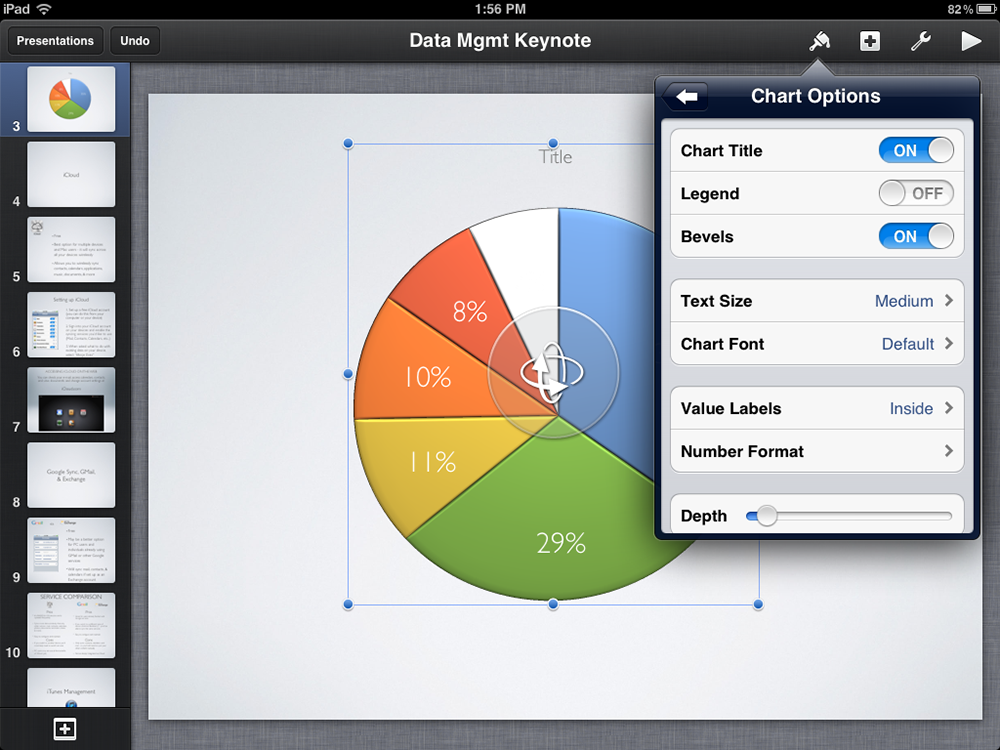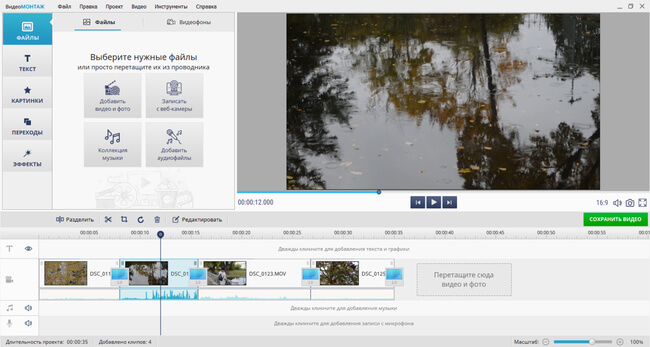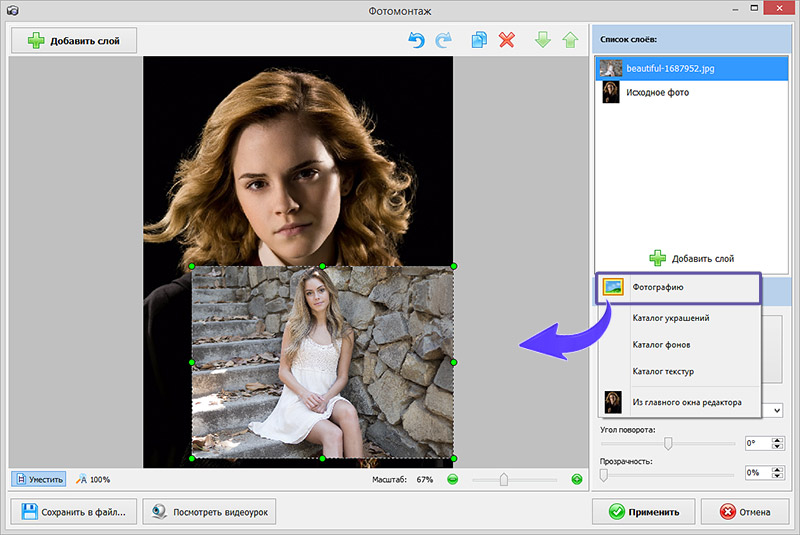10 инструментов для планирования времени
Содержание:
- TickTick
- GTasks
- Создание задания в Планировщике заданий
- Деловой органайзер
- Weeek
- Wrike
- Как установить действия задачи в Планировщике задач
- Remplanner
- Basecamp
- Простой менеджер списков дел
- Roomle
- Planfix
- Как открыть «Планировщик заданий» в Windows 7
- Jira
- Remember The Milk
- Floorplanner
- Sweet Home 3D
- Что почитать по тайм-менеджменту
TickTick
Приложение позволяет работать со списками задач на нескольких платформах, включает целый ряд полезных инструментов и работает в режиме оффлайн.
Есть возможность фильтрации списков и создания тематических папок. Среди других возможностей:
создание чек-листа;
приложение к заметкам фотографий и электронных документов;
распределение задач по важности;
синхронизацию с Google календарем и таймером Pomodoro Timer Lite;
выведение ежедневной статистики. Особенностями TickTick считают не только поддержку нескольких ОС (iOS, Андроид, Виндоус), но и напоминания по времени и геолокации, быструю сортировку и поиск
Есть у планировщика и функция, позволяющая делиться списками задач с другими пользователями
Особенностями TickTick считают не только поддержку нескольких ОС (iOS, Андроид, Виндоус), но и напоминания по времени и геолокации, быструю сортировку и поиск. Есть у планировщика и функция, позволяющая делиться списками задач с другими пользователями.
GTasks
Планировщик GTasks отличается удобством использования и возможностью синхронизации с несколькими устройствами с помощью облачных сервисов. Для этого пользователю придется авторизоваться в программе через аккаунт Google. Причем несмотря на то, что приложение выпущено самой Google, пользоваться им могут также владельцы iOS.
Основные особенности программы:
- синхронизация с Google Календарем, из которого можно импортировать данные;
- работа в локальном режиме, если все сведения хранятся на устройстве;
- стильный дизайн и удобный интерфейс;
- голосовой ввод заданий.
Преимущества утилиты в мультиплатформенности и удобном отображении информации. Списки, которые пользователь добавляет в GTasks, легко добавляются, скрываются и удаляются. При подключении платной версии становится доступным еще и резервное копирование, смена оформления и блокировка данных ключом.
Создание задания в Планировщике заданий
Создать задание можно несколькими способами:
- В Библиотеке планировщика заданий выберите нужную папку, а затем щелкните правой кнопкой мыши, выберите «Создать простую задачу…» или «Создать новую задачу…».
- В окне открытой задачи кликните правой кнопкой мыши, выберите «Создать простую задачу…» или «Создать новую задачу…».
- В разделе «Действия» выберите «Создать простую задачу…» или «Создать задачу…».
Разница между способами «Создать простую задачу» или «Создать задачу», заключается в том, что первый вариант подразумевает создание задания с помощью мастера, а второй способ — ручное создание задачи, с самостоятельной настройкой всех параметров. При самостоятельном создании задачи, предлагается выбор большего количества настроек.
Вам также может быть интересно:
- Команды командной строки Windows: список
- Команды «Выполнить» в Windows: полный список
Наиболее просто создается задание в разделе «Действие». Здесь находятся следующие элементы управления:
- «Создать простую задачу…» — создание задачи с помощью мастера.
- «Создать задачу…» — создание задачи без помощи мастера.
- «Импортировать задачу…» — импорт задачи из другого компьютера, сохраненной в виде файла.
- «Отображать все выполняемые задачи» — вывод отображения всех выполняемых задач в данное время.
- «Включить журнал всех заданий» — включение ведения журнала всех заданий, или отключение ведения журнала, после включения данного параметра.
- «Создать папку» — создание папки для задания в Библиотеке планировщика заданий.
- «Удалить папку» — удаление папки с заданием.
- «Вид» — изменение внешнего вида приложения, включения или отключение отображения элементов интерфейса.
- «Обновить» — обновление параметров на текущий момент времени.
- «Справка» — справка о работе консоли управления (MMC).
Давайте посмотрим, как создать задание в Планировщике. Для примера, мы запланируем автоматический запуск браузера Google Chrome, через некоторое время после запуска компьютера.
- Откройте главное окно Планировщика заданий.
- В разделе «Действия» нажмите на «Создание задачу…».
- В окне «Создание задачи», во вкладке «Общие» дайте имя для задачи, при необходимости добавьте описание, чтобы самому было понятно, если название задачи не очевидно.
Обратите внимание на раздел «Параметры безопасности». Здесь можно выбрать пользователя, наивысшие права на выполнение задачи, сделать скрытую задачу, настроить совместимость задачи с другими версиями Windows.
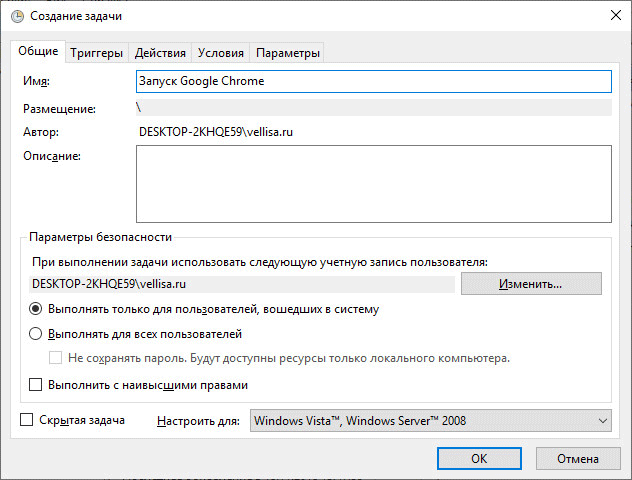
- Во вкладке «Триггеры» нажмите на кнопку «Создать…».
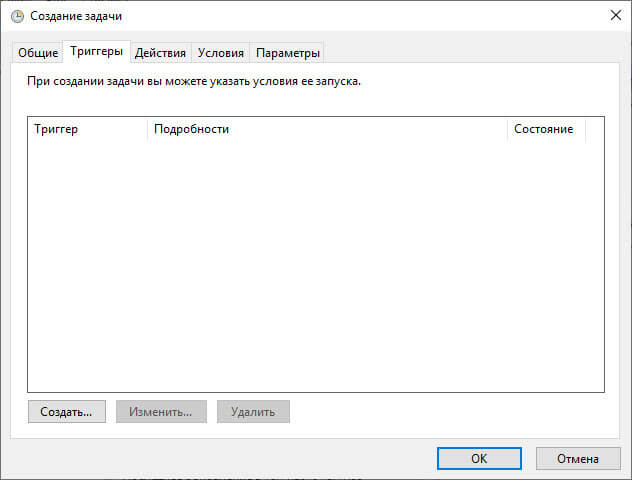
- В окне «Создание триггера» в параметре «Начать задачу» необходимо выбрать условие, при котором запустится выполнение задачи. После выполнения необходимых настроек, нажмите на кнопку «ОК».
Для запуска браузера я выбрал вариант: «При входе в систему». В «Дополнительных параметрах» можно отложить задачу на определенный промежуток времени, остановить задачу, активировать, задать срок действия. Здесь я выбрал опцию отложить задачу на 3 минуты, после запуска системы.
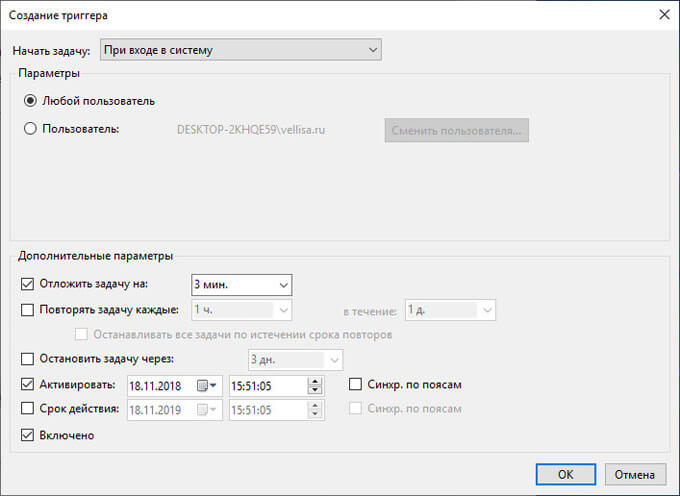
- В окне «Создание задачи» появится созданный триггер.
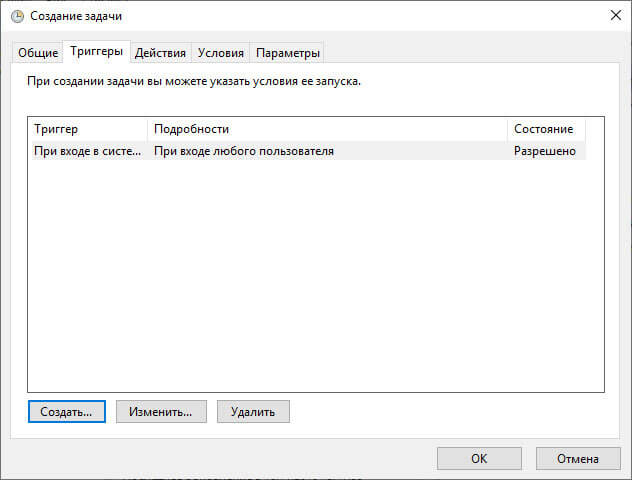
- Во вкладке «Действия» нажмите на кнопку «Создать…».

- В окне «Создание действия», в опции «Действие» необходимо выбрать требуемое действие. В моем случае, это «Запуск программы». В параметре «Программа или сценарий» я ввел путь до исполняемого файла браузера.
Путь до файла приложения можно скопировать из свойств ярлыка браузера Google Chrome:
"C:\Program Files (x86)\GoogleChrome\Applicationchrome.exe"
В поле «Добавить аргументы (необязательно)» я добавил главную страницу своего сайта: «https://vellisa.ru/».
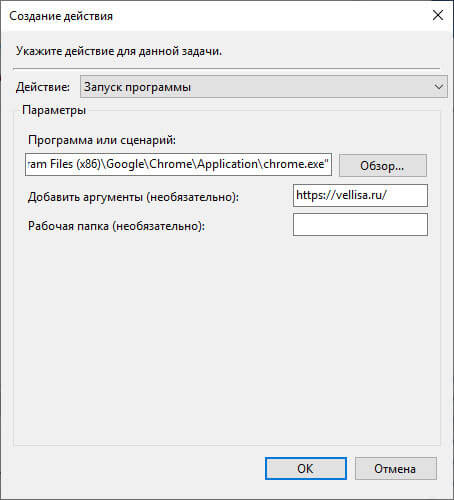
- Во вкладке «Действия» отобразится запланированное действие.
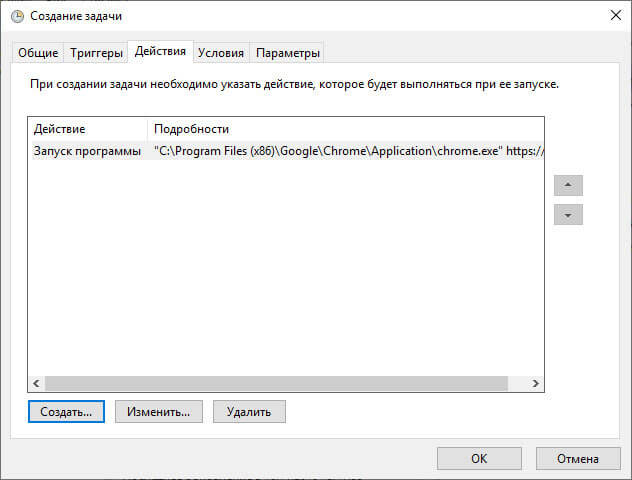
- Во вкладке «Условия» выберите подходящий вариант, который определяет необходимость выполнения задания.
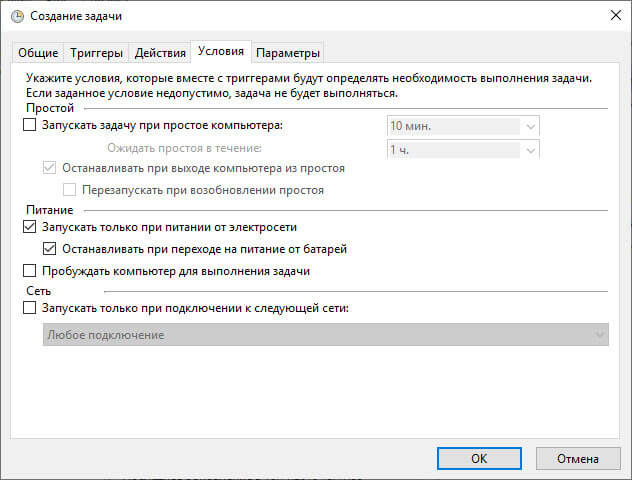
- Во вкладке «Параметры» нужно выбрать подходящие опции. Если потребуется, измените настройки по умолчанию.
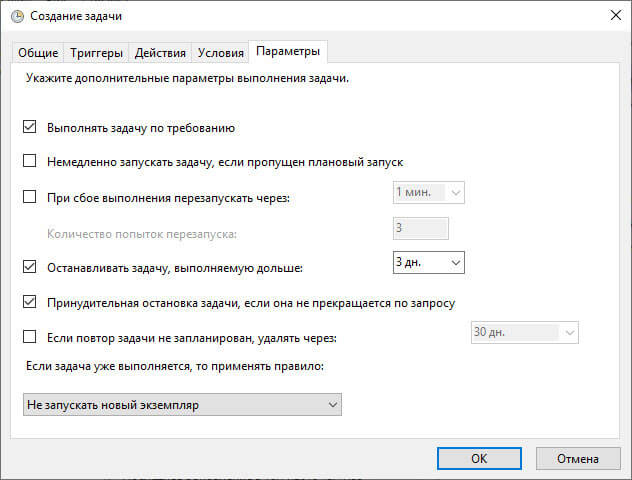
- Нажмите на кнопку «ОК» для завершения создания задачи.
После запуска компьютера, браузер Google Chrome станет автоматически запускаться через 3 минуты после загрузки системы, и, в моем случае, откроет главную страницу сайта «vellisa.ru».
Деловой органайзер
 Деловой органайзер — LeaderTask
Деловой органайзер — LeaderTask
Среди приложений для планирования LeaderTask наиболее популярна, прежде всего потому, что это — мультиплатформенное решение. Пользователям LeaderTask доступны версии для ПК и мобильных платформ — Android, iOS с возможностью синхронизации данных между устройствами.
После запуска Windows-клиента LeaderTask значок программы размещается в системном трее, обеспечивая таким образом простой и удобный доступ к приложению. Пользователи могут добавлять в базу LeaderTask заметки и задачи. Программа удобна тем, что на одном экране здесь представлены сразу же списки задач и заметок, а также список встреч, расположенный прямо на календарной сетке.
Задачи в LeaderTask можно сразу же присваивать проектам, что в дальнейшем упрощает их упорядочивание и поиск. Десктопная версия программы поддерживает drag&drop —задачи можно присваивать проектам простым перетягиванием их на список проектов. Точно так же можно назначать задачи конкретным датам — достаточно задачу просто перетащить на нужную дату или в сетку календаря на нужное время.
Для каждой задачи можно присвоить целый ряд дополнительных параметров, в том числе цвет, которым задача будет выделена в общем списке. Задания могут сопровождаться текстовым комментарием, к ним можно также прикрепить файл. Для сложных задач LeaderTask позволяет добавлять подзадачи. Есть возможность задавать приоритеты, настраивать напоминание.
Использование фильтров в LeaderTask позволит удобно управлять задачами, проводить поиск нужных. Фильтры можно строить на основе нескольких критериев отбора. В том числе программа позволяет построить фильтры на основе календаря, отобрав таким образом задачи, которые запланированы для определенного промежутка времени. В окне программы можно переключаться между режимами календаря, проектов, категорий, контактов.
Кстати, список контактов — одна из необычных функций программы для управления задачами. Программа дает возможность создать (импортировать из смартфона) список контактов и привязывать к ним задачи. Благодаря этому можно увидеть, какие задачи были поручены тому или иному человеку — сотруднику или знакомому. В целом LeaderTask представляет собой программу для удобной оптимизации и систематизации задач, которые возникают перед пользователем. Попробовать программу можно бесплатно в течение 45 дней.
Плюсы: Полностью локализована, есть приложения для мобильных ОС, наличие фильтров, поддержка проектов
Минусы: Высокая стоимость лицензии
Weeek
Простой таск-менеджер для личного пользования или для работы с командой.
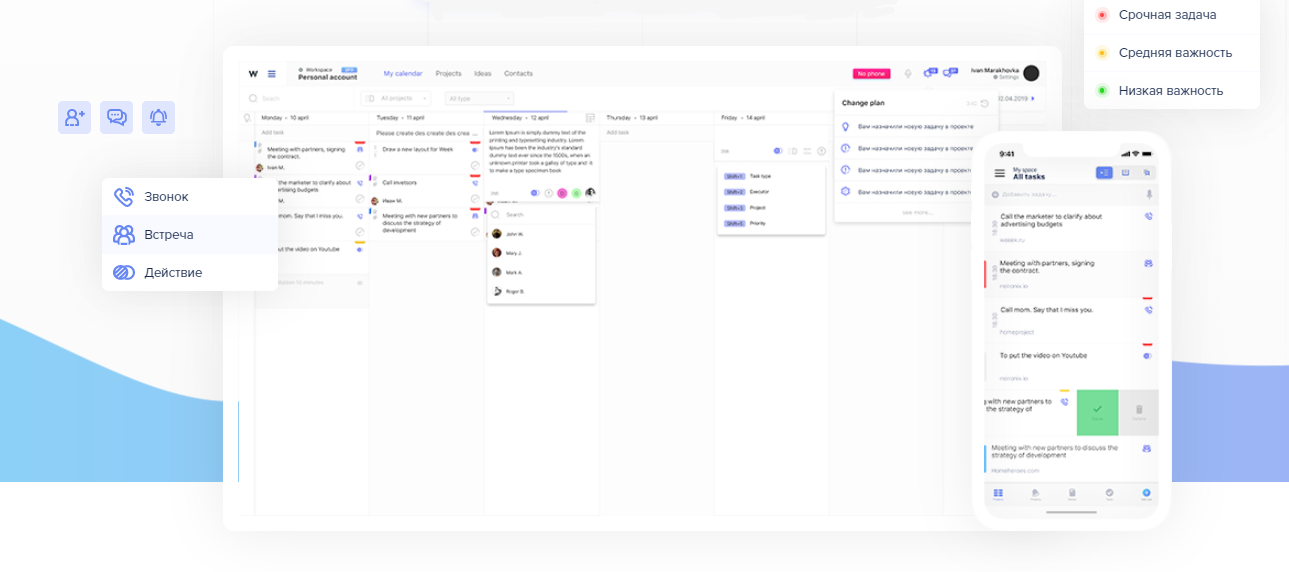
Как работает?
Пользователи могут отслеживать и обсуждать задачи, делиться файлами, координировать работу, настраивать приватность проектов, устанавливать приоритетность задач и проектов. Есть опция оценки времени задач и спринтов в разработке продуктов, формирования и скачивания отчётов по проектам и сотрудникам. Работать в инструменте помогают быстрые клавиши.
При создании задач можно выбрать три стандартных типа: звонок, встреча или действие. В зависимости от выбранного Weeek будет по-разному отображать задачи и отправлять уведомления. В рамках задач можно создавать подзадачи.
Сколько стоит?
Тарифные планы различаются для личного пользования и командной работы. Там и там есть бесплатные функции.
Платный командный тариф — 390 рублей за пользователя в месяц при оплате за год. Количество проектов, досок, шаблонов проектов и досок неограничено. Сервисом может пользоваться от 5 до 99 участников команды. На файлы отводится 5 ГБ.
Язык интерфейса: английский, русский.
Мобильные приложения: iOS, Android.
Wrike
Продвинутый планировщик задач для командной работы. Позволяет гибко настраивать задачи, производить сложное планирование, следить за загрузкой участников проекта и проводить анализ выполненных задач.
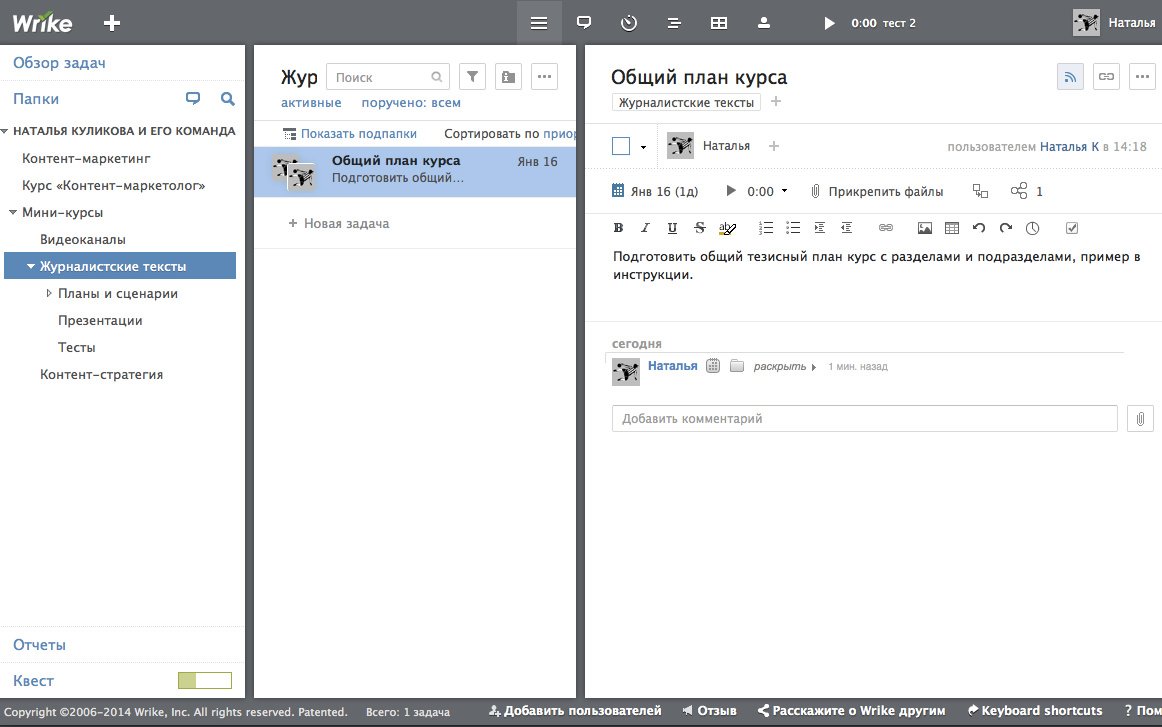
Как работает?
Система предлагает три основных режима работы — обзор событий, тематические папки и отчеты.
Основная работа ведется на вкладке с папками. Структура папок создается по усмотрению пользователя — по проектам, сотрудникам, темам, процессам, включая возможность сделать вложенные папки. Задачи можно отнести к нескольким папкам одновременно.
При создании задач можно не только отметить ответственных и дедлайны, но и выставить задаче повышенный приоритет, обозначить период работы, создать зависимые задачи. Удобная функция — таймер, который запускается вручную и отсчитывает время, потраченное на задачу. Приложенные к задаче файлы можно редактировать прямо в интерфейсе сервиса, сохраняя все версии документа в одном месте. Оставлять комментарии к задаче, как и в Basecamp, можно прямо из своего почтового ящика.
Wrike также позволяет проводить сложное планирование задач в динамическом таймлайне — диаграмме Ганта (с отображением времени, необходимого на выполнение каждой задачи, отдельно по каждому сотруднику). На основе этих данных в отдельной вкладке отображается интерактивный график загрузки всех участников проекта, который можно редактировать в этом же окне, не переходя в интерфейс задач.
Глубокие настройки при выставлении задач позволяют формировать подробную аналитику, в которой в том числе отображается, за сколько времени была выполнена задача и насколько эффективным оказался каждый участник.
Сколько стоит?
Бесплатный тариф устанавливает ограничение в пять участников, 2 Гб и закрывает некоторые из перечисленных выше функций. Минимальная платная ставка — 49 долларов в месяц — увеличивает объем хранения файлов до 5 Гб и открывает полный функционал, но по-прежнему ограничивает команду пятью участниками. Самый дешевый тариф для команды более чем из пяти человек — 99 долларов (15 пользователей, 15 Гб).
Язык интерфейса: переведен на русский.Мобильные приложения: iOS, Android.
Владислав Кудинов
Директор бизнес-инкубатора ИТМО, руководитель стартап-школы SumIT, серийный предприниматель
Прежде чем перейти на Wrike, мы много чего перепробовали для организационных задач — пользовались Assemblа, Basecamp, Asana.
Assembla больше подходит для программирования, она заточена под Scrum. В Basecamp неудобно добавлять задачи — у него тогда не было горячих клавиш, нет возможности делать зависимые задачи. Самое быстрое добавление задач и внесение изменений было в сервисе Asana именно благодаря интуитивно понятным горячим клавишам. Также удобно было, что по каждой приходящей задаче можно сразу принять решение — делать ее сейчас или отложить на потом. Но когда задач стало слишком много и их сложность возросла, Asana себя исчерпала.
Wrike был выбран, поскольку позволяет планировать сложные проекты, стратегические долгосрочные задачи. Без диаграммы Ганта, просто списками задач, этого не сделать. В нем можно следить за перегрузками сотрудников, правильно перераспределять усилия. Очень удобно, что можно смотреть зависимости задач — помогает увидеть критически длинные пути и вовремя понять, на что не хватает ресурсов
Как установить действия задачи в Планировщике задач
Вы можете назначить несколько действий для задачи. Для этого перейдите на вкладку «Действия» и нажмите кнопку «Создать» или нажмите кнопку «Создать».
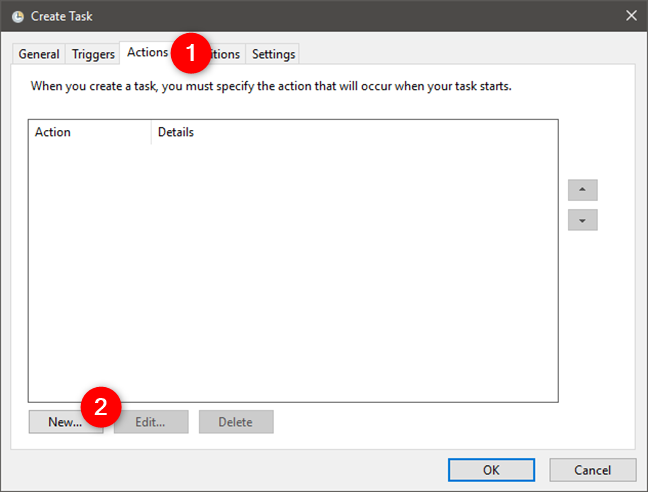
Выберите одно из действий, которое должна выполнить задача, щелкнув или нажав раскрывающийся список Действие. Вы можете выбрать: запуск программы, отправка электронной почты или отображение сообщения.
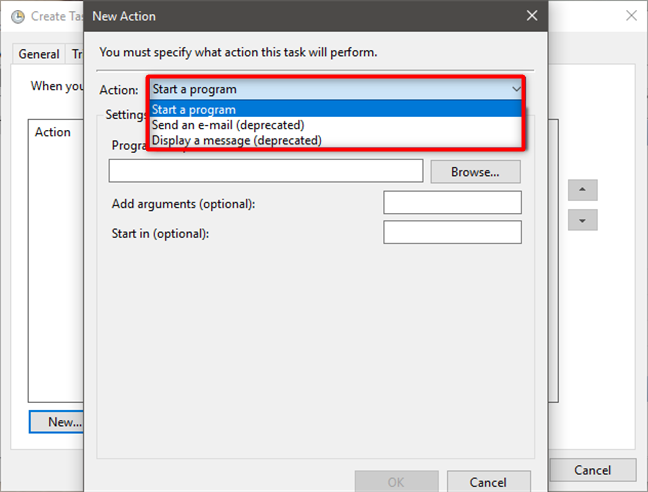
Если вы решите запустить программу, нажмите или коснитесь кнопки «Обзор», чтобы выбрать приложение для запуска. Затем, при необходимости, заполните необязательные поля «Аргументы» и «Начать в» .
Для нашей задачи выключения мы должны выбрать «Запустить программу». Затем мы должны ввести команду shutdown в поле Program/script. Чтобы эта команда работала, мы также должны вводить правильные аргументы, поэтому в разделе «Добавить аргументы» мы будем вводить -s и -f. Аргумент -s указывает компьютеру, что мы хотим, чтобы он закрылся, а не перезагрузился или заснул, а аргумент -f сообщает, что мы хотим заставить приложения закрыться при завершении работы.
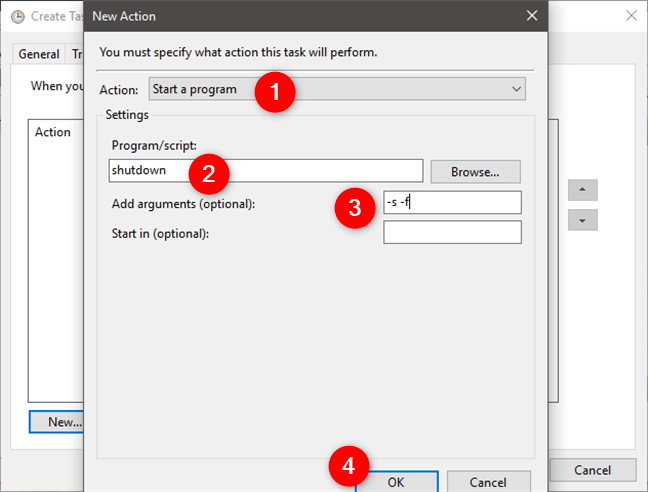
ПРИМЕЧАНИЕ. Если вы хотите не запускать программу, а отправлять электронную почту, вам необходимо заполнить поля From и To, задать тему, написать текст электронной почты, добавить вложения и указать SMTP-сервер (найденный в свойствах вашей учетной записи электронной почты). Для отображения сообщения необходимо указать заголовок и сообщение. Помните, что в Windows 10 и 8.1 задачи «Отправить электронное письмо» и «Показать сообщение» устарели — это означает, что эти действия не могут быть выполнены в этих версиях Windows.
Как мы уже упоминали ранее, вы можете создать несколько действий для задачи. Например, вы можете создать задачу, которая запускает очистку диска, и только затем выключает компьютер. Вы можете изменить порядок действий, нажав или нажав кнопки, найденные в правой части списка действий.
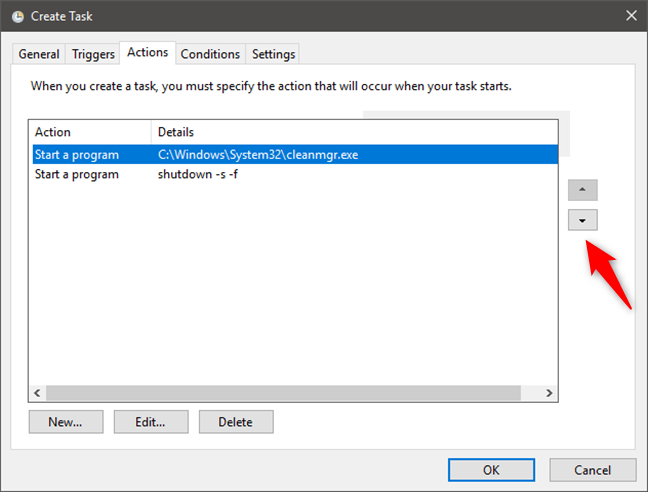
Чтобы изменить действие, выберите его и нажмите или коснитесь «Редактировать» . Чтобы удалить его, нажмите или коснитесь «Удалить».
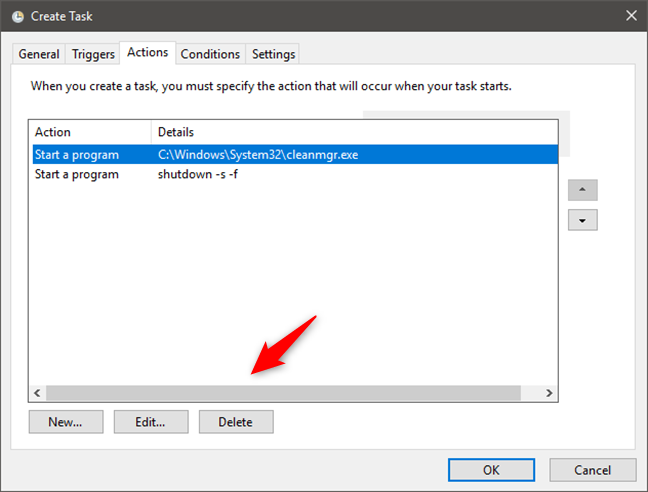
Remplanner
Мне нравитсяНе нравится1
Это отличный планировщик, с помощью которого можно создать чертежи с техническими аспектами будущего ремонта. Для того, чтобы спланировать наиболее выгодное расположение отдельных объектов, вам больше не потребуется профессиональный дизайнер.
Форма подачи готового результата – это отличительная особенность Remplanner. Увидеть свою работу вы сможете в виде рабочего чертежа, как и в классической версии дизайна-проекта. У вас будет 12 листов с различными данными, которые вы в дальнейшем будете использовать при ремонте. Среди них – исходные размеры, план расположения стен, расстановка мебели и деталей интерьера, а также другая важная информация.
В Remplanner вы также сможете визуализировать ваш чертеж с помощью базовой 3D модели, перевести данные в файл формата pdf, рассчитать примерное количество необходимых для ремонта материалов и продумать дополнительные варианты планировки комнат.
Плюсы и минусы
весь необходимый инструмент в одном сервисе
составление списка работ
сервис одобрен профессионалами
абсолютно бесплатный ресурс
Basecamp
Один из первых минималистичных таск-трекеров для совместной работы. Создатели, американская компания 37signals, ставили перед собой задачу сделать простой сервис для постановки задач, лишенный надстроек и дополнительных опций.

Как работает?
Работа происходит внутри отдельных проектов. Главная страница каждого проекта показывает последние обновления проекта, последние обсуждения и списки задач, созданные пользователями.
Обсуждения отличаются от задач только тем, что не имеют ответственных и дедлайнов. При добавлении задачи можно выставить ответственного и сроки, а затем оставлять к задаче комментарии и прикреплять файлы. В отличие от многих других сервисов, текст комментариев форматируется — доступно выделение жирным, курсивом, выделение цитаты. При добавлении комментария можно выбрать, кому из участников придет уведомление об этом комментарии на почту. Опубликовать ответный комментарий можно прямо из почты, ответом на уведомление.
Все задачи просматриваются на отдельной вкладке — в формате календаря или списком задач. Календарь также позволяет заводить отдельные события, привязанные к дате, на основании которых при желании можно создать обсуждение. На отдельной вкладке можно отслеживать прогресс проекта в хронологическом порядке.
Сколько стоит?
Бесплатный пробный период — 60 дней. Платные тарифы начинаются от 20 долларов в месяц (до 10 проектов, до 3 Гб файлов). Если пробный или оплаченный период истекли, доступ к данным аккаунта полностью закрывается. В этом отношении Basecamp подобен наркотику — чем больше вы им пользуетесь, тем тяжелее отказаться, ведь ваша ценная информация внутри аккаунта будет потеряна.
Мобильные приложения: iOS.Язык интерфейса: английский.
Простой менеджер списков дел
Wunderlist
 Простой менеджер списков дел — Wunderlist
Простой менеджер списков дел — Wunderlist
Wunderlist реализована в качестве мобильного приложения, а также есть веб-версия. Задачи в Wunderlist сохраняются в списках. К сожалению, это единственный инструмент категоризации записей, доступных пользователям сервиса. Теги или категории в веб-версии не поддерживаются. Определенной компенсацией этого недостатка является удобное добавление и редактирование задач в Wunderlist. При редактировании задачи есть возможность добавить даты начала и напоминания, установить интервал повторения для повторяющихся задач, добавить подзадачи и текстовые заметки. Отдельные задачи можно помечать как выделенные — вероятно, таким образом авторы сервиса предлагают выделять самые важные задачи из общего списка. Кроме того, пользователям Wunderlist доступно простое упорядочивание списка задач — поменять их местами можно простым перетягиванием мышью.
В левой части экрана представлены списки — как созданные пользователем, так и стандартные: Inbox (актуальные), Starred (помеченные), Today (запланированные на сегодня), Week (запланированные на неделю). Если пользователю необходим простой список задач, без особенных настроек категорий — Wunderlist вполне можно рекомендовать. Тем, кто не обойдется без категорий, Wunderlist вряд ли подойдет.
Плюсы: Простота использования, мультиплатформенность
Минусы: Нет привычных категорий и тегов
Roomle
Мне нравитсяНе нравится
С сервисе Румл вы сможете быстро экспортировать готовые интерьеры в файлы изображений (формат jpg). Таким образом готовый интерьер можно распечатать.
Также в Roomle есть следующие удобные функции:
- изменение метрических систем;
- настройка каждой отдельной детали;
- простое переключение между режимами 2D и 3D (можно будет посмотреть на проект сверху или от первого лица);
- быстрая работа со стенами.
Впрочем, набор опций в сервисе не такой уж большой. Но того, что есть, вполне достаточно для создания базового интерьерного проекта. К тому же, освоить все настройки будет несложно даже тем, кто раньше никогда не пробовал себя в дизайне.
К сожалению, в Roomle нет поддержки русского языка.
Плюсы и минусы
подбор цветов и материалов будущей мебели
позволяет увидеть как будет смотреться мебель в вашем пространстве
бесплатный пробный период использования
не русскоязычный
Planfix
-
Язык интерфейса: русский, украинский, английский
-
Отображение задач: список
-
Мобильная версия: есть
-
Общение с коллегами внутри сервиса: есть
-
Кому подходит: среднему и крупному бизнесу
Planfix — это платформа для управления предприятием и командой, позиционируется как сервис для среднего и крупного бизнеса. Позволяет организовать совместную работу над проектами, планировать и вести задачи, просматривать отчеты и хранить документы, а также принимать и обрабатывать заявки и обращения от клиентов. Доступны десктопная версия и версии для смартфонов на iOS и Android.
В Planfix есть восемь разделов:
-
Планировщик. Здесь сводка по задачам и активностям, а также блок для ведения ежедневника.
-
Проекты. Информация о существующих проектах, управление ими и создание новых.
-
Задачи. Каждая задача привязана к определенному проекту. Можно создать новую задачу и назначить исполнителем другого сотрудника или себя, отслеживать задачи, в которых вы выступаете наблюдателем, посмотреть список входящих и исходящих задач. В задачу можно добавить подзадачи и чек-листы, прикрепить документ, установить напоминание. Для задачи устанавливаются дедлайны, а если она не выполняется вовремя, необходимо отправить запрос постановщику на перенос сроков. Чтобы задача получила статус «В работе», нужно нажать «Принять». Также задачу можно отклонить.
-
Действия. История действий в Planfix.
-
Документы. Здесь можно хранить файлы: руководства, регламенты, инструкции, полезные материалы и т. д.
-
Отчеты. В этой вкладке уже есть стандартные отчеты, например, «Все задачи, завершенные сотрудниками на этой неделе», «Как быстро сотрудники принимают задачи» и т. д. Можно создать пользовательский отчет, добавив в него нужные параметры.
-
Контакты. Сюда можно записать контакты отдельных сотрудников, подразделений компании, клиентов и т. д.
-
Компания. Здесь хранятся данные о сотрудниках, рабочих группах, структуре компаний, график отпусков работников.
Членам команды в Planfix можно назначать роли, давать доступ только к определенным опциям. Доступна кастомизация рабочего пространства — для каждого подразделения или сотрудника можно задать свою цветовую схему, структуру разделов и логотип. Есть интеграция с полезными сервисами, такими как Яндекс.Почта, Telegram, SendPulse, Google Calendar и т. д.
В Planfix также удобно хранить информацию о клиентах, фильтровать их, объединять в группы, словом, использовать как CRM-систему. Общаться с клиентами и сотрудниками можно прямо из интерфейса системы, кликнув на телефон или адрес электронной почты.
В сервисе доступно четыре тарифа:
-
Бесплатный. Предоставляет доступ ко всем основным функциям, позволяет приглашать в команду до пяти человек и создавать до 10 проектов.
-
Профессионал, €2 в месяц за пользователя. Можно добавить до 99 сотрудников, количество проектов не ограничено.
-
Бизнес, €3,5 в месяц за пользователя. Можно добавить до 255 сотрудников.
-
Корпорация, €5 в месяц за пользователя. Можно добавить до 1000 сотрудников.
Как открыть «Планировщик заданий» в Windows 7
«Планировщик заданий» всегда запущен по умолчанию во всех версиях Windows, где он имеется. Всё дело в том, что с его помощью производятся не только плановые операции, назначенные пользователем, но и происходит запуск важных служб, назначенных системой. Если таковые службы не будут запущены и/или будут запущены некорректно, то это может привести к системному сбою.
Если «Планировщик заданий» всегда включён, то как же зайти в интерфейс управления программой? В случае с Windows 7 имеется несколько способов, позволяющих сделать это. Далее рассмотрим каждый из них подробнее.
Способ 1: Через «Пуск»
Это стандартный вариант запуска «Планировщика», который не требует от пользователя владеть какими-либо особыми навыками и умениями. Проделайте следующие действия:
- Кликните по иконке «Пуска» в нижней панели. Из открывшегося меню выберите пункт «Все программы».
У вас появится перечень с папками. Здесь нужно раскрыть папку «Стандартные».
В ней появится ещё один список с программами и папками. Раскройте папку «Служебные», что находится ближе к концу всего перечня.
Снова появится список с различными утилитами. Вам в данном случае нужно кликнуть по утилите «Планировщик задач».
Способ 2: Через «Панель управления»
Тоже ещё один стандартный и очень простой в исполнении способ. Инструкция к его выполнению выглядит следующим образом:
Нажмите на иконку «Пуска»
В раскрывшемся меню обратите внимание на правую его части. Там нужно найти и нажать по пункту «Панель управления».
Для удобства поиска рекомендуется выставить напротив «Просмотр» параметр «Категория».
В «Панели управления» найдите раздел «Система и безопасность».
Откроется ещё одно окошко, где нужно перейти в раздел «Администрирование», что расположен в самом низу.
Вы увидите «Проводник» с небольшим списком программ. Среди них нужно выбрать «Планировщик заданий».
Способ 3: Поиск по системе
В Windows 7 возможности системного поиска не такие широкие, как в Windows 8 или 10, но их вполне достаточно, чтобы найти «Планировщик заданий» и успешно запустить его. Среди всех рассмотренных способов запуска утилиты – этот является самым простым:
- Нажмите по значку «Пуск». В Открывшемся меню, в нижней его части, должно быть специальное поле, носящее подпись «Найти программы и файлы».
Впишите в эту строку наименование искомого объекта. В данном случае это «Планировщик заданий». Необязательно дописывать это наименование полностью. Поисковая строка сможет выдать результат по первому слову.
Из списка с результатами запустите искомую программу.
Способ 4: Строка «Выполнить»
Большинство программ и операций на компьютере можно запустить через специальную строку «Выполнить». Рассмотрим, как работать с ней в этом случае:
- Одновременно нажмите сочетание клавиш Win+R. Эта комбинация запускает строку «Выполнить».
- В появившейся строке пропишите команду: и нажмите Enter для её применения.
После этого запустится оболочка инструмента.
Способ 5: «Консоль»
Этот способ чем-то похож на предыдущий, но при этом его исполнение значительно сложнее, чем в предыдущих вариантах. Однако он может быть применён в том случае, если требуется выполнить запуск «Планировщика» в то время, когда компьютер заражён вирусами и/или определённые компоненты его неработоспособны. Инструкция к этому способу выглядит следующим образом:
- Нажмите на иконку «Пуск» в «Панели заданий».
- Там выберите папку «Стандартные».
- В ней нужно найти и активировать пункт «Командная строка» от имени администратора. Для этого нажмите правой кнопкой мыши по ней и из контекстного меню выберите вариант «Запуск от имени администратора».
Запустится интерфейс «Командной строки». Сюда введите команду:
Чтобы она применилась, нажмите Enter.
Будет произведён запуск «Планировщика».
Способ 6: Запуск из «Проводника»
Также «Планировщик заданий» в Windows 7 можно запустить посредством «Проводника», то есть через исполняемый файл в системной директории. Для этого нужно придерживаться следующей инструкции:
- Запустите «Проводник». Его иконка находится на «Панели заданий».
В адресной строке «Проводника», что расположена в верхней части окна вбейте следующий путь:
Для перехода нужно нажать на Enter или на иконку стрелки, что расположена в адресной строке.
В папке, куда был выполнен переход нужно найти и запустить файл «taskschd.msc». Так как в этой папке будет расположено множество файлов, то для удобства рекомендуется использовать поиск по папке, что расположен в верхней правой части окна «Проводника». Туда нужно только ввести наименование искомого объекта.
Jira
Что получится сделать в бесплатной версии:
-
Планировать работу: создавать доски, задачи, спринты, распределять их между исполнителями.
-
Пользоваться бизнес-шаблонами проектов (для отделов маркетинга, персонала, юридического и финансового, также есть универсальные шаблоны).
-
Собрать все рабочие файлы в одном месте: статусы, комментарии и вложения (дается 2 ГБ).
-
Расставлять приоритеты и дедлайны, контролировать ход работы над проектами.
-
Обсуждать задачи всей командой.
-
Создавать детальные отчеты о проектах, смотреть сводки, оценивать загрузку сотрудников.
-
Получить поддержку (правда, это не техподдержка в привычном понимании, а поддержка сообщества Jira).
За что точно придется платить:
-
Больше пользователей. Платные тарифы поддерживают до 10 000 пользователей.
-
Больше места в хранилище – 250 ГБ и больше.
-
Расширенные права доступа. Ограничить действия пользователей на уровне проектов и задач можно только в платной версии.
-
Анонимный доступ. Просмотр и создание задач без входа в систему. Удобно при работе с фрилансерами и подрядчиками.
-
Журнал событий.
Remember The Milk
Remember the Milk — это сервис для составления списков задач. Впервые был запущен в 2005 году. Недавно разработчики полностью обновили интерфейс и добавили новые возможности. Сейчас интерфейс работает по концепции «карточек» — выплывающих панелей с актуальной информацией (важных дел, напоминаниями), которые можно вызывать и прятать при необходимости свайпом. Органайзер Remember The Milk позволяет составлять и просматривать списки, добавлять новые задачи и заметки, строить планы на ближайшее время, редактировать уже существующие «умные списки» или создавать новые. Приложение можно дополнительно установить на компьютер и планшет — тогда вся информация будет синхронизироваться.
Скачать приложение для iOS, для Android
Floorplanner
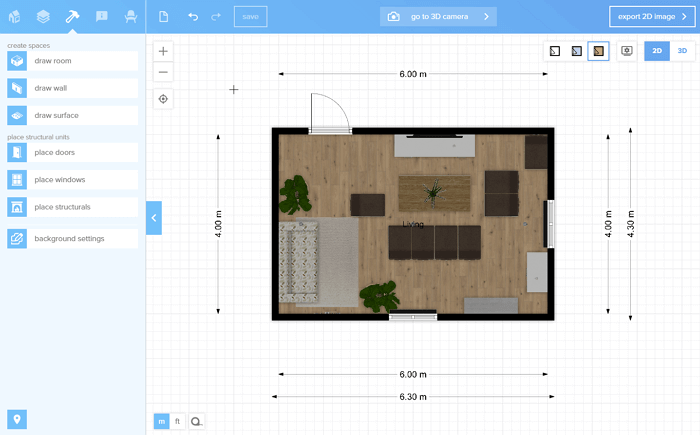
Floorplanner использует инструмент Snap, позволяющий изобразить даже углы и выпуклые стены. После того как последние будут нарисованы, их можно перемещать, увеличивая пространство или, наоборот, уменьшая. В Floorplanner большой выбор окон и дверей, разместив которые вы можете затем изменить их по своему желанию. Мебель можно детализировать, чтобы придать ей нужные размеры.
Floorplanner позволяет создавать проекты в трехмерном измерении, не только с видом сверху. Однако все изменения вносятся сначала в двухмерном режиме, а затем при необходимости трансформируются в трехмерный. Между режимами можно быстро переключаться, чтобы увидеть, как выглядят внесенные изменения в «реальности».
Sweet Home 3D
Бесплатная программа Sweet Home 3D вряд ли подойдет профессиональным дизайнерам интерьеров. Но ее вполне достаточно для новичков, любителей и разовой разработки планировки. Она очень простая, но при этом есть все необходимые базовые функции, чтобы отрисовать стены и перегородки, расставить мебель и продумать декор.
Основной язык Sweet Home 3D – английский, но есть и русскоязычная версия. Библиотека программы не слишком большая, но недостающие детали можно скачать на сайте приложения. Каталог удобно разбит на разделы, а готовый проект можно рассматривать с разных ракурсов.
Сайт программы: http://sweethome3d.com
Что почитать по тайм-менеджменту
Если бы мир населяли КПК HP2210, а не вы, уроды, это был бы прекрасный и гармоничный мир.Вася Кислый
Для эффективной организации и работы со списками дел существует только одна действительно продуманная система, и имя ей – Getting Things Done (GTD).
Вопреки стереотипам, тайм-менеджмент в целом и GTD в частности (особенно GTD!) – это не учение о том, как работать 25 часов в сутки и выполнять в день сотни дел. В первую очередь GTD посвящена тому, как эффективно работать с поступающей информацией чтобы минимизировать уровень стресса от бесконечного потока дел.
-
Дэвид Аллен. «Как привести дела в порядок. Искусство продуктивности без стресса»
Руководство по Getting Things Done от автора системы. Главное отличие GTD от остальных методик управления делами в том, что Дэвид Аллен представляет действительно целостную систему. Концепцию, практическая реализация которой не привязана к каким-то конкретным инструментам. Отличие проектов от задач, отличие задач от следующих действий, «сознание как вода», «мозг для создания идей, а не для их хранения», папка «Входящие» и другие ключевые моменты – все это описывается в книге Дэвида Аллена. -
Максим Дорофеев. «Джедайские техники. Как воспитать свою обезьяну, опустошить инбокс и сберечь мыслетопливо»
А эта книга практически полностью посвящена тому, что в GTD называется “следующим действием”. При прочтении “Как привести дела в порядок” можно не понять суть этого термина, который при кажущейся простоте имеет высокую значимость для всей системы. На помощь придет книга Максима Дорофеева, где значение “следующих действий” разжевывается очень медленно и подробно. -
Вася Кислый. «Успеватель Василия Кислого», «Верхом на корове»
А это уже не книги, а всего-лишь выложенные в интернете брошюры, в которых описан реальный опыт построения системы планирования по GTD на основе карманного компьютера HP iPaq 2210. Брошюры написаны в начале двухтысячных и уже морально устарели: КПК вытеснили с рынка смартфоны и планшеты, платформа Windows Mobile умерла, появился более удобный софт, мобильный интернет и облачная синхронизация. Однако почитать их полезно и сейчас – не как инструкцию к действию, а как отличный пример того, что система важнее инструмента.