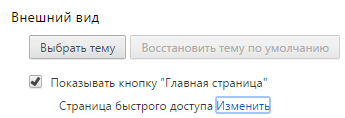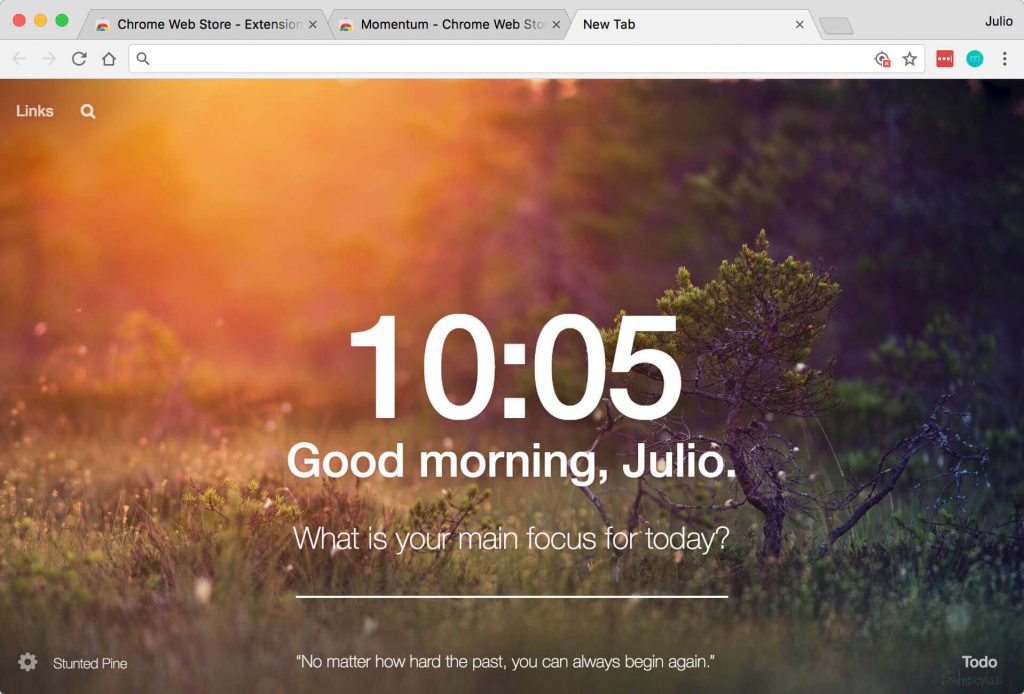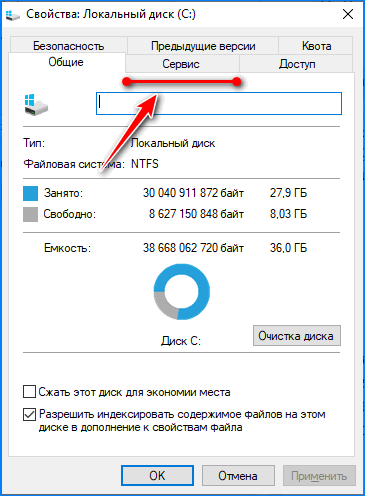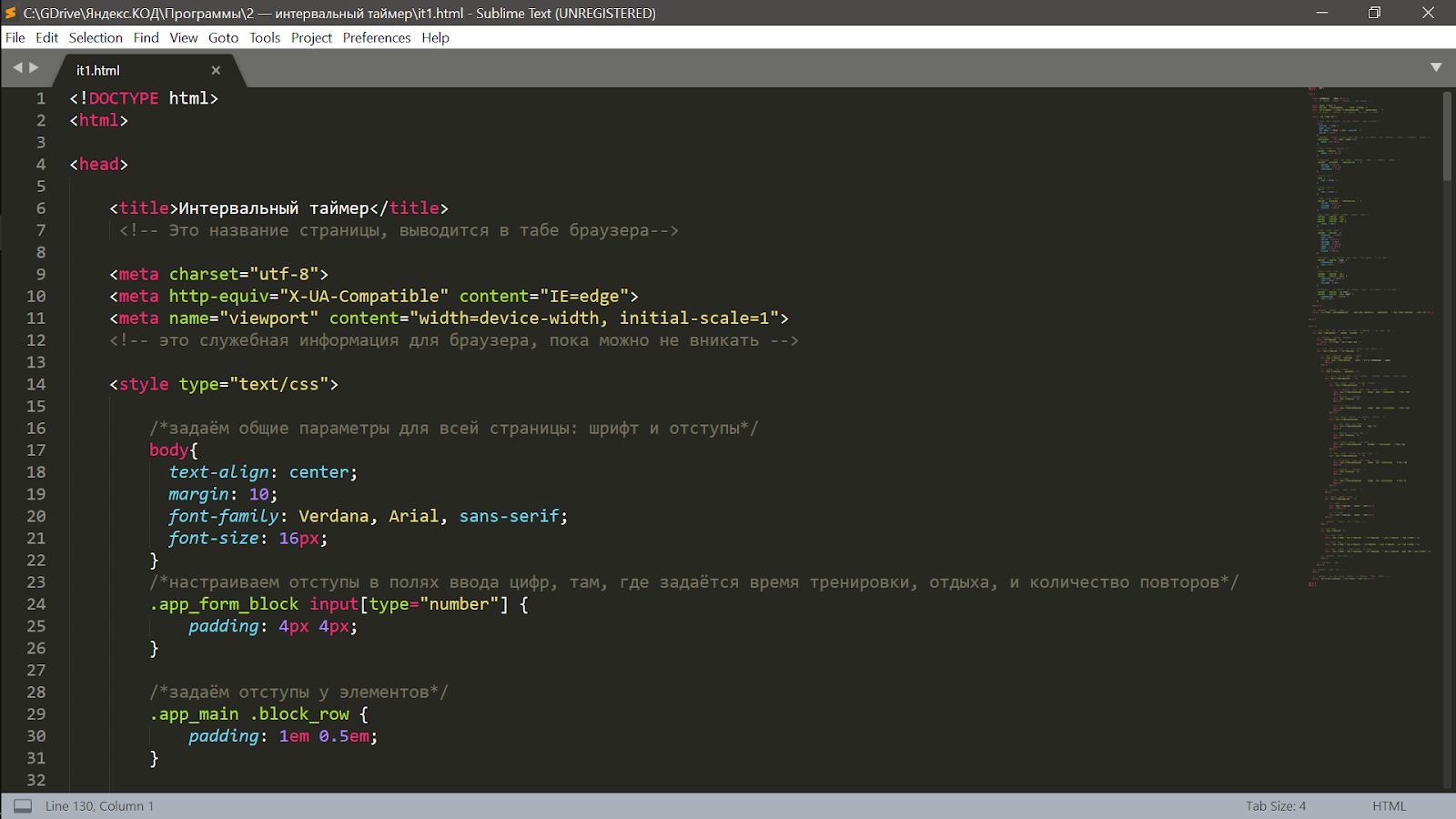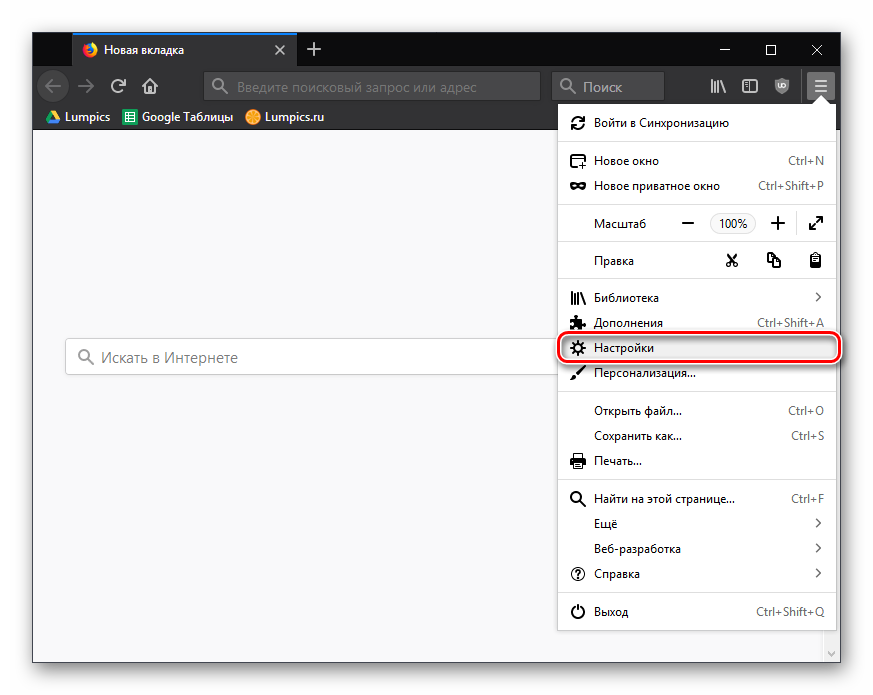Браузер chrome не предлагает перевод страницы (а она частично на иностранном языке). что делать?
Содержание:
- Автоматический перевод текста на русский в браузере Microsoft Edge
- Как перевести страницу сайта на русский язык в Яндексе
- Автоматический перевод
- Microsoft Translator
- Шаг 4. Взаимодействие с переводческой компанией или набор команды переводчиков
- SYSTRANet
- Перевод на сайте translate
- Как перевести текст в Яндекс.Браузере
- Установка дополнения
- Как пользоваться переводчиком в Яндекс.Браузере
- Как перевести страницу в Мозиле на русский язык
- Выполнение перевода английского сайта в браузере Google Chrome
- Переводим страницу в мобильном браузере (Android / iOS)
- ABBYY Lingvo Live
- Как перевести страницу в Гугл Хром
Автоматический перевод текста на русский в браузере Microsoft Edge
Среди аутсайдеров за последние несколько лет находился браузер от компании Майкрософт. Но разработчик изменил курс и создали совершенно новый обозреватель на основе популярного движка Chromium — Microsoft Edge. По данным разных источников браузер уже обогнал некоторых своих конкурентов и стремительно набирает поклонников. Были проведены тесты на скорость, в которых он занял первое место, обогнав даже былого лидера — Google Chrome. У него есть все шансы, чтобы стать лучшим и самым востребованным.
Среди функций браузера нужно отметить возможность переводить как текст, так и сайты целиком в автоматическом режиме.
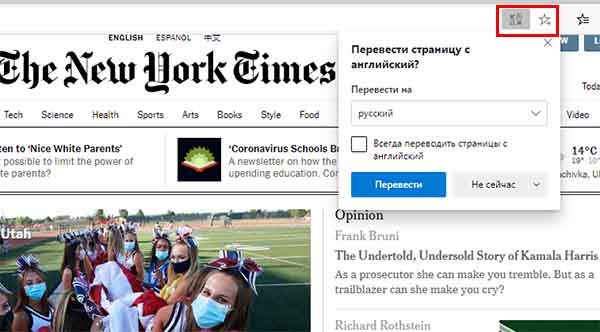
Кнопка для перевода в Microsoft Edge
И делает Edge это с умением мастера, так как работает на основе качественного переводчика, разработанного той же компанией Майкрософт.
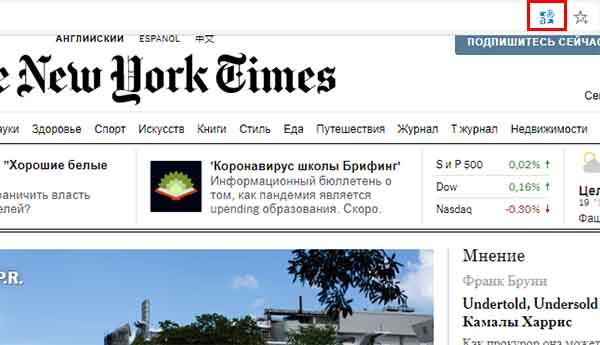
Кнопка после перевода в браузере Edge
В поисковой строке браузера находится иконка, которая открывает доступ к переводу, а также его настройкам в программе. Как только вы подтвердите перевод, она окрасится в синий цвет.
Как перевести страницу сайта на русский язык в Яндексе
- Если язык оригинала определен верно – нажмите кнопку «Перевод на русский».
- В противном случае кликните на «Перевод с другого языка».
- Закройте панель нажатием на крестик.
Функционал браузера переводит страницы с самых разных языков, как с английского, так и с китайского. Бывают ситуации, когда при открытии иностранного сайта программа не выдает предложение об осуществлении перевода. Тогда изучите инструкцию браузера по настройке функции перевода:
- Зайдите в настройки и откройте меню «Дополнительные настройки».
- В меню «Язык» поставьте отметку у опции «Предлагать перевод страницы».
В случае если вы напротив отключили данную функцию, а вам вдруг понадобилось осуществить перевод, то просто сделайте правый щелчок мышью и выберите «Перевести на русский». Опции Яндекса с легкостью переводят конкретные слова и фразы. Для этого выделите необходимое слово и нажмите кнопку Shift. Для того чтобы перевести фрагмент текста, выделите нужный абзац или предложение, фразу, а затем щелкните по появившемуся ярлычку.
В Мазиле нет встроенного переводчика, но есть несколько сторонних модификаций, добавляющих необходимую функцию:
- S3.GOOGLE – ссылка, подключаемая к браузеру для удобства изучения иностранных порталов. После инсталляции плагина, ярлык появится вверху на панели. Для перевода сайта сделайте правый щелчок мышью и нажмите кнопку «Перевести страницу» или воспользуйтесь «горячими клавишами» alt-shift-S. Перевод появится внизу странички.
- Еще один удобный плагин – IMTRANSLATOR. После установки выделите часть текста, нажав правую кнопку мыши, и выберите опцию «ImTranslator». Перевод размещается в отдельном окошке, которое удобно перемещать по рабочему столу. Для удобства пользователей функционал плагина оснащен горячими клавишами alt-P.
- GOOGLE TOOLBAR – расширение представляет собой тулбар от компании Google. Кроме опций перевода имеется и другой функционал от крупнейшего поисковика, включая расширенный поиск по интернету. Работает переводчик просто: при наведении курсора на зарубежный текст, вам тут же предлагается перевод.
Опера, как и Мазила, не содержит встроенного переводчика. Проблема решается установлением сторонних плагинов. Для того чтобы установить дополнение, выполните следующие шаги (разберем на примере плагина Google Translate, предварительно загрузив):
- Открыть Оперу.
- Нажать на ярлык браузера.
- Зайти в меню «Выбрать плагин».
- В списке выбрать требуемое дополнение.
- Щелкнуть «Добавить в Оперу».
- Выйти из браузера, перезапустить снова.
Если дополнение инсталлировано правильно, то после строки адреса появится его иконка. Самыми популярными сторонними переводчиками для Opera являются Google Translate, Translator, PageTranslator. Работают указанные переводчики одинаково: выбрав нужный отрывок, нажимаем на кнопку перевода, а через пару секунд получаем готовый текст в окне под страничкой. Кроме того, существует еще один способ перевода текстов с помощью применения скриптов. Установку скрипта разберем на примере скрипта от Google:
- Скачиваем файл google-translate.js.
- Перемещаем его в папку для скриптов (путь к папке настраивается при помощи раздела параметров JavaScript).
- Закрываем браузер и запускаем его вновь. Будет создана специальная кнопка для перевода.
Автоматический перевод
В браузере существует функция автоматического перевода. При ее включении, пользователю будет предложено перевести страницу, если она отображена не на русском языке. При переходе на такой сайт, появится соответствующее уведомление. Автоматический перевод также использует службы Google.
Как включить или отключить
Включить или отключить функцию автоматического перевода пользователь может на компьютере или смартфоне. Для этого достаточно перейти в настройки. Последовательность действий будет отличаться в зависимости от выбранного устройства.
На компьютере
Для включения или отключения функции автоматического перевода на компьютере, необходимо соблюдать последовательность действий:
- Запустить браузер Гугл Хром.
- Нажать на значок трех точек, который расположен в правом верхнем углу экрана.

- На экране появится список команд, из которого необходимо выбрать «Настройки».
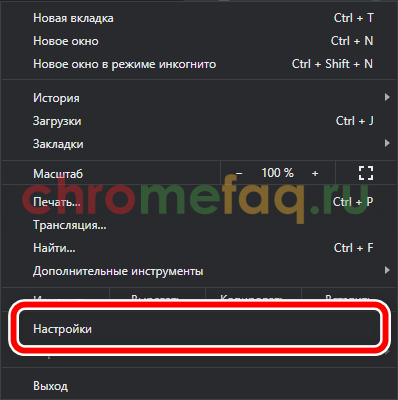
- В левой части окна отображен список разделов. Здесь необходимо выбрать «Дополнительные».

- Появится список дополнительных параметров, в котором следует нажать на «Языки».

- Нажать на строку «Язык» для отображения дополнительных параметров.
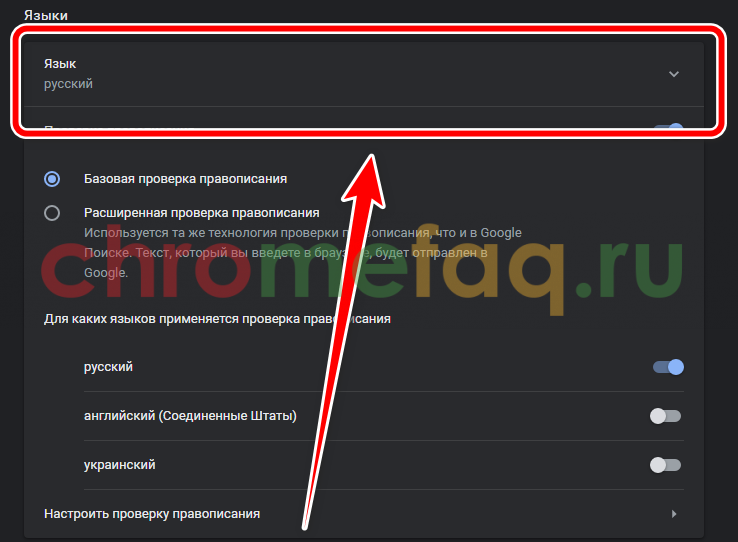
Здесь пользователю необходимо обратить внимание на «Предлагать перевод страниц, если их язык отличается от используемого в браузере». От состояния ползунка будет зависеть включена или отключена данная функция.
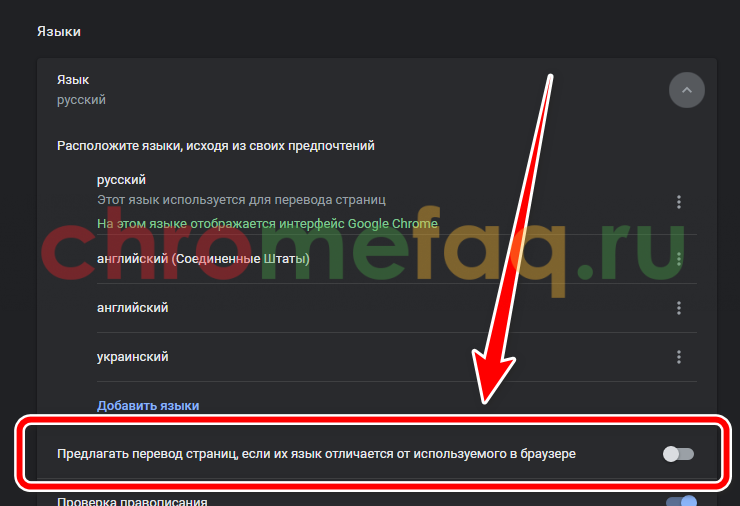
В том случае, если функция автоматического перевода отключена, пользователь может переводить страницу вручную.
На android
Чтобы включить или отключить функцию автоматического перевода на Андроиде, пользователю следует:
- Открыть приложение Гугл Хром на смартфоне.
- Нажать на значок трех точек, расположенный в правом верхнем углу экрана.
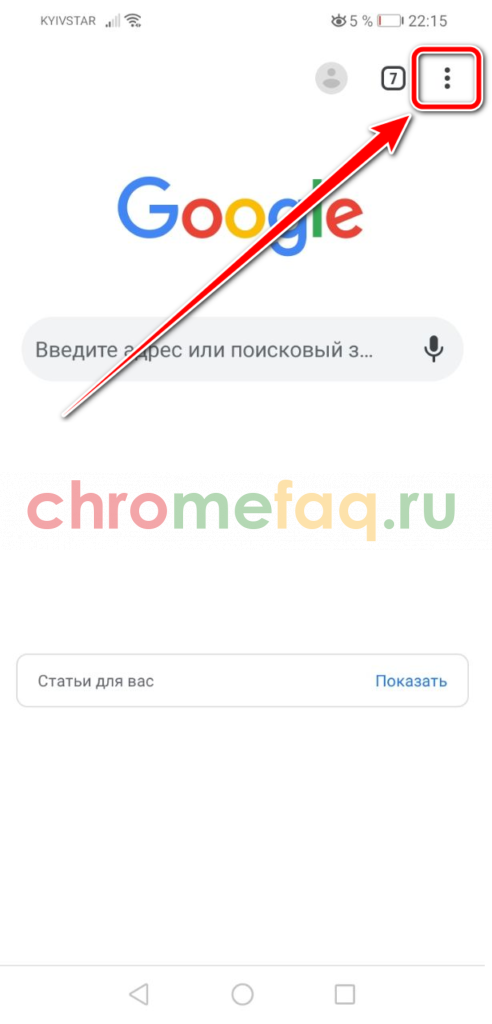
- Перейти в настройки приложения.
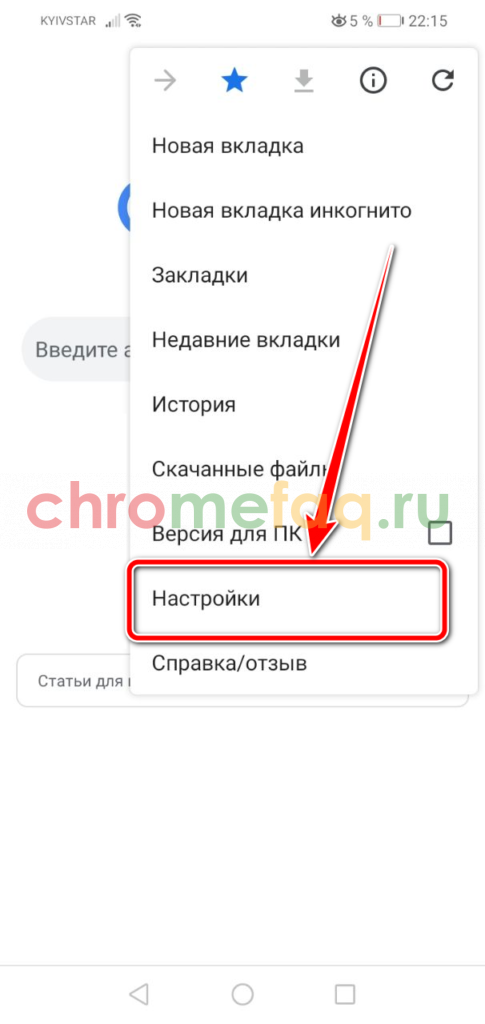
- Выбрать раздел «Языки» из списка.
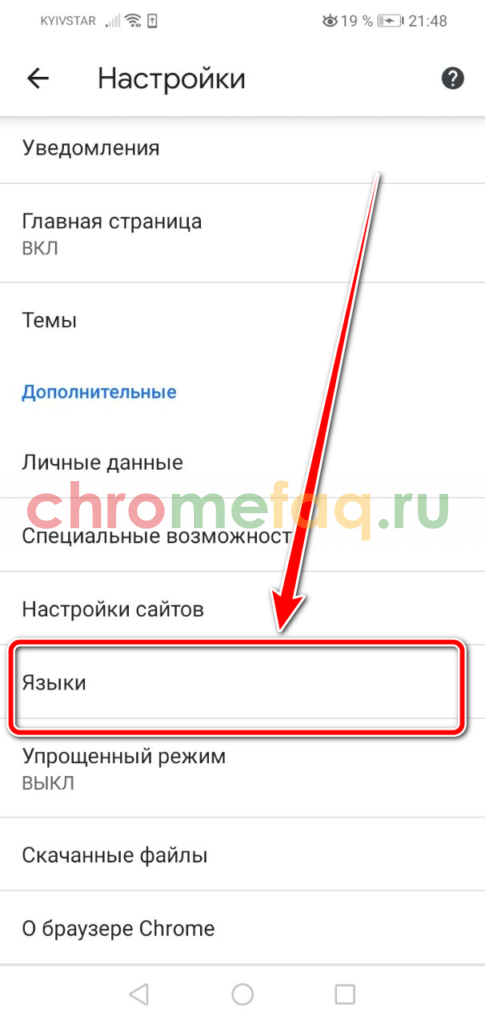
- Для включения функции автоматического перевода, необходимо перевести ползунок в строке «Предлагать перевести страницы на других языках» в активное состояние. Эта же команда отключает данную функцию.
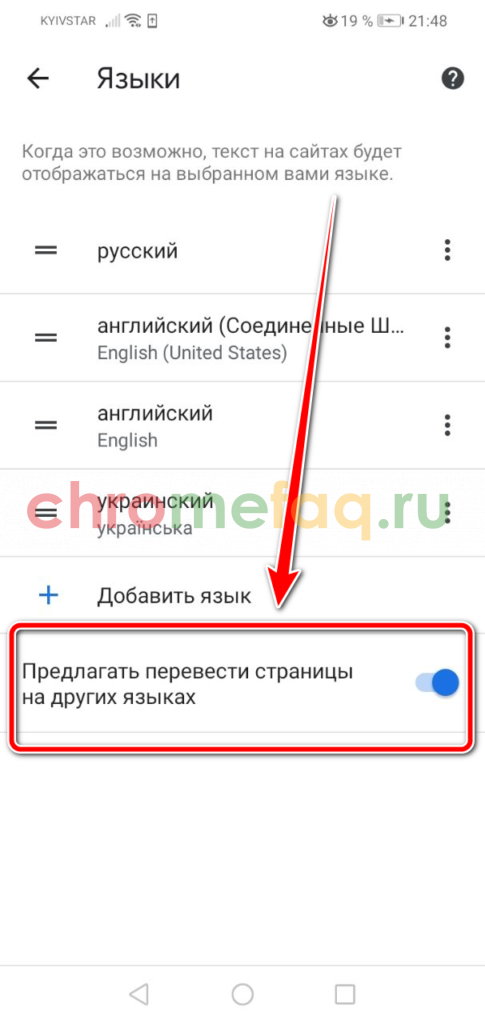
Необходимо учитывать, что приложение переводит текст на русский язык только в том случае, если он выбран «по умолчанию» или находится первым в списке. В противном случае будет использован другой язык.
На iphone
Для включения или отключить функцию автоматического перевода на Айфоне, необходимо следовать инструкции:
- Запустить приложение Гугл Хром на смартфоне.
- Нажать на значок трех точек, который расположен в правом нижнем углу экрана.
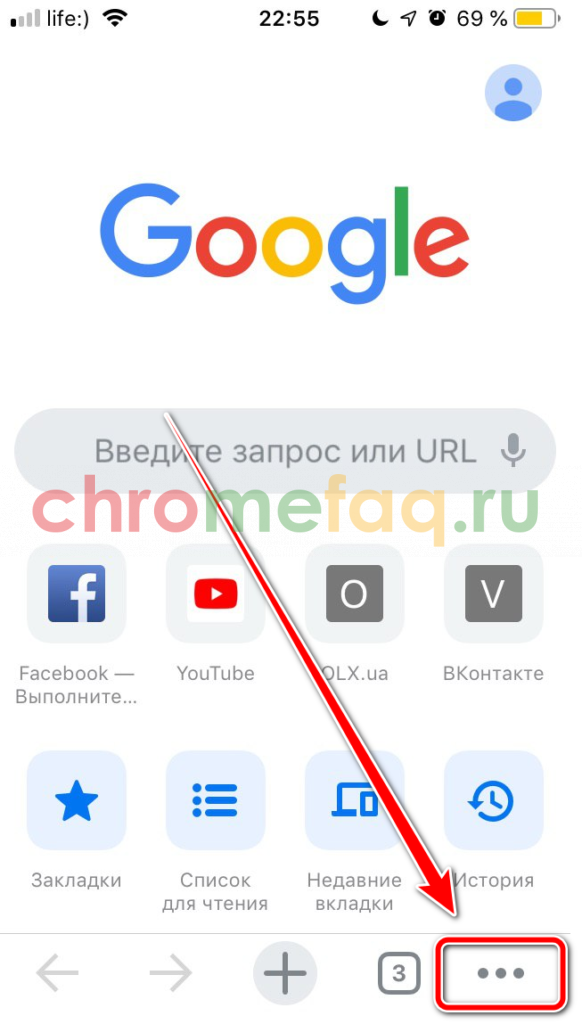
- Выбрать пункт «Настройки».
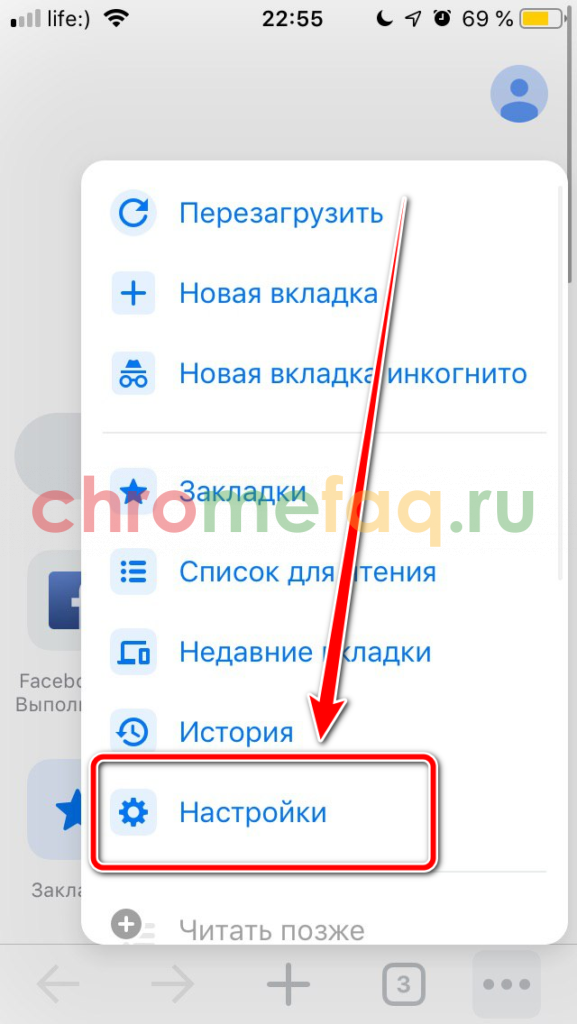
- Перейти к разделу «Языки».
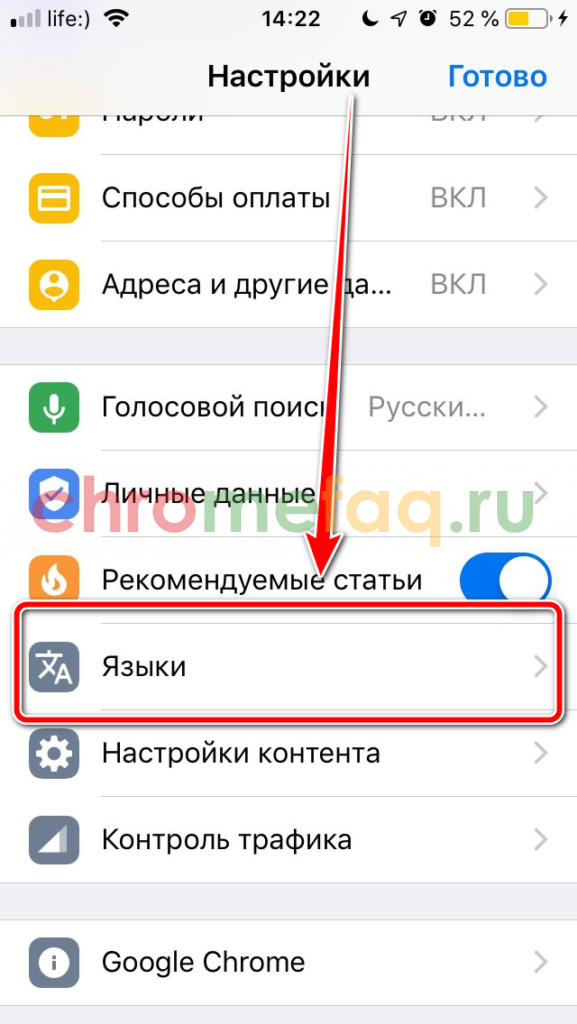
- Установить ползунок в строке «Переводить страницы» в соответствующем положении.
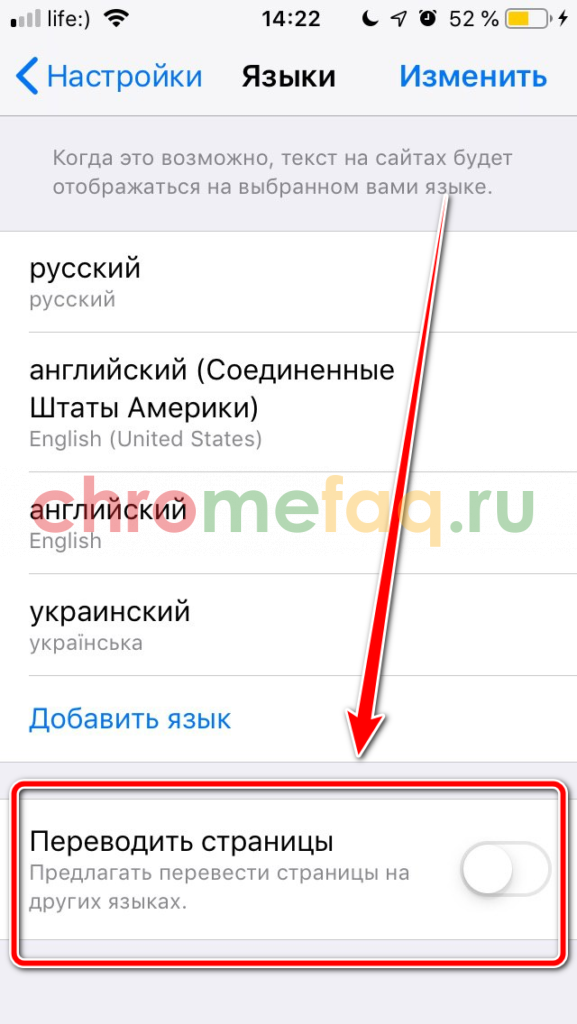
После этого пользователю будет предлагаться перевод страницы, если она отображена не на русском языке.
Чтобы текст на сайте был отображен на русском языке, достаточно его перевести с помощью функций браузера. В данной инструкции подробно описано, как переводить страницы в гугл хром с английского на русский на смартфоне или компьютере.
Microsoft Translator
Сервис от компании Microsoft поддерживает 60 с лишним языков. Помимо браузерной версии есть мобильное приложение для Android, iOS, а также Apple Watch. В мобильной версии есть офлайн-режим, только необходима загрузка словарей.
Сервис переводит не только тексты, но и голосовые сообщения, фотографии и скриншоты. Для каждого слова программа предлагает альтернативы.
Программа также предлагает пользователю специальные разговорники и различные руководства.
Плюсы:
- большая база поддерживаемых языков;
- функция синхрона;
- есть функция голосового перевода;
- распознает текст на фотографиях;
- есть синхронизация на разных приложениях.
Минусы:
функция перевода с картинки или скриншота недоработана
Шаг 4. Взаимодействие с переводческой компанией или набор команды переводчиков
Современный перевод – это сложный, многоступенчатый процесс, который помимо собственно перевода включает различные работы по подготовке проекта и контролю качества: составление и согласование глоссария, редактирование вторым переводчиком, автоматический контроль соблюдения форматирования, передачу цифровых значений. Над локализацией сайта на пять языков, к примеру, может работать команда из 12–15 человек. Управление таким процессом требует специальных знаний. Практика показывает, что заказчику не удастся существенно сэкономить, организуя эту работу самостоятельно.
Обязательно составьте хотя бы примерный график работ. Весь ли текст будет направлен в перевод единовременно? Планируете ли вы впоследствии регулярно переводить какие-либо материалы (новости, аудиторские отчеты, пресс-релизы и т. д.)? Знание такой информации позволит переводческой компании спланировать ресурсы, и над проектом будет работать более стабильная команда, что положительно отразится на качестве.
SYSTRANet
Так называемый сервис-старожил, который более 40 лет предлагает свои услуги на рынке машинного перевода. Может работать на различных платформах: от стационарных версий для персональных компьютеров до серверов. Предоставляет услуги перевода на более чем 130 языков, а благодаря широким возможностям по умолчанию интегрирован на устройствах серии Samsung Galaxy S и Note.
Сервис способен к самообучению, что позволяет пользователю максимально его кастомизировать под себя. Может переводить тексты, веб-страницы и загруженные файлы (txt, htm, rtf). Для качественного перевода можно выбрать тематический словарь или же создать пользовательский.
Плюсы:
- многоплатформенный сервис (работает на Windows, MacOS, Android, iOS);
- способен к самообучению;
- переводит не только тексты, но и файлы, интернет-страницы;
- есть тематические словари;
- есть функция перевода RSS-лент.
Минусы:
- ограничен размер текста до 1000 слов;
- информация о ресурсе есть только на английском языке.
Перевод на сайте translate
Этот ресурс служит для осуществления перевода текстовых документов, сообщений и веб-сайтов на различные языки.
На данном ресурсе в зависимости от переводимой информации можно выбрать нужную тематику. Благодаря этой возможности результат будет более точным и структурированным.
Чтобы получить переведенную фразу или цитату необходимо:
-
зайти на веб-сайт translate, вставив адрес в строку для поиска;
сначала стоит определиться с тематикой;
в текстовое поле нужно вставить адрес переводимой веб-страницы;
после чего стоит указать языки оригинала и результата. Если языковой формат исходника неизвестен, то следует оставить автоматическое определение;
далее кликнуть «Перевести». Результат автоматически высветится в новом окне.
Если требуется перевести отдельный фрагмент, то скопированная информация вставляется в текстовое поле. Затем снова нужно кликнуть кнопку «Перевести». Результат появится в соседнем поле.
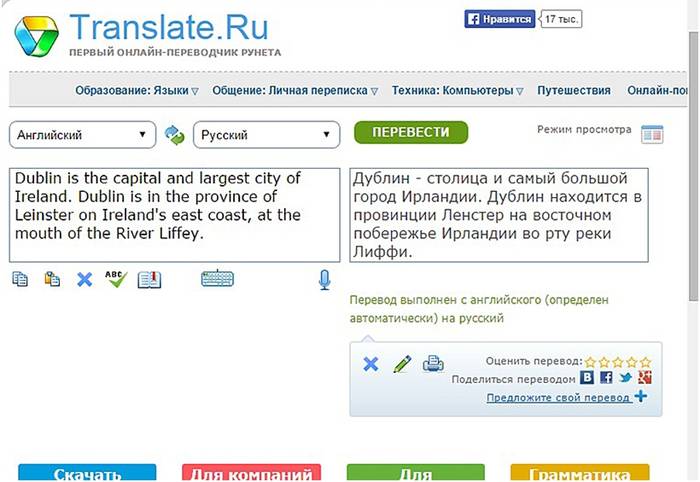
Переводчик не выполняет свои функции
Эта проблема может возникнуть по следующим причинам:
- ошибочное указание веб-ресурса;
страница была специально защищена от каких-либо действий;
на сайте имеют ошибки, которые блокируют работу переводчика;
страница имеет слишком большой объем, который превышает 500kb;
информация отображается во флэш-файле.
На данном сайте можно воспользоваться функцией проверки орфографии, а также воспроизвести незнакомый текст и прослушать правильное произношение слов.
Придерживаясь таких несложных рекомендаций, действия по переводу текстовых файлов или интернет-порталов в требуемый языковой формат не займут много времени и не доставят лишних хлопот. При этом ознакамливаться с зарубежными сайтами станет еще комфортней.
Как перевести текст в Яндекс.Браузере
Для того, чтобы переводить слова, фразы или целые страницы, пользователям Яндекс.Браузера не нужно обращаться к сторонним приложениям и расширениям. В обозреватель уже встроен собственный переводчик, который поддерживает очень большое количество языков, включая не самые популярные.
В Яндекс.Браузере доступны следующие способы перевода:
- Перевод интерфейса: главное и контекстное меню, кнопки, настройки и другие текстовые элементы могут быть переведены на выбранный пользователем язык;
- Переводчик выделенного текста: встроенный фирменный переводчик от Яндекса переводит выделенные пользователем слова, фразы или целые абзацы на тот язык, который используется в операционной системе и в браузере соответственно;
- Перевод страниц: при переходе на зарубежные сайты или русскоязычные сайты, где встречается много незнакомых слов на иностранном языке, можно автоматически или вручную перевести страницу целиком.
Перевод интерфейса
Есть несколько способов переводить зарубежный текст, который встречается на различных интернет-ресурсах. Однако если нужно перевести сам Яндекс.Браузер на русский язык, то есть, кнопки, интерфейс и прочие элементы веб-обозревателя, то переводчик здесь не нужен. Чтобы сменить язык самого браузера, есть два варианта:
- Измените язык вашей операционной системы.
По умолчанию Яндекс.Браузер использует язык, установленный в ОС, и, сменив его, можно также поменять язык обозревателя.
Зайдите в настройки браузера и смените язык.
Если после вирусов или по другим причинам в браузере изменился язык, или же вы, наоборот, хотите его сменить с родного на другой, то сделайте следующее:
-
Скопируйте и вставьте в адресную строку следующий адрес:
- В левой части экрана выберите тот язык, который нужен, в правой части окна нажмите на верхнюю кнопку, чтобы перевести интерфейс браузера;
Если он отсутствует в списке, то нажмите на единственную активную кнопку слева;
Из выпадающего списка выберите тот язык, который необходим;
Нажмите на кнопку «ОК»;
В левой части окна добавленный язык будет выбран автоматически, чтобы его применить к браузеру, нужно нажать на кнопку «Готово»;
Использование встроенного переводчика
В Яндекс.Браузере есть два варианта перевода текста: перевод отдельных слов и предложений, а также перевод веб-страниц целиком.
Перевод слов
За перевод отдельных слов и предложений отвечает отдельное фирменное приложение, встроенное в обозреватель.
- Для перевода выделите несколько слов и предложений.
- Нажмите на квадратную кнопку с треугольником внутри, которая появится в конце выделенного текста.
Альтернативный способ перевода одиночного слова — наведите на него курсором мыши и нажмите на клавишу Shift. Слово выделится и переведется автоматически.
Перевод страниц
Зарубежные сайты можно переводить целиком. Как правило, браузер автоматически определяет язык страницы, и, если он отличается от того, на котором работает веб-обозреватель, будет предложен перевод:
Если же браузер не предложил перевести страницу, например, потому, что она не полностью на иностранном языке, то это всегда можно сделать самостоятельно.
- Нажмите в пустое место страницы правой кнопкой мыши.
- В появившемся контекстном меню выберите пункт «Перевести на русский».
Если перевод не работает
Обычно переводчик не работает в двух случаях.
Вы отключили перевод слов в настройках
- Для включения переводчика зайдите в «Меню» > «Настройки»;
Внизу страницы нажмите на кнопку «Показать дополнительные настройки»;
В блоке «Языки» поставьте галочки напротив всех пунктов, что там есть.
Ваш браузер работает на том же языке
Часто бывает так, что пользователь включает, например, английский интерфейс браузера, из-за чего браузер не предлагает переводить страницы. В этом случае нужно сменить язык интерфейса. О том, как это сделать, написано в начале этой статьи.
Использовать встроенный в Яндекс.Браузер переводчик очень удобно, поскольку это помогает не только узнавать новые слова, но и понимать целые статьи, написанные на зарубежном языке и не имеющие профессионального перевода. Но стоит быть готовым к тому, что качество перевода далеко не всегда будет удовлетворяющим. К сожалению, это проблема любого существующего машинного переводчика, ведь его роль — помочь понять общий смысл текста.
Опишите, что у вас не получилось.
Наши специалисты постараются ответить максимально быстро.
Установка дополнения
Сервисом от компании Google можно воспользоваться с помощью официального сайта или установив специальное дополнение в веб-обозреватель. Второй способ более предпочтительный, так как занимает значительно меньше времени. Инсталляция компонента может отличаться в зависимости от используемого на компьютере браузера.
Google Chrome
В первую очередь будет рассматриваться веб-обозреватель от Google, так как именно эта компания и выпустила переводчик Translate. Инсталляция компонента осуществляется таким образом:
- Перейдите в официальный магазин от корпорации Гугл – Webstore, после чего найдите дополнение Translate.
- Кликните на кнопку «Установить» и подтвердите свои действия в отобразившемся оповещении, нажав на пункт «Установить расширение».

Сразу же после завершения установки напротив поисковой строки отобразится иконка переводчика.
Практически все современные обозреватели функционируют на движке Chromium, поэтому описанную выше методику можно смело назвать универсальной.
Mozilla Firefox
Этот веб-обозреватель работает на собственном движке, который отличается от Chromium. Соответственно процедура инсталляции дополнения будет осуществляться несколько иначе:
- Зайдите в магазин от Файрфокс и найдите необходимое расширение.
- Нажмите на кнопку «Добавить…», которая находится возле названия продукта.

Подтвердите предыдущие манипуляции во всплывающем оповещении.
После завершения процедуры инсталляции отобразится сообщение. Чтобы его закрыть, кликните на кнопку «Ок». Выполнив этих действия, расширение станет активным.
Opera
Браузер Опера тоже имеет свой собственный магазин расширений с огромным количеством различных дополнений. К сожалению, официальный Google Translate на его страницах найти не получится, поэтому придется использовать другой продукт со схожим функционалом.
- Перейдите в Opera Addons и нажмите на кнопку «Добавить», которая расположена напротив переводчика. Чтобы найти его, воспользуйтесь строкой поиска.

После завершения инсталляции вас автоматически перебросит на ресурс производителя расширения, и вы сможете использовать дополнение.
К сожалению, Google Translate, который представлен в магазине от Опера – неофициальный продукт, поэтому его функционал значительно уступает фирменному расширению.
Яндекс.Браузер
В этом браузере не предусмотрен собственный магазин расширений и плагинов, но веб-обозреватель прекрасно поддерживает работу Webstore и Addons. Вы можете установить любой компонент из магазина Chrome или Opera, но лучше будет отдать предпочтение официальному продукту от Гугл. Процедура установки дополнения выглядит следующим образом:
- Откройте магазин от Google и найдите в списке плагинов расширение Translate.
- Возле названия дополнения расположен пункт «Установить», нажмите на него и подтвердите инсталляцию в появившемся оповещении.
После завершения установки вы сразу же сможете использовать переводчик.
Выводы
Установка расширения Google Translate осуществляется схожим образом во всех современных веб-обозревателях. Если есть возможность выбора, то лучше отдать предпочтение оригинальному продукту от Гугл, так как он имеет большее количество инструментов и выполняет перевод практически мгновенно.
Как пользоваться переводчиком в Яндекс.Браузере
Переводчик можно запустить сразу несколькими способами. Как я уже сказал выше, он нередко сам определяет язык сайта и предлагает сделать перевод, но это не единственный метод. При необходимости (когда браузер не предложил перевести страницу автоматически) можно включить эту функцию вручную.
Ручной перевод
Чтобы перевести страницу самостоятельно, не дожидаясь реакции со стороны браузера:
- Открываем страницу на неродном для системы языке.
-
Нажимаем на пиктограмму в виде логотипа Яндекс.Переводчика.
Также переводчик можно активировать следующим образом:
- Выбираем любое свободное место на странице и кликаем по нему правой кнопкой мыши.
-
Затем нажимаем на пункт «Перевести на русский».
Результат получаем тот же. Страница переведена
После этого язык сайта изменится в реальном времени. Не нужно перезагружать страницу или переходить на отдельный сайт переводчика. Для пользователя этот процесс выглядит бесшовно.
Вот результат перевода. На самом деле, не очень качественный
Естественно, переведенный текст можно вернуть к исходному состоянию. Для этого:
Нажимаем на кнопку «Показать оригинал».
В правой части экрана всегда висит окно с кнопкой отмены перевода
Автоматический перевод
Проще всего переводить тексты, когда браузер сам определяет язык и предлагает изменить его. В этом случае в верхнем правом углу программы появляется сообщение с предложением перевести страницу. Чтобы это сделать:
- Дожидаемся оповещения браузера.
-
Нажимаем на кнопку «Перевести».
Если вам достаточно оригинала, то пользоваться переводом необязательно. Просто нажимаем «Не сейчас» и все.
Яндекс.Браузер переводит все, что попадает в его поле зрения. Даже всплывающие окна в Википедии
Наряду с этим, в окне автоматического перевода есть несколько других опций.
-
Над кнопками управления переводчиком появляется галочка, установив которую, можно заставить Яндекс.Браузер всегда переводить страницы с определенного языка автоматически. Либо снять эту галочку и переводить только по требованию.
-
Справа от кнопок управления переводчиком есть стрелка, которая раскрывает список дополнительных функций.
Здесь можно скорректировать поведение переводчика в автоматическом режиме
-
Первая функция – это расширенный переводчик. Прямо в браузере можно открыть виджет. Это как мини-версия сайта Яндекс.Переводчик. Можно помочь браузеру правильно определить язык и указать другой язык для перевода. Это удобно, когда нужно перевести с русского на английский.
- Вторая функция отвечает за автоматический перевод с конкретного языка, который он обнаружил на открытой странице.
- Третья функция запрещает автоматический перевод с конкретного языка. Стоит ее включить, если вы, например, хорошо знаете английский. Перевод-то все равно так себе.
- Четвертая функция блокирует перевод с конкретного сайта. Если вас устраивает английская Википедия или Яндекс.Браузер где-то некорректно определяет язык, то эта опция запретит ему переводить тексты на открытой странице.
Перевод отдельных слов и параграфов
Для удобства можно переводить не весь текст, а отдельные слова или фразы. К тому же перевод по одному слову можно использовать для поиска словарных единиц с дополнительной информацией.
Для перевода отдельного слова:
- Выделяем любое слово на веб-странице.
-
Кликаем по стрелке, которая появляется справа или слева от выделенного текста.
В самом низу контекстного меню появится перевод слова из словаря с разными вариантами значения, а также с частью речи.
Так выглядит словарная единица в контекстном меню Яндекс.Браузера
Для перевода фразы или абзаца:
-
Выделяем ту часть текста, которую хотим перевести.
-
Нажимаем на иконку в виде стрелки справа от текста.
В нижней части контекстного меню появится перевод, выполненный с помощью алгоритмов Яндекс.Переводчика.
В этом же меню есть несколько дополнительных опций. Во-первых, переведенный текст можно воспроизвести. При переводе на иностранные языки так удобно сразу услышать звучание слов. А еще это нужно слабовидящим людям.
Чтобы озвучить текст:
-
Выделяем текст, который хотим послушать и нажимаем на стрелку рядом с ним.
- Наводим курсор на пункт «Озвучить».
-
Кликаем по пункту «Начать воспроизведение».
Браузер будет зачитывать текст, пока вы не остановите его вручную
Во-вторых, можно выбрать другой язык.
Можно менять язык перевода прямо в контекстном меню
Как перевести страницу в Мозиле на русский язык
К сожалению, в стандартной версии интернет обозревателя Mozilla Firefox нет автоматической функции перевода текстовой части веб-сайта, но это не должно послужить поводом для смены браузера.
Существует большое количество сервисов для онлайн преобразования веб-страниц с одного языка на другой, а также не мене обширный список программных модулей, способных «научить» пользовательский браузер переводить текст с различных иностранных сайтов.
Имеется, несколько решений и методов, чтобы осуществить перевод страниц в Firefox.
Из них можно выделить два самых распространённых типа перевода страниц с иностранного языка на русский язык. Разница между ними заключается в конвертации текста сайта целиком или определённого, интересующего пользователя конкретного фрагмента печатного материала. Конечно же о профессиональном переводе, учитывающем все нюансы той или иной сферы деятельности, никто не говорит, но для того чтобы понять общий смысл текста веб-ресурса, этого должно хватить (тем более, что среднестатистический пользователь, с небольшим процентом исключения, зачастую не сталкивается со сложной прочтения профессионально-технической документацией).

Наиболее популярные среди посетителей всемирной интернет сети является плагин переводчик для Firefox. Всевозможных плагинов существует достаточно много, порядка шестисот штук.
Рассмотрим один из самых востребованных вариантов такого дополнения — S3. Google Translator.
Для начала в меню браузера Mozilla Firefox необходимо выбрать вкладку «Дополнения» (Add-ons).
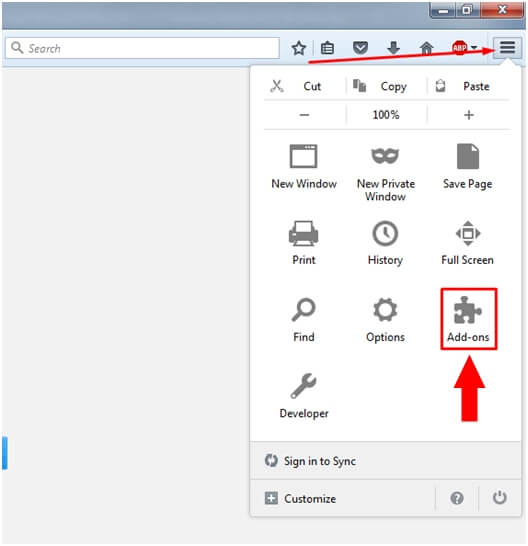
Далее в строчке поиска необходимо набрать слово «Переводчик» (translator).

Затем ищем, находим понравившийся он-лайн переводчик и нажимаем на кнопку «Установить» (Install).
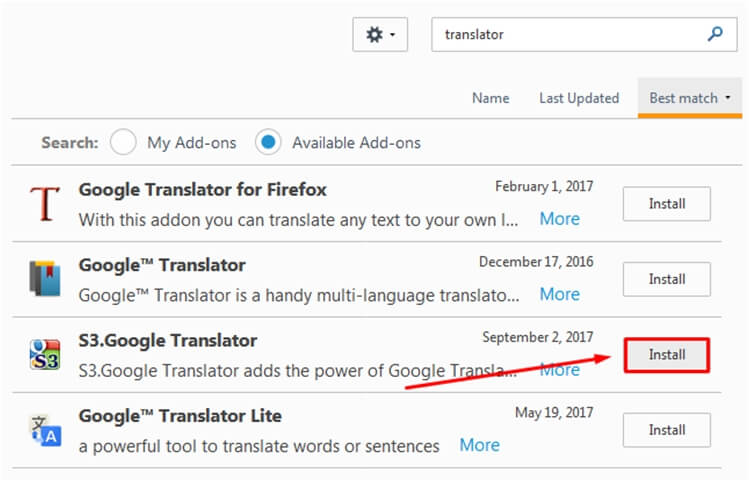
Завершающим этапом для установленного приложения, необходима активация через перезагрузку расширения. Для этого надо выполнить действие «Перезапустить сейчас» (Restart now).
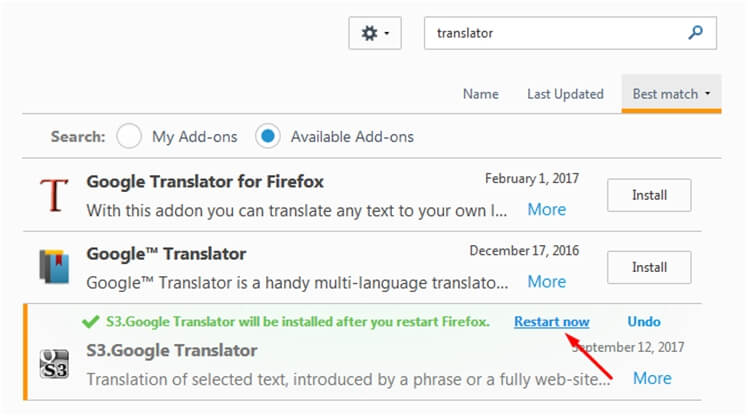
После всех выше перечисленных действий, для он-лайн перевода содержимого интернет ресурсов нужно будет нажать на иконку переводчика и выбрать интересующий пункт для конвертации текста с иностранного языка на родной или любой другой, доступный для восприятия:
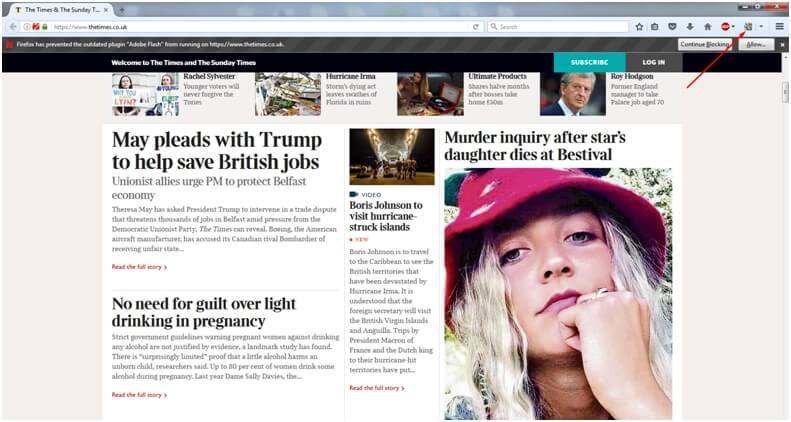
Перевод фрагмента текста
Для того, чтобы перевести фрагмент текста пользователю необходимо выделить интересующий текст, выбрать действие «Перевести выделенный текст» (translate selected text). В низу страницы всплывет окно переводчика, где надо указать язык, на который необходимо перевести интересующую информацию. Далее нажать кнопку «Перевести» (translate).
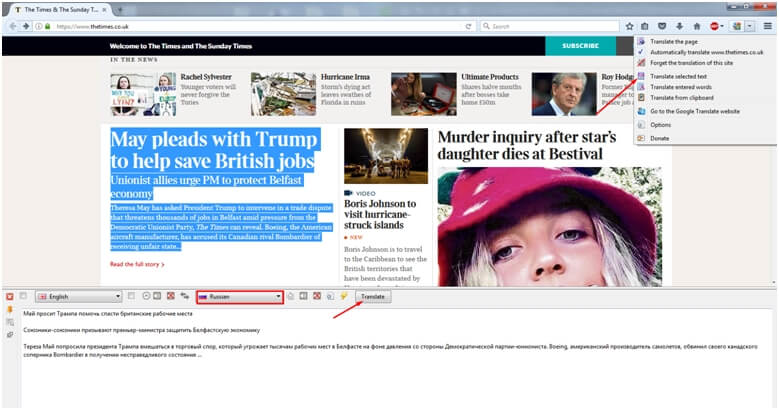
Перевод всего текста с интернет ресурса на иностранном языке
Для возможности перевести весь текст потребуется выбрать действие «Перевести страницу» (translate the page). Вверху страницы всплывет строка переводчика, где надо указать язык, на который необходимо перевести страницу.
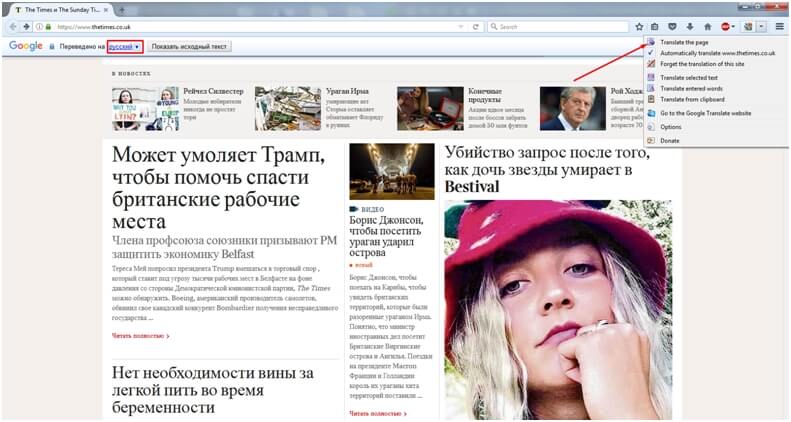
Благодаря многообразию дополнительных разрешений пользователь может поэкспериментировать с различными приложениями и выбрать для себя самый удобный инструмент из доступных предложений. Любое расширение для Mozilla Firefox легко как добавить, так и удалить, в случаи ненадобности.
Выполнение перевода английского сайта в браузере Google Chrome
Проще всего сайт переводиться с любого языка на русский в Google Chrome, так как разработчики организовали свой переводчик внутри программы. И теперь какой сайт вы бы не посетили, везде сможете прочитать информацию на русском. При этом нет необходимости устанавливать какие-либо расширения или загружать дополнительные плагины. Браузер отлично настраивается прямо на веб-странице, которую нужно отобразить на русском.
Рассмотрим, как это делается в веб-браузере Google:
- Переходим на любой сайт, который был создан иностранными разработчиками. Возьмём, к примеру, западную социальную сеть skyrock.com;
- Если открыть этот сайт в браузере Google Chrome, он поинтересуется у пользователя, нужно ли перевести его на русский язык. Выберите во сплывающем окне предложенный перевод;
- Теперь сайтом можно пользоваться и читать его на своём родном языке.
Браузер будет переводить каждую новую иностранную страницу на данном сайте до тех пор, пока пользователь не сменит язык. Есть также возможность запретить переводить сайт, указать браузеру, чтобы он всё время переводил этот сайт на определённый язык.
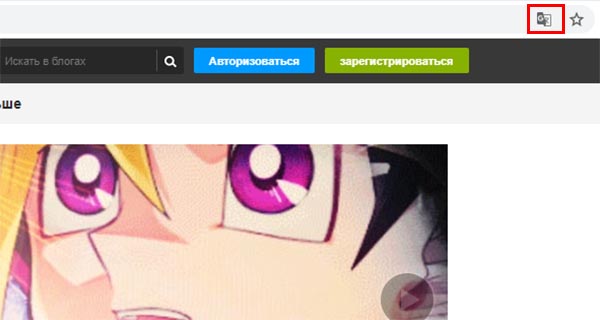
Кнопка расширения в Гугл Хром
Параметры перевода открываются при нажатии на кнопку меню в выпадающем окне. Сама кнопка перевода расположена в адресной строке браузера.
Переводим страницу в мобильном браузере (Android / iOS)
1. Запустите приложение Google Chrome.
2. Перейдите на страницу, написанную на иностранном языке.
2. В нижней части страницы появится языковая панель с надписью «Русский» и язык, на котором написана страница. Нажмите «Русский», чтобы отобразить страницу на английском языке.
Если языковая панель недоступна, убедитесь, обновите страницу с пролистайте ее в самый низ. Если панель по-прежнему не отображается, функция перевода может быть отключена.
Как включить автоперевод сайтов через настройки
В браузере Chrome:
1. Нажмите на три точки в правом нижнем углу экрана, тапните по «Настройкам».
2. Нажмите «Языки».
3. Убедитесь, что опция «Перевод страниц» включена (сместите ползунок вправо).
Языковая панель не появляется
1. Снова нажмите на кнопку меню (три точки), затем прокрутите страницу вниз и выберите пункт «Перевести».
2. Появится языковая панель, но, скорее всего, она будет закрыта другим всплывающим окном с сообщением о невозможности перевода страницы. Нажмите на это всплывающее окно, оно пропадет.
3. Сбоку от языковой панели выберите пункт «Страница не на русском?»
4. Укажите фактический язык страницы.
ABBYY Lingvo Live
Кроссплатформенный социальный сервис с открытым доступом к онлайн-словарям.
Благодаря ABBYY Lingvo юзер может самостоятельно найти перевод для каждого слова или выражения. Сервис также показывает форму слова, возможные альтернативные значения, транскрипцию; можно прослушать произношение и примеры лаконичного употребления того или иного слова.
Для удобства можно пользоваться экранной клавиатурой. Основная фишка — мощное интернет-сообщество, к которому можно обратиться за переводом редкого или узкоспециализированного слова, но для этого нужно быть зарегистрированным пользователем.
Плюсы:
- интернет-сообщество, которое заменит машинный перевод;
- удобный интерфейс, ничего лишнего.
Минусы:
- нельзя перевести большой текст, файлы тд.;
- находится на стадии бета-разработки.
ТЕГИ гостевой пост
ресурсы
Как перевести страницу в Гугл Хром
Существует несколько способов перевода веб-страниц в Google Chrome. Самый популярный — это встроенный Google-переводчик. Когда же возникает необходимость в использовании альтернативных переводчиков или дополнительных возможностей, сначала потребуется установить их в браузер в виде расширения.
- Для начала нам потребуется перейти на иностранный ресурс, страницу которого необходимо перевести.

Как правило, при переходе на веб-сайт браузер автоматически предлагает перевести страницу (с чем необходимо согласиться), но если этого не произошло, вы сможете вызвать переводчик самостоятельно. Для этого щелкните на веб-странице по любой свободной от картинок области правой кнопкой мыши и в отобразившемся контекстном меню выберите пункт «Перевести на русский».

Спустя мгновение текст страницы будет переведен на русский язык.

Вернуть оригинальный текст можно, если кликнуть в правой части адресной строки по иконке переводчика и выбрать в открывшемся меню пункт «Показать оригинал».
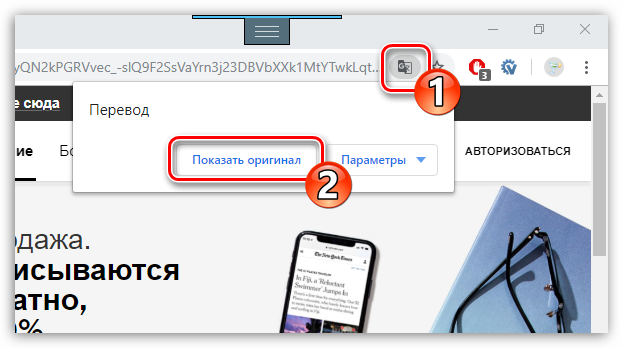
Способ 2: LinguaLeo English Translator
Многие знакомы с популярным сервисом по обучению английскому языку LinguaLeo. Для совершенствования навыков и комфортного веб-серфинга создателями было реализовано отдельное дополнение-переводчик – LinguaLeo English Translator. Здесь сразу следует оговориться: переводчик работает исключительно с английским языком.
- Установите LinguaLeo English Translator. Для продолжения работы потребуется авторизоваться в системе: для этого щелкните в правом верхнем углу по иконке расширения и выберите кнопку «Войти».
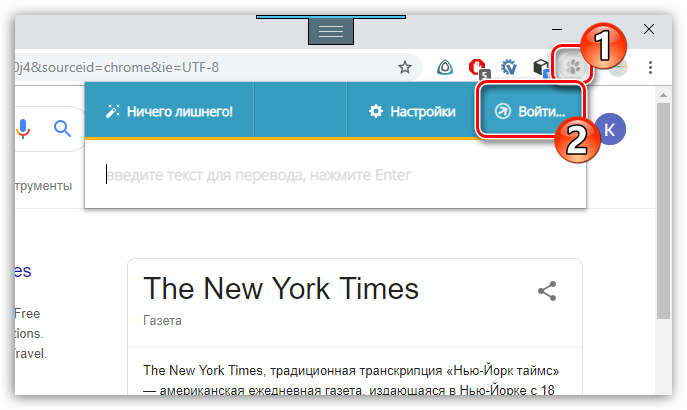
Введите данные авторизации в системе LinguaLeo. Если вы не зарегистрированы, выберите кнопку «Создать аккаунт».
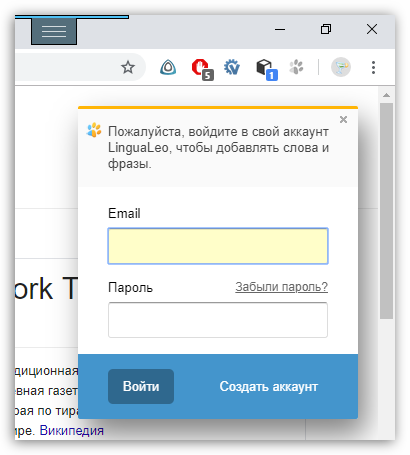
Чтобы перевести текст, выделите на сайте нужный фрагмент и выберите кнопку «Перевести».
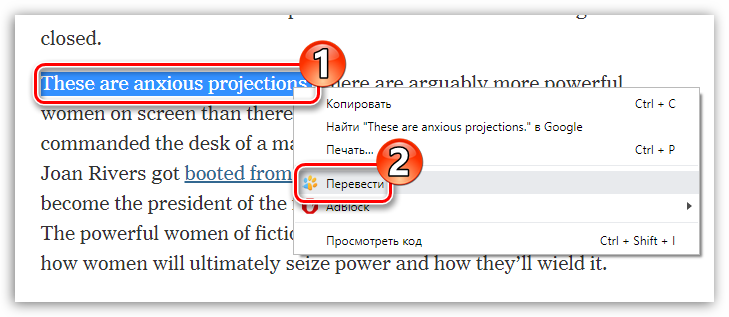
Следом дополнение отобразит перевод текста.
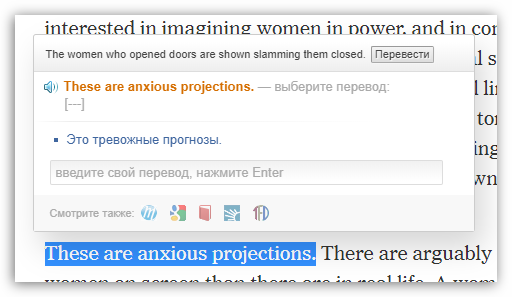
Также дополнение позволяет переводить не только текст из интернета, но и фразы, прописанные пользователем. Для этого кликните в шапке браузера по иконке LinguaLeo, введите текст и нажмите клавишу Enter.
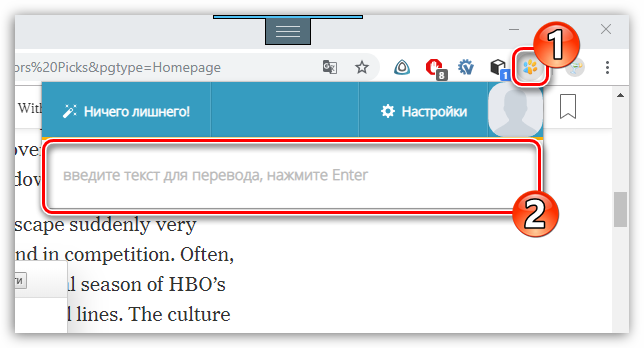
Следом на экране отобразится перевод с транскрипцией.
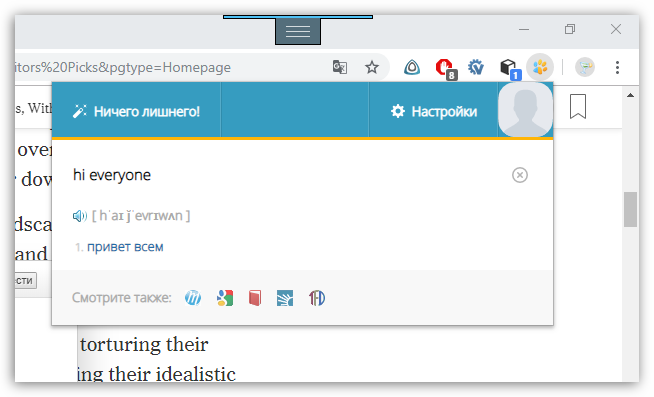
Способ 3: ImTranslator
Полезное дополнение ImTranslator способно обработать до 5000 знаков и имеет поддержку 91 языка. Расширение интересно тем, что работает с четырьмя разными сервисами для перевода текста, позволяя добиваться наилучших результатов при выполнении перевода текста.
- Установите ImTranslator в Google Chrome. Выделите на сайте фразу, кликните по ней правой кнопкой мыши и выберите пункт «ImTranslator: перевести на русский».

На экране появится окно дополнения с результатом перевода. Чтобы ознакомиться с другими вариантами, которые предлагают альтернативные сервисы для перевода, перейдите в интересующую вкладку.
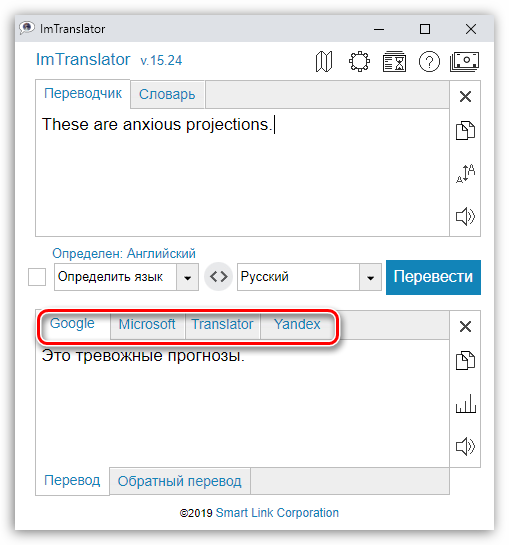
Перевести текст можно и несколько другим образом: выделите нужный фрагмент и щелкните в правом верхнем углу по иконке дополнения. В окне InTranslator появится выбранный текст, который, при необходимости, можно отредактировать или дополнить. Далее выберите кнопку «Перевести».
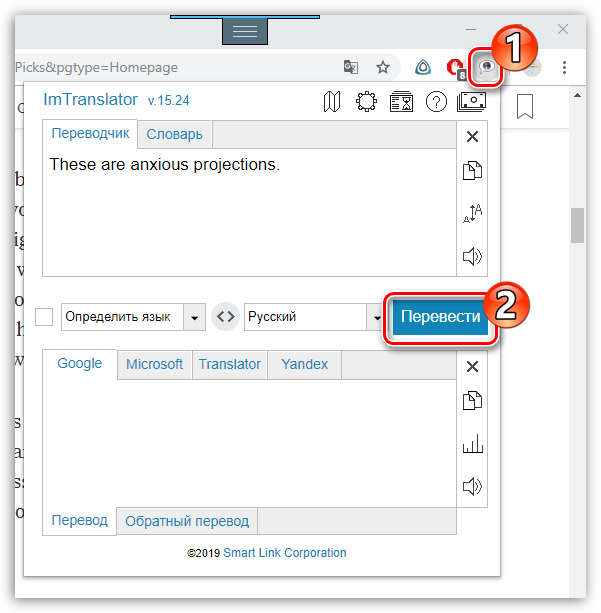
Каждое решение позволит мгновенно переводить в Google Chrome как отдельные фрагменты текста, так и целые статьи.
Опишите, что у вас не получилось.
Наши специалисты постараются ответить максимально быстро.