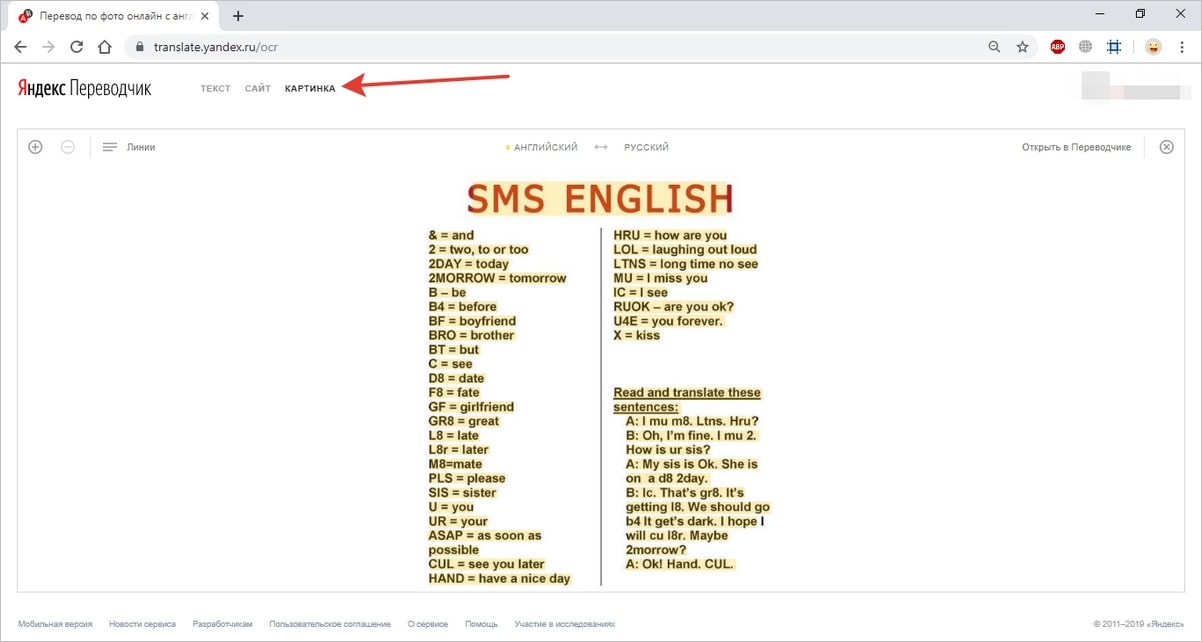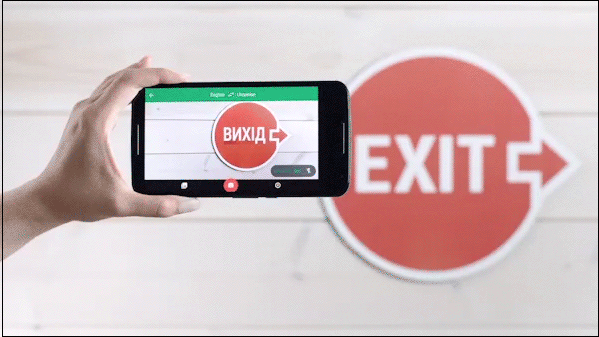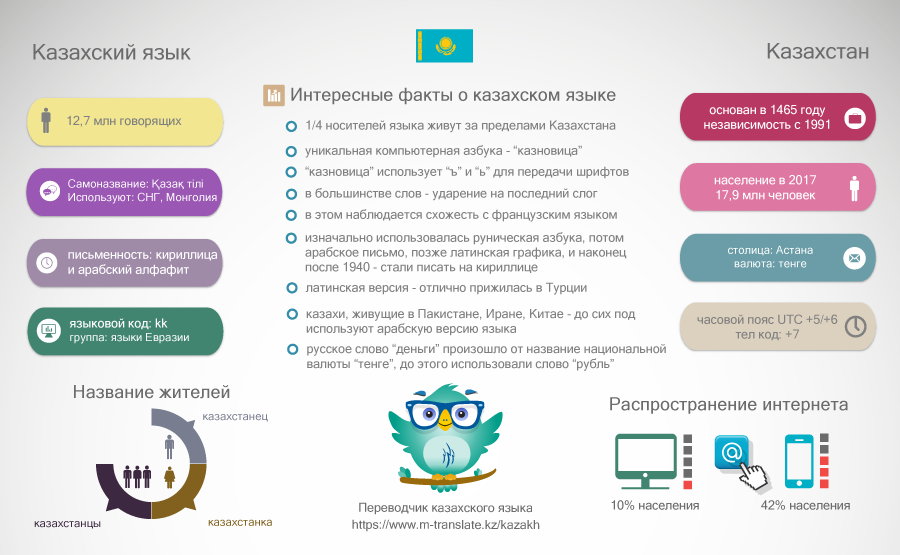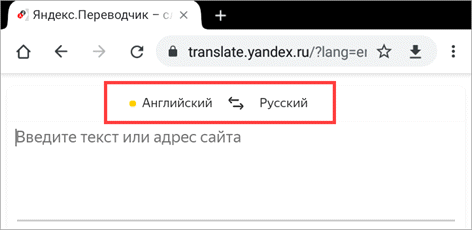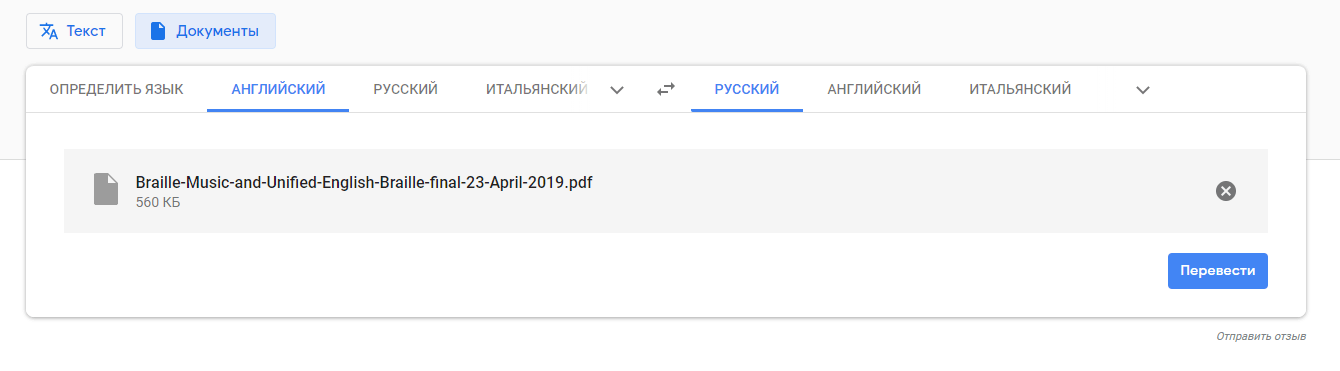Фото переводчик с татарского на русский
Содержание:
- Самый быстрый и простой способ – Яндекс Переводчик
- Camera Translator — отличный online-транслейтор через фотокамеру
- Как пользоваться программами конвертации: пошаговое руководство
- Яндекс.Переводчик: перевод с картинки
- Переводчик по фото
- Нюансы использования или как улучшить качество перевода
- Онлайн сервисы
- TextGrabber для Android
- Перевод по картинке в Google Переводчике
- Как переводить текст на фотографиях
- Переводчик Microsoft: перевод текста с фото и скриншотов
- Переводчик по фото от Майкрософт
- Перевод с фотографии онлайн в Free Online OCR
- Можно ли пользоваться переводами по изображению на ПК?
- История татарского языка
- Microsoft Translator — быстрый и удобный в использовании
- Datacomprojects Translatephoto
- Microsoft Translator — мгновенно прочитает и переведёт текст на любом языке
- Переводчик по фото Гугл — для телефона
- Другие инструменты
- Яндекс.Переводчик: перевод по картинке
- Заключение
Самый быстрый и простой способ – Яндекс Переводчик
Заходим на сайт переводчика от Яндекс и нажимаем вверху на ссылку «КАРТИНКА», либо открываем по прямой ссылке https://translate.yandex.ru/ocr. Далее всё просто – переносим файл с текстом в окно браузера или выбираем файл на компьютере с помощью проводника:
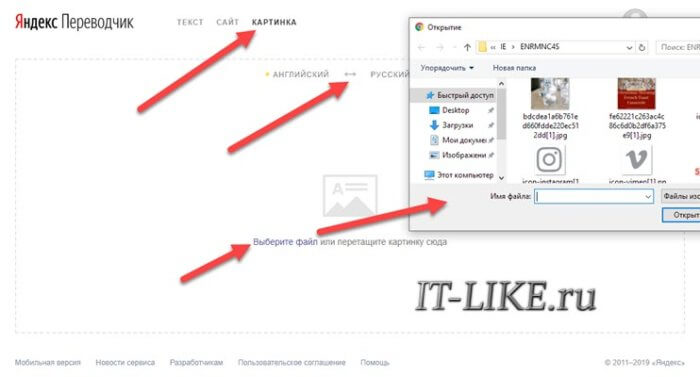
Предварительно меняем направление перевода, например «Английский -> Русский», но Яндекс обычно сам правильно определяет языки.
Лайфхак: чтобы быстро вставить фото с сайта нужно:
- Скопировать ссылку на фотографию, для этого кликаем по ней правой кнопкой в браузере и выбираем «Копировать URL картинки». В разных браузерах может называться по-разному, но надо именно со словом «URL картинки» или «ссылку на картинку», но не «копировать картинку»
- В переводчике в окне выбора файла в поле «Имя файла» вставить скопированную ссылку. Ссылка должна заканчиваться на расширении файла картинки, например «.jpg», «.png», «.gif» и др.
Яндекс сначала распознает текст на фотографии и покажет, что у него получилось. Распознанные слова выделены цветом, по умолчанию текст разбит на блоки. Также можно переключить разбивку на строчки или слова, приближать и уменьшать масштаб фотографии с помощью кнопок «+», «-» или колёсиком мышки.
Чтобы перевести текст на картинке кликаем мышкой по блокам со словами, или выделяем диапазон мышкой. Готовый текст можно открыть в привычном Яндекс Переводчике:

Чтобы текст был удачно распознан, картинка должна быть чёткой, не размытой, текст легко читаемый, стандартным печатным шрифтом. Небольшие отклонения допускаются, текст может быть под наклоном, но чем меньше искажений и понятней шрифт, тем лучше будут результаты. Например, рукописный шрифт вряд ли будет корректно распознан, лучше всего если это отсканированный документ или скрин. Эти рекомендации касаются любого бесплатного онлайн-переводчика.
Camera Translator — отличный online-транслейтор через фотокамеру
Мобильное приложение Camera Translator переводит на 150 языков мира. Хорошо организована функция перевода из фотокамеры мобильного устройства. Но есть в нём некоторые ограничения: приложение только на английском, а также есть пока только для Android. Скачать для своего телефона можно в Play Market.

Приложение умеет переводить не только онлайн, но в некоторых случаях полезно и без интернета. Camera Translator переводит для вас текст голосом.
Приложение позволяет нам пользоваться переводом по фото оффлайн, перевод через камеру смартфона, а также перевод голосом. Это объединение делает его лучшим среди конкурентов в Play Market. Загрузите его в своё мобильное устройство и запустите.
-
Выберите необходимый язык перевода;
-
Наведите камеру на табличку или текст с неизвестной для вас фразой. Вы можете подкорректировать рамкой область, где расположен текст. Таким образом приложению будет легче его распознать. И он быстрее отобразит перевод для вас;
-
После того, как вы получите перевод, вы можете сфотографировать результат. Чтобы в будущем ознакомиться с переводом. Или исследовать подробнее, что там написано;
-
Вы можете попросить носителя языка говорить в ваш смартфон, чтобы понять, что он говорит. При этом текст будет автоматически появляться в переведённом блоке.
Приложение может похвастаться умением переводить оффлайн практически на все языки мира. Можно проговорить речь в микрофон мобильного устройства, чтобы в дальнейшем перевести его на нужный язык в приложении. Оно также хорошо справляется с переводами невнятной речи.
Как пользоваться программами конвертации: пошаговое руководство
ABBYY FineReader и IMGonline можно использовать в браузере, другие надо скачивать на компьютер. Работают они приблизительно одинаково.
Рассмотрим на примере программы ABBYY FineReader:
- Установите прогу, дав все необходимые разрешения.
- После подготовки фото откройте окно.
- Нажмите «Открыть в ОРС-редакторе».
- Дальше пойдет загрузка картинки.
- После распознавания получите текст, который можно редактировать, копировать, переводить.
- Для сохранения результата идете по пути «Файл – Сохранить как», указываете название документа, нужный формат.
Как скачать и установить программу на компьютер или ноутбук
Скорость скачивания зависит от источника, вашего интернета, количества мегабайт. С официального сайта прога закачивается 5-30 минут, с торрента – от пары минут до нескольких дней (зависит от ее популярности).
Яндекс.Переводчик: перевод с картинки
Мне нравится355Не нравится287
Невероятно удобный и простой инструмент, способный переводить по фото как в онлайн, так и в оффлайн режиме!
Приложение устанавливается за несколько секунд. Чтобы выполнить перевод, нужно сделать три простых шага:
- Нажать кнопку Фотоперевод внизу экрана.
- Навести объектив на текст и сделать снимок.
- Выбрать направление перевода в верхней части экрана и получить результат.
Приложение поддерживает достаточно большое количество языков. Может работать даже с японскими и китайскими иероглифами.
Приятно работать с карточками, которые сохраняются в телефоне. Их можно использовать в качестве инструмента для запоминания фраз.
Главное требование к изображению — это высокое качество: текст должен хорошо читаться. Если камера смартфона плохо работает в условиях низкой освещенности, то могут возникнуть трудности.
Если вы планируете посетить чужую страну, то стоимость интернета для вас может быть неоправданно высокой. В таком случае всегда лучше заранее загрузить автономный словарь, который позволит переводить фото даже без подключения к сети.
Переводчик по фото
Разнообразие программ для перевода впечатляет. Почти каждая несет в себе какую-то изюминку.
Приложение “Переводчик по фото”, тоже может видеть текст на картинке, фотографии. Быстро распознает и выдает результат на экране смартфона.
Для этого после запуска достаточно нажать на иконку с фотоаппаратом и экран смартфона готов к работе.
Навести на любой участок в документе, на экран компьютера или телевизора, на любую картинку, содержащую иностранные символы.
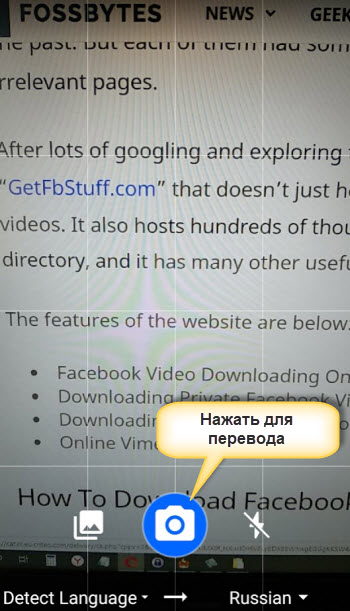
Повторно нажать на аналогичную иконку для старта.
Программа быстро покажет переведенный текст непосредственно на экране.
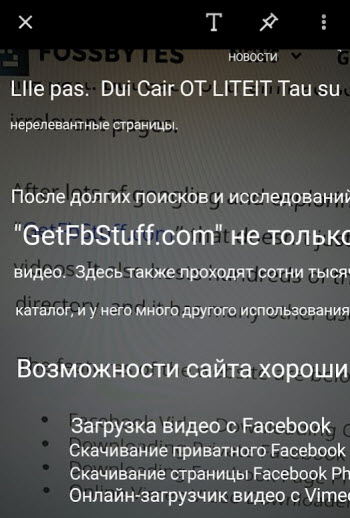
Все сделанные скрины транслитераций сохраняются и для уточнения информации просматривайте их повторно.
Одним большим минусом программы является большое количество рекламы при бесплатном использовании.
Еще один переводчик в видео.
Нюансы использования или как улучшить качество перевода
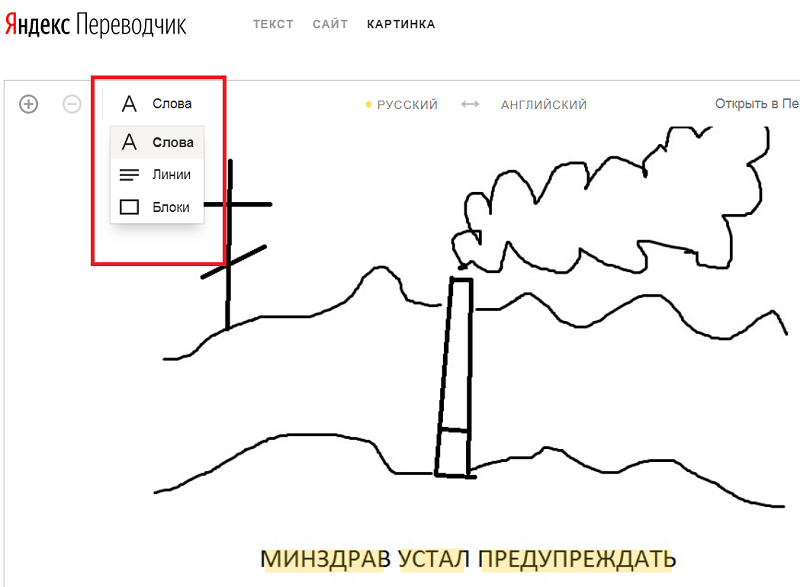 Выбор как переводить
Выбор как переводить
Обратите внимание на опцию «Слова», «Линии» и «Блоки». Это немаловажная настройка, влияющая на качество перевода
Она появляется после того, как вы загрузили картинку.
- «Слова» – то, что написано на картинке, воспринимается как отдельные слова. И переводится пословно.
- «Линии» – текст переводится построчно.
- «Блоки» – текст переводится как единое целое.
На моей картинке строка, так что я выбираю «Линии». А по умолчанию все перевелось бы по отдельному слову, что было бы неправильно. Ведь я перевожу предложение «Минздав устал предупреждать» целиком, а не пословно.
А если бы я переводила график, где к оси X и Y приписаны непонятные слова, то выбирала бы опцию «Слова».
А сфотографированный абзац из книги, конечно, следовало бы переводить как блок.
Сравните, как переводится надпись на картинке при выборе опции «Слова» и «Линии»:
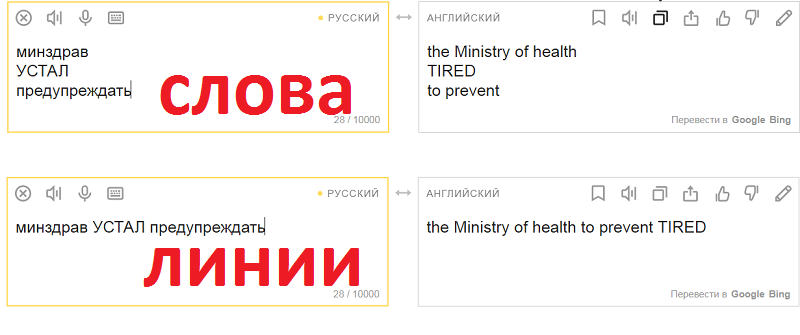 Результат пословного и построчного перевода
Результат пословного и построчного перевода
Онлайн сервисы
Яндекс
Адрес сайта: translate.yandex.ru
1. Перейдите по адресу translate.yandex.ru. Нажмите на пункт «Картинка».
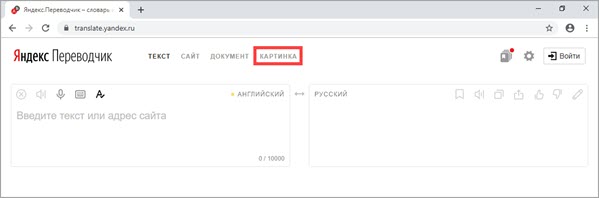
По умолчанию настроен перевод с английского на русский. Но можно выбрать и другой – для этого нажмите на язык и укажите в списке нужный.
Если язык на фото неизвестен, выберите вариант «Автоопределение».
2. Нажмите на пункт «Выберите файл».
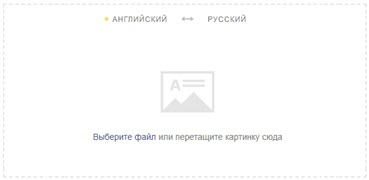
Появится окно загрузки, через которое найдите нужный снимок и откройте его.
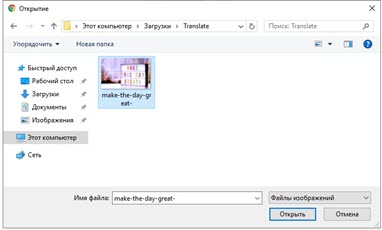
3. Изображение загрузится в окно. Текст, который удалось распознать, будет подсвечен желтым цветом.
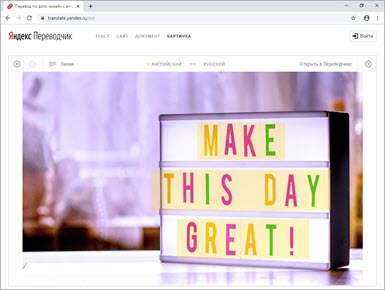
Если по нему кликнуть, появится перевод.
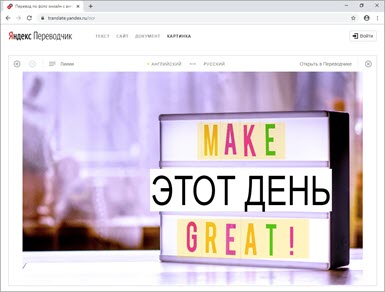
Также можно получить текст и его перевод в отдельном окне. Для этого щелкните по «Открыть в Переводчике».

Результат загрузится в новой вкладке.
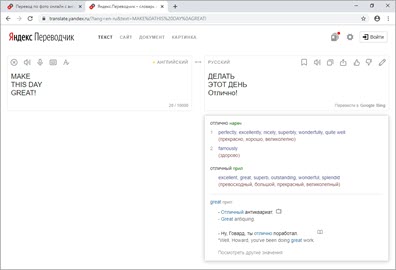
Если какое-то из слов система показала неправильно, то нажмите на него в области перевода и будут предложены другие варианты.
Free Online OCR
Free Online OCR – это англоязычный сервис по распознаванию текстов с картинки, дополнительно в нём имеется функция перевода.
2. В пункте «Select your file» щелкните по «Выберите файл».
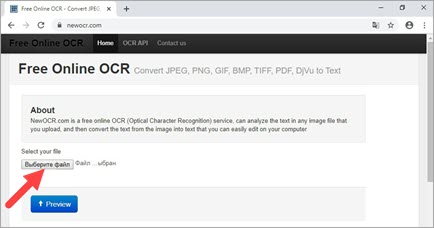
Откроется окошко, через которое загрузите изображение.
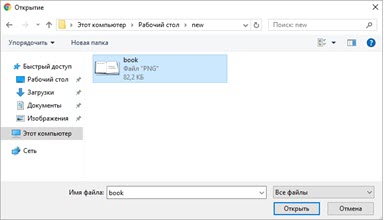
3. Кликните по кнопке «Preview».
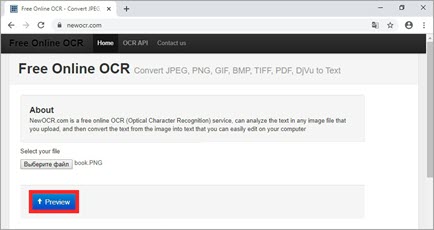
Картинка загрузится в главное окно сервиса. В панели «Recognition language(s)» будут показаны языки для распознавания. Если сервис указал их неправильно, выберите вручную, предварительно удалив ошибочные (значок X напротив языка).
4. Нажмите кнопку «OCR», чтобы распознать текст.
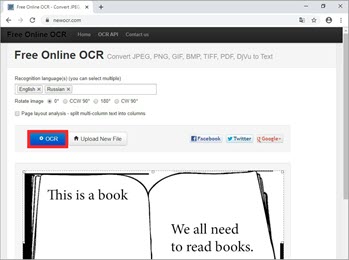
Результат будет показан внизу страницы.
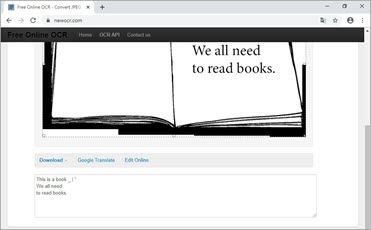
5. Далее нужно выполнить перевод распознанного текста. Для этого нажмите на пункт «Google Translate».
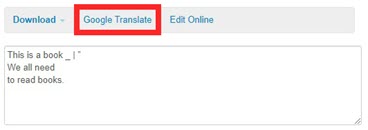
Результат откроется в новой вкладке.

Google Диск
Для использования сервиса нужно иметь Гугл аккаунт. О том, как его создать, читайте в этом уроке.
1. Перейдите в сервис по адресу drive.google.com.
2. Нажмите на кнопку «Перейти к Google Диску».
Если авторизация не произойдет автоматически, нужно будет войти в аккаунт.
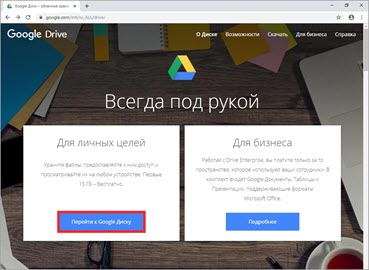
3. Щелкните по «Создать» в левом верхнем углу.
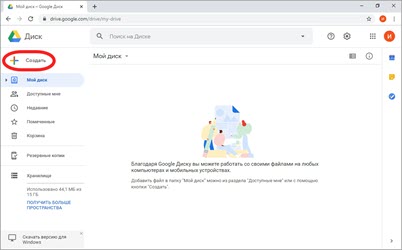
Выберите «Загрузить файлы».
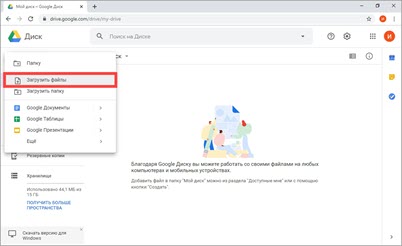
Добавьте снимок в систему.
4. Щелкните по картинке правой кнопкой мыши и выберите «Открыть с помощью» — «Google документы».
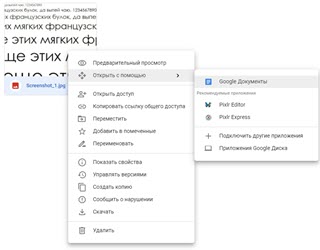
В новой вкладке загрузится картинка, а под ней распознанный текст.
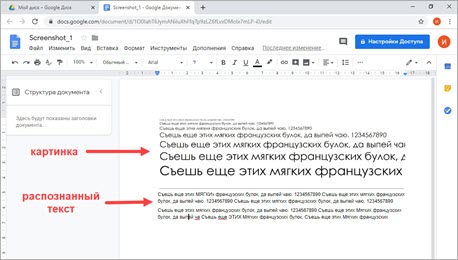
5. Выделите нужный текст.

6. В верхнем меню кликните по пункту «Инструменты» и выберите «Перевести документ».
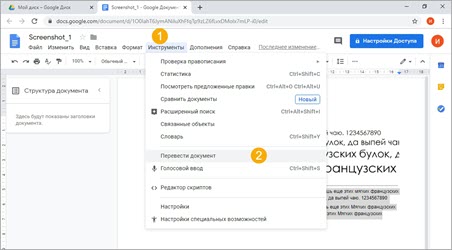
Укажите язык и нажмите кнопку «Перевести».
В новой вкладке появится результат.
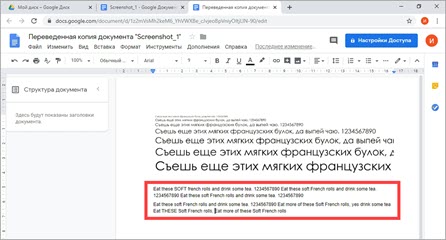
TextGrabber для Android
Приложение TextGrabber Офлайн Распознавание Текста + Перевод специализируется на распознавании текста по фото. Его особенностью значится работа с 60 языками, пакеты которых уже встроены в программу.
Это значит, что дополнительно их загружать не придётся. Текст, с которым вы работаете, можно сохранять на телефоне.
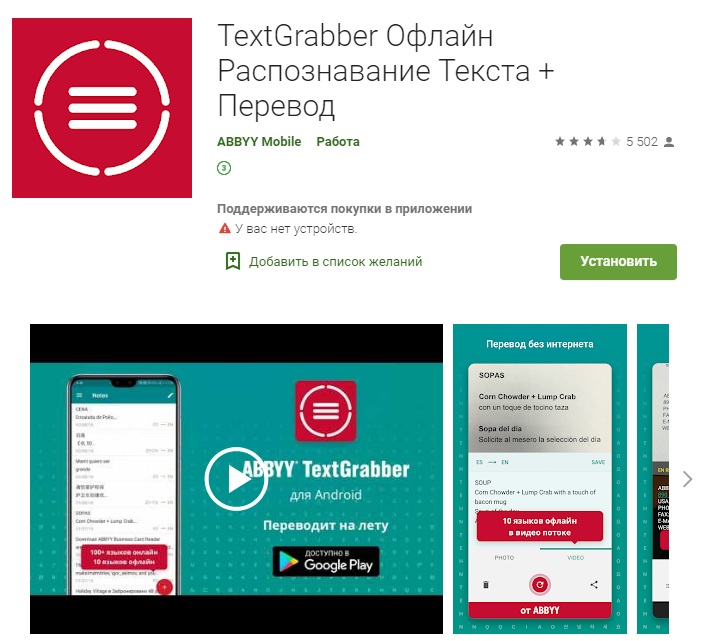
Он также сохраняется во внутренних файлах проги и легко доступен для базовых функций.
Большое количество встроенных языков несколько замедляет процесс сканирования, ввиду того, что требуется первоначально распознать язык. Чтобы сократить время работы, лучше заранее выбрать язык оригинала.
Небольшим недостатком приложения может являться поддержка лишь стандартных форматов изображений.
Помимо этого, текстовка перевода не форматируется, она выдаётся сплошняком. Абзацы и прочие выделения игнорируются, остаются лишь промежутки между словами.
Перевод по картинке в Google Переводчике
Мы рассмотрим два варианта перевода текста с изображений как с помощью веб-сервиса на компьютере, так и через официальное приложение на Android-устройстве. Тут стоит учесть, второй вариант является наиболее простым и более универсальным.
Способ 1: Веб-сайт
Сайт Гугл Переводчика на сегодняшний день по умолчанию не предоставляет возможности перевода текста с изображений. Чтобы произвести данную процедуру, придется прибегнуть не только к указанному ресурсу, но и некоторым дополнительным сервисам для распознавания текста.
Шаг 1: Получение текста
Шаг 2: Перевод текста
-
Откройте Гугл Переводчик, используя ниже представленную ссылку, и на верхней панели выберите подходящие языки.
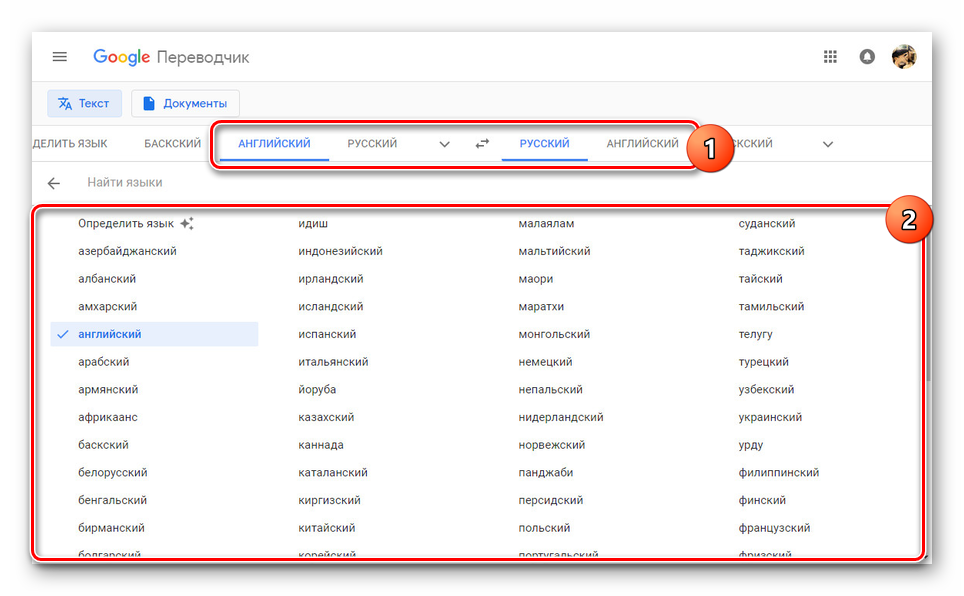
В текстовое поле вставьте ранее скопированный текст сочетанием клавиш «CTRL+V». Если требуется, подтвердите автоматическое исправление ошибок с учетом правил языка.
Так или иначе в правом окне после этого появится нужный текст на выбранном заранее языке.
Единственный весомый недостаток способа заключается в относительно неточном распознавании текста с картинок плохого качества. Однако если использовать фото в высоком разрешении, с переводом проблем не будет.
Способ 2: Мобильное приложение
В отличие от веб-сайта, мобильное приложение Google Переводчик позволяет переводить текст с изображений без дополнительного ПО, с использованием для этого камеры в смартфоне. Чтобы выполнить описываемую процедуру, на вашем устройстве должна быть камера с качеством среднее и выше. В противном случае функция будет недоступна.
-
Откройте страницу по представленной ссылке и произведите скачивание. После этого приложение необходимо запустить.
При первом запуске можно выполнить настройку, например, отключив «Офлайн перевод».
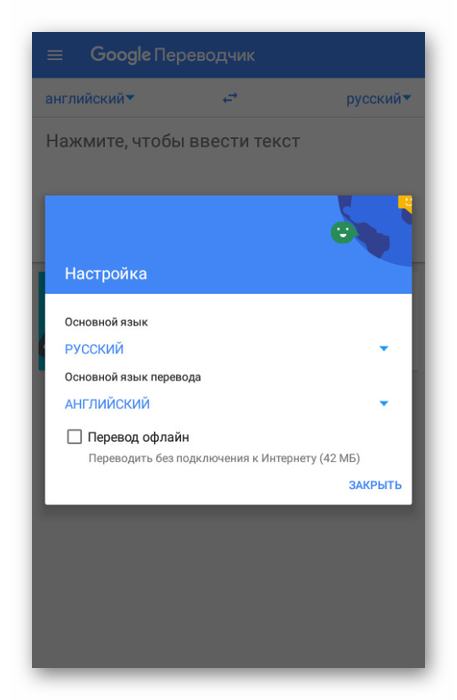
Измените языки перевода в соответствии с текстом. Сделать это можно через верхнюю панель в приложении.
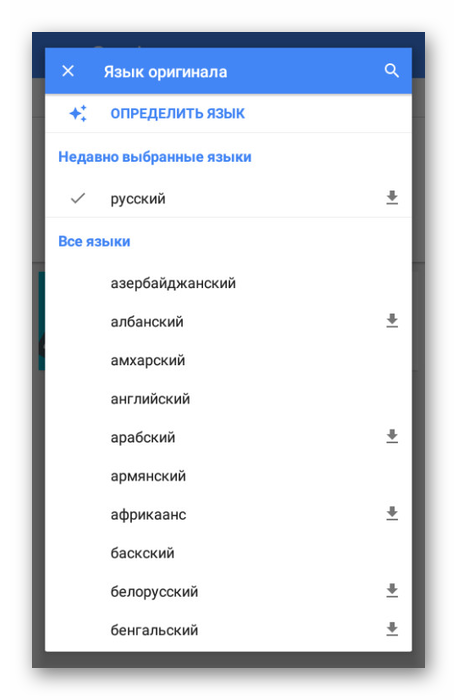
Теперь под полем для ввода текста нажмите по значку с подписью «Камера». После этого на экране появится изображение с камеры вашего устройства.
Для получения конечного результата достаточно направить камеру на переводимый текст.
Если вам необходимо перевести текст с ранее сделанной фотографии, нажмите по значку «Импорт» на нижней панели в режиме включенной камеры.
На устройстве найдите и выберите нужный графический файл. После этого текст будет переведен на заданный язык по аналогии с ранним вариантом.
Надеемся, вам удалось добиться результата, так как на этом мы заканчиваем инструкцию по данному приложению. При этом не забывайте самостоятельно изучать возможности переводчика для Android.
Как переводить текст на фотографиях
Вы можете переводить текст на фотографиях, которые уже есть на вашем устройстве или которые вы сделали с использованием приложения «Google Переводчик».
- Откройте приложение «Google Переводчик» на устройстве Android.
- При необходимости выберите языки. Вот как это сделать:
- В левом верхнем углу экрана нажмите Определить язык или выберите язык, с которого нужно выполнить перевод.
- В правом верхнем углу укажите язык, на который хотите перевести текст.
- Под текстовым полем коснитесь значка «Камера» .
- Чтобы сразу получить перевод всего текста, нажмите на значок «Перевести» .
- Чтобы перевести только часть текста, нажмите на значок «Сканировать» коснитесь кружка над этим значком выделите нужные надписи пальцем или нажмите Выбрать все.
- Чтобы перевести текст на имеющейся фотографии, справа внизу нажмите на значок «Импортировать» .
- Выделите нужные надписи пальцем или нажмите Выбрать все.
Переводчик Microsoft: перевод текста с фото и скриншотов
Microsoft Translator имеет встроенный функционал для перевода текста на снимках: фотографиях и скриншотах.
Основные возможности Переводчика Microsoft:
- поддержка перевода онлайн и офлайн на более 60 языках;
- перевод голоса;
- синхронный перевод речи для беседы на двух языках;
- перевод текста на фотографии или на скриншоте;
- прослушивание переведенных фраз;
- перевод текста в других приложениях через контекстное меню.
Пример использования переводчика Майкрософт:
В окне приложения нажмите на камеру.
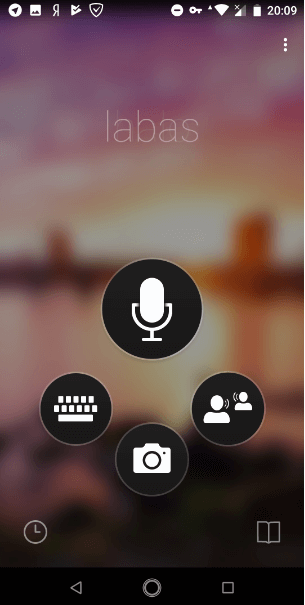
Подведите камеру телефона к нужному тексту. Выберите направление перевода. В переводчике Microsoft есть возможность для включения дополнительного освещения.
Вам также может быть интересно:
- Screen Translator — экранный переводчик
- ABBYY Screenshot Reader — снимки экрана и распознавание текста
Снимите текст на камеру.
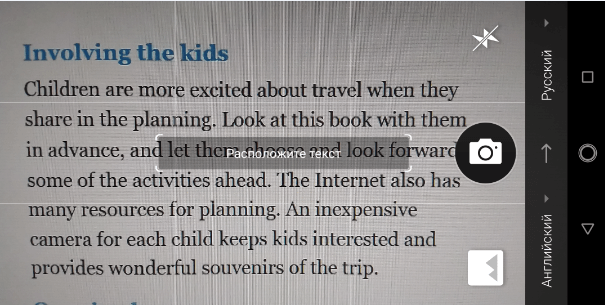
В окне приложения появится перевод фотографии, выведенный поверх основного слоя снимка.
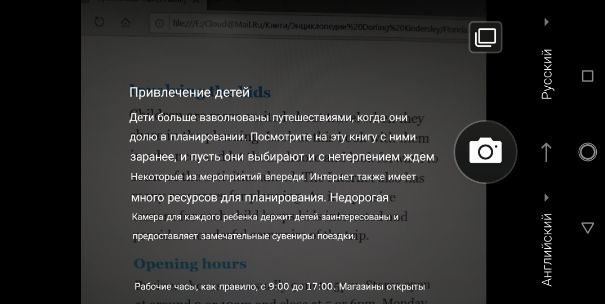
Текст перевода можно скопировать в буфер обмена. Для этого, нажмите на соответствующий значок в окне переводчика.
Переводчик по фото от Майкрософт
Адрес: iPhone или Android
Несомненно, мощный, качественный и удобный переводчик для IOS и Android. Обладает интересным и интуитивно понятным интерфейсом, в котором разобраться сможет практически любой пользователь. Так, после запуска приложения вы сразу сможете выбрать, как хотите осуществить перевод. Большие иконки не дадут ошибиться и сделать правильный выбор.
Алгоритм перевода очень хороший и отличается от двух приложений, выложенных выше. Вообще все эти три программы для смартфонов и планшетов имеют разные алгоритмы. Если вы будете использовать все три из них, перевод может получаться всегда разный. Поэтому, иногда имеет смысл использовать сразу несколько таких приложений, чтобы получить лучший результат.
Особенности:
- Удобный и понятный интерфейс
- Бесплатно
- Поддержка множества языков
- Программа будет понятна большинству пользователей
- Несколько режимов
- Быстрая скорость работы
- Разговорники
- Может работать с другими приложениями
Перевод с фотографии онлайн в Free Online OCR
Бесплатный онлайн сервис Free Online OCR предназначен для распознавания символов из файлов поддерживаемых форматов. Сервис подойдет для перевода, так как на нем опционально имеются возможности для перевода распознанного текста.
В отличие от Яндекс Переводчика, на Free Online OCR приемлемое качество распознавания получается только на достаточно простых изображениях, без присутствия на картинке посторонних элементов.
Выполните следующие действия:
- Войдите на Free Online OCR.
- В опции «Select your file» нажмите на кнопку «Обзор», выберите файл на компьютере.
- В опции «Recognition language(s) (you can select multiple)» выберите необходимый язык, с которого нужно перевести (можно выбрать несколько языков). Кликните мышью по полю, добавьте из списка нужный язык.
- Нажмите на кнопку «Upload + OCR».
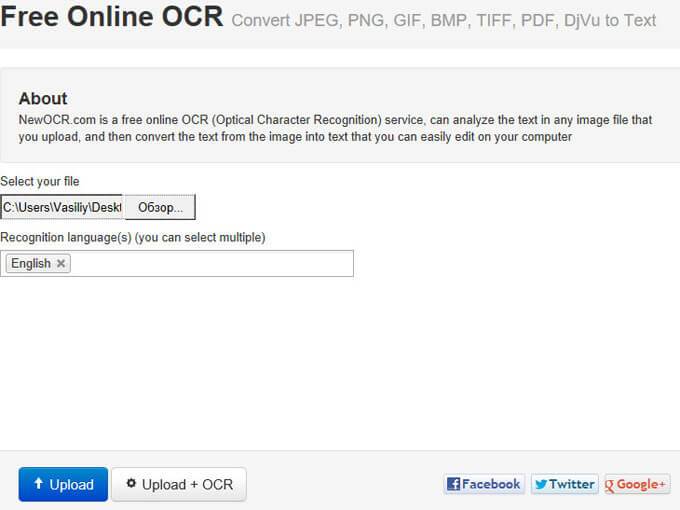
- После распознавания, в специальном поле отобразится текст с изображения. Проверьте распознанный текст на наличие ошибок.

- Для перевода текста нажмите на ссылку «Google Translator» или «Bing Translator» для того, чтобы использовать одну из служб перевода онлайн. Оба перевода можно сравнить и выбрать лучший вариант.

Скопируйте текст в текстовый редактор. Если нужно, отредактируйте, исправьте ошибки.
Можно ли пользоваться переводами по изображению на ПК?
Наилучшим способом сделать это на компьютере, это воспользоваться лучшими переводчики по фото онлайн. Версия Google переводчика на ПК в форме популярного сетевого сервиса https://translate.google.com/?hl=ru не позволяет осуществлять обработку фотографий с дальнейшим переводом имеющегося на них текста. Потому альтернативным вариантом является использование какого-либо эмулятора «Андроид» под ОС Виндовс, позволяющего установить на компьютер данное приложение, и в дальнейшем пользоваться его возможностями.
- Установите на ваш ПК один из популярных Андроид-эмуляторов (например, «Bluestacks 2» или «Nox Player»).
- Запустите эмулятор, пройдите в нём авторизацию, введите данные вашего гугл-аккаунта.
- Затем с помощью поиска найдите Гугл переводчик, и установите его.
- После этого найдите его значок на рабочем столе эмулятора, кликните на нём, и пользуйтесь его возможностями на ПК (насколько это функционально).
Альтернативными решениями является использование ряда стационарных программ уровня «Screen Translator» (выделяете часть экрана с текстом, и переводчик выполняет его перевод). «Translator», «Photron Image Translator» и другие аналоги, позволяющие переводить текст с имеющегося изображения на нужный нам язык.

В возможностях «Photron Image Translator» заявлен перевод текста с загруженного в программу изображения
История татарского языка
У истоков татарского языка находятся языки тюркской группы: булгарский, кыпчакский, чагатайский. Процесс становления происходил одновременно с развитием культуры татар, расселявшихся в Поволжье и Приуралье. При тесном общении с представителями коренного и пришлого населения обживаемых земель происходило взаимное обогащение языков. В татарском ясно прослеживается влияние русского, мордовского, удмуртского, угорского, арабского и персидского языков. Особенно показательны фонетические особенности татарского, перенятые из финно-угорских языков и отличающие его от других представителей тюркской группы.
Самым древним памятником татарской литературы является поэма «Кысса-и Йосыф», написанная в первой половине XIII в. Кул Гали. В поэме булгаро-кыпчакские элементы сочетаются с огузскими. Во времена Золотой Орды на территориях, населенных татарами, употреблялся поволжский язык тюрки́. При владычестве Казанского ханства сложился старотатарский язык со многими заимствованиями из арабского и персидского. Язык был доступен грамотным представителям общества, простые люди не владели этой формой языка. Русизмы проникли в татарский в результате завоевания Казани Иваном Грозным.
На рубеже XIX–XX вв. интеллигенция осваивала османскую лексику. Современный татарский язык на основе казанского диалекта начал оформляться во второй половине XIX в. После революции 1905 года наметилось слияние литературной и разговорной форм языка. Активное развитие терминологии произошло в 20-30-х годах прошлого века, когда язык пополнился новыми словами арабо-персидской, русской и интернациональной лексики. В это же время произошел переход на кириллицу.
Microsoft Translator — быстрый и удобный в использовании
Microsoft — мощная компания, давным-давно зарекомендовавшая себя. И, конечно, она использует передовые технологии, в том числе и перевод распознанного с изображения текста. Кажется, Майкрософт, что уверенно занимает высший пьедестал на мировым рынке. Подвластны все новшества, в том числе и отличный перевод. Кто станет сомневаться в производителе самого популярного и лучшего пакета офисных программ?
- Во-первых, для того, чтобы испробовать все плюсы переводчика от Microsoft, скачайте приложение и установите его. Войдите в учётную запись Microsoft.
- Во-вторых, выберите перевод с немецкого на русский. Коснитесь изображения камеры, сделайте снимок или загрузите фотографию.
- В-третьих, получите точный, быстрый результат от передовой корпорации!
Datacomprojects Translatephoto
Адрес: iPhone или Android
Довольно неплохой переводчик текста, но, в бесплатной версии с ограничением только на три фото. Интерфейс приятный и комфортный для использования — даже новичкам. Понимает множество языков и переводит довольно хорошо.
Сама программа работает очень быстро и позволяет сканировать различные объекты и документы, сразу переводить их. При желании, вы всегда можете сами выбрать язык, на котором хотите увидеть текст, нажав лишь на пару кнопок.
Особенности:
- Качество
- Только три фото в день
- Простое управление
- Приятный интерфейс
- Понимает множество языков
- Быстрая скорость работы
В заключение
Эти приложения могут пригодиться в любой момент. Хотя бы одно их них всегда стоит иметь на своем телефоне или планшете, чтобы можно было быстро узнать, что написано на другом языке.
Microsoft Translator — мгновенно прочитает и переведёт текст на любом языке
«Microsoft Translator» (Андроид, iOS) очень похож на упомянутый нами выше переводчик от Гугл, за исключением того, что у него отсутствует функция мгновенного перевода фотографий.
Основные отличия от Гугл Переводчика:
| Google Translator: | Microsoft Translator: |
|---|---|
| Автоматически дает вам перевод, как только вы наведёте камеру на нужное слово. | Предлагает вам сначала нажать на кнопку и сделать снимок, и уже затем приложение обработает ваш запрос. |
| По умолчанию использует только вертикальную ориентацию телефона. | Может иметь как вертикальное, так и горизонтальное выравнивание. Так что если у вас есть более длинный текст для перевода, вы можете перейти в горизонтальное положение, прежде чем сделать снимок. |
И не заблуждайтесь, это приложение не просто переводчик фотографий с английского на русский или любой другой язык online. Оно умеет переводить голос и текст, и поддерживает более чем 60 языков. Вы даже можете разговаривать на двух языках, когда два человека буквально помещают телефон между собой и по очереди говорят. Здорово, не так ли?
Переводчик по фото Гугл — для телефона
Адрес: Android или IOS
Данный переводчик работает исключительно на смартфонах с операционной системой Андроид или IOS. К сожалению, в веб версию такой функционал, почему-то не завели. Также позволяет переводить текст в реальном времени, просто направив камеру смартфона на что-либо.
Установите приложение к себе на смартфон и запустите. В главном меню нажмите на пункт «Камеры». Здесь вы можете сразу навести камеру и перевести текст или нажать на кнопку «Импортировать» и добавить нужное фото. Все сделано максимально удобно для пользователя.
Особенности:
- Работает на смартфонах Android и iPhone
- Перевод в реальном времени
- Поддержка множества языков
- Бесплатно и без регистрации
- Автоматически распознает язык
- Читает изображения практически любого качества
- Быстрая работа
Интересно! Также для смартфона могу порекомендовать приложение Microsoft Translator, работает оно примерно также, как и гугловское. Но качество перевода уже будет отличаться, так как у Майкрософт свои алгоритмы. В некоторых случаях перевод может быть лучше, а в некоторых нет.
Другие инструменты
Описанные нами выше инструменты настолько хороши и удобны, что потребность в использовании других просто отпадает. Но некоторым людям хочется иметь больше выбора. Поэтому мы перечислим некоторые интересные приложения, которые вы также можете установить и протестировать самостоятельно.
iSignTranslate
Мне нравится229Не нравится69
Приложение позволяет мгновенно переводить английский текст на русский. Это пригодится туристам, которые путешествуют по разным странам и читают вывести на улицах города.
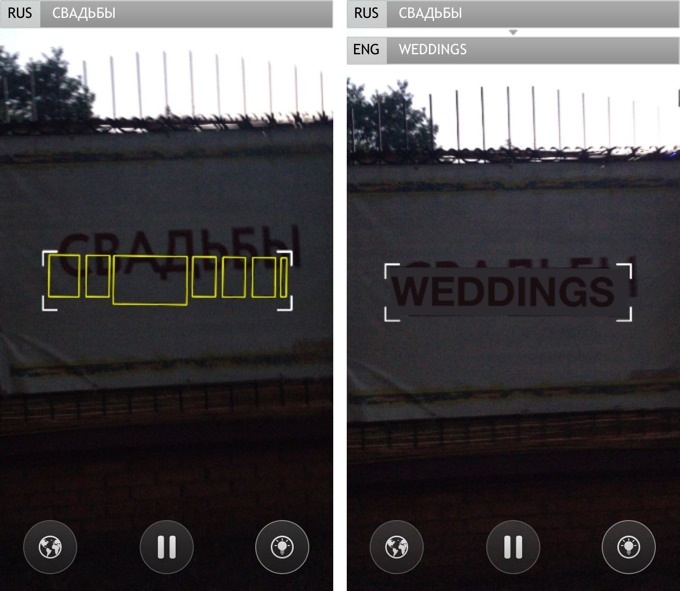
Особенностью iSignTranslate является то, что ее разработали российские специалисты. И она заточена только под два языка — русский и английский. За дополнительную плату можно добавить другие словари.
Так как программа связана с переводчиками от Google, Bing и Яндекс, то работать она может только при подключении к интернету.
Translator
Мне нравится238Не нравится82
Это приложение разработано для мобильной операционной системы Windows Phone. У нее достаточно широкий набор функций.

Крупная компания-разработчик Bing гарантирует бесперебойную работу системы. Также вам понравится возможность заучивать новые слова.
На экране смартфона каждый день будет отображаться «слово дня».
Перевод отображается поверх оригинального текста. Но эту возможность можно выключить, если это мешает восприятию. Тогда текст будет показан отдельно от изображения.
ABBYY TextGrabber
Мне нравится123Не нравится44
Продвинутое решение от компании ABBYY. TextGrabber — это своего рода гибрид FineReader (распознаватель текстов) и Lingvo (переводчик). Объединив преимущества обоих продуктов, компания достигла профессионального уровня переводов, качество которых поражает воображение.
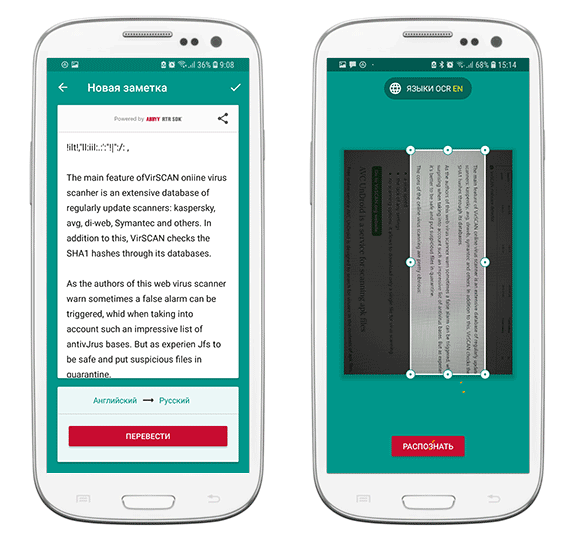
Приложение способно распознать даже большие блоки текста, расположенные под любым углом. Это позволяет переводить:
- инструкции, книги и документы;
- вывески и надписи;
- фотографии;
- текст на экране компьютера или телевизора.
Дополнительно доступны функции создания ссылок и поиска на карте адресов. Для перевода доступны сотни языков, даже иероглифы китайского и японского происхождения.
Текст можно сохранить для последующего редактирования на своем телефоне.
Яндекс.Переводчик: перевод по картинке
Мне нравится53Не нравится14
Вход в Яндекс.Переводчик
Очаровательно простой и восхитительно удобный. Способен переводить текст на фото даже в режиме Оффлайн!
Понадобится пара секунд, чтобы установить приложение.
А для перевода достаточно:
- Нажать на кнопку Фотоперевод, расположенную снизу на экране вашего драгоценнейшего устройства.
- Подвести объектив к тексту и сделать снимок.
- Далее выбираете направление перевода (сверху) и радуетесь результату.
С помощью данного приложения вы можете переводить не только с английского, но и множества других языков, включая те, где используются иероглифы (японский, китайский и т.п.)
Замечательно, что карточки сохраняются прямо на телефоне. Позднее можно по ним даже повторять и заучивать фразы.
Есть требование к изображению — качество. Текст должен быть очень чётким и хорошо читаться.
Плохой смартфон с низкими характеристиками качества изображения или если использовать фото переводчик при низком освещении, то трудностей не избежать.
Также при использовании приложения в другой стране могут возникнуть проблемы из-за высокой стоимости интернета.
Поэтому лучше иметь загруженный автономный словарь, а не переводить по сети.
Заключение
Лучший переводчик текста по фото для компьютера – Яндекс. Программа видит даже тяжелые рисунки, предлагает разные варианты перевода. Однозначно стоит включить его в список хороших программ.
Яндекс переводчик по фотке также хорошо работает на телефоне, но уступает первенство Гугл, который:
- различает большее количество языков;
- характеризуется быстротой сканирования, мгновенным результатом.
Гугл также видит рукописный текст, но если результат перевода не устраивает, попробуйте Readiris Pro.
Несмотря на большие преимущества Яндекс и Гугл, не стоит игнорировать другие онлайн сервисы. Они имеют свои фишки особенности и могут дать лучший перевод.
Мне нравится2Не нравится