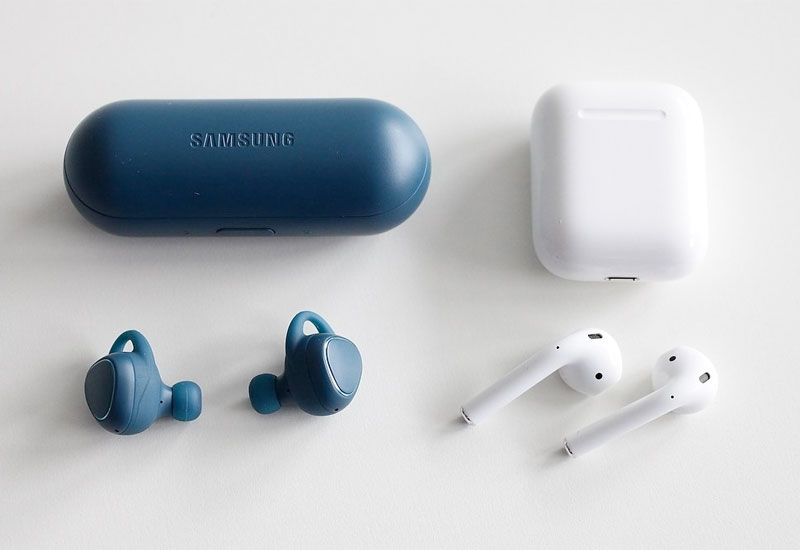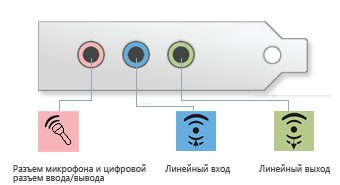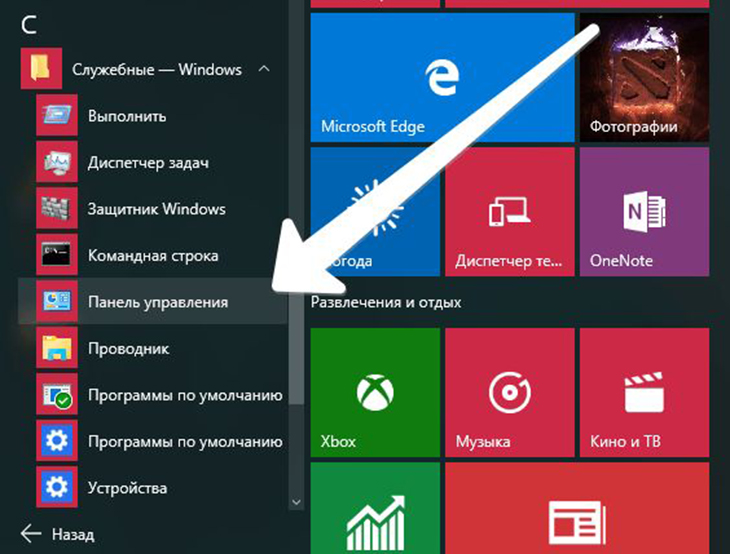Один вход для наушников и микрофона в ноутбуке — как их подключить
Содержание:
- Характеристика
- Устройства звука в Windows
- Какие бывают разъемы для подключения, их маркировка?
- Настройка системы
- 1. Подключаем наушники с микрофоном к компьютеру с 1 штекером → в 1 разъем
- 4. Настраиваем микрофон наушников отдельно
- Проводные модели
- Виды
- Как подключить наушники с микрофоном и без?
- Настройка звука.
- Как подключить Bluetooth наушники к компьютеру
- Определение проблемы
Характеристика
Чтобы лучше понять как правильно соединить наушник с компьютером или смартфоном – напрямую или через переходник, следует заранее ознакомиться с некоторыми определениями. К примеру, аудиокабель представляет собой кабель, с помощью которого можно соединить два элемента и получить единую аудиосистему. Именно с его помощью и происходит непосредственное соединение наушников с каким-либо устройством. Как правило, шнур на обеих сторонах имеет разъемы, которые одинаково выглядят и относятся к одному типу. Однако такой кабель может иметь и различные виды разъемов, чтобы стать одновременно еще и переходником.
С помощью кабеля-удлинителя можно просто увеличить диаметр пространства, в котором используются наушники. Обычно на обоих концах такого кабеля разъемы относятся к одному типу, но имеют разный вид. Так, с одной из сторон разъем выглядит как круглая розетка, а с другой — как вилка-штекер.
Разъем, который устанавливается на кабель, называется коннектор. Он подбирается непосредственно под наушники и устройства. Стоит уточнить, что нельзя брать необходимые разъемы и просто соединять их акустическим шнуром. Ведь для этого нужно хорошо понимать, совместимы ли коннекторы и как их правильно соединить.
Переходник для наушников с микрофоном также называется адаптер. Собой он представляет устройство, которое позволяет перейти от одного типа коннектора к другому. Причем иногда приходится комбинировать не один, а даже несколько переходников. В том случае, если разъемы на кабеле качественные, звук будет хорошим.
Однако каждое дополнительное соединение с коннекторами является рисковым моментом. Если где-то на концах кабеля будет не до конца пропаянный контакт или окисленный, а также неплотно надетый разъем, то звучание однозначно будет плохим.
Следует уточнить, что не стоит выбирать слишком длинный кабель. Иначе уровень звучания снизится. Конечно, запас шнура должен быть, но умеренным. Защитить звуковой сигнал от помех электромагнитного типа позволяют ферритовые кольца, а также экранирование шнура. Разъемы могут иметь различный вид. Чаще всего встречается вариант в виде штырька-вилки и гнезда-розетки. Однако есть и в виде миниатюрных блоков, которые могут закрепляться на корпусе устройства.
Устройства звука в Windows
В Windows 7,8 и 10 звуковая система устроена так, что звук выводится на текущее «устройство по умолчанию». Откроем панель управления звуком, для этого нажимаем правой кнопкой по значку динамика возле часиков и выбираем «Звуки» и перейдём на вкладку «Воспроизведение»:
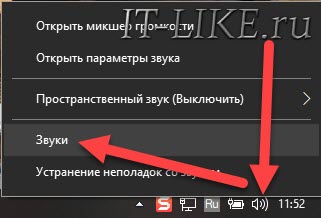
На скриншоте указано, что звук будет выводиться на «Динамики – Устройство High Definition Audio», потому что оно выбрано как «Устройство по умолчанию». Также есть «Устройство связи по умолчанию», оно используется в мессенджерах типа Skype, Viber, WhatsApp:
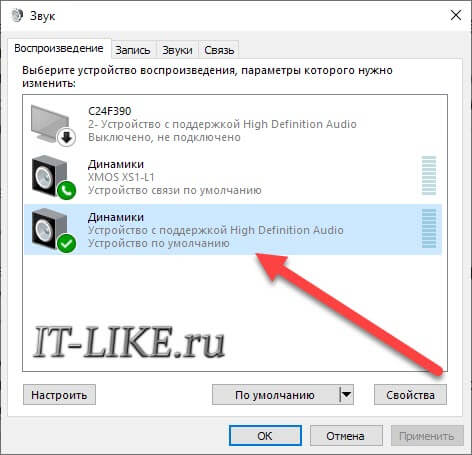
Когда вы подключили наушники, здесь может появиться новое устройство, и если оно не помечено как «по умолчанию», тогда нажмите по нему правой кнопкой и выберите «Использовать по умолчанию»:
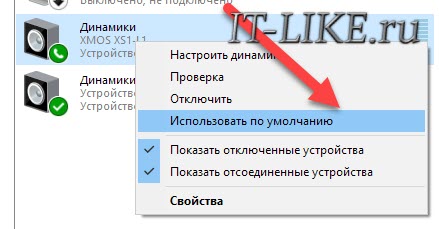
Обычно в списке всего одно устройство, но если у вас есть телевизор или монитор, подключенный по HDMI, то вы увидите его в списке звуковых устройств Виндовс. Можно легко понять, к какому устройству вы подключили наушники, для этого нажимайте правой кнопкой по очереди на каждое устройство и выбирайте «Проверка». В наушниках должен прозвучать тестовый сигнал. Запись микрофона настраивается аналогично.
На некоторых звуковых картах Realtek можно разделять задние и передние гнёзда компьютера, т.е., чтобы задние и передние гнёзда отображались как одно общее, или же как два отдельных устройства. Для этого перейдите в «Панель управления -> Оборудование и звук» и поищите там «Диспетчер Realtek HD»:
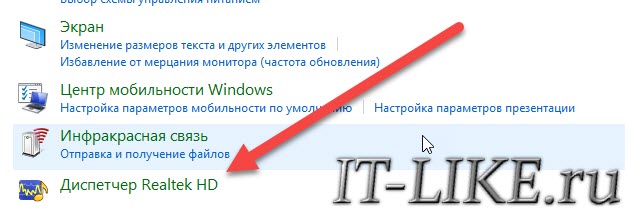
В правом верхнем углу нажмите на «Дополнительные настройки устройства»:
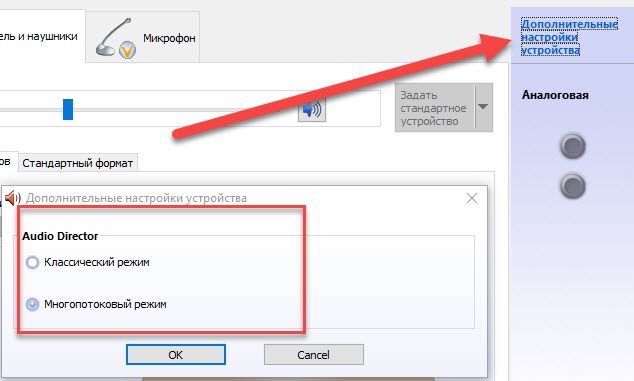
Можно выбрать из двух режимов: классический и многопотоковый. В многопотоковом режиме задние и передние выходы работают отдельно, т.е. можно настроить вывод разного звука на колонки, подключённые сзади, и на наушники спереди. В классическом режиме эти гнёзда настроены на одинаковый звуковой поток. Также, в Диспетчере Realtek бывает доступно переназначение гнёзд, таким образом вы сможете назначить для наушников не зелёное, а, например, чёрное гнездо.
Настройка Windows и аудио-драйвера. Нет звука в наушниках
Если штекер от наушников правильно подключен (к нужному разъему), драйвера установлены — у вас уже должен быть звук (пусть пока и не очень качественен). Первое, что нужно сделать — это проверить регулятор громкости на самих наушниках. Такой регулятор есть на большинстве компьютерных “ушей” (см. рис. 11).
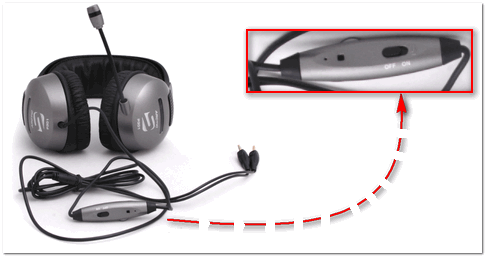
Рис. 11. Включить/выключить микрофон; прибавить/убавить громкость
Затем обратите внимание на уровень громкости: щелкните по значку звука в трее. Часто вот такая банальная вещь является причиной в отсутствии звука…
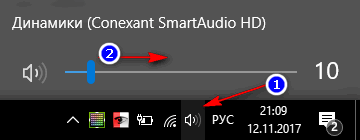
Рис. 12. Прибавляем громкость
После этого, рекомендую проверить также микшер громкости (вполне возможно, что у вас убавлен звук в конкретном приложении). Чтобы его открыть — просто щелкните правой кнопкой мышки по значку звука в трее, в появившемся меню выберите “Микшер громкости”, как на рис. 13.
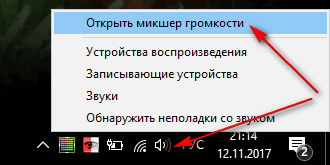
Рис. 13. Открыть микшер громкости
На скриншоте микшера громкости на рис. 14, например, убавлены системные звуки (точнее даже отключены). Для первоначальной проверки и настройки — рекомендую все ползунки сдвинуть выше.
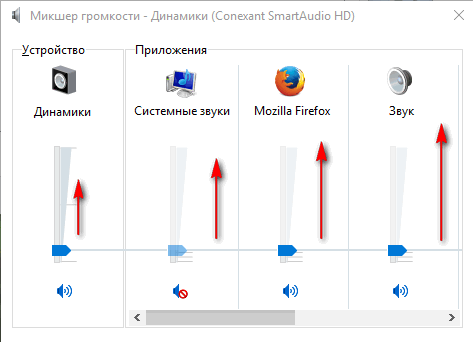
Рис. 14. Микшер громкости – прибавляем всё!
После чего, откройте панель управления Windows раздел “Оборудование и звук” (актуально для Windows 7/8/10). В этом разделе откройте вкладку “Звук”, см. рис. 15.
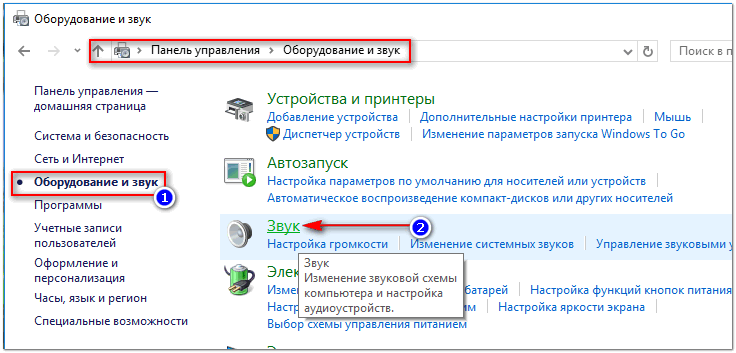
Рис. 15. Открываем вкладку ЗВУК
В нем обязательно проверьте, чтобы напротив вашего устройства воспроизведения стояла зеленая галочка — т.е. оно было выбрано по умолчанию!
Для проверки качества звучания — выберите нужное устройство: щелкните по нему правой кнопкой мышки, и в меню выберите “Проверка”. Должна прозвучать короткая мелодия сначала из одного динамика, потом из второго.
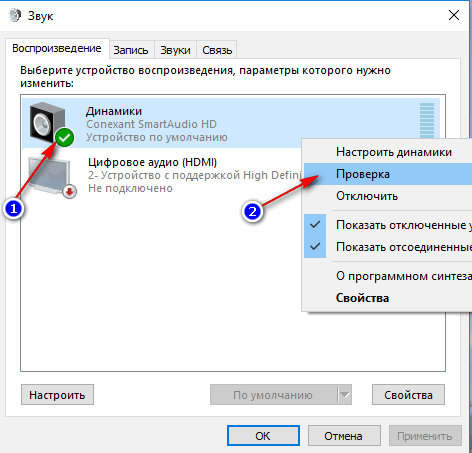
Рис. 16. Проверка динамиков, наушников
И еще одно!
Не забудьте проверить и задать настройки звука в ваших аудио-драйверах. Открыть их настройки можно с помощью значка в трее (рядом с часами, если там есть их значок), либо в панели управления в разделе “Оборудование и звук”, как на рис. 17.
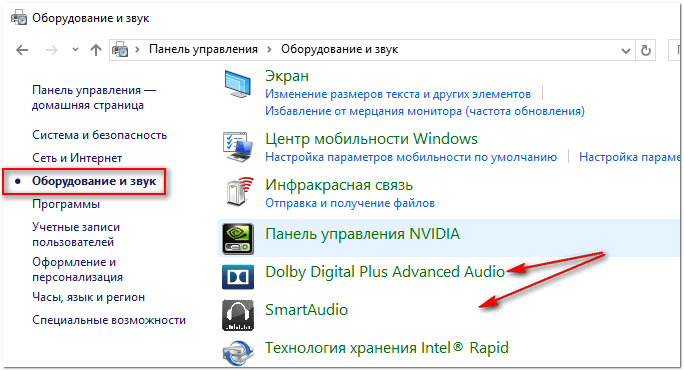
Рис. 17. Настройка аудио-драйверов
Собственно, сама настройка драйверов будет зависеть от конкретного производителя. Дать здесь какие-либо конкретные рекомендации достаточно сложно…
Пример такой тонкой настройки наушников представлен на рис. 18: можно убавить громкость левого или правого “уха”, задать громкость наушников и микрофона, проверить работу аудио-разъемов, задать нужный эффект звучания и многое другое…

Рис. 18. Smart Audio – тонкая настройка звука
Какие бывают разъемы для подключения, их маркировка?
Какие бывают разъемы для подключения, их маркировка?
В нашей современности наушники используются как проводные, так и беспроводные. Способы подключения и первых, и последних по своей сути понятны из названий.
Беспроводные подключаются по воздушных – блютузным – каналам передачи данных. Здесь нужны лишь соответствующие устройства и в части случает дополнительные программы.
В ситуации с проводными наушниками нужно сами звуковые агрегаты и компьютер.У компьютера должны быть разъёмы для подключения наушников. От данные источников звук должен подаваться или на них приниматься от звуковой карты. В большинстве своём звуковая карта интегрирована в материнскую плату. В тех вариантах, когда такого не имеет место быть, нужны дополнительные соединения по приводам. Но это сейчас очень и очень большая редкость.
На панели системного блока как правило есть в стандартном наборе три разъёма: линейный выход, такой же вход и для цифровых устройств, которые должны работать в режиме приёма и отдачи звука – в режиме устройства с микрофоном. Во всех вариантах нужно исходить из направленности гаджета. Чаще всего они подключаются по разъёму, который подходит и для агрегатов с микрофоном.
Виды разъемов и штекеров / переходники
Самые распространенные классические компьютерные наушники с микрофоном имеют два штекера: зеленый и розовый (см. рис. 2). Зеленый — это для передачи сигнала на наушники, а розовый – для микрофона.
Рис. 2. 2 штекера на классических компьютерных наушниках (их еще называют мини-джек (Mini Jack))
Собственно, если посмотрите на заднюю стенку системного блока компьютера — то увидите 3 разъема (рис. 3). Цвета у них обычно всегда стандартные: розовый (для микрофона), синий (линейный вход для подключения аудио-устройств), и зеленый (линейный выход для наушников, колонок и пр.).
Рис. 3. Выходы на задней стенке компьютера
Собственно, если все так и есть — вам нужно всего лишь не перепутать цвета и подключить штекеры в нужные разъемы. Все просто…
Что касается ноутбуков — то у них разъем не всегда помечается цветом: часто просто нарисован значок наушников или микрофона.
Кстати, обратите внимание, что у более новых ноутбуков — встречается гарнитурный разъем (см. рис
4). Т.е. если классических аудио-выходов 2, то, когда имеешь дело с гарнитурным разъемом — он 1 (на нем характерный значок, см. разницу на рис. 4)!
Рис.4. Разъемы на ноутбуках
Если у вас классические компьютерные наушники, а на ноутбуке установлен как раз-таки такой гарнитурный разъем, у вас несколько выходов:
- купить специальный переходник (см. рис. 6). Стоит он не дорого, продается во многих компьютерных магазинах;
- купить небольшую аудио-карту, подключаемую к USB-порту (также есть дешевые варианты);
- можно купить новые гарнитурные наушники (или поменяться с кем-нибудь );
- если вам не нужен микрофон — можно попытаться подключить зеленый штекер от наушников к гарнитурному разъему. В большинстве случаев наушники у вас будут работать (хотя так делать не рекомендуется!).
Рис. 5. Разные штекеры на наушниках
Кстати, обратите внимание, что штекер на гарнитурных наушниках имеет 4 контакта (штекер на классических наушниках — имеет 3 контакта). Даже по этому признаку можно легко определить, что за наушники покупаете…
Рис. 6. Переходник для подключения классических компьютерных наушников к гарнитурному разъему (кстати, есть и обратные переходники, чтобы подключать гарнитурные наушники к классическим аудио-выходам)
Еще один момент!
На дорогих (чаще всего студийных) наушниках устанавливается штекер Jack (на классических наушниках Mini Jack). Если у вас на компьютере/ноутбуке нет Jack-разъема, можно купить небольшой переходник с Jack на Mini Jack (см. рис. 7) и спокойно пользоваться этими “ушами”…
Рис. 7. Штекеры (Джек и Мини-джек). Переходник
Настройка системы
Если звуковая карта работает, наушники и микрофон в порядке, а драйвера установлены, причину стоит искать в настройках звука операционной системы. Для решения проблемы выполняют такие действия:
- Переходят к списку подключенных аудиоустройств. В Windows это можно сделать, кликнув правой кнопкой мыши на значке динамика и выбрав «Устройства воспроизведения».
- В появившемся списке проверяют наличие работающих колонок и наушников. Красной стрелкой отмечается только подключение, зеленой — нормальная работа.
- При наличии в перечне наушников открывают кликом правой клавиши свойства и настраивают их для работы.
Выполнить похожие действия придется и в том случае, если звук по-прежнему не записывается, хотя получилось подключить микрофон от наушников к компьютеру. В этом случае после нажатия на значок динамика выбирают «Записывающие устройства». Микрофон устанавливают по умолчанию, проверив его работу в следующем меню. Для этого остаточно сказать любую фразу, убедившись, что на шкале отображается пульсация.
- Телевизор Samsung не реагирует на пульт дистанционного управления — что делать?
- 5 причин почему перегорают лампочки (и как с этим бороться)
1. Подключаем наушники с микрофоном к компьютеру с 1 штекером → в 1 разъем
Комбинированный одинарный штекер (наушники + микрофон) подключается → в комбинированный одинарный разъем (наушники + микрофон) = наушники и микрофон должны работать сразу после подключения. Если нет — .
Этот вариант подключения актуален для всех новых стационарных ПК и ноутбуков. Подключение наушников с микрофоном к ноутбуку, ничем не отличается от подключения гарнитуры к стационарному компьютеру.
Предназначение кружочков на комбинированном штекере

Комбинированный (совмещенный вариант) разъема — наушники + микрофон
В современных ноутбуках для удобства и экономии места, нет отдельного разъема под микрофон. За частую только один комбинированный разъем для наушников и микрофона 3,5 мм (нет отдельного разъема для микрофона).
4. Настраиваем микрофон наушников отдельно
В трее у часов: правой кнопкой по динамику → записывающие устройства → правой кнопкой по вашему микрофону → свойства → уровни → и выставляем уровень примерно на 85-95.
- Иногда нужно выбрать конкретный микрофон устройством записи по умолчанию. Делается в том же меню. Часто такое бывает, когда в списке устройств записи их несколько. Другой вариант, если компьютер не видит гарнитуру с микрофоном (особенно беспроводную) – скачать фирменное ПО и\или драйверы для неё. Обновление драйверов звуковой карты, как описано в отдельной статье, тоже может быть полезным.
- Кроме того, стоит попробовать перезагрузить компьютер. Иногда это банальное действие помогает. Особенно, если вы вносили какие-то программные изменения\обновления в процессе решения проблемы.
- Если компьютер не видит беспроводные наушники с микрофоном, нюансы их подключения описаны в отдельной статье.
Проводные модели
Это наиболее распространённый вид аппаратуры. Он может быть с одним или двумя штекерами. Такая его особенность влияет на способ коммутации с ноутбуком.
Первый вариант – наушники работают через один выход. Система транслирует аудио, дополнительно обеспечивает работу встроенного в гарнитуру микрофона (при наличии).
Это наиболее простая схема: просто втыкаем коннектор в аудиопорт на корпусе лэптопа.
@ruanglaptop.com
Второй случай – аппарат имеет два выхода.
Согласно принятым стандартам, штекер зелёного цвета отвечает за передачу звука. Он подключается к ПК через разъём соответствующей расцветки.
Розовый цвет контакта означает функцию микрофона. Соединяется с идентичным гнездом ноутбука.
Сложность возникает, когда на ПК обнаруживается только один порт (mini jack 3,5 мм).
В этом случае пользователю приходится покупать специальный переходник. Такой компонент поддерживает как трансляцию звука, так и работу микрофона.
Прямое подключение проводами
Проводное подключение, несмотря на то что выглядит достаточно простым, все равно имеет несколько основных особенностей. Дело в том, что для некоторых типов гарнитур можно использовать не один выход, а два. Первый предназначается для вывода звука непосредственно на наушники, а второй служит для подключения микрофона. Но как включить наушники для ноутбука, если на нем имеется всего один вход, а на гарнитуре два провода?
В этом случае можно воспользоваться специальными переходниками, что не всегда дает желаемый эффект, но лучше установить внешнюю звуковую карту. На ультрабуках могут быть установлены и внутренние саундкарты (но не интегрированного типа) по типу тех, которые обычно присутствуют в стационарных системных блоках. В этом случае подключение упрощается само собой. Наушники для ноутбука со штекером в виде стандартного джека подключить тоже можно.
Опять же, для этого потребуется специальный переходник на мини-джек.
Через кабель
Самыми простыми и распространенными являются проводные наушники. Их подключение происходит через кабель в соответствующие разъемы на компьютере или ноутбуке. Здесь может быть фактически несколько вариантов. К примеру, если у вас гарнитура с одним проводом, а на компьютере 2 входа (розовый и зеленый), то необходимо приобрести специальный переходник. Благодаря ему, у вас в наушниках будут работать и динамики, и микрофон. Обратную ситуацию (когда у наушников два штекера, а на ноутбуке только один вход) решает другой переходник.
Во всех остальных ситуациях, когда количество штекеров совпадает, просто вставьте их в нужные гнезда. На ноутбуке, как правило, разъемы для микрофона и наушников находятся на боковой панели. Зеленый – это наушники, розовый – микрофон. Дополнительно рядом с входом имеется небольшое изображение для распознавания.
После подключения проверьте звук (не забудьте повысить громкость в системе). Если звука нет, необходимы настройки в ОС. Этот пункт будет рассмотрен отдельно в следующих разделах.
Комбинированные наушники
Такие универсальные устройства совмещают в себе проводную и беспроводную связь. Владелец может выбрать наиболее удобный для себя способ: подключиться «по воздуху» или использовать привычный интерфейс.
Виды
Переходники отличаются по разъемам. При этом существуют группы, которые используют подходящие форматы передачи сигналов
Важно запомнить, что адаптеры надо подбирать только для одной из групп. Чаще всего для наушников с микрофоном переходник на одном из концов имеет разъем-двойник, который также известен как разветвитель
Разъемы TS, TRS, TRRS по другому еще называют Jack. Как правило, они необходимы, чтобы передавать аналоговый линейный сигнал. Чтобы лучше понимать, что они собой представляют, следует расшифровать их названия. Так, TS произошло от слова Tip, что означает «кончик», и Sleeve, означающего «гильза». TRS отличается по виду наличием кольца, которое переводится на английском Ring, соответственно, TRRS имеет 2 кольца.
Диаметры у данных разъемов могут отличаться. Если данные разъемы передают сигнал одного уровня, то их можно комбинировать в различных вариантах. Чаще всего встречаются переходники от TRS (6,3 мм) к TRS (3,5 мм), от TRRS к 2TRS или от TRS к 2TS.
6,3 миллиметра называется просто jack и подходит для подключения к различным устройствам, производящим звуки.








Как подключить наушники с микрофоном и без?
Как подключить наушники с микрофоном и без?
Для того, чтобы “ушки” могли поставлять звук с компьютера или же служить ещё и микрофоном, нужно их подсоединить к ПК. Это можно сделать исходя их классификации наушников. Проводные нужно коммутировать по проводам, беспроводные – по каналу bluetooth. Во всех случаях нужно “подружить” гаджет с компьютером через программное обеспечение.
Если у проводных наушников два кабеля – на выход звука и на вход, то подключать их нужно в соответствующие гнёзда. Они сопровождают на системном блоке или ноутбуке логичными обозначениями и цветом. Этого же цвета провод и нужно определять в разъём.
Если провод у наушников один, то его следует подсоединить в разъём для наушников с микрофоном. Так при наличии у гаджета функций микрофона можно будет его полноценно использовать.
Что делать если у вас всего 1 разъем для подключения?
Что делать если у вас всего 1 разъем для подключения?
В той ситуации, когда разъём у стационарного компьютера или ноутбука под наушники лишь один, а требует подключение нескольких кабелей, то выход очевиден – это разветвитель.
Данное чудо техники подключается одним штекером в то самое одно гнездо компьютера. На другом конце оно имеет два провода. Они чаще всего разных цветов. Один для звука, другой для микрофона. Разобраться в подключении интуитивно проссто.
Если у вас один линейный выход для наушников и колонок
Иногда меня спрашивают, как быть, если нужно подключить и наушники, и колонки к компьютеру, а у него же ведь один линейный выход (т.е. один аудио-разъем) на задней стенке системного блока. Попробую дать пару рекомендаций на этот счет.
1. Использовать аудио-выход на колонках
На многих колонках есть специальные аудио-разъемы для подключения наушников. Когда вы подключите к ним наушники – звук в колонках пропадет. Не очень удобно может получиться, если вдруг штекер случайно отойдет из гнезда (особенно, если это будет вечером, когда все спят ). Поэтому см. второй вариант.
Аудио-разъем на колонках для подключения наушников
2. Купить раздвоитель (спец. переходник)
Можно подключить колонки и наушники параллельно к аудио-разъему (раздвоителю, см. скриншот ниже). Использование раздвоителя, на мой взгляд, имеет свои преимущества:
- звук одновременно идет и в колонки, и в наушники;
- если вам не нужны колонки — просто выключите их (таким образом, если даже штекер наушников вылетит из гнезда — никакого шума из колонок не будет!);
- цена вопроса — копеечная…
Раздвоитель
3. Использовать переднюю панельку на системном блоке
На некоторых системных блоках, на передней панельке, есть дополнительные мультимедийные разъемы (если такой панельки нет — ей можно также обзавестись, многие сервис-центры легко подключают ее). Собственно, к такой панельке можно легко подключить и наушники, и микрофон (и еще много чего полезного ).
Настройка звука.
Настроить звук в наушниках от компьютера можно в несколько шагов. Физический уровень коммутации и затем пару действий. предусмотренные операционной системой.
Диспетчер звуковой карты.
Первым делом нужно проверить звуковую карту. Нужно для начала выяснить её наличие. Это легко сделать через Диспетчер устройств. Там звуковая карта будет показана, даже если они интегрирована в материнскую плату.
Когда сие устройство будет опознано, нужно обратить внимание на драйверы. Они, естественно, должны быть установлены
Если нет, то следует скачать их и поставить. Или же провести обновление этих самых драйверов. Здесь на помощь приходят подсказки и предложения от Виндовс.
Подключение стандартными средствами операционной системы.
Если человек обладает персональным компьютером с операционной системой Windows, то обеспечить работу наушников и ПК будет весьма несложно. Под это адаптированы встроенные процессы Виндовс. Наиболее актуальные системы – это седьмая и десятая версии. А какой, кстати, пользуетесь вы?
Windows 7.
Настройка работы наушников с компьютером на Windows 7 проста. Нужно ли следовать примерному алгоритму.
- Для начала проводные наушники следует подсоединить к разъёмам, которые им подходят. Если это наушники без микрофона, то достаточно гнезда только на выход звука. Если с микрофоном, то нужно подсоединять туда, где и на вход, и на выход звука настроено. Или же сделать это через два кабеля. Это легко определить по обозначениям на системном блоке. Если “ушки” беспроводные, то нужно открыть кейс с ними и включить бтютуз модуль как на них, так и на компьютере. Часто для ПК в таких случаях нужны внешние модули bluetooth.
- Затем нужно зайти в настройки звука – просто сделать это кликом мышки по значку громкоговорителя на панели задач. Находится этот значок справа внизу, около времени и даты. И там в устройствах воспроизведения выбрать наушники. могут быть следующие сложности – нет наушников в списке, есть только динамики. Это не беда. Это может быть просто особенность Вашего компьютера. А точнее установленной на него системы. Тогда нужно поочерёдно перебрать все динамики из предложенных, если не понятно по подназванию, и можно точно вычислить нужные. Выбрать их можно по умолчанию или на один раз. На этом можно начинать пользоваться.
- Произведя коммутацию можно выполнить дополнительные настройки. Так можно отрегулировать уровень громкости или же при необходимости пустить звук только по одному из наушников. Бывает нужно и такое.
Windows 10.
Говоря о подключении наушников к домашнему или рабочему компьютеру под управлением десятой версии Виндовс можно перечислить всё примерно то же самое, что и с Виндовс 7. Только скажем об очевидных особенностях.
- Виндовс 10 установлена как правило на современные компьютерные машины. И здесь вряд ли понадобится подключение одной пары наушников аж по двум разъёмам. Но в этих редких случаях следует подсоединять провода по цветовым указаниям. В остальных случаях одни провод в одно гнездо для наушников и гарнитур.
- Беспроводные наушники активируются по указаниям их производителя. Чаще всего просто открытием чехла с ними или же переключениям на них блютуз тумблера в активное положение.
- Когда “ушки” подключены, следует произвести настройку. Зайти в Звук через панель Виндовс и там выбрать Динамики. Это и будут наушники. Стереозвучание и прочие дополнительные опции можно выбрать по желанию и в зависимости от предусмотренных производителем наушников функций. Там же можно и громкость настроить.
Использование сторонних программ.
Не очень часто, но всё же есть случаи, когда для коммутации наушников с персональным компьютером требуются дополнительные программы.
Зачастую это программы ориентированные на меломанов, например. Они дают возможность каких-то дополнительных настроек звука.
Могут быть программы от производителей наушников. Они помогут получить максимально качественные звук и передачу речи именно для конкретной модели “ушей”.
Или же может так случиться, что на ПК по какой-то причине не установлен драйвер для звукового устройства нужного типа. Тогда всё просто. Нужно найти в списке устройств желаемое и запустить поиск и установку драйвера из интернета. Это легко сделать по подсказкам системы.
Вам приходилось использоваться для коммутации наушников и компьютера какие-то специальные программы? Если да,то какие?
Как подключить Bluetooth наушники к компьютеру
Наверное, каждый пользовался или хотя бы пробовал соединить беспроводные наушники с телефоном для прослушивания музыки либо же в качестве гарнитуры. Это очень удобно. Причем не только в случае с телефоном. В связи с этим возникает вопрос, как подключить Блютуз наушники к компьютеру?
Согласитесь, ведь действительно удобно, к примеру, при общении по Skype не сидеть возле компьютера, а свободно перемещаться по комнате или даже квартире. Да и слушать музыку, не сковывая своих движений тоже приятно. Итак, как подключить Bluetooth наушники к компьютеру?
Подготовка ПК
Прежде чем переходить к соединению, следует подготовить компьютер. Дело в том, что если говорить о ноутбуках, смартфонах, планшетах и так далее, то в таких устройствах, в подавляющем большинстве случаев модуль беспроводной связи уже встроен (как подключить беспроводные наушники к ноутбуку читайте здесь). Но, стационарный ПК таким оборудованием не оснащается. Его можно подключить отдельно.
Поэтому в первую очередь следует подключить к компьютеру адаптер Bluetooth. Как правило, он вставляется в USB порт. Диск с драйверами в комплекте.
Также нужное программное обеспечение вы сможете найти в интернете. Для этого вам необходимо знать точную модель устройства. Проверить установлено ли оборудование можно в диспетчере устройств, который открывается следующим образом.
Нажмите комбинацию клавиш Пуск+R. В появившемся окне напишите devmgmt.msc и нажмите «Ок». Данный сервис отображает все компоненты, которые установлены на ПК, в том числе и беспроводные адаптеры.
Стоит отметить, что иногда модуль может скрываться в ветке «Сетевые адаптеры».
После подключения оборудования и установки драйвера в системном трее (нижний правый угол рабочего стола windows) должен появиться соответствующий значок. Если нажать на него правой кнопкой мышки, то появиться меню управления.
Стоит отметить, что для управления адаптером вы можете установить специальную утилиту, к примеру, BlueSoleil.
Это универсальная программа, которая позволяет легко и просто управлять адаптером. Благодаря ей подключение Блютуз наушников к стационарному компьютеру становится еще проще. Итак, драйвера и утилиты установлены, теперь можно переходить к настройке соединения.
Как установить или переустановить драйвера на Bluetooth: Видео
Подключение беспроводных наушников к ПК
Обычно, о том, как подключить и настроить Блютуз наушники на компьютере, подробно описано в инструкции, которая прилагается к оборудованию. Однако часто пользователи просто теряют ее. Итак, у нас есть подготовленный ПК.
Теперь нажмите и удерживайте на наушниках кнопку питания до тех пор, пока индикатор не начнет мигать красным и синим (иногда зеленый и красный). Бывает, что наушники не включаются. Не переживайте, они не поломались, а скорее всего просто разрядились. Как зарядить беспроводные Bluetooth наушники вы можете узнать в этой статье. Если же индикатор на гарнитуре замигал, нажмите на значок Bluetooth в трее правой кнопкой мыши и выберите пункт «Добавить устройство».
Далее, компьютер начнет поиск доступного для подключения оборудования и предложит список. Вам же остается только выбрать соответствующее название и нажать «Далее».
На следующем этапе вам будет предложено три варианта дальнейших действий:
- Сгенерировать пароль проверки.
- Ввести код устройства.
- Не выполнять проверку.
Выберите второй вариант, после чего введите ключ – 0000. Дальше, следуйте инструкции на экране.
Возможные проблемы с подключением
Иногда, встречается такое, что Bluetooth наушники не подключаются к компьютеру. Причиной этому может быть отсутствие или неправильная работа драйвера.
Попробуйте его переустановить. Также иногда стандартные средства windows для работы с беспроводным модулем может работать некорректно. Поэтому попробуйте установить программу BlueSoleil.
С ее помощью вы сможете настроить соединение легко и быстро. Она имеет удобный и интуитивно понятный интерфейс.
Теперь вы знаете как подключить беспроводные Блютуз наушники к компьютеру. Стоит заметить, что одни и те же Bluetooth наушники вы так же легко можете подключить к планшету и телефону. Об этом мы написали тут.
Что такое Bluesoleil и как им пользоваться: Видео
Как подключить Bluetooth наушники к компьютеру
Как легко включить Bluetooth в windows 10
Как легко включить Bluetooth в windows 7
Как настроить Bluetooth на ноутбуке windows 10
Определение проблемы
Итак, разъемное соединение типа TRS предназначено для коммутации между собой приборов, например, наушников и плеера.
Далее нам надо залудить наши провода. Как бы там ни было, а сигнальный провод от микрофона всегда стараются делать в собственной «земляной» оплетке. К одному штекеру может подходить разное количество проводков — это зависит от класса наушников: моно — 2 провода, здесь трудно что-то перепутать; стерео и моно — три проводка и разные схемы подключения; стерео гарнитуры — 4 шт.
На фото ниже зажим отмечен красным кругом на нераспаянном разъеме; Зажим для кабеля отмечен красным для большей надежности изолируем контакты изолентой, а на максимальной близости от них рекомендуем завязать на кабеле узел.
Если подключиться к МП3-плееру для прослушивания музыки, то можно проверить, используя баланс, как работает каждый канал. Если они прозваниваются со стереонаушниками, то это панель управления, и микрофон и оба провода подключаются к микрофонному выводу; 7 жил. Дополнительно про цвета проводов в наушниках О том, как правильно припаять провода к штекеру наушников не может идти и речи, если вы не знакомы с цветами проводов в наушниках и их значением вот вы, например, знаете за что отвечает зеленый провод?
Здесь штекер имеет 4 вида контактов: по одному от каждого динамика, один для микрофона и остается место для припаивания общего провода или массы. Паять нужно в полном соответствии с цветами проводов в наушниках вспоминаем, куда какой цвет был припаян или ищем наш клочок бумаги, где все записано : Не забудьте предварительно насадить корпус и термоусадку на провод! Вот как это выглядит в реальной жизни: Смотрим, как правильно припаять провод к наушникам 3 провода : 4 провода Если к вашему штекеру подходит 4 провода, то тут могут быть варианты. Убеждаемся, что все работает.
В интернете, конечно, можно найти методику, как соединить провода в наушниках без паяльника, но с надежностью пайки это не сравнится. Наушники с микрофоном подключается именно через 4 провода. Если после работы звука все равно нет, даже после проверки всех проводов на спаянность, то повреждение проводов может быть около самого динамика.
Экран правого и левого канала скручиваем между собой; как уже упоминалось выше, это могут быть и три провода, два из которых каналы, а один — общий экран, в этом случае просто снимаем с них изолирующий лак; разбираем новый разъем, не забываем продеть через его основание провода стерео наушников, как это показано на фото иначе придется все переделывать ; Важный момент: провод должен быть продет в основание разъема приступаем к припаиванию проводов к разъему. В противном случае можно вызвонить провода с помощью мультиметра омметра, электронного тестера или же определить методом подбора самый простой вариант — вставить штекер в плеер и по очереди прикладывать к нему провода, пока будет найдена верная комбинация
Так же обратите внимание, на 3-ю пластину, которая расположена с тыльной стороны наушников. В результате этого можно констатировать, что проблема кроется именно в штекере. Однако, процедура, осуществленная именно при помощи паяльника, гарантирует более качественное проведение работы
Однако, процедура, осуществленная именно при помощи паяльника, гарантирует более качественное проведение работы.
Как видите в двух случаях из трех проблема решаема. Именно для таких ситуаций были разработаны специальные переходники. Чтобы припаять их к штекеру, нам надо зачистить их от изолирующего лака примерно на мм, но не больше, чем потребуется для припаивания к контактам, чтобы при пайке случайно не замкнуть оголенные провода.