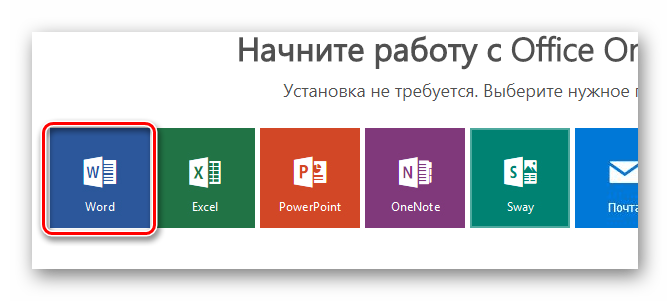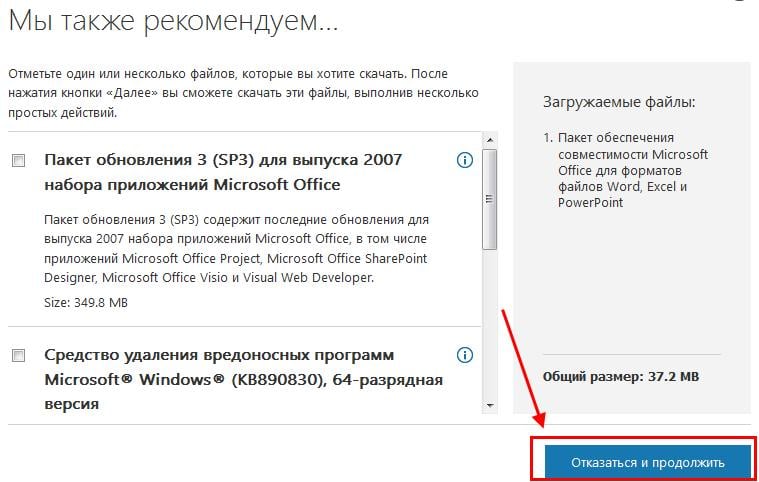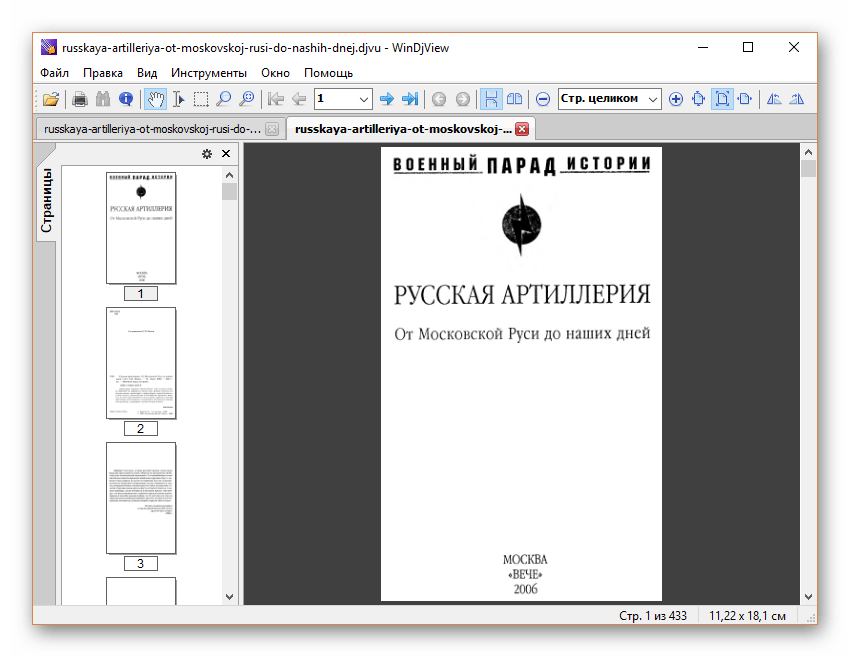Pdf в word (docx): 10 способов конвертирования!
Содержание:
- Перевод при помощи ABBYY Fine Reader
- Как распознать текст из PDF в Excel?
- Как конвертировать PDF в читаемый текст бесплатно онлайн
- Способы извлечения картинок и файлов PDF
- Free PDF to Word Converter
- Как распознать текст из PDF в Word онлайн?
- Распознавание текста из PDF в Word бесплатно
- UniPDF
- Как преобразовать PDF в читаемый текст
- Используйте OCR для копирования PDF текста
- PDF Converter for Windows 7
- PDF24 Creator
- Подбиваем итоги
Перевод при помощи ABBYY Fine Reader
Адоб ФайнРидер – самый простой и эффективный инструмент OCR. Программа является условно бесплатной – то есть пользователю дают пробный период (30 дней), в течение которого он может распознать определённое количество страниц (100 штук).
Разумеется, месяца достаточно, чтобы понять, действительно ли тебе нужен инструмент и насколько хорошо он справляется с возложенными на него задачами.
Стоимость «полной» Adobe FineReader 14 (последней русской версии) в тарифе «Standard» (для домашнего использования) составляет 6 990 рублей. ПО для Mac стоит дешевле – 4 290 рублей. Купить или скачать пробную версию Файн Ридера можно .
После запуска программы на экране появляется такое окно:
Для конвертации из PDF в Word нужно выбрать вариант «Конвертировать в Microsoft Word». Далее загрузите документ, который хотите преобразовать, через «Проводник». Не забудьте установить язык распознавания в поле слева. Adobe Fine Reader поддерживает почти 200 языков, поэтому нужный вы наверняка найдёте. По умолчанию выбраны русский и английский – это значит, даже если текст состоит вперемешку из слов двух языков, программа выдаст корректный результат.
Наконец, нажмите «Конвертировать в Word» и ожидайте завершения процедуры. Я для теста распознавал меню одного из московских кафе, состоящее из 18 страниц. Времени отняло секунд 30. Ниже два документа: что было и что получилось.
Меню в формате PDF
Меню в формате DOCX
Насколько хорошо справилась прога Adobe Fine Reader, решайте сами. На мой взгляд, почти идеально – даже форматирование сохранила.
Функционал проги настолько широк, что она способна распознать текст не только с ПДФ-документа, но и с картинки – а также просканировать сразу несколько доков и скомпилировать их в один вордовский файл.
Из минусов программы – она много весит и сильно тормозит компьютер с небольшим объёмом оперативной памяти.
Как распознать текст из PDF в Excel?
Многие из программ, которым по силам конвертация ПДФ в Ворд, способны переводить и в Excel. В частности, ABBYY FineReader умеет делать это. Чтобы запустить процесс преобразования, нужно:
- Открыть PDF-документ в ABBYY.
- Найти в верхней панели кнопку «Сохранить как», кликнуть на стрелочку вниз – так, чтобы появился перечень вариантов.
- Выбрать вариант «Рабочая книга Microsoft Excel».
Конвертация длится 1.5-2 минуты. Вот что получается в итоге:
Онлайн сервисы тоже умеют переводить из ПДФ в Эксель – причём делают это куда быстрее, чем десктопный Файн Ридер. Скажем, Pdf.io и Pdfio.co управляются за несколько секунд:
На первый взгляд кажется, что Pdf.io явно перемудрил. Однако если разберёшься, поймёшь: именно этот сервис сделал всё правильно. Особенно подкупает то, что под каждую страницу меню программа создала отдельную вкладку в экселевской книге.
Pdfio.co выдаёт документ, который выглядит более аккуратным. Однако при проверке данных обнаруживаешь, что есть некорректные переносы. Программа размещает данные всего в одном столбце, а это совсем неудобно – ведь конвертация в Excel обычно для того и выполняется, чтобы разнести данные по нескольким строкам и столбцам таблицы.
Как конвертировать PDF в читаемый текст бесплатно онлайн
Чаще всего мы оказываемся в ситуации, когда нам нужно так срочно выполнить задачу, что мы даже не можем дождаться загрузки необходимой программы! В таких случаях мы можем обратиться к онлайн инструментам. Одним из популярных и надежных онлайн инструментов для преобразования PDF файлов в файлы Блокнота является Hipdf.com. Все просто:
- На главной странице указаны несколько вариантов преобразования, выберите сверху «OCR».
- На следующей вкладке нажмите «Выбрать файл», чтобы выбрать файл, который Вы хотите преобразовать.
- Нажмите на кнопку «Конвертировать». В результате файл будет автоматически преобразован в желаемый формат файла.
- Скачайте читаемый текст.
Способы извлечения картинок и файлов PDF
Чтобы в итоге получить готовую картинку из PDF-файла, можно пойти несколькими путями – тут всё зависит от особенностей её размещения в документе.
Способ 1: Adobe Reader
В программе Adobe Acrobat Reader есть несколько инструментов, позволяющих извлечь рисунок из документа с расширением PDF. Проще всего использовать «Копирование».
- Откройте PDF и найдите нужное изображение.
- Кликните по нему левой кнопкой, чтобы появилось выделение. Затем – правой кнопкой, чтобы открылось контекстное меню, где нужно нажать «Копировать изображение».
Теперь этот рисунок находится в буфере обмена. Его можно вставить в любой графический редактор и сохранить в нужном формате. В качестве примера возьмём Paint. Для вставки используйте сочетание клавиш Ctrl+V или соответствующую кнопку.
При необходимости отредактируйте картинку. Когда всё будет готово, откройте меню, наведите курсор на «Сохранить как» и выберите подходящий формат для изображения.
Задайте название рисунка, выберите директорию и нажмите «Сохранить».
Теперь изображение из документа PDF доступно к использованию. При этом его качество не потерялось.
Но как быть, если страницы PDF-файла сделаны из картинок? Для извлечения отдельного рисунка можно воспользоваться встроенным инструментом Adobe Reader для снимка определённой области.
Подробнее: Как сделать PDF из картинок
- Откройте вкладку «Редактирование» и выберите «Сделать снимок».
Выделите нужный рисунок.
После этого произойдёт копирование выделенной области в буфер обмена. В подтверждение появится соответствующее сообщение.
Осталось вставить изображение в графический редактор и сохранить на компьютере.
Способ 2: PDFMate
Для извлечения картинок из PDF можно воспользоваться специальными программами. Таковой является PDFMate. Опять-таки, с документом, который сделан из рисунков, такой способ не сработает.
- Нажмите «Добавить PDF» и выберите документ.
Перейдите в настройки.
Выберите блок «Image» и поставьте маркер напротив пункта «Извлекать только изображения». Нажмите «ОК».
Теперь отметьте пункт «Image» в блоке «Формат вывода» и нажмите кнопку «Создать».
По окончанию процедуры статус открытого файла станет «Успешно завершено».
Осталось открыть папку сохранения и просмотреть все извлечённые картинки.
Способ 3: PDF Image Extraction Wizard
Основная функция этой программы – непосредственно извлечение рисунков из PDF. Но минус в том, что она платная.
- В первом поле укажите PDF-файл.
- Во втором – папку для сохранения картинок.
- В третьем – имя для изображений.
- Нажмите кнопку «Next».
Для ускорения процесса можно указать промежуток страниц, где находятся рисунки.
Если документ защищён, введите пароль.
Нажмите «Next».
Отметьте пункт «Extract Image» и нажмите «Next».
В следующем окне можно задать параметры самих изображений. Здесь можно объединить все изображения, развернуть или перевернуть, настроить извлечение только маленьких или больших рисунков, а также пропуск дубликатов.
Теперь укажите формат картинок.
Осталось нажать «Start».
Когда все изображения извлекутся, появится окно с надписью «Finished!». Там же будет ссылка для перехода в папку с этими рисунками.
Способ 4: Создание скриншота или инструмент «Ножницы»
Для извлечения картинки из PDF могут быть полезны и стандартные средства Windows.
Начнём со скриншота.
- Откройте PDF-файл в любой программе, где это возможно.
Подробнее: Как открыть PDF
Пролистайте документ до нужного места и нажмите кнопку PrtSc на клавиатуре.
Весь снимок экрана будет в буфере обмена. Вставьте его в графический редактор и обрежьте лишнее, чтобы остался только нужный рисунок.
Сохраните результат
С помощью «Ножниц» можно сразу выделить нужный участок в PDF.
- Найдите картинку в документе.
- В списке приложений откройте папку «Стандартные» и запустите «Ножницы».
С помощью курсора выделите изображение.
После этого в отдельном окне появится Ваш рисунок. Его можно сразу сохранить.
Или скопировать в буфер для дальнейшей вставки и редактирования в графическом редакторе.
Подробнее: Программы для создания скриншотов
Таким образом, вытащить картинки из PDF-файла не составит труда, даже если он сделан из изображений и защищён.
Опишите, что у вас не получилось.
Наши специалисты постараются ответить максимально быстро.
Free PDF to Word Converter
Последняя утилита в нашем списке для перевода ПДФ в Ворд — Free PDF to Word Converter. По названию видно что она предназначена только для преобразования в Word-формат. Софт простой и удобный, ничего лишнего нет. Вы можете скачать его бесплатно без каких либо ключей активации или покупки лицензии. Есть русификация. Чтобы конвертировать файл, нужно просто перенести его в рабочее окно программы, выбрать путь к папке для сохранения и кликнуть «Старт».
Особенности программы:
- Интуитивный интерфейс, очень удобный
- Поддержка всех версий ПДФ
Системные требования
| Версия Windows | XP, 7, 8, 10 |
| Место на диске | 5 Mb |
| Память ОЗУ | 1 Gb |
| Процессор | 1.2 GHz |
Как распознать текст из PDF в Word онлайн?
Приятным сюрпризом для меня стало то, что онлайн-конвертеров довольно много и работают они на удивление хорошо.
Мне довелось попользоваться 5 сервисами:
- Convertonlinefree.com. Имеет немного старомодный дизайн, чем может отпугнуть. Однако справляется со своей функцией замечательно. Более того, позволяет пользователю выбрать, в каком формате сохранить итоговый документ – в DOC или DOCX. Не обрабатывает файлы, которые весят более 500 Мб.
- Pdftoword.online. Совсем простой сервис. Хорош тем, что позволяет загружать файлы не только с компьютера через «Проводник», но и, например, из Google Диск или Dropbox. Минус по сравнению с предыдущим сервисом – конвертирует только в DOC. Файл в DOC у меня получился в 6 раз более тяжёлым, чем в DOCX (289 Кб против 50 Кб).
- Pdf.io. Предельно простой инструмент с единственной огромной кнопкой посреди экрана. Конвертирует быстро, но имеет минус – частенько оказывается недоступен. Кажется, кому-то пора поменять провайдера хостинга.
- Pdfio.co. Потрясающий многофункциональный инструмент, который вообще-то является платным (17 долларов в год), но у меня денег никогда не требовал. Pro-версия даёт возможности, которые рядовому пользователю едва ли необходимы. Например, обрабатывать документ весом в 5 Гб или защищать результат 256-битным SSL-сертификатом. Конвертация ПДФ-дока для этого сервиса – работёнка на 5 секунд.
- Pdf2word.ru. Самое большое разочарование. Конвертация заняла минут 10 – адски много! После конвертации начался другой процесс – вывода. По завершении второго процесса мне сообщили «Произошла ошибка». В общем, вместо вордовского дока шиш.
Все проги я проверил знакомым нам меню. Теперь готов поделиться результатами – изображения кликабельные.
| Convertonlinefree | Pdftoword.online | Pdf.io | Pdfio.co | Pdf2word.ru |
В своем личном топе на высшую ступень пьедестала я бы пригласил сразу 2 сервиса online – невзрачный convertonlinefree.com и простой pdf.io. Оба инструмента сумели точно сохранить структуру меню, не «накосячили» с переносами, выдали результат в удобном формате docx. Pdftoword.online и Pdfio.co справились хуже. Они не смогли сохранить структуру документа. Строки с одной страницы перескакивают на другую. В разделе «Газированные напитки» цена не стоит напротив объёма – хотя в оригинале она именно там. В общем, «всё съехало», как любят говорить студенты. Это, конечно, не фатально: можно редактировать «ручками» – но зачем, если есть сервисы, которые сразу выдают документ, не нуждающийся в правках?
Pdf2word.ru – не сердчайте, ребята, но вам последнее место. Сделайте так, чтобы ваш сервис, наконец, заработал.
Распознавание текста из PDF в Word бесплатно
Есть бесплатные альтернативы Файн Ридеру, но они обычно являются альтернативами только «на бумаге». Например, утилита Freemore OCR, которая имеет неплохие отзывы в интернете, совершенно меня разочаровала. При конвертации того же меню, которое оказалось «по зубам» программе от ABBYY, Free more выдал нечитаемые кракозябры.
Я было подумал, что может быть проблема в сложном форматировании и загрузил другой документ, более традиционного формата – статью. Но стало только хуже.
Следующей на тест отправилась бесплатная прога UniPDF.
Получилось лучше, чем у Freemore, но всё равно неудовлетворительно. Некоторые слова слиплись, другие обрезались.
Утилиты Scanitto Pro и Free PDF to Word Converter оказались привередливыми и вообще отказались работать с моим меню – аргументируя тем, что файл некорректен (а это ложь). Программа DoPDF имеет такие замечательные отзывы, что я ждал от неё чудес с розовыми пони и золотыми колесницами. И напрасно. Прога устанавливалась полвечера, а когда этот процесс наконец завершился, выяснилось, что конвертировать можно только из Ворд в ПДФ, но не наоборот.
Здесь бы мне повесить нос и смириться с тем, что качественно перевести док из PDF в Word, не тратя денег, невозможно. Но я не сдался и приступил к проверке бесплатных онлайн-сервисов. Забегая вперёд, скажу: не зря.
UniPDF
Бесплатная программа для преобразования PDF в Word, HTML, изображение или текст под Виндовс. Есть поддержка английского и русского языка. Для работы не требуется особых мощностей системы, работает без тормозов.
Функционал такой:
- Преобразовывает ПДФ-документы в Ворд-форматы doc и rtf
- Конвертация в изображения JPG, BMP, PNG, GIF, TIFF
- Перевод в простой текст TXT и HTML
Функционал не блещет? А для конвертора больше и не надо! Больше опцией есть в платной версии UniPDF PRO.
Системные требования
| Версия Windows | XP, Vista, 7, 8, 10 (32 и 64 бит) |
| Место на диске | 4,8 Mb |
| Память ОЗУ | 1 Gb |
| Процессор | 1 GHz |
Как преобразовать PDF в читаемый текст
Чтобы преобразовать PDF в читаемый текст, выполните следующие действия.
Шаг 1: Нажмите «Выполнить распознавание текста».
OCR (оптическое распознавание символов) — это процесс преобразования рукописного или графического нередактируемого текста в редактируемый текст. Выполнение этого процесса с документом позволит нам преобразовать все буквы в машинно-кодированный текст.
Как только Вы импортируете документ в программу, она автоматически определит, что это отсканированный документ. Вам нужно будет нажать кнопку «Выполнить распознавание текста».
Шаг 2: Настройки оптического распознавания текста
После того, как Вы нажмете на кнопку, должно появиться небольшое окно, в котором Вы сможете выбрать преобразование документа в PDF с помощью «Сканировать в редактируемый текст» или «Сканировать в доступный для поиска текст на изображении».
Если Вы выберете первый вариант, на выходе получится нередактируемый файл PDF с текстом, который нельзя редактировать, но можно будет скопировать. Выбор последнего приведет к созданию документа с полностью редактируемым текстом.
Шаг 3: Просмотрите PDF после OCR
Выполнив задачу преобразования PDF файла в файл с возможностью редактирования посредством оптического распознавания символов, Вы можете нажать кнопку «Просмотр», чтобы просмотреть PDF файл постранично и полностью оценить преобразованный документ. На этом этапе Вы можете выбирать между различными макетами просмотра для удобства и выполнять другие действия, такие как увеличение и уменьшение масштаба, регулировка ширины страницы и др.
Шаг 4: Выберите PDF после OCR
После выполнения упомянутых действий с документом, у Вас будет возможность открыть файл и внести изменения, как в текстовом документе (например, выделение текста, форматирование и редактирование текста, использование зачеркивания или даже просто копирование текста) с помощью дополнительных инструментов добавления комментариев, заметок и т. д.
PDFelement — это доступное программное обеспечение, которое позволяет с легкостью создавать, просматривать, систематизировать, редактировать, экспортировать и конвертировать файлы PDF. Хотя существует ряд других программ для редактирования PDF файлов, PDFelement выделяется тем, что предлагает все функции, которые могут понадобиться пользователю, без необходимости использовать несколько программ параллельно.
- С помощью параметров редактирования PDF файлов можно добавлять текст и изображения без каких-либо проблем с форматированием.
- Программа также позволяет пользователям конвертировать PDF файлы в другие форматы, включая excel и word, сохраняя при этом сходство с исходными документами, то есть не влияя на насыщенность, дизайн макета, таблицы или форматирование.
- Пользователи также могут использовать функцию «комментариев», которая позволяет вставлять комментарии в документ для последующего просмотра, не затрагивая фактический текст в файле.
Используйте OCR для копирования PDF текста
Вы можете быстро проверить, защищен ли файл PDF в Adobe Reader, заглянув в строку заголовка и выполнив поиск слова SECURED .
Вы можете просмотреть конкретные разрешения, нажав « Изменить», затем « Защита», а затем « Свойства безопасности» .
В более новых версиях Adobe Reader и Acrobat необходимо щелкнуть « Защита» на правой панели, чтобы открыть параметры защиты.
Затем нажмите на Дополнительные параметры, и вы увидите Свойства безопасности.
Как вы можете видеть ниже, копирование контента не разрешено, а безопасность защищена паролем. Если вы знаете пароль, то вы можете снять защиту и скопировать все, что вы хотите.
Если вы не хакер, взломать пароль не вариант. Поэтому единственное, что вы можете сделать, это сделать снимок экрана с текстом и запустить его через программу OCR. Похоже, слишком много работы, но на самом деле это не так. Вы можете сделать снимок экрана на Mac или ПК без дополнительного программного обеспечения.
Mac — Просто нажмите Ctrl + Shift + 4 на клавиатуре
Windows — просто используйте Windows Snipping Tool
Кроме того, если у вас есть Adobe Acrobat, вы можете использовать его для автоматического преобразования текста изображения в редактируемый текст. Все, что вам нужно сделать, это открыть файл PDF и щелкнуть инструмент «Редактировать PDF» в правой панели. Он автоматически отсканирует весь документ с помощью OCR и преобразует его в полностью редактируемый документ.
Если у вас есть изображение с текстом, скопируйте его в буфер обмена, а затем откройте Adobe Acrobat и выберите « Файл» — «Создать — PDF из буфера обмена».
Просто нажмите «Редактировать PDF» на правой панели, и оно преобразует изображение в редактируемый текст.
Вот снимок экрана, на котором я взял текст, который не смог скопировать из защищенного файла PDF:
Обратите внимание, что когда вы делаете снимок экрана, убедитесь, что масштаб документа установлен на 100%, чтобы текст был четким и четким. Как только у вас будет скриншот, скачайте бесплатную программу OCR
Есть много вариантов, и результаты будут сильно отличаться между программами, так что вам придется попробовать пару. Вот два, которые я использовал в прошлом:
//download.cnet.com/FreeOCR/3000-10743_4-10717191.html
//www.simpleocr.com/OCR-Freeware
Обратите внимание, что вы также можете использовать Microsoft OneNote, поскольку он имеет встроенную функцию распознавания текста. Очевидно, что если у вас уже есть программное обеспечение для распознавания текста, просто используйте эту программу
Программа FreeOCR работает хорошо, вы просто должны убедиться, что при ее установке вы не принимаете никаких других «предложений» программного обеспечения, которые просто установят нежелательную информацию на ваш компьютер. Но пока вы делаете это, в программном обеспечении нет шпионских программ или чего-либо подобного. Это также проверено CNET, чтобы гарантировать это.
В любом случае, после того, как вы установили программу, нажмите на большую кнопку « Открыть» и выберите свое изображение.
Он покажет вам предварительный просмотр изображения в левой панели. Затем нажмите на OCR и запустите OCR Process .
Это оно! Текст теперь будет отображаться справа, и вы можете скопировать его в буфер обмена или экспортировать в Microsoft Word.
В целом, программа проделала отличную работу с несколькими незначительными ошибками. Это сэкономило мне много времени, хотя не нужно было вручную вводить весь этот текст. Надеюсь, это поможет вам скопировать нужный текст из PDF-документа. Оставьте любые комментарии или вопросы, и я отвечу. Наслаждайтесь!
PDF Converter for Windows 7
Еще более легкая и простая программка для конвертирования от фирмы Vivid Document Imaging Technologies. Не смотря на то, что в названии стоит «Windows 7», она подойдет и для более поздних версий Windows 8 и 10. Программа бесплатная, но язык только английский. Имеет возможности:
- Извлекать изображения и текст из PDF-файлов
- Перевод PDF-файла в готовый к редактированию документ
- Оптимизация изображений и размера выходного файла
- Быстрое восстановление ПДФ-документа
- Пакетное преобразование файлов
- Восстановление конфиденциальных и скрытых данных
- Расшифровка зашифрованных файлов перед конвертацией
- Распознование и перевод PDF в 9 различных форматов
- Повысить или понизить версию ПДФ-документа
Системные требования
| Версия Windows | XP, Vista, 7, 8, 10 |
| Место на диске | 1,6 Mb |
| Память ОЗУ | 128 Mb |
| Процессор | Pentium III 500 |
PDF24 Creator
Одна из самых удобных и функциональных программ — PDF24 Creator (в простонародье называемая «овечка») от производителя из Германии. Позволяет перевести PDF файл в Word, имеет возможность редактирования файлов. Распространяется абсолютно бесплатно, имеет мультиязычный интерфейс, включая русский язык. Программа запустится даже на слабом компьютере. Имеющийся функционал:
- Создание и редактирование ПДФ-документов
- Drag & Drop интерфейс
- Объединение и разъединение файлов
- Конвертация в .doc и .xls форматы и обратно
- Добавление, удаление, перемещение, поворот страниц
- Предпросмотр, печать документов, отправка по электронной почте
Системные требования
| Версия Windows | 7, 8, 10 (x32-64) |
| Место на диске | 28 Mb |
| Память ОЗУ | 1 Gb |
| Частота процессора | 1 GHz |
Подбиваем итоги
Наконец-то мой компьютер задышит спокойно! Я без сожаления удалил все десктопные программы для перевода документов из ПДФ в Ворд и твёрдо решил использовать исключительно онлайн-сервисы – они бесплатны, запускаются без регистрации и дают отличные результаты. Мой фаворит – сервис Pdf.io, простая, эффективная и симпатичная программа.
Впрочем, онлайн сервисы подходят скорее для домашнего использования и конвертации небольшого количества документов. Если распознавать тексты вам приходится постоянно (например, по долгу службы), не жалейте денег – купите полную версию ABBYY FineReader. Лучше для десктопа до сих пор ничего не придумали.