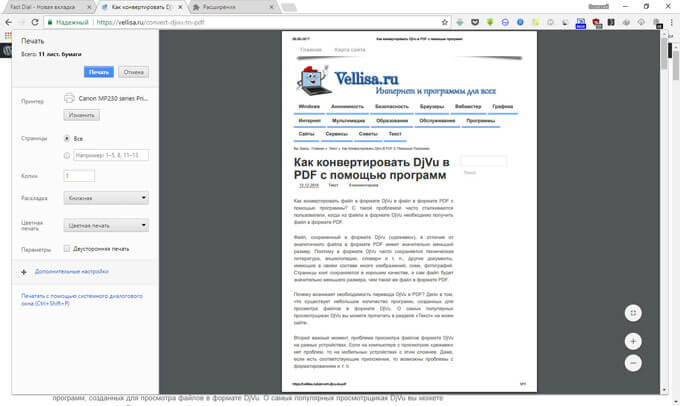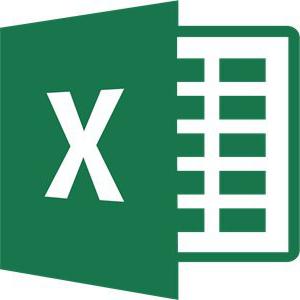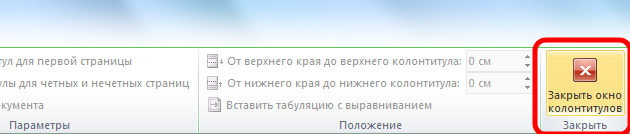Переворот страниц в pdf-документах
Содержание:
- Как сделать чтение более комфортным для глаз?
- Поворот нескольких страниц
- Как повернуть одну страницу в документе
- Поворот ПДФ в программах просмотра без возможности сохранения
- Как перевести сканированный документ в pdf. Наиболее распространенные решения
- Видеоурок о том, Как Повернуть Изображение в PDF
- Как Повернуть PDF с Помощью PDFelement
- Вращайте страницы в PDF файлах онлайн
- Шаги
- Как извлечь страницы из документа PDF
Как сделать чтение более комфортным для глаз?
На этот счет есть несколько простых советов.
Не следует забывать о режиме чтения в полноэкранном режиме (горячие клавиши см. ниже). При нажатии Ctrl + H активируется автоматическая прокрутка документа, но, субъективно, при больших объемах текста, от такого «динамичного» чтения устают глаза.
Документы в формате PDF лучше всего выглядят в оригинальном масштабе. Особенно когда дело касается однослойных файлов, бесспорно, лучше использовать масштаб в 100%: в таком случае шрифты не искажаются.

Главные опции отображения сконцентрированы в разделе Вид страницы. Внимательно осмотрите раздел Рендеринг и настройте оптимальное сглаживание для просмотра документов. Стоит отметить, что наилучшее качество сглаживания обеспечивает опция Для портативных устройств/ЖК-мониторов. Ниже есть и другие настройки, но они уже не касаются шрифтов. См. Улучшать тонкие линии и т. п.
Если вы просматриваете документы с широкоформатного монитора с большой диагональю (19 и больше дюймов), имеет смысл выводить сразу две страницы на один экран. Для этого предназначена команда Просмотр — Вид страницы — Попарно. Также не забываем о функциональных клавишах F8 и F9. Они предназначены для скрытия лишних панелей. При повторном нажатии эти панели будет просто вернуть.
Отдельного внимания заслуживает перекомпоновка документа.
Перекомпоновка документа — это отображение его в виде одного столбца шириной, равной панели документа. Иногда таким образом можно упростить чтение документа. Это касается тех случаев, когда структура документа чересчур сложна для восприятия.
Перекомпоновка выполняется для основного текста файла. Формы, комментарии, поля цифровых подписей, номера страниц и колонтитулов она не затрагивает. Страницы с полями формы или цифровой подписью не перекомпонуются.
Для перекомпоновки нужно выбрать из меню команду Просмотр — Масштаб — Перекомпоновка.
Поворот нескольких страниц
Команды в меню Options (Параметры) на вкладке Pages (Страницы) позволяют повернуть в документе Adobe PDF как одну, так и несколько страниц.
Чтобы повернуть несколько страниц в документе Adobe PDF, поступите таким образом:
- Щелкните мышью на вкладке Pages (Страницы), чтобы отобразить эскизы страниц документа.
- Выделите эскизы тех страниц, которые нужно повернуть. Чтобы выделить один эскиз страницы, щелкните на ней мышью; чтобы добавить в выделение еще несколько страниц, нажмите клавишу Ctrl (Windows) или Command (Mac OS) и, удерживая ее нажатой, щелкайте мышью на эскизах нужных страниц.
- Откройте меню Options (Параметры) щелчком мыши на кнопке Options (Параметры) вверху панели Pages (Страницы) и выберите в меню команду Rotate Pages(Поворот страниц).
- В раскрывающемся меню Direction (Направление) выберите пункт Clockwise 90 degrees(По часовой стрелке, 90 градусов), или Counterclockwise 90 degrees(Против часовой стрелки, 90 градусов), или 180 degrees (180 градусов) , чтобы задать угол и направление поворота.
Если вы заранее выделите эскизы страниц, которые нужно повернуть, то в открывающемся диалоге уже будет установлен переключатель Selection (Выделенные). Если же вы не выделите эскизы страниц на вкладке Pages (Страницы), то вы можете на выбор повернуть все страницы или диапазон страниц.
Кроме того, при необходимости можно повернуть только четные или только нечетные страницы, либо как те, так и другие.
Кроме того, можно задать поворот только страниц с альбомной или только с портретной ориентацией, либо поворот страниц с любой ориентацией. Выбрав страницы для поворота и задав направление и угол поворота, щелкните мышью на кнопке ОК, чтобы завершить задачу.
Просмотрите эскизы страниц на вкладке Pages (Страницы). Хотя новая заглавная страница имеет те же размеры, что другие страницы брошюры, её область изображения несколько меньше, чем на других страницах. Изображение на этой странице окружено широкими пустыми полями. Поэтому сейчас мы обрежем эту страницу так, чтобы это изображение заполнило страницу.
С PDF24 вы можете просто и бесплатно вращать PDF страницы и контролировать их положение. PDF24 содержит множество решений для этой проблемы. PDF24 Creator это популярное ПО для Windows, с которым вы можете вращать страницы в PDF очень удобно. Соответствующая утилита в онлайн инструментарии PDF24 также делает это возможным без установки какого-либо ПО. Вы можете решить какой инструмент вам больше подходит.
Как повернуть одну страницу в документе
Шаг 2. Откройте файл
Запустите редактор PDF. Кликните Открыть файл
в верхней части окна программы и импортируйте нужный документ. Можно просто перетащить файл в рабочую область редактора.
Шаг 3. Поверните страницу
Кликните по листу или картинке правой кнопкой мыши и выберите в контекстном меню Повернуть влево
или Повернуть вправо
для разворота на 90 градусов. Чтобы повернуть изображение или страницу полностью, выберите Повернуть на 180°
.

Шаг 4. Сохраните изменения
Используйте меню Файл
в верхней панели программы для сохранения изменений. Нажмите Сохранить
, чтобы зафиксировать исправления в текущем файле. Чтобы создать документ с новым именем, выберите Сохранить как
, введите имя файла и сохраните.
Поворот ПДФ в программах просмотра без возможности сохранения
Популярные программы просмотра PDF, в которых нельзя сохранить PDF перевернутым Adobe Acrobat Reader (Acrobat Reader DC) Foxit Reader Soda PDF STDU Viewer
Как повернуть страницу в pdf в Adobe Acrobat Reader DC?
- Запускаем приложение и зайдя в меню «Файл» выбираем пункт «Открыть…». В результате откроется проводник, в котором нужно найти открываемый пдф файл. Вызвать проводник можно стандартной комбинацией клавиш «Ctrl + O». После выбора файла в проводнике нажимаем «Открыть».
- Когда документ открыт, переходим в меню «Просмотр» и наводим мышку на пункт «Повернуть вид». В результате появится дополнительное меню, где будет два пункта, «По часовой стрелке» и «Против часовой стрелки». Выбираем необходимый вариант для поворота пдф файла на 90 градусов в нужном направлении.
- Также можно нажать правой кнопкой мыши на странице открытого документа и в появившемся меню выбрать пункт «Повернуть по часовой».
- В результате этих действий страницы PDF файла будут перевернуты в ту или иную сторону на 90 градусов. Если нужно повернуть страницу на 180 градусов, данную процедуру необходимо проделать два раза. В итоге получим повернутый пдф документ.
- Для поворота страницы в Adobe Acrobat Reader DC можно использовать горячие клавиши. Для поворота по часовой стрелке используем комбинацию клавиш «Ctrl + Shift + Плюс», а для поворота против часовой стрелки комбинацию клавиш «Ctrl + Shift + Минус». Клавиши «Плюс» и «Минус» размещены справа на дополнительной числовой клавиатуре. Нажимать клавиши нужно одновременно все в той последовательности, как они и записаны.
Как повернуть страницу в pdf в Foxit Reader?
- Запускаем программу и открываем необходимый ПДФ файл. Для открытия файла можно воспользоваться меню «Открыть файл», который имеется в главном окне программы после ее запуска.
- Также можно зайти на вкладку «Файл», выбрать пункт «Открыть», место открытия «Компьютер». После нажатия на пункт меню «Обзор» откроется проводник, где необходимо будет выбрать открываемый ПДФ файл.
- Для поворота страницы можно воспользоваться меню на главной закладке «Повернуть влево» и «Повернуть вправо». В результате будет производиться поворот с шагом 90 градусов по часовой или против часовой стрелки.
- Также можно на вкладке «Вид» найти похожее меню для поворота влево или вправо.
- Можно нажать правой кнопкой мыши на листе и в появившемся меню выбрать «Повернуть вправо».
- Результат переворота страницы на 90 градусов.
- Перевернуть страницу в Foxit Reader можно и с помощью горячих клавиш. Для поворота вправо необходимо нажать комбинацию клавиш «Ctrl + Shift + Плюс», а для поворота влево «Ctrl + Shift + Минус», где «Плюс» и «Минус» — клавиши с цифровой клавиатуры справа.
Я получил Adobe PDF сканирование документа, который отображается вверх ногами.
Я повернул его внутри Adobe Acrobat и выбрал Сохранить Как чтобы сделать новый документ, однако, вращение не сохраняется, и когда я открываю новый документ, он снова вверх ногами.
Как исправить этот перевернутый документ как новый PDF-файл?
Как перевести сканированный документ в pdf. Наиболее распространенные решения
Сканирование с помощью Acrobat DC
Чтобы выполнить сохранение файла в формате PDF сразу же после его сканирования вам нужно воспользоваться функцией под названием «Автоопределение цветовой модели». Благодаря этому программное обеспечение автоматическим образом определит тип содержимого вашего документа. Кроме того, данное ПО предлагает использовать несколько других предустановок.Чтобы выбрать параметры на свое усмотрение, вам следует воспользоваться опцией т.н. «заказного сканирования». Но учтите, что подобная предустановка процесса сканирования доступна только для тех драйверов сканеров, которые способны поддерживать режим скрытия интерфейса. В Mac OS подобная возможность и вовсе не предусмотрена. А теперь поподробнее о том, как отсканировать документ в формат pdf при помощи программы Acrobat:
- Запустите программу и в ее главном окне перейдите в меню «Инструменты».
- Нажмите на пункт, подразумевающий создание PDF-файла, после чего откроется новое окно.
- Из левого списка выберите пункт с названием «Сканер», после чего выберите конкретный тип устройства и определитесь с режимом сканирования, к примеру, «Автоопредление цвета».
- Чтобы отобразить все настройки, нажмите на значок «шестеренки» справа.
- Установив все необходимые параметры и сохранив изменения, нажмите на «Сканировать». В конце вам нужно будет сохранить результат данного процесса.
Следует добавить, если результат вас не сильно удовлетворит, то вы запросто можете улучшить или оптимизировать его. Для этого вам нужно открыть только что созданный PDF-файл из отсканированного текста/фотографии и выбрать в меню «Инструменты» пункт, подразумевающий повышение качества сканирования. Там вам остается перейти в «Повышение качества»=>«Отсканированный документ» и нажать на значок настройки. Введите нужные значения и сохраните сделанные изменения.
Перевод сканированного документа в PDF-формат
Если же вы изначально сохранили отсканированный документ в формат, отличный от PDF, к примеру, JPEG или TIFF, но при этом вам понадобилось конвертировать его, то один из самых простых и доступных вариантов заключается в использовании специальных онлайн-сервисов. К тому же практически все они функционируют абсолютно бесплатно.
Но выбрать оптимальный вариант такого сервиса очень сложно, т.к. их действительно очень много. В целом отличным выбором может стать данный веб-ресурс: smallpdf.com. Вам достаточно нажать на кнопку «Выберите файл», после чего отметить нужный документ или же отправить его на сервис обычным перетаскиванием. При необходимости можете сразу же загрузить большое количество отсканированных документов – для этой цели рядом с уже загруженным файлом есть кнопка в виде «плюсика».
Завершив все действия по загрузке сканов, нажмите на «Создать PDF прямо сейчас!!!». После этого вас перенаправят на новую страницу, где вам предстоит сохранить файл с помощью нажатия на одноименную желтую кнопочку. Стоит добавить, что данный онлайн-сервис предоставляет также возможность объединять, разъединять и даже сжимать PDF-документы.
Использование специальных программ
Решить задачу о том, как перевести сканированный документ в pdf можно также при помощи специальных программок и утилит. Отличным вариантом является «CutePDF», представляющий собой своего рода цифровой принтер, который способен преобразовывать выбранный текст/изображение в файл с PDF-форматом при помощи нажатия кнопки печати. Такая утилита является самым настоящим спасением, если ваш сканер может сохранять сканы только в JPG-формате.
- Чтобы данный цифровой принтер мог выполнять конвертирование файлов, вам следует скачать специальное дополнение к нему – «Ghostscript». Для скачивания оно обычно доступно на той же странице, что и сама программка «CutePDF».
- После установки и запуска цифрового принтера вам нужно установить его в качестве системного девайса, следуя всем подсказкам и рекомендациям.
- Откройте любое отсканированное изображение или текст, предназначенный для конвертации в PDF-формат. Для этой цели воспользуйтесь любой программой, способной поддерживать отправку документа на печать.
- Найдите пункт «Печать» (Print), предварительно открыв вкладку «Файл», или воспользуйтесь сочетанием клавиш Ctrl+P.
- Выберите из списка доступных принтеров виртуальный девайс «CutePDF, воспользовавшись выпадающим меню.
- Дайте команду печати, после чего выберите папку, куда вы планируете сохранить сканируемый файл, после его конвертации. После нажатия кнопки сохранения ваш документ в PDF-формате будет готов.
Видеоурок о том, Как Повернуть Изображение в PDF
Функции, доступные в PDFelement, очень полны:
- Вы можете редактировать PDF, включая текст, изображения, формы или целые страницы.
- Аннотировать текст с помощью выделения, заметок, рисунков от руки и так далее.
- Технология OCR – это высокопроизводительная технология, которая преобразует все отсканированные изображения/PDF-файлы в редактируемые документы.
- PDF-документы можно защитить, установив пароли и права доступа.
- Преобразуйте свои PDF-файлы в другие популярные форматы, сохранив их исходные макеты.
- Вы можете создавать заполняемые формы с настраиваемыми полями и кнопками.
Как Повернуть PDF с Помощью PDFelement
Шаг 1. Загрузите PDF
После запуска PDFelement вы можете перетащить PDF-документ в окно программы, чтобы открыть его напрямую. Или же вы можете нажать кнопку «Открыть файл …» в окне, чтобы выбрать и открыть документ PDF в вашей локальной папке.
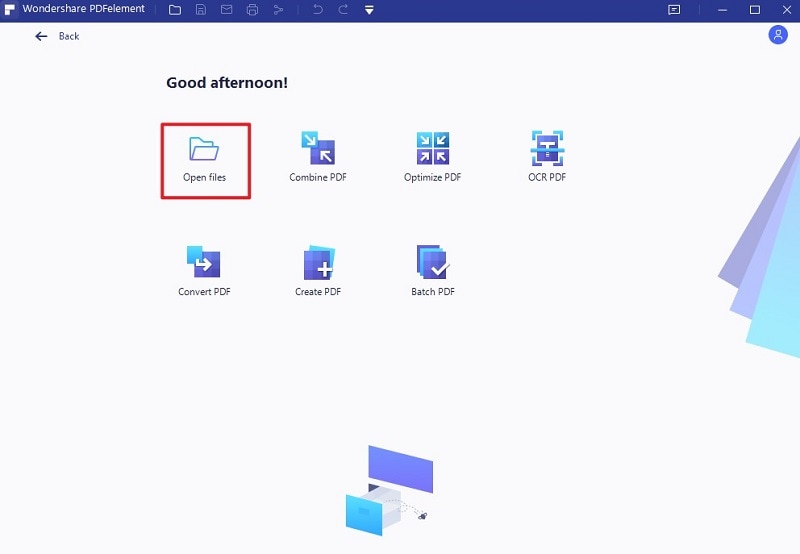
Шаг 2. Поверните PDF
Метод 1: Повернуть PDF с Помощью Миниатюр
После открытия документа PDF нажмите на значок меню «Миниатюр» с левой стороны, чтобы отобразить его. Если вы хотите узнать, как повернуть одну страницу в файлах PDF, щелкните правой кнопкой мыши эту страницу в просмотре миниатюр и выберите «Повернуть страницу», затем выберите направление, в котором вы хотите повернуть страницу.
Если вы хотите узнать, как повернуть все страницы в файлах PDF, щелкните первую страницу в просмотре «Миниатюры», затем удерживайте клавиши «Ctrl + Shift» и прокрутите ползунок на экране миниатюр вниз и нажмите на последнюю страницу. Как только вы это сделаете, все страницы будут выделены. Щелкните правой кнопкой мыши выбранную страницу или отдельные страницы и выберите параметр «Повернуть страницу».
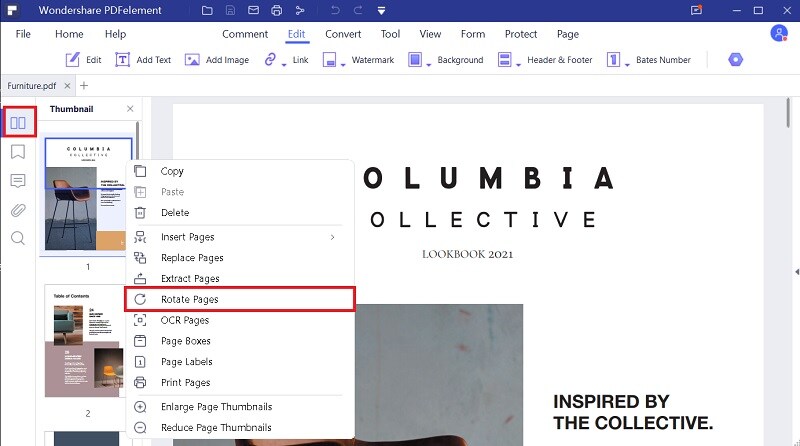
После того, как вы выберете опцию «Повернуть страницу», появится всплывающее окно, в котором вы сможете выбрать направление, в котором вы хотите повернуть страницу, а затем диапазон страниц, для которого вы хотите выполнить это вращение.
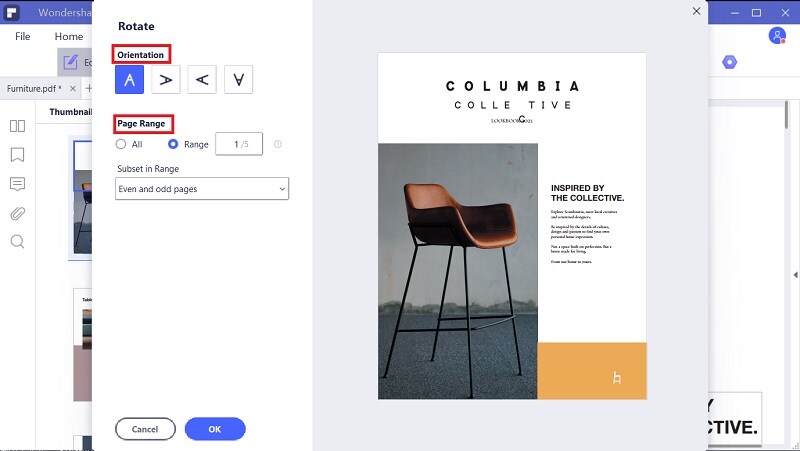
Метод 2: Повернуть PDF, Щелкнув Страницу Правой Кнопкой Мыши
После открытия документа PDF щелкните правой кнопкой мыши в любом месте страницы и выберите параметр «Повернуть страницу». Затем вы можете установить диапазоны страниц по мере необходимости и повернуть одну страницу в PDF.

Метод 3: Повернуть PDF с Помощью Меню Страницы
После открытия файла PDF перейдите на вкладку «Страница», затем выберите одну страницу или удерживайте нажатой клавишу «Ctrl», чтобы выбрать несколько страниц одновременно. Выберите опцию «Повернуть влево» или «Повернуть вправо», чтобы повернуть выбранную страницу(ы).

Метод 4: Повернуть PDF с Помощью Горячих Клавиш
После открытия документа в PDFelement, вы можете нажать клавишу «Alt». Это позволяет вам просматривать все горячие клавиши для панели ленты. Нажмите «G» на клавиатуре, чтобы продолжить, а затем нажмите клавиши «T + L» или «T + R», чтобы повернуть текущую выбранную страницу влево или вправо.
Метод 5: Повернуть PDF с Помощью Комбинации Клавиш
Этот метод предполагает использование комбинации клавиш для поворота PDF. При просмотре документа PDF нажмите клавиши «Ctrl + Shift + L» или «Ctrl + Shift + R», чтобы повернуть текущую страницу влево или вправо.
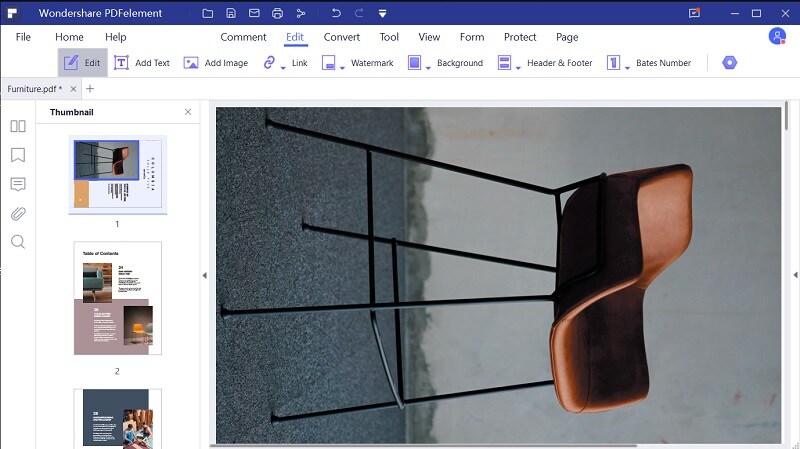
Шаг 3. Дальнейшее редактирование PDF после вращения страниц (по желанию)
После поворота страниц в вашем PDF-файле вы можете также отредактировать содержимое в PDF-документе. PDFelement позволяет вам редактировать PDF текст либо редактировать PDF изображения без труда.
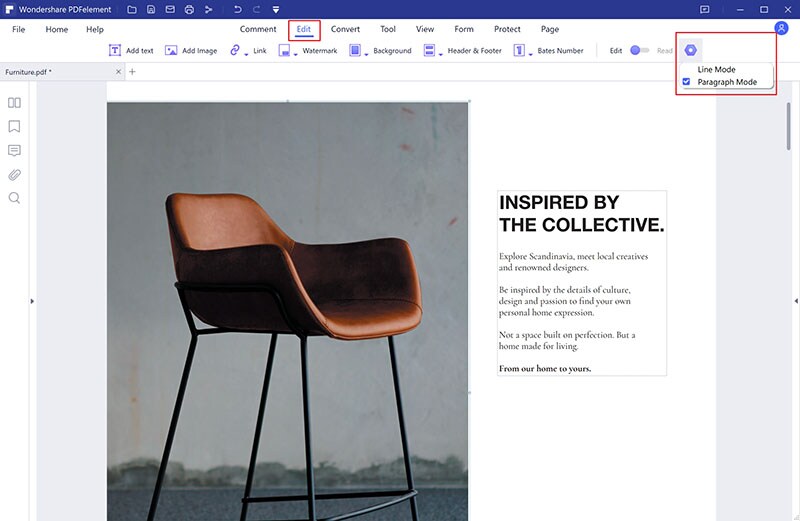
Вам может потребоваться объединить страницы PDF, также как и повернуть их. Вы можете сначала либо повернуть все страницы в одном направлении, затем объединить их в один документ, либо объединить несколько документов PDF в один документ PDF, а затем повернуть этот PDF-файл, чтобы все страницы были в одном направлении. Узнать больше о том, как объединить PDF документы.
Шаг 4. Сохраните повернутый PDF
После поворота, редактирования или объединения PDF-файла по желанию вы можете перейти на вкладку «Файл», выбрать кнопку «Сохранить как» и сохранить ее как новый PDF-документ. Это единственные шаги, как вращать PDF и сохранять.
Вращайте страницы в PDF файлах онлайн
Если вы не хотите устанавливать какое-либо ПО или вам нужен онлайн инструмент для быстрого изменения ориентации страницы, тогда среди онлайн инструментов PDF24 есть подходящая вам утилита. PDF24 предлагает вам различные бесплатные онлайн PDF утилиты, которые позволят вам легко решать многие проблемы с PDF и с одной из утилит вы сможете вращать страницы в PDF файлах. Вот как это работает:
В интернете можно найти очень много документов, различных журналов и газет в формате pdf. Этот формат очень удобен для передачи документов в интернете, так как pdf файл будет везде одинаково читаться. Также сами пользователи могут создать pdf файл на своем компьютере, распечатав в виртуальном pdf принтере файл из любой программы. Но иногда получается так, что среди множества листов, в pdf файле, какой то из них будет повернут не так, как вам нужно.
Теперь у вас может быть выбор, искать программу для редактирования pdf файлов или заново распечатывать файл в pdf принтере правильно расположив лист.
Если количество листов в файле небольшое, то заново создать pdf файл в принципе не проблема. Но что делать, когда листов в pdf файле не один десяток. В интернете можно найти множество программ для редактирования pdf файлов, но не каждая программа сможет повернуть страницу в pdf файле. Если у вас уже есть программа для редактирования pdf файлов, которая может, как минимум, заменить лист, можно правильно перевести в pdf нужный лист и просто заменить его в pdf файле. Пример такой замены листа был рассмотрен в статье редактирование pdf файлов программой Foxit PDF Editor.
Сейчас мы рассмотрим похожую программу, которая не позволит поменять текст внутри файла pdf или отредактировать картинки, но зато она может развернуть лист в pdf файле и сохранить полученный результат. Называется эта программа PDF-XChange Viewer. Скачать ее можно с сайта www.pdfxviewer.com.
Рассмотрим поворот листа в pdf файле на конкретном примере. У нас имеется pdf файл, состоящий из двух листов, первый лист книжной ориентации, второй альбомной ориентации. Попробуем повернуть альбомный лист в pdf файле и сделать все листы книжной ориентации. Открыв наш файл, мы увидим следующее:
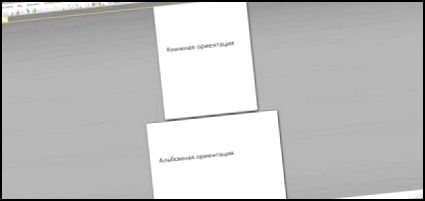
Чтобы повернуть страницу в pdf файле необходимо сделать всего лишь одно действие. Заходим в меню «Документ» и выбираем пункт «Поворот страниц…».
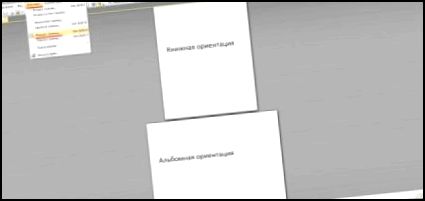
В появившемся окошке «Поворот страниц» можно произвести подробные настройки. Для начала указываем в графе «Направление» направление поворота листа, по часовой стрелке, против часовой стрелки или вообще на 180 градусов. Указываем диапазон страниц, к которым будет применено данное действие. В нашем случае мы поставим номер страницы, которую необходимо развернуть в pdf файле. Можно также выбрать применение поворота ко всем листам, только к четным или нечетным. Также можно указать, что поворот применить к листам только с альбомной или книжной ориентацией. После нажатия на «Ок» действие будет сразу применено, и файл можно сохранять.
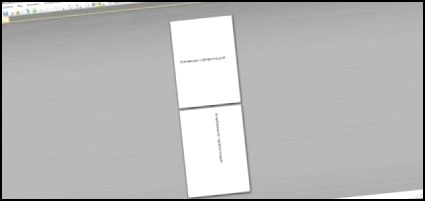
Также статьи на сайте chajnikam.ru о формате PDF:
Как сделать pdf документ?Как вывести на печать фрагмент pdf файла?Как создать pdf из нестандартного формата листа?Как редактировать pdf документ?
Фотографии по теме
Шаги
-
1Откройте диалоговое окно Повернуть вид. Используйте один из следующих способов:
http://pad1.whstatic.com/images/thumb/f/f4/Rotate-Pages-in-a-PDF-Document-Using-Adobe-Acrobat-Step-1-preview-Version-2.jpg/549px-Rotate-Pages-in-a-PDF-Document-Using-Adobe-Acrobat-Step-1-preview-Version-2.jpg
http://pad2.whstatic.com/images/thumb/f/f4/Rotate-Pages-in-a-PDF-Document-Using-Adobe-Acrobat-Step-1-preview-Version-2.jpg/300px-Rotate-Pages-in-a-PDF-Document-Using-Adobe-Acrobat-Step-1-preview-Version-2.jpg
http://d5kh2btv85w9n.cloudfront.net/f/f5/Rotate Pages in a PDF Document Using Adobe Acrobat Step 1 Version 2.360p.mp4- В меню Инструменты выберите Страницы, а затем нажмите Повернуть.
- В меню Опции на панели Миниатюры страниц выберите Повернуть.
-
2Укажите направление поворота. Укажите угол и направление поворота: Против часовой стрелки 90 градусов, по часовой стрелке 90 градусов или 180 градусов.
http://pad3.whstatic.com/images/thumb/4/45/Rotate-Pages-in-a-PDF-Document-Using-Adobe-Acrobat-Step-2-preview-Version-2.jpg/549px-Rotate-Pages-in-a-PDF-Document-Using-Adobe-Acrobat-Step-2-preview-Version-2.jpg
http://pad1.whstatic.com/images/thumb/4/45/Rotate-Pages-in-a-PDF-Document-Using-Adobe-Acrobat-Step-2-preview-Version-2.jpg/300px-Rotate-Pages-in-a-PDF-Document-Using-Adobe-Acrobat-Step-2-preview-Version-2.jpg
http://d5kh2btv85w9n.cloudfront.net/0/09/Rotate Pages in a PDF Document Using Adobe Acrobat Step 2 Version 2.360p.mp4 -
3Укажите диапазон страниц. Укажите, какие страницы вы хотите повернуть: все страницы, выбранные страницы или диапазон страниц.
http://pad3.whstatic.com/images/thumb/3/37/Rotate-Pages-in-a-PDF-Document-Using-Adobe-Acrobat-Step-3-preview-Version-2.jpg/549px-Rotate-Pages-in-a-PDF-Document-Using-Adobe-Acrobat-Step-3-preview-Version-2.jpg
http://pad3.whstatic.com/images/thumb/3/37/Rotate-Pages-in-a-PDF-Document-Using-Adobe-Acrobat-Step-3-preview-Version-2.jpg/300px-Rotate-Pages-in-a-PDF-Document-Using-Adobe-Acrobat-Step-3-preview-Version-2.jpg
http://d5kh2btv85w9n.cloudfront.net/a/a8/Rotate Pages in a PDF Document Using Adobe Acrobat Step 3 Version 2.360p.mp4 -
4Укажите номера страниц.
Примечание: эти настройки важны, чтобы включить поворот любой страницы в документе, независимо от ее номера и ориентации. Например, если вы выбрали Портретные страницы во втором спиcке Повернуть, а выбранная страница в альбомной ориентации — она не будет повернута.
В меню Повернуть страницы укажите нечетные номера страниц, четные, те и другие и выберите ориентацию страниц, которые вы хотите развернуть.
http://pad2.whstatic.com/images/thumb/b/b4/Rotate-Pages-in-a-PDF-Document-Using-Adobe-Acrobat-Step-4-preview-Version-2.jpg/549px-Rotate-Pages-in-a-PDF-Document-Using-Adobe-Acrobat-Step-4-preview-Version-2.jpg
http://pad2.whstatic.com/images/thumb/b/b4/Rotate-Pages-in-a-PDF-Document-Using-Adobe-Acrobat-Step-4-preview-Version-2.jpg/300px-Rotate-Pages-in-a-PDF-Document-Using-Adobe-Acrobat-Step-4-preview-Version-2.jpg
http://d5kh2btv85w9n.cloudfront.net/e/e9/Rotate Pages in a PDF Document Using Adobe Acrobat Step 4 Version 2.360p.mp4 -
5Нажмите кнопку OK. Выбранные страницы будут повернуты.
http://pad2.whstatic.com/images/thumb/1/14/Rotate-Pages-in-a-PDF-Document-Using-Adobe-Acrobat-Step-5-preview-Version-2.jpg/549px-Rotate-Pages-in-a-PDF-Document-Using-Adobe-Acrobat-Step-5-preview-Version-2.jpg
http://pad1.whstatic.com/images/thumb/1/14/Rotate-Pages-in-a-PDF-Document-Using-Adobe-Acrobat-Step-5-preview-Version-2.jpg/300px-Rotate-Pages-in-a-PDF-Document-Using-Adobe-Acrobat-Step-5-preview-Version-2.jpg
http://d5kh2btv85w9n.cloudfront.net/d/de/Rotate Pages in a PDF Document Using Adobe Acrobat Step 5 Version 2.360p.mp4
С помощью «горячих клавиш»
- 1Удерживайте ^ Ctrl+⇧ Shift и нажмите -, чтобы поворачивать страницу влево, до тех пор, пока она не примет нужно вам положение.
-
2Удерживайте ^ Ctrl+⇧ Shift и нажмите + чтобы поворачивать страницу вправо, до тех пор, пока она не примет нужно вам положение.
Как извлечь страницы из документа PDF
Извлечение представляет собой процесс повторного использования страниц из одного документа PDF в другом документе PDF. Извлеченные страницы содержат не только информацию, но и все поля формы, комментарии и ссылки, связанные с содержанием исходной страницы.
Во время процесса извлечения можно оставить извлеченные страницы в исходном документе или переместить их. Эти операции сходны с операциями вырезания-вставки или копирования-вставки, но выполняются на уровне страниц.
Закладки или структура статей, связанная со страницами, не извлекаются.
Откройте файл PDF в приложении Acrobat DC и выберите Инструменты > Систематизировать страницы или нажмите Систематизировать страницы на панели справа.
Набор инструментов «Систематизировать страницы» отображается на дополнительной панели инструментов.
На дополнительной панели инструментов нажмите Извлечь.
Под дополнительной панелью инструментов появится новая панель инструментов с командами для операции извлечения.

Укажите диапазон извлекаемых страниц.
Можно выбрать Четные страницы, Нечетные страницы, Альбомные страницы, Книжные страницы или Все страницы, а также ввести номер страниц, для которой требуется выполнить эту операцию.
На новой панели инструментов выполните одну или несколько из указанных далее операций, затем нажмите кнопку Извлечь:
- Для удаления извлеченных страниц из исходного документа установите флажок Удалить страницы после извлечения .
- Для создания одностраничного файла PDF для каждой извлеченной страницы установите флажок Извлечь страницы как отдельные файлы .
- Чтобы оставить исходные страницы в документе и создать отдельный файл PDF, включающий все извлеченные страницы, снимите оба флажка.
Извлеченные страницы будут помещены в новый документ.
Автор документа PDF может установить запрет на извлечение страниц. Для просмотра настроек безопасности документа выберите Файл > Свойства , а затем выберите вкладку Защита .