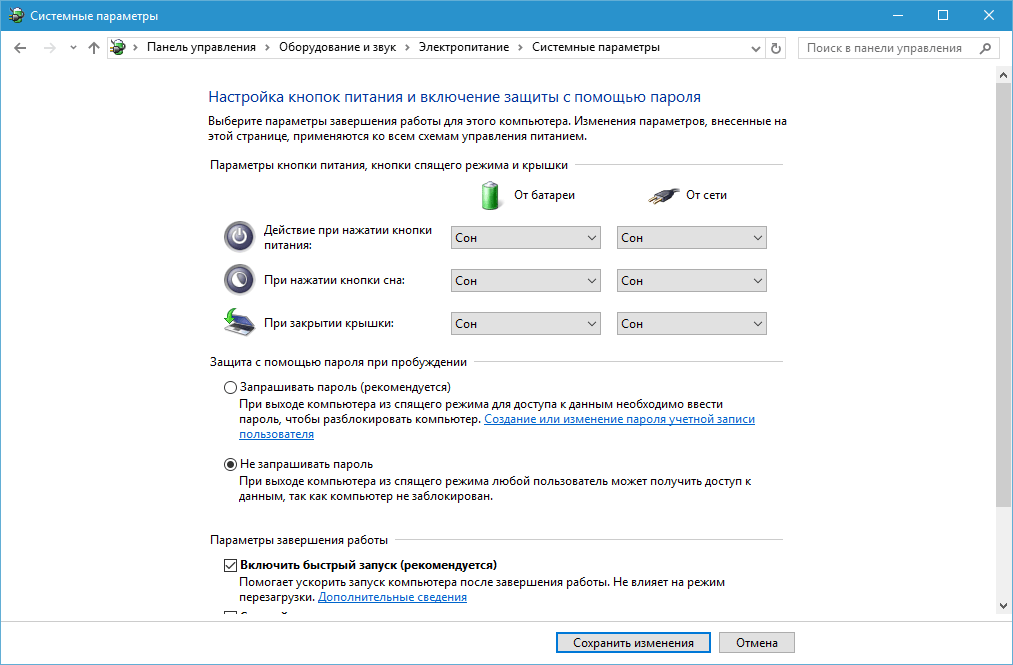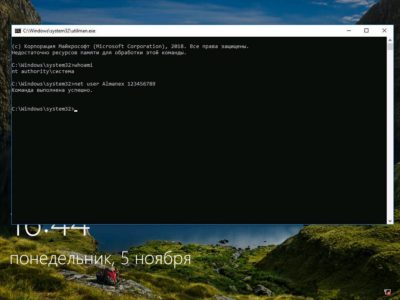Пароль
Содержание:
- Как сгенерировать пароль на Госуслугах
- Бесплатные или платные менеджеры
- Как придумать и запомнить сложный пароль
- Создание пароля при помощи программы
- От регулярной смены паролей мало пользы
- Основные правила создания паролей
- Excel: защита паролем листа, книги и всего файла
- Что делает пароль надёжным
- Какой должен быть пароль: требования безопасности
- CM Locker – хранитель персональной информации
- Какой пароль можно придумать
- Что делать если забыл логин или пароль
- Лучший за простоту применения и неограниченное количество паролей: LastPass
- Создаем самый надежный пароль и запоминаем его
- Как придумать надежный пароль
- Процедура смены пароля для разных операционных систем
Как сгенерировать пароль на Госуслугах
Если у вас возникли какие-либо трудности при создании пароля, то можно воспользоваться генератором паролей для Государственных услуг. Что же означает генерация пароля на сайте Госуслуг? Система автоматически подбирает правильный пароль, который будет соответствовать всем требованиям безопасности. Такой пароль сразу пройдет проверку требований безопасности.
Для того чтобы сгенерировать пароль на сайте Госуслуг нужно выполнить следующие действия:
Во время регистрации учетной записи на сайте при вводе пароля необходимо нажать на кнопку «Сгенерировать пароль». Пароль обязательно нужно записать, чтобы не забыть.
Система автоматически создаст пароль для пользователя. После того как пароль будет сгенерирован, его необходимо скопировать и вставить в поле для ввода пароля. Далее появится оповещение, которое показывает, что пароль находится на проверке и отвечает требованиям безопасности.
Зачем нужна на сайте Госуслуги полная регистрация? Для того, чтобы упростить получение многих документов и массы полезной информации без длительных походов в соответствующие государственные учреждения, без очередей.
Например, это может быть получение загранпаспорта с электронным чипом (на 10 лет) или без чипа (на 5 лет), замена паспорта гражданина РФ, замена водительского удостоверения в связи с истечением срока его действия, регистрация транспортных средств, запись на прием к врачу, в детский сад, в школу, а также вопросы, связанные с пенсией, с налогами и т.д.
1. Упрощенная учетная запись 2. Пароль для Госуслуг, пример 3. Стандартная учетная запись 4. Подтвержденная учетная запись для полной регистрации 5. Подтверждение личности кодом из письма от Почты России 6. Подтверждение личности в МФЦ, Ростелекоме и с помощью КЭП 7. Подтверждение личной явкой на Почту России 8. Как входить на Госуслуги после регистрации 9. Как выйти с сайта Госуслуги 10. Куда обращаться?
Процедуру регистрации на портале Госуслуг также еще называют: пройти регистрацию, зарегистрироваться, зарегаться, создать (завести) личный кабинет госуслуг, электронный кабинет госуслуги, завести свой аккаунт, создать учетную запись.
Как зарегистрироваться на сайте Госуслуги? Пошаговая инструкция, приведенная ниже, включает 3 (три) этапа:
- упрощенная учетная запись,
- стандартная и
- подтвержденная учетная запись.
Чтобы иметь доступ ко всем возможностям, нужно пройти все три этапа и в итоге получить подтвержденную учетную запись.
Другими словами, один раз подтвердив свою учетную запись на сайте Госуслуг, Вы можете пользоваться потом тем же самым логином и паролем для входа на сайт ПФР.
Если нет своей почты, можно ее создать. Подробнее про то, как создать аккаунт (почту) в Яндексе, писала ТУТ.
Вместо почты можно указать номер своего мобильного телефона. При этом мобильный телефон у Вас должен быть под рукой, ибо на телефон автоматически придет SMS с кодом подтверждения. Этот код надо будет ввести на сайте Госуслуг, чтобы подтвердить, что Вы являетесь владельцем телефона.
Бесплатные или платные менеджеры
Если вы хотите найти подходящий для вас менеджер паролей, многие платные программы дают возможность познакомиться с их функциональностью бесплатно. Если вы видите понравившийся вам платный менеджер, проверьте условия его использования. Быть может, вы сможете поработать с ним бесплатно.
Например, некоторые компании позволяют получать всю функциональность своего продукта бесплатно, но без синхронизации между разными устройствами. Таким является менеджер RoboForm. Dashlane бесплатно позволяет сохранять только 50 паролей. Обычно лимит паролей ещё меньше, от 5 до 15. В частности, в хранилище Kaspersky Password Manager может быть максимум 15 паролей.
Если вы твёрдо уверены в желании использовать менеджер паролей, вы быстро перерастёте все эти ограничения. В этой статье нет менеджеров паролей, где установлен предел на количество сохраняемых паролей или отсутствует синхронизация между устройствами.
менеджер паролей
Как придумать и запомнить сложный пароль
Записывать пароли на бумажках или хранить файл с данными аккаунтов небезопасно, особенно если к вашему компьютеру имеют доступ и другие люди. Идеальный вариант – держать пароль в голове. Есть несколько эффективных способов придумать мудреный пароль и легко его запомнить.
1. Ассоциация с известной фразой
Если у вас есть какая-нибудь любимая фраза или отрывок из стихотворения, можно составить пароль из первых букв ее слов. К примеру, используем отрывок из стихотворения Пушкина «Буря мглою небо кроет, вихри снежные крутя, То как зверь она завоет, то заплачет как дитя». Из первых букв четверостишия у нас получится пароль bmnkvsktkzoztzkd. Можно проверить его сервисами для оценки надежности паролей. Поздравляем, сервис говорит, что для взлома методом подбора потребуется не одно тысячелетие.
2. Использование единой основы
Согласитесь, запомнить один сложный пароль гораздо проще, чем 40. Суть метода заключается в том, чтобы придумать надежную основу для всех паролей, которые вы будете использовать, но каждый раз изменять определенную его часть в зависимости от сайта, на который вы заходите. Например, основой служит случайная комбинация символов bu0C@I6TbpKw. Для электронной почты можно добавить к паролю буквы из названия сервиса, для которого используется пароль. Например, для электронной почты на mail.ru можно добавить к паролю первую букву, и получится Mbu0C@I6TbpKw. Способ создания такого пароля неочевиден. Правда, если злоумышленники каким-то образом получат доступ к нескольким аккаунтам, они могут проанализировать принцип их создания и понять вашу схему.
3. Кириллица в латинской раскладке
Можно сделать паролем русское слово, набранное на латинской раскладке клавиатуры. Однако такой пароль надо усложнить, разбавляя его цифрами или символами. Например, вы используете в качестве пароля слово «интернет». В латинской раскладке это будет выглядеть как bynthytn. Теперь разбавим пароль цифрами или знаками после каждой буквы, можно подбирать какие-то запоминающиеся для вас даты: b31y12n5t22h11y6t87n. Пароль становится сложным, но простым для запоминания, так как логика его создания для вас понятна.
4. Замена букв символами
Напишите слово не традиционным способом, а при помощи символов так, чтобы, к примеру, угадывалось его русское написание. Например, слово «карандаш» можно написать как I{@p@I-ID@III. Уровень надежности пароля резко увеличивается.
5. Пароль с ошибками
Можно специально сделать в придуманном вами слове все возможные грамматические ошибки и тоже разбавить его цифрами или символа
6. Сложное слово
Придумайте сложное слово, которое редко употребляется в обыденной жизни, и скомбинируйте пароль только из его гласных или согласных букв, чередуя регистр, и добавьте пару символов в начале и в конце слова. Например, ваше слово «синхрофазотрон». Из него можно получить пароль !SnXrFzTrN!, который не подобрать и за сотню лет.
7. «Узоры» на клавиатуре
Вы можете вообще не запоминать буквы в слове, а запомнить расположение клавиш, создавая своеобразный узор. Главное – не использовать сочетания, в которых несколько клавиш расположены друг за другом.
Словом, проявите фантазию. Можете придумать собственный шифр, но обязательно проверьте получившийся пароль на надежность при помощи специальных сервисов.
8. Генераторы паролей
Чтобы не ломать голову, проще всего воспользоваться генератором паролей. Таких сервисов – огромное количество, и можно воспользоваться любым из тех, что найдется по запросу через Яндекс или Google. Вот примеры таких сервисов:
- http://pasw.ru/
- http://randstuff.ru/password/
- https://www.passwordist.com/ru
- http://passgen.ru/
- https://passgenerator.ru/
- http://www.onlinepasswordgenerator.ru/
Все они работают по схожему принципу – вы можете указать желаемую длину и составляющие вашего пароля – буквы, цифры или другие символы.
Создание пароля при помощи программы
Третий способ – это генерация с помощью специальной программы предназначенной для этих целей. Разрешите вам порекомендовать программку, которая проста в использовании и не требует никаких навыков. Программа называется Lastpass.
Ну, раз уж с паролем и его подбором для наших целей разобрались, переходим к самому важному – это его хранению. Хранить, конечно же, мы будем сразу несколько паролей
Опять же, приведу несколько способов сохранения паролей.
Первый способ – это простой блокнотик. Только не тот, который в компьютере у вас, а просто такой бумажный (помните еще, что в нашем мире существует бумага?) Туда заносим данные о ваших паролях и аккаунтах. Некоторые привыкли регистрировать свои учётные записи под разными никами. Тогда туда следует записать Сайт, на котором регистрировались, никнейм и пароль, и если есть ответ на секретный вопрос или иную информацию, относящуюся к учётке. Плюс такого способа это то, что блокнотик всегда при вас. Для того, чтобы не разбираться в своём же почерке, предлагаю вам распечатать на принтере все эти данные и аккуратно вклеить их в блокнотик.
Блокнот конечно же удобная штука, но иногда не очень то и подходит – бывает же такое, что вам срочно нужно какой – то пароль и вводить его с клавиатуры читая с блокнота не всегда удобно. Проще конечно же его скопировать. В таком случае, есть и другой способ. Для этого создаём в своём почтовом ящике папку, делаем её не доступной для почтовых программ и самое главное ставим на неё пароль. Придётся запомнить(или списать с нашего блокнота) два пароля – это от почтового ящика и самой запороленой папки. Таким образом, мы всегда сможем быстро получить доступ к нашим паролям, где бы мы не находились и за каким бы компьютером не работали.
Следующий способ достаточно изощренный но, тем не менее, интересный и тоже имеет право быть. Это записать всю информацию о своих учетных записях в файл (например блокнот) и заархивировать его и запаролить архив. Пароль опять же знаете только вы. Для того, чтобы этот архив не потерялся с вашего компьютера(например при слёте системы или действий вирусов) лучше выложить его в свободный доступ в интернете, можно в ваш блог(уж страничку свою вы точно знаете), даже если скачают этот архив, то просто не смогут получить к нему доступ. Вероятность взлома возрастает от пароля, который установлен на этот архив. Придумываете сложный пароль. Можно по алгоритму указанному во втором способе.
И, конечно же, способ, предполагающий использование специальных программ для хранения паролей.
Хотелось бы дать несколько советов напоследок. В независимости от того, как вы придумываете пароли и где их храните, запомните одно правило для каждой учётной записи (аккаунта): используйте свой индивидуальный пас, не повторяйтесь, помните – если все пароли одинаковы, то зная один, можно получить доступ ко всем вашим аккаунтам.
От регулярной смены паролей мало пользы
К паролям есть два требования, которые могут показаться не очень-то совместимыми. С одной стороны, чтобы надежно защитить учетную запись, нужно придумать пароль, который будет трудно подобрать. С другой стороны, этот пароль должно быть легко запомнить, иначе им невозможно будет пользоваться. Регулярная смена паролей действительно отчасти помогает с первым требованием, но второе делает трудновыполнимым.
Нам трудно постоянно заучивать длинные и сложные комбинации символов — мы же люди, а не роботы. Человек пытается «обмануть систему», так уж он устроен. Когда нас заставляют сменить пароль, мы не придумываем новый — мы просто немного меняем старый.
Для примера возьмем пароль batman2018. Если нужно будет его сменить, многие, скорее всего, просто сделают так: batman2019. Система воспримет этот пароль как новый, но по сути он остался тем же самым. И если старый пароль каким-то образом попадет в руки злоумышленникам, им несложно будет угадать новый.
На самом деле постоянно менять пароли не так уж эффективно
Гораздо лучше использовать надежные и, что особенно важно, уникальные комбинации символов. Об этом мы сейчас и поговорим
Почему пароль обязательно должен быть уникальным
Казалось бы, имеет смысл придумать один максимально надежный пароль и использовать его для всех аккаунтов. Тогда все они будут хорошо защищены, а уж один набор символов, пусть и сложный, запомнить можно — беспроигрышная ситуация!
Так было бы в идеальном мире, но наш мир, увы, не идеален. Утечки данных случаются регулярно, и пароли попадают в руки злоумышленников — как пользователь вы ничего не можете с этим поделать. Если вы везде используете один и тот же пароль, всего одна утечка — и все ваши аккаунты будут под угрозой. Иными словами, вы не убиваете одним выстрелом двух зайцев, а, скорее, кладете все яйца в одну корзину.
Надежный пароль — это какой?
Каким должен быть пароль, чтобы его можно было назвать «надежным»? Развернутый ответ будет длинным и сложным (математические расчеты и все такое), но принципиально важны две простых вещи. Во-первых, в нем нужно использовать как можно более разнообразные символы (так ваш пароль будет менее предсказуемым, а значит, более надежным). Во-вторых, пароль должен быть длинным — и чем длиннее, тем лучше.
К счастью, эти свойства компенсируют друг друга: если вам трудно запомнить все эти #, %, & и прочие закорючки, вы можете просто сделать комбинацию на несколько символов длиннее.
И еще: надежный пароль вовсе не должен быть случайным набором символов. Рандомные комбинации, несомненно, хороши с точки зрения безопасности, но запоминать их — настоящая пытка. Лучше придумайте легко запоминаемый пароль, но подлиннее, минимум 12 символов — а лучше больше.
Надежные и уникальные пароли, которые легко запомнить
На самом деле запоминать сложные и уникальные пароли проще, чем кажется на первый взгляд. Нужно просто знать правильный подход. Сложный на вид (и для запоминания) и сложный для взлома — это совсем не одно и то же.
К примеру, легко запоминаемый пароль 12345-vyshel-zaychik-naprimer и страшная комбинация символов ?Y]G9gWJ48zYkFBc@{nKw!’q обладают близкой надежностью — а на вид и не скажешь, верно? Фокус в том, что «зайчик» компенсирует все свои недостатки большей длиной.
Дэвид Якоби (David Jacoby), аналитик нашего Глобального центра исследования и анализа угроз (GReAT), простым и понятным языком объясняет, как правильно обращаться с паролями. В своей статье он рассказывает, как придумать свою собственную «систему запоминания паролей», с которой вы больше их не забудете.
И напоследок еще пара советов, которые помогут вам усилить защиту аккаунтов. Во-первых, включите двухфакторную аутентификацию для всех своих учетных записей. Во-вторых, попробуйте использовать менеджер паролей в качестве «Плана Б».
Основные правила создания паролей
Итак, цели ясны, задачи определены. Начинаем формулировать практические советы по созданию паролей.
Используйте замены символов цифрами
Пароль «ireadmyfreesofteveryday» простой, как палка, вскрывается легко. Но попробуйте подобрать его, если мы заменим букву «o» на ноль, «y» на четверку? Злоумышленнику уже станет сложнее.
Используйте большие и маленькие буквы
Пароль должен содержать как большие, так и маленькие символы. Так число комбинаций, которые потребуется перебрать желающему украсть ваш аккаунт в «танках», будет много больше. «ireadmyfreesofteveryday» с учетом прежнего тезиса превращается в «iREADm4FREEs0ftever4da4». И сложный, и вместе с тем запомнить его по-прежнему можно.
Используйте первые буквы фразы, которую сможете вспомнить
Пароль, который мы получили на предыдущем этапе, все-таки выглядит сложным для его ввода в поле при авторизации. Один раз еще куда не шло, но чтобы каждый день не по разу — пальцы сломаешь. Сокращаем его до первых букв фразы «iRmFsed». Подбор по словарю нервно курит в коридоре — такого слова нет ни в одном справочнике. Вы скажете, что пароль не отвечает требованиям длины? Нет проблем! Есть способ увеличить длину, не теряя сложности. Просто добавьте комбинацию знакомых вам символов. Подойдет даже «/////». Просто поставьте ее в начале и в конце пароля: «123/////iRmFsed/////123».
Используйте адресацию к конкретному аккаунту в пароле
Использовать один и тот же пароль во всех аккаунтах крайне опасно. Взломав его, злоумышленник получит доступ ко всему на свете. Откройте новости по запросу «украдены пароли» и увидите, что события эти происходят с завидной регулярностью. И замечены в «потере» паролей пользователей очень серьезные интернет-компании.
Итак, имея один пароль для всех аккаунтов, вы увеличиваете шанс вскрыть все ваши аккаунты после того, как «засветится» пароль с одного из них. Но придумать разные пароли для разных аккаунтов не так и сложно. Просто добавьте комбинацию Fb для пароля в FaceBook, а для Yandex — Ya. Получаем «123/////iRmFsedFb/////123».
Excel: защита паролем листа, книги и всего файла
А Вы знаете, что редактор электронных таблиц Microsoft Excel позволяет поставить пароль на изменение как целой книги, так и отдельного листа? Это очень удобно, если у Вас есть необходимость защитить содержимое от пользователей, запретить им производить изменения в таблице или вообще перекрыть доступ в неё.
Особенно это актуально в некоторых фирмах, где на сервере организована единая файло-помойка, которая всем доступна и куда все пользователи сваливают документы. С помощью защиты паролем всего XLS или XLSX-файла от несанкционированного доступа.
В то же время, тем, кому доступ действительно необходим, Вы можете выдать пароль в индивидуальном порядке.
Давайте рассмотрим подробнее как защитить данные паролем в Excel.
Установка пароля на лист Excel
- В нижней части окна находим список листов и кликаем на нужном правой кнопкой мыши чтобы появилось меню, где надо выбрать пункт «Защитить лист»:
- Появится отдельное окно «Защита листа», в котором надо указать пароль, а так же выставить с помощью галочек права, которые будут доступны пользователям:
- После того, как Вы введёте пароль, появится ещё одно окно, в котором надо ввести его ещё раз для подтверждения:
- Теперь, при попытке изменить содержимое защищённого листа, пользователь будет получать вот такое сообщение:
Как поставить пароль на книгу Excel
Теперь давайте рассмотрим как ставится в Excel защита книги паролем. В главном окне программы и вызываем меню «Файл». Появится вот такая менюшка, в которой надо открыть раздел «Сведения»:
Первым стоит пункт «Защита книги». Кликаем на нём и видим вот такое меню:
Выбираем пункт «Зашифровать с использованием пароля». Эксель попросит ввести пароль:
Вводим и нажимаем «ОК». После этого Вы увидите сообщение, что для открытия этой книги требуется пароль.
Пароль на Эксель-файл
- Этот способ защиты данных подразумевает то, что Вы хотите установить пароль на весь XLS или XLSX файл, чтобы посторонний человек не мог его вообще открыть, а при попытках это сделать выдавался бы запрос ввода ключа безопасности:
- Чтобы это сделать, надо при сохранении файла Эксель кликнуть на кнопочку «Сервис». Появится такое меню:
- Выбираем в нём пункт «Общие параметры». Откроется небольшое окно с полями для ввода пароля на открытие и изменение:
После того, как Вы нажмёте кнопку «ОК», у Вас дважды выскочит окно подтверждения пароля — сначала на открытие XLS или XLSX файла, а затем — на изменение.
После этого Вы можете быть уверены, что неплохо защитили данные.
Что делает пароль надёжным
|
Надежный пароль: |
Надежная парольная фраза: |
|---|---|
|
|
Надежные пароли и парольные фразы содержат символы, относящиеся к четырем категориям:
|
Категория символов |
Примеры |
|---|---|
|
Большие буквы |
A, Б, В |
|
Строчные буквы |
а, б, в |
|
Цифры |
0, 1, 2, 3, 4, 5, 6, 7, 8, 9 |
|
Символы на клавиатуре (все символы клавиатуры, которые не считаются буквами или цифрами) и пробелы |
` ~ ! @ # $ % ^ & * ( ) _ — + = { } \ | : ; « ‘ < > , . ? / |
Пароль или парольная фраза могут соответствовать всем вышеуказанным требованиям и все равно быть ненадежными. Например, ПривитВ7! отвечает всем характеристикам надежного пароля, однако, он ненадежен, так как содержит целое слово. Пароль Прив1т В 7! является надежным вариантом – в слове некоторые буквы заменены на цифры, а сам пароль содержит пробелы.
Какой должен быть пароль: требования безопасности
Чтобы Ваш пароль был достаточно сложным, портал разработал особые требования. Если Вы не учтете хотя бы один пункт, секретный код не будет соответствовать правилам безопасности Госуслуг.
1. Придумайте 8 знаков или больше.
2. Используйте только латинские буквы (они же английские).
3. Пишите как прописные (заглавные), так и строчные (маленькие) буквы. Например, Aa, Ff, Kk и другие. Полный список букв смотрите НИЖЕ >>
4. Обязательно добавьте цифры (1,2,3…).
5. Используйте знаки пунктуации. Например: ! ? , + — / . Они тоже должны быть написаны на английской раскладке клавиатуры. Не применяйте символы: * и #
Эти правила должны быть учтены одновременно. Символы, с помощью которых можно составить пароль, указаны ниже в ТАБЛИЦЕ >>
CM Locker – хранитель персональной информации
Программа также бесплатна. Установив ее, чтобы установить пароль для Андроид приложений следует зайти в раздел «блокировка приложений и экрана» и выбрать желаемый вид ключа: pin-код, графический ключ или другой.
У CM Locker есть другие важные возможности – с ее помощью легко избавиться от лишних уведомлений и уберечь устройство от краж.
Обе программы как CM Locker, так и App Lock, просты в применении и помогут без труда наложить пароль на любое приложение. А функция «фото злоумышленника» может быть очень полезна.
- https://androidsfaq.com/kak-skryit-ili-postavit-parol-na-prilozheniya-fotografii-video-i-papki-na-android/
- https://moicom.ru/kak-postavit-parol-na-papku-shest-sposobov-plyus-video-obzory/
- https://remkomplekty.ru/video/video-kak-sdelat-parol.html
Какой пароль можно придумать
Часто пользователи сталкиваются с тем, что у них возникают вопросы о том, как придумать пароль для регистрации, например, на сайте в интернете.
Пароль не должен состоять из одних цифр или букв. При создании пароля можно использовать мнемонические правила: придумать длинное предложение, из которого использовать первые буквы слов в качестве пароля. В этом предложении могут использоваться цифры и знаки препинания, которые можно включить в состав создаваемого пароля.
Можно использовать в паролях определенный алгоритм: набирать гласные буквы в верхнем регистре, а согласные в нижнем, или наоборот, добавлять специальные символы, вначале, конце или середине фразы, вставлять числа и знаки препинания, можно использовать пробел в середине пароля, но не используйте пароль в самом начале или в конце, удалять некоторые буквы из осмысленной фразы.
Многие фразы и поговорки уже имеются в базах данных хакеров, даже, если они введены на другой раскладке клавиатуры, например, выражение на русском языке, набранное английскими буквами.
Не следует использовать в пароле:
- Общеупотребительные выражения и фразы.
- Последовательность символов на клавиатуре.
Применяйте слова из стихотворений или любимых песен, которые вы знаете наизусть, но не напрямую, а например, используйте только начальные буквы в заглавном и строчном виде вперемешку.
Можно использовать фразы из случайных слов, которые вы легко можете запомнить. Эта фраза будет иметь смысл для вас, а для посторонних она бессмысленна.
Подойдут следующие варианты:
- Текст из стихотворений и песен.
- Фразы из фильмов или книг.
- Аббревиатуры из первых букв, взятые из цитаты.
Что делать если забыл логин или пароль
Восстановление конфиденциальной информации
возможно. Главным образом, именно для этого проводится процедура подтверждения
контактных данных в момент регистрации аккаунта. В поле входа на тот или иной
ресурс (обычно внизу окна) находится кнопка «забыли пароль?». Именно
посредством нажатия этой кнопки создается системный запрос на восстановление
логина или пароля. Новые варианты кодов для доступа в профиль будут присланы на
электронную почту. После восстановления доступа рекомендуется изменить пароль в
личных настройках аккаунта.
Как сменить
Чаще всего изменение логина невозможно, за исключением тех сервисов, на которых это адрес электронной почты, указанный при регистрации. Тем не менее, изменение не рекомендуется, так как это основной идентификатор, по которому пользователь распознается системой.
Изменение старого пароля на новый возможно и
даже рекомендуется (один-два раза в год с целью безопасности аккаунта). Обычно
эта процедура доступна в настройках личного кабинета и достигается двойным
введением нового пароля в соответствующем запросе.
Лучший за простоту применения и неограниченное количество паролей: LastPass
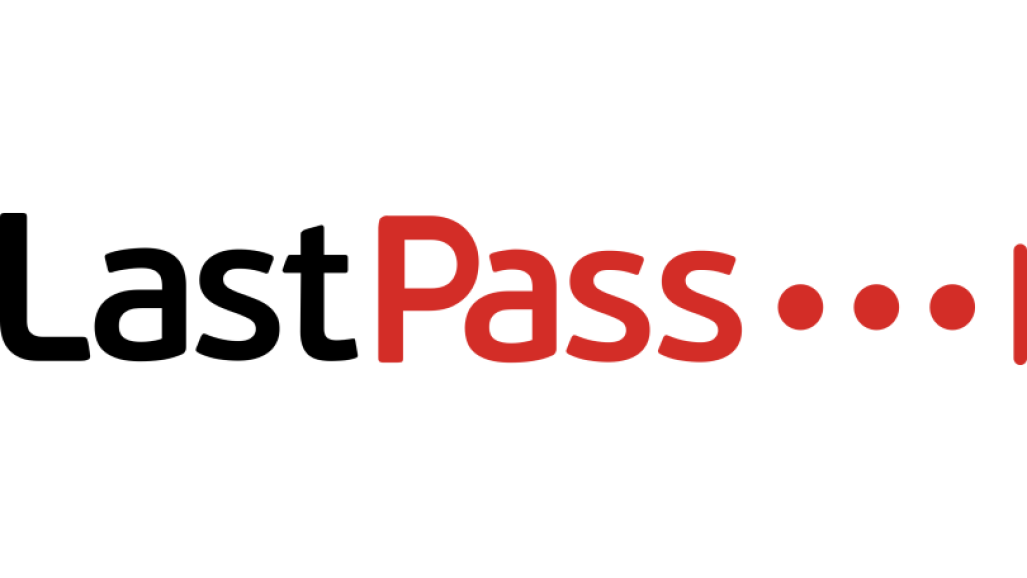
Бесплатная версия менеджера LastPass по уровню возможностей не уступает многим платным вариантам, при этом сохраняя простоту. Вы сможете обойтись без покупки LastPass Premium, особенно с учётом высокой цены.
Плюсы
- Функциональная бесплатная версия.
- Поддержка многих операционных систем и браузеров.
- Отчёт о надёжности паролей и инструменты мониторинга даркнета.
- Надёжный обмен и наследование паролей.
- Двухфакторная авторизация.
Минусы
- Некоторые виды персональных данных не используются для автозаполнения.
- Нет поддержки U2F.
- Некоторые компоненты содержат устаревшие опции.
Создаем самый надежный пароль и запоминаем его
Теперь запишем все вместе «Гардина19%Вышивать24» (в любой последовательности). И, наконец, записываем это латиницей. Получится Uahlbyf19%Dsibdfnm24. На подбор такого пароля методом грубой силы у злоумышленника уйдет вечность. 2. Второй способ, как сделать сложный пароль, – возьмите строчку из стихотворения или скороговорку. Возьмите по две буквы из каждого слова и запишите латиницей, используя верхний регистр для каждой первой буквы. Это еще один сложный пароль. 3. Выберите любое сложное слово, которое используется в речи довольно редко. Чем больше букв, тем лучше. Запишите его латиницей, добавьте знаменательную дату (лучше запомнится, если это слово как-то связано с этой датой), и разбейте этой датой слово на две части.
Таких сценариев может быть бесконечно много, и, возможно, немного подумав вы сможете придумать свой собственный. Если вы все равно не знаете, какой пароль можно придумать, воспользуйтесь нашим онлайн-генератором сложных паролей. Главное – не забывайте, что сообщать свои пароли никому нельзя, не храните их в браузере, в блокнотах на компьютере.
Как придумать надежный пароль
Первый этап при создании любого пароля – это нужно придумать фразу-ключ. Самый лучший вариант – это использовать фантазию и создать полностью бессмысленную фразу. После нужно эту фразу зашифровать, создав при этом очень надежный пароль. Есть много методов шифрования, которые стоит изучить подробнее:
- Использование комбинации латинской и русской раскладки одновременно или запись фразы на русском языке, используя латинскую раскладку
- Перекрутить фразу, написав ее наоборот. Это довольно сложно сделать, но взломать такой пароль намного сложнее
- Заменить буквы на их аналогичные символы: а – @, o – ()
- В пароль вставить несколько букв с каждой фразы, причем сделать это лучше в тривиальной форме
- Можно с фразы удалить конкретные символы, согласные или парные, тут вариантов очень много
- Использование специальных символов.
Можно одновременно использовать сразу несколько таких комбинаций, полностью переделав фразу в бессмысленный набор букв. Я рекомендую каждому человеку, который часто использует пароли, придумать собственное шифрование, которое можно использовать в разных сервисах.
Если есть желание, то можно создать собственный пароль, который создан с различных моделей шифрования. Например, космические муравьи – космтара – rjcvnfhf — Rjcvnfhf@955. А теперь внимательный пользователь заметит особенность этого пароля: первые 4 символа каждого слова выбираем, пишем слитно и на английской раскладке. Добавляем специальные символы и любое число. И в результате получаем довольно надежный и оригинальный пароль, который легко запомнить и восстановить.
Для проверки надежности пароля можно использовать сервис passwordmeter.com, благодаря которому и можно проверить надежность пароля.
При создании пароля необходимо абсолютно отказаться от стандартного мышления, работать оригинально и не стандартно. Только так получится создать такой пароль, для взлома которого придется долгое время потеть специальному софту.
Процедура смены пароля для разных операционных систем
Инструкция “Как на компьютере поменять пароль” может сильно отличаться в зависимости от того какую версию ОС вы используете. Далее мы отдельно поговорим о каждой из версий Windows, в которых предусмотрена подобная функция.
Как сменить пароль для Windows XP
В своё время Windows XP стала первой операционной системой ориентированной на рядового пользователя. Именно она стала прообразом всех ныне существующих ОС и ввела в наш обиход множество функций, которые до этого были доступны лишь для людей с определёнными познаниями в компьютерной технике (в том числе и возможность сменить пароль посредством нажатия нескольких кнопок). Именно поэтому мы начнём с неё.
Чтобы сменить пароль на компьютере с установленной Windows XP вам нужно:
- Открыть меню “Пуск”.
- Нажать на картинку в левом верхнем углу (рядом с ней должно быть написано имя вашей учётной записи).
- В появившемся окне выбрать пункт “Изменение учетной записи”.
- Затем ввести старый пароль, два раза ввести новый и написать подсказку для него.
- В конце нажмите на кнопку “Изменить пароль”.
Теперь при входе в учётную запись вам нужно будет вводить уже новый пароль.
Если до этого у вас не был установлен пароль, то поставить его вы можете точно так же, но в меню настройки учётных записей вам будет нужно выбрать пункт “Создание пароля”, вместо“Изменение учётной записи”.
Если по какой-то причине у вас не получается изменить пароль, то можно попробовать изменить пароль, через панель управления. Для этого вам нужно войти в панель управления и там выбрать раздел “Учетные записи пользователей”. После этого вы попадёте в настройки учётных записей и всё что вам нужно делать, это следовать инструкции приведённой выше, начиная с третьего шага.
Также если вы хотите надёжно защитить свой ПК, то не лишним будет проверить ещё одну маленькую деталь. Вновь войдите в меню настройки учётных записей (первые два шага инструкции) и выберите там пункт “Изменение входа пользователей систему”. В открывшемся окне найдите пункт “Использовать страницу приветствия” и убедитесь, что напротив неё не стоит галочки (если стоит, то уберите её). Если не сделать этого, то в вашу учётную запись сможет войти любой пользователь.
Как изменить пароль на компьютере: Windows 7
Процедура смены пароля на компьютере с операционной системой Windows 7 мало чем отличается от той же процедуры для WindowsXP. Как изменить пароль на компьютере с Windows 7:
- Зайдите в меню “Пуск”.
- Нажмите на рисунок в верхнем правом углу.
- Выберите пункт “Изменение пароля”.
- Введите старый пароль.
- Введите новый пароль и повторите его.
- Напишите подсказку.
- Нажмите на кнопку “Изменить пароль”.
Как видите, изменения минимальны. Кроме того, так же как и в WindowsXP, в Windows 7 вы можете включить меню настройки учётных записей через панель управления. Делается это так:
- Запустите меню “Пуск”.
- В панели справа выберите пункт “Панель управления”.
- Затем выберите раздел “Учетные записи пользователей”.
- В новом окне выберите пункт “Изменение пароля” (или “Создание пароля своей учётной записи”, если до этого у вас на ПК не было пароля).
- В конце жмём “Изменить пароль”.
Здесь уже чуть больше изменений, но только из-за смены устройства панели управления, сама процедура такая же.
Как изменить пароль на компьютере: Windows 8 и 10
Устройство операционных систем Windows 8 и 10 практически идентично, а потому о них поговорим в одном разделе. ОС Windows 8 привнесла определённые изменения в общее устройство системы, в том числе и в управление учётными записями. Чтобы сменить пароль здесь вам понадобится:
- Зайти в меню “Пуск”.
- В левом верхнем углу нажать на изображение трёх точек.
- После этого появится панель, где вам нужно выбрать строку с именем и фото вашего профиля.
- Затем в маленьком меню выберите “Изменить параметры учетной записи”.
- Далее на панели справа выбираем вкладку “Параметры входа”.
- На новой странице найдите раздел “Пароль” и нажмите на кнопку “Изменить” под ним.
- Дальше всё по стандартной схеме, вводим новый пароль и два раза старый, а затем жмём “Далее”.
Если вам понадобится альтернативный путь, то здесь также есть изменения. В Windows 8 и 10 нет панели управления, вместо неё тут “Параметры”, которое вы можете найти на той же панели из начала прошлой инструкции. Войдя в параметры, вам нужно будет найти раздел “Учетные записи”, а дальше следуйте инструкции, начиная с пятого шага.