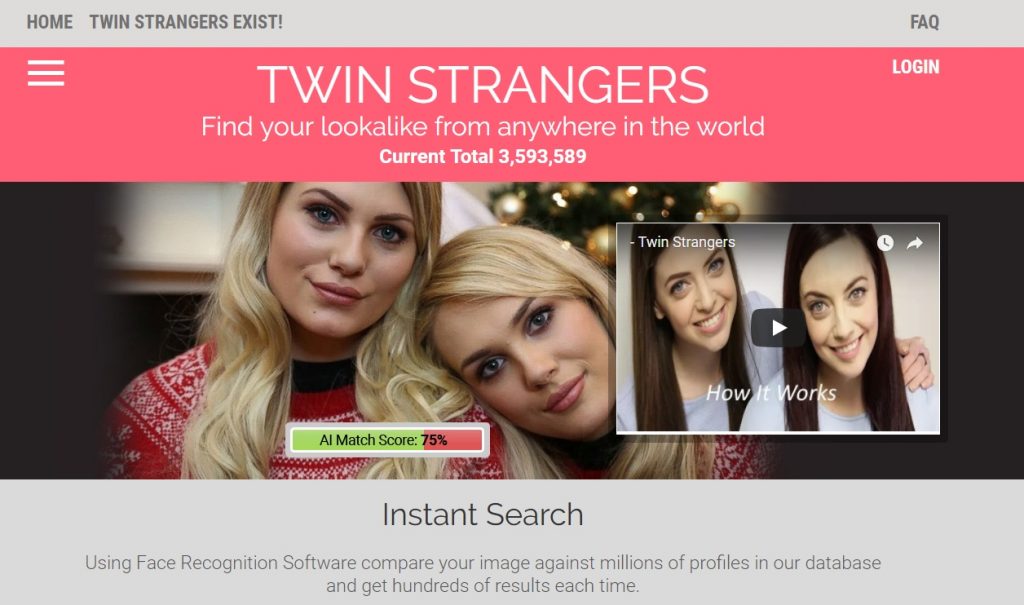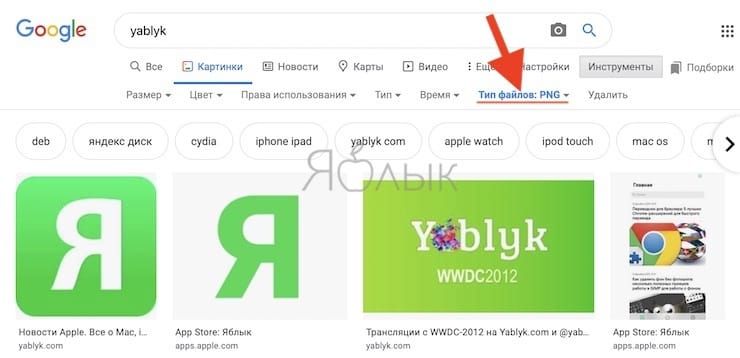Найти товар по фото в интернете
Содержание:
- Поиск человека по фото в Яндекс
- Bing — еще один поисковик, который поможет найти человека в Интернете по изображению лица
- Сервисы для поиска по картинкам
- Поиск похожих фотографий на сервисе Bing
- На что обращать внимание при поиске
- Ищем информацию по изображению с телефона
- Microsoft Math Solver
- Как найти оригинал заданного изображения
- Другие сервисы
- Microsoft Translate — поможет легко найти ГДЗ
- Как найти ГДЗ по фотографии
- Поиск оригинала заданного изображения
- Онлайн-калькулятор дробей по изображению
- Как найти информацию по картинке, используя поисковики
- Поиск по фото онлайн
Поиск человека по фото в Яндекс
Для того чтобы воспользоваться поиском человека по фото в Яндекс системе вам не нужно специальных знаний. Нужно всего лишь выполнить следующие рекомендации,, которые не составят труда.
- Откройте Яндекс браузер на своём компьютере ( поиск человека по фото возможен как на компьютере так и на телефоне)
- Далее под поисковой строкой нажмите надпись картинки. Вы увидите как справа от кнопки найти появится значок фотоаппарата.
- Следующим шагом будет загрузить фото. Для этого нажмите на значок фотоаппарата и вы увидите предложение выбрать файл(заранее перед поиском рекомендуем сохранить вам необходимое фото на свой компьютер )
- После того как фото будет загружено нажмите кнопку найти.
Алгоритм этих несложных действий поможет вам найти всевозможные сайты либо страницы на которых были отображены подобные фотографии. Вам останется лишь среди них найти того кто вам нужен.
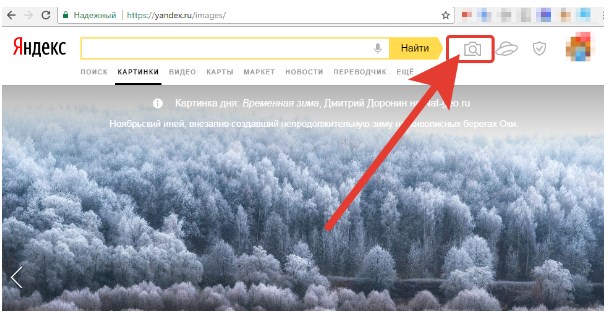
К сожалению,на данный момент,на нашем ресурсе вы не сможете осуществить поиск человека по фото,по картинке или по фото онлайн. Однако есть уникальная возможность с помощью нашего сервиса осуществить поиск человека по фамилии,имени,возрасту и дате рождения. Также наша поисковая система поможет вам без труда найти одноклассников,однофамильцев, однокурсников, коллег по работе и даже сослуживцев.
А еще у нас есть поиск по городу и региону. Эта опция значительно облегчит ваши поиски и поможет максимально быстро и эффективно справиться с поиском нужного вам человека.
Bing — еще один поисковик, который поможет найти человека в Интернете по изображению лица
Сегодня практически все популярные поисковые системы создали условия для пользователей, чтобы те смогли искать информацию не только текстовым запросом, но и по картинкам. Технологии развиваются и на смену текстовой информации приходит графическая. Создатели поисковиков делают всё возможное, чтобы посетителям было комфортно находить нужную информацию. В поисковике Bing.com также есть возможность искать людей по фото.
.
Здесь нам предлагается целых четыре способа искать подобным образом: сделать фотографию, вставить или ввести веб-адрес изображения, загрузить из устройства или найти по ключевым словам.
Кроме этого поисковик предлагает готовые подборки изображений на главной странице по разным параметрам и категориям. Таким образом, можно быстро и легко найти товары, достопримечательности, мебель, растения и т.д.
Порядок работы с сервисом для поиска нужного вам человека через загрузку его фотографии:
Выберите одну из четырёх кнопок — «Обзор»; Укажите размещение файла на вашем устройстве, чтобы он был отправлен на сайт Bing; В компактном окне появится ваша фотография, а рядом в правой части будут отображены результаты, которые очень похожи на изображение, которое вы загрузили;
Если необходимо, можно выбрать только часть фотографии или лица человека, чтобы поисковая система на нём сфокусировала своё внимание. Для этого нажмите кнопку «Наглядный поиск».. Чтобы убрать результаты и совершать поиск заново, нажмите на крестик в верхнем правом углу
И снова повторите инструкцию
Чтобы убрать результаты и совершать поиск заново, нажмите на крестик в верхнем правом углу. И снова повторите инструкцию.
Сервисы для поиска по картинкам
Расскажем о нескольких сервисах, помогающих найти первоисточник фото.
TinEye
Это один из первых ресурсов, который позволил использовать обратный поиск снимков в Интернете. Он действует с 2008 года и основан канадской компанией Idee Inc.
В сервисе достаточно просто разобраться, несмотря на то, что он работает только на английском языке.
При использовании для личных целей с сервисом можно работать бесплатно.
Форма для загрузки и поиска картинки расположена в центре стартовой страницы сайта. Можно загрузить ее классическим способом или перетащить с винчестера. Здесь же можно попробовать отыскать автора фотографии, указав URL-адрес изображения, найденного в сети.
Сайт работает очень быстро и эффективно. Выдает огромное количество результатов и без погрешностей.
Если поиск первоисточника фото необходим часто, можно установить плагин этого сервиса. Он подойдет для любого из популярных браузеров.
Есть у этого ресурса и один минус. Чтобы понять, куда ведут отобразившиеся ссылки, необходимо нажать на них. При этом можно оказаться на сайтах других стран, язык которых будет непонятен пользователю. Так работа по поиску первоисточника изображения может занять много времени.
RevIMG
Сервисом можно воспользоваться бесплатно. У него достаточно простой интерфейс, но язык английский.
Среди преимуществ этого поисковика картинок – возможность задать тему поиска, а не только загрузить фотографию и ее URL-адрес. Так удастся значительно сузить поиск. Сервис также позволяет выделять определенную часть изображения. Это актуально, когда искомое фото включено в коллаж.
У сервиса есть также приложение для Android.
При этом можно отметить несколько недостатков. Сайт работает медленнее и не так точно как конкуренты. Может выдавать меньшее количество результатов и делать ошибки. Например, отображать не искомое фото, а похожие на него по цветовой гамме.
Яндекс Картинки
Этот сервис также помогает осуществлять обратный поиск фотографий. Можно выбрать интерфейс на русском.
Позволяет искать как целое изображение, так и его фрагмент.
Можно выбрать фото в Интернете или на компьютере.
В результатах поиска отображаются идентичные фотографии и те, что немного отличаются от указанного снимка.
Эффективность поиска зависит от наличия или отсутствия указанной картинки в Интернете и ее индексации поисковой системой.
Чтобы отыскать первоисточник, понадобится:
- Зайти в сервис Яндекс картинки;
- Нажать на иконку фотокамеры в правой части поисковой строки;
- Выбрать файл, перетащить его или написать URL-адрес.
После этого система укажет все найденные результаты.
Google Картинки
Сайт можно использовать бесплатно. Он очень простой, и язык можно выбрать на свое усмотрение. В том числе русский.
С поиском первоисточников картинок Google позволяет работать с 2011 года.
Дает быстрый и точный результат. Кроме идентичных фотографий в отдельной части страницы отображает снимки, похожие на заданный в поиске.
Удобно, что при выдаче результатов видна часть теста с ресурса, на который ведет ссылка.
Алгоритм действий для обратного поиска фото:
- Открыть Google Картинки;
- Нажать на значок с фотоаппаратом в правой части поисковой строки;
- Выбрать кнопку «Загрузить файл» или «Указать ссылку»;
- Ввести нужные данные или загрузить фото и нажать на кнопку «Выбрать».
Сервис моментально покажет все найденные результаты. Из них следует выбрать подходящий и перейти на нужный сайт. Вот и все.
Поиск похожих фотографий на сервисе Bing
Поиск картинок в поисковике Bing от Майкрософт в целом напоминает поиск в Гугл и Яндекс. Поисковик Бинг – это ещё одна эффективная система, которую мы можем использовать для поиска визуальных совпадений онлайн. При этом Bing ищет картинки в Интернете преимущественно на зарубежных ресурсах.
Реализуйте следующее для проверки картинки:
- Перейдите на bing.com;
- Кликните на значок для поиска фотографий в поисковой строке справа;
- Вставьте изображение или сфотографируйте его нажав на соответствующую опцию для загрузки фото на ресурс;
- Просмотрите полученный результат;
- Если последний вас не устроил, нажмите внизу под изображением на надпись «Наглядный поиск». Появится специальная рамка, с помощью которой вы сможете выбрать то место на вашем изображении, которой необходимо отыскать на других фото (например, лицо нужного человека).
На что обращать внимание при поиске
Чтобы найти первоисточник изображения, важно учесть несколько моментов:
Первая фотография должна быть наивысшего разрешения. Это доказывает, что она использовалась в Интернете наименьшее количество раз;
Если поисковый сервис выдал сразу несколько картинок одинакового разрешения, оригинал можно определить по большему размеру или наличию метаданных;
Некоторые сервисы (например, Google) позволяют отбирать фотографии по дате публикации. Чтобы ее найти, следует перейти в меню «Инструменты поиска», а затем в папку «Время». Затем указать необходимый временной отрезок. Так будет нетрудно распознать оригинал
Такое фото будет опубликовано раньше других;
Стоит обращать внимание и на сопроводительный текст к изображениям. К одинаковым картинкам может быть написан совершенно разный текст
Такие манипуляции часто используют в фейковых новостях, что полностью меняет отношение пользователей к снимкам;
Чтобы помешать обнаружению первоисточника при создании неправдоподобных новостей, фотографии нередко зеркалят. То есть переворачивают изображение зеркально в фоторедакторе. Или кадрируют. Так что, когда обычный поиск не дает результат, можно также загрузить снимок в сервис в зеркальном виде, и попробовать вновь;
Также порой обнаружению первоисточника способствует размытие картинки. Можно прибегнуть к этому способу, если четкий снимок не был найден. Когда изображение размыто, поисковые системы концентрируются не на деталях, а на общих контурах фотографии.
- Время создания аккаунта. Если информация не отображается, можно посмотреть, когда пользователь опубликовал первую аватарку. Чаще всего, это время соответствует времени создания профиля. В Twitter и ВКонтакте есть специальные сервисы для проверки времени открытия аккаунта;
- Активность пользователя и взаимодействие с другими профилями;
- Связанность интересующего поста с фотографией с общей темой профиля;
- Указано ли реальное имя человека и связана ли страница с другими профилями в соцсетях;
- Есть ли информация о местонахождении владельца странички;
- Указана ли профессия.
Все это поможет найти автора и определить реальность фотографии и сопроводительного текста.
Ищем информацию по изображению с телефона
Увидели на стене дома неизвестное насекомое и срочно нужно проверить не ядовито ли оно? В социальной сети написал красивый парень или девушка, но вы сомневаетесь в подлинности аккаунта? Даже имея рядом только мобильник, вы быстро найдете ответы с помощью приложения и фотографии.
Все приложения скачивайте из Play Маркета или App Store.
Google Chrome
Зайдите на сайт с фотографией. Я решила устроить проверку аватарки ВК.
Удерживайте палец на ней, пока не появится меню. Выберите пункт “Найти это изображение в Google”.
Наслаждаемся полученными результатами. Когда-то я публиковала запись с этой фотографией. Программа нашла ее.
В Яндекс.Браузере повторяем то же самое.
PictPicks
PictPics не имеет собственного алгоритма поиска. Использует Гугл. В приложении легко найти похожий рисунок, сохранить запрос в историю, фильтровать результаты по цвету, типу, времени и размеру.
Открываем PictPicks нажатием на него.
Вызываем меню нажатием трех полосок с левой стороны.
Воспользуйтесь значком фотоаппарата, чтобы сделать снимок объекта или отправьте из памяти телефона, нажав на квадратик рядом.
Переверните, отразите фото, если это необходимо, и начните искать, нажав на лупу в правом верхнем углу.
Смотрим поисковую выдачу и сохраняем искомое изображение, нажав на него пальцем.
Меню с действиями вызывают три точки справа.
Search By Image
Search By Image – приложение, которое быстро ищет похожие картинки через Гугл с мобильного. Подойдет тем, кому не нравится Chrome. Оно занимает всего 3,75 МБ.
Открываем приложение через меню смартфона.
Нажимаем на плюсик в правом нижнем углу, чтобы добавить исходник.
Можно добавить фото прямо с камеры, если нажать на иконку фотоаппарата. Чтобы загрузить исходник из галереи, нужно воспользоваться значком квадратика ниже.
Нам дают возможность редактировать фотографию: обрезать, повернуть, отразить. Чтобы начать, нажмите на кружочек с лупой.
Изучаем результаты, которыми смог нас порадовать Гугл. Это было домашнее фото, которого нет в интернете, поэтому понятно, почему он показал только схожие.
Плюсы: просто пользоваться, быстро искать, мало весит.
CamFind
Фотографируем вещь или человека на камеру. Или загружаем фото из памяти телефона, нажав на плюс вверху.
Ждем.
Изучаем поисковую выдачу. Среди нее сайты, ссылки на товары, новости, статьи и страницы, где было замечено что-нибудь, похожее на исходник.
Плюс: находит места, товары, новости, статьи.
AliExpress
Увидели классную вещь у друга или хотите купить китайскую копию брендовой вещи подешевле? Установите приложение AliExpress и воспользуйтесь графическим поиском с телефона.
Находим программу в меню и запускаем.
Нажимаем на черный значок фотоаппарата в правом углу.
У нас есть три варианта:
- Сфотографировать и отправить, если воспользуемся красной кнопкой.
- Отправить готовое изображение из галереи, нажав квадратик в левом нижнем углу.
- Отсканировать по штрихкоду в правом углу.
Если вы загружаете фото из галереи, то нужно отметить его и нажать галочку, чтобы отправить.
Просмотрите список, который выдал на ваш запрос АлиЭкспресс. У меня 100 % совпадение.
Microsoft Math Solver
Интерфейс Microsoft Math Solver более сложен, чем в двух предыдущих приложениях. Зато оно поддерживает целых четыре варианта ввода задач:
- сканирование текста в режиме реального времени;
- загрузка готового фото;
- рисунок на виртуальной доске;
- специальная клавиатура с математическими символами.
Главные особенности этой программы в том, что она позволяет сохранять примеры в закладках и смотреть историю ответов (все бесплатно). Также в ней есть обучающий раздел «Викторина» для тренировки математического мышления.
Скачать Microsoft Math Solver можно как на Android, так и на iOS.
Как работать в Microsoft Math Solver:
- Запустите приложение. Выберите язык интерфейса. Нажмите «Начало работы».
- Если хотите, просмотрите инструкцию для пользователей, листая ее с помощью кнопки «Продолжить». Либо нажмите «Пропустить».
- Для ввода задачи нажмите «Сделайте фотографию».
- Разрешите приложению доступ к камере. В дальнейшем вы сможете делать снимки примеров через вкладку «Сканировать».
- Поместите печатную или рукописную задачу в рамку, при необходимости отрегулируйте размер рамки с помощью маркеров в углах. Чтобы сделать фотографию, нажмите на центральную кнопку внизу.
- Решить пример можно и по готовой картинке. Для этого нажмите на иконку галереи слева от кнопки камеры и выберите фото из списка.
- Нажмите «Продолжить».
- Оцените результат работы приложения. Если оно отсканировало пример неправильно, отредактируйте его. Для этого нажмите на иконку карандаша. Если вам нужно пояснение каждого шага, нажмите «Посмотреть шаги решения».
- Чтобы сохранить решение задачи в закладках, нажмите на флажок в правом верхнем углу.
- Если хотите поделиться результатом с другим человеком, кликните стрелку в правом верхнем углу — это откроет панель с программами, которые установлены на вашем устройстве (мессенджеры, социальные сети и т. д.). Выберите любое и отправьте ответ другу.
- Чтобы открыть примеры, сохраненные в закладках, нажмите на иконку с листом бумаги и ручкой в левом верхнем углу.
- На панели внизу выберите вкладку «Закладки». Справа от нее есть папка «Журнал». Там находится история всех ранее решенных заданий.
Чтобы нарисовать пример на доске, выберите вторую вкладку на верхней панели. Введите задание пальцем на фоне в клетку. Система умеет автоматически распознавать цифры и знаки по мере их ввода. Результат вычисления появится в левом верхнем углу.
Если не получилось нарисовать цифру или знак правильно, воспользуйтесь инструментами, расположенными внизу экрана.
Чтобы набрать пример с клавиатуры, откройте вкладку «Печать» на панели вверху. Решение автоматически появится в нижней части поля ввода. Если его нет, нажмите на кнопку со стрелкой в правом нижнем углу.
Кстати, у Microsoft Math Solver есть свой канал на YouTube, где публикуются уроки математики на русском языке. Видео можно открыть через само приложение. Для этого прокрутите страницу с решением вашей задачи вниз.
Как найти оригинал заданного изображения
Например, у Вас есть какая-то фотография, возможно кадрированная, пожатая, либо отфотошопленная, а Вы хотите найти её оригинал, или вариант в лучшем качестве. Как это сделать? Проводите поиск в Яндекс и Гугл, как описано выше, либо средствами PhotoTracker Lite и получаете список всех найденных изображений. Далее руководствуетесь следующим:
- Оригинальное изображение, как правило имеет больший размер и лучшее качество по сравнению с измененной копией, полученной в результате кадрирования. Конечно можно в фотошопе выставить картинке любой размер, но при его увеличении относительно оригинала, всегда будут наблюдаться артефакты. Их можно легко заметить даже при беглом визуальном осмотре.
- Оригинальные фотографии часто имеют водяные знаки, обозначающие авторство снимка (фамилия, адрес сайта, название компании и пр.). Конечно водяной знак может добавить кто угодно на абсолютно на любое изображение, но в этом случае можно поискать образец фото на сайте или по фамилии автора, наверняка он где-то выкладывает своё портфолио онлайн.
- И наконец, совсем простой признак. Если Ваш образец фото черно-белый (сепия и пр.), а Вы нашли такую же, но полноцветную фотографию, то у Вас явно не оригинал. Добавить цветность ч/б фотографии гораздо более сложнее, чем перевести цветную фотографию в черно-белую 🙂
Другие сервисы
Самый легкий способ поиска – скачать приложение из Google play. Их существует большое количество. Все представленные ниже варианты являются бесплатными
Search By Image
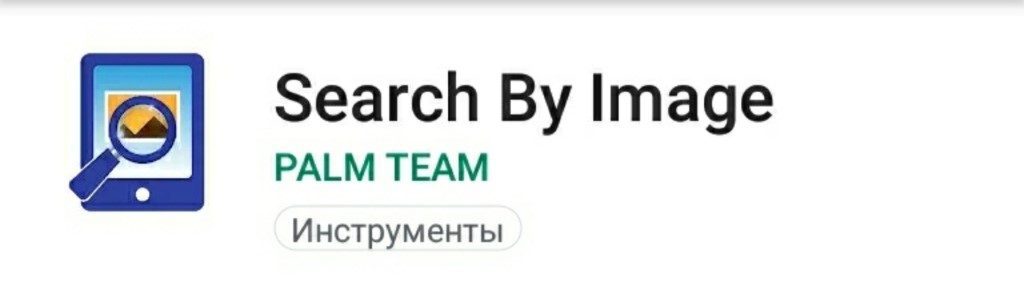
У приложения довольно простой интерфейс. В правом нижнем углу на знак плюса и загружаете нужную картинку из галереи. Также есть возможность сделать моментальное фото. При необходимости можно отредактировать изображение: обрезать, повернуть. Дальше нужно всего лишь нажать на значок лупы и ваш браузер найдет эту фотографию и информацию о ней, а также подобные картинки.
Photo Sherlock – Поиск по изображению

Приложение сразу предлагает вам сделать фото или выбрать картинку из галереи. Здесь также есть функция обрезки изображения, однако повернуть вы его не сможете. В плане поиска все максимально просто. После загрузки картинки вам нужно нажать кнопку “Найти это фото”. Если ничего подобного приложению найти не удалось, то оно сообщает, что это оригинальное фото, и предлагает попробовать найти его в другом браузере.
Revers image search (Multi-Engines)

Это приложение очень напоминает “Search By Image”, о котором говорилось выше. Справа, в углу также располагается значок плюс, нажав на который, вам предоставиться возможность сделать фото или выбрать его из галереи. Доступна и редактура изображения: поворот, обрезка, возможность отзеркалить картинку. Закончив, вы нажимаете на лупу, находящуюся снизу, посередине и вас перебрасывает в ваш браузер, где вы сможете найти необходимое.
Сервис “FindFace”

Теперь вы знаете самые простые способы поиска подобных изображений, информацию о картинке и даже людей, схожих с человеком на фотографии. Все сайты, приложения и расширения, о которых говорилось в статье абсолютно бесплатные и находятся в свободном доступе.
Microsoft Translate — поможет легко найти ГДЗ
Готовое домашнее задание можно получить с переводчиком для Android Microsoft Translate. Доступен также для Айфонов. В отличие от других подобных приложений он отличается качеством перевода. В нём можно найти большое количество материалов и функций для самообучения, дополнительных занятий. И он также способен легко определять текст по фотографии. Распознаёт автоматически более чем 70 языков. Для того, чтобы сделать ДЗ по английскому, включите перевод по изображению и покажите устройству своё задание.
Текст мгновенно отобразится на экране. Его можно будет скопировать или вывести в другое приложение в файле. В переводчике Майкрософт есть полезная функция — разговорник. При её активации у пользователя появляется возможность разговаривать в реальном времени с носителем языка. Экран делится на две части, в одной из которых ему нужно вводить или говорить текст на своём языке. Во второй части отображается перевод на выбранный язык.
Иностранец сможет сделать то же самое. Общаясь, таким образом, с вами на своём языке. Доступен оффлайн режим. Для его использования необходимо загрузить соответствующие языковые пакеты, которыми можно будет пользоваться без Интернета.
Переведённый текст можно прослушивать разными голосами. Каждое слово можно отобразить транслитерацией. И сохранять в избранное фразы и текст, который вы часто используете для изучения.
Как найти ГДЗ по фотографии
Сегодня выполнять домашние задание не так трудно, как это было раньше. Ещё много лет назад к школьным учебникам выпускались специальные книги с ГДЗ (расшифровывается, как «Готовые домашние задания»), в которых по пунктам были ответы на задачи. Сейчас всё это можно найти в интернете и не обязательно покупать. С помощью всемирной паутины современные пользователи в состоянии отыскать любую информацию с помощью одного лишь фото. Сервисы «Яндекс» и «Google» предоставляют такую возможность. Достаточно просто сфотографировать задачу из учебника и выгрузить её в один из поисковиков.
Таким образом можно найти похожие или одинаковые запросы, ресурсы с аналогичными заданиями или ссылки на готовые ответы к конкретному нужному пункту. Алгоритмы, по которым работают данные ресурсы, позволяют идентифицировать любые схожие с запросом сведения и вставлять в поисковую выдачу наиболее подходящие и релевантные сайты.
Поиск оригинала заданного изображения
Оригинал заданного изображения может понадобиться, если похожий материал:
- кадрирован;
- изменен в фотошопе;
- сжат;
- имеет плохое качество.
Для поиска в различных сервисах есть нюансы:
- Оригинал по сравнению с копией обладает увеличенным размером и лучшим качеством. В отличие от фотокопии, имеющей дефекты вследствие изменения.
- Исходники часто отмечены водяными знаками. Символы обозначают оригинальность снимков. Они включают фамилию автора, компании или сайта.
- Изменить цветной оригинал сложно. Проще создать черно-белую или другую копию.
- Названные отличия помогают быстро отделить найденные оригиналы снимков от их копий.
Онлайн-калькулятор дробей по изображению
Нередко знакомство с дробями в школе у подростков вызывает шок. Во всех начальных школах по программе они следуют сразу же за обычной и более понятной все математикой. Детям бывает не легко понять, как можно целое число разделить на 20 частей.
Уравнения с дробями
Материал усваивается со временем. А для решения более трудных примеров можно применять «Калькулятор дробей». С его помощью можно решать проценты со скобками, десятичные дроби. Каждый пример приводится пошагово. Поэтому он поможет понять, как такие задачи могут быть выполнены.
Калькулятор дробей
Калькулятором дробей можно решать как простые, так и сложные примеры с преобразованием дробей в десятичные числа по фотографии. Показывая варианты выполнения примеров, приложение делает это в простой и понятной форме.
В примерах поддерживаются скобки и задания с процентами. В программе можно работать с большими числами. Не дробные (в периоде) результаты показывает по аналогии с калькулятором.
Кроме этого интерфейс приложения может быть настроен пользователем. Выбирайте темы для калькулятора и изменяйте расположение кнопок управления. Калькулятор может быть установлен на устройства Android 4.1 или выше.
Как найти информацию по картинке, используя поисковики
Используя поисковики, можно найти информацию по фото о людях и различных сайтах. Для этого следуйте инструкции:
- Запускаете Яндекс или Google.
- Нажимаете на раздел «Картинки».
- Здесь надо кликнуть по кнопке фотоаппарата.
- Затем выбираем вариант загрузки фото: вставляете адрес картинки в поле или перетаскиваете файл с компьютера.
- Ожидайте, когда изображение загрузится на сервис. После этого можете смотреть результаты. Там будет показано название фото, ссылки и другое.
Теперь, мы можем проверить инструкцию на практике.
Ищем картинку в браузере Google
Итак, откройте браузер Гугл, чтобы вычислить данные по фотографии (скрин 1).
Нажмите по разделу браузера «Картинки». Далее у вас будет несколько вариантов поиска – с помощью поисковой строки и поиск по картинке (скрин 2).
Вы можете набрать в поиске, например, природа и нажать кнопку «Enter». Если нужной картинки не нашлось, кликните по значку фотоаппарата. Далее выберите варианты загрузок:
- загрузить файл;
- или укажите ссылку для поиска.
Если у вас есть картинка на компьютере, выбираете ее и нажимаете «Открыть», чтобы она загрузилась на сервис. После загрузки можно увидеть данные о ней.
Если нужна ссылка с картинки, кликните по ней в браузере правой кнопкой мыши и нажмите «копировать URL изображения». После этого вставьте адрес в поле «Указать ссылку» и кликните на поиск. Появятся одинаковые результаты поиска, как и в первом способе.
Как обнаружить информацию о картинке через Яндекс
Как найти информацию по картинке через поиск Яндекса? Процесс поиска похож с аналогичной работой в Гугл. Также заходите в Яндекс и над поисковой строкой нажимаете «Картинки» (скрин 3).
В Яндекс можно использовать поиск, чтобы найти картинку. Вместе с тем, голосовой инструмент. Но для этого подключите микрофон. Также, функцию поиска по картинке.
После нажатия вышеуказанной функции, копируете свое фото (только перед тем, как его копировать, откройте его) и вставляете в поле адреса. Затем нажимаете «Найти». Вполне реально добавить фото с компьютера, нажав на кнопку «Выбрать файл» или перетащив картинку.
Как найти информацию по картинке сервисами и плагинами
Информацию по картинке могут находить не только поисковые системы. Это могут делать сервисы и плагины. Сначала их перечислим, а потом проверим работоспособность.
Есть сервисы, которые находят информацию по фото:
- Findface.pro. Это система распознавания лиц в Интернете.
- Findclone.ru. Данный сервис поможет находить людей по фотографии. Чтобы в нем работать, нужно зарегистрироваться.
- Search4faces.com. Этот ресурс также находит пользователей по изображениям.
- Pimeyes.com/en/. Еще один бесплатный сервис для поиска людей по фото и информации по картинкам.
- Tineye.com. Лучший сервис для поиска информации по фото.
Для нахождения информации по картинке, из плагинов выделяют «PhotoTracker Lite» и другие. Он удобен в использовании и бесплатный. На блоге можете почитать статью, о том, что такое плагин.
Как пользоваться перечисленными инструментами? Возьмем для примера этот сервис «tineye.com» (скрин 4).
Нажмите на стрелку вверх, чтобы загрузить картинку с компьютера или перенесите ее на ресурс. После чего появится информация о картинке. Если она уникальная, то о ней вы ничего на найдете. Кстати, сервисом «tineye.com», можно проверять картинки на уникальность, о том, как это делается показано в статье на блоге.
Для использования плагина «PhotoTracker Lite», вам необходимо его установить через Интернет магазин Google Chrome. Или используйте ссылку на него «chrome.google.com/webstore/detail/phototracker-lite/opadloaiiilnjibkfkopaokgfkhggjgb?hl=ru». (скрин 5).
К некоторым картинкам доступ будет ограничен. Поэтому, ее нужно открыть в полноэкранном режиме.
Другие плагины для поиска информации по картинке:
- плагин поиск по картинке. Вот его ссылка для установки – «chrome.google.com/webstore/detail/image-search/cnafldpjebmpkibjdogkhifhnljdifae?hl=ru»;
- плагин Алиэкспресс для поиска информации о товарах по изображению – «chrome.google.com/webstore/detail/search-by-image-on-aliexp/ecgllillhilocegdanfdmbfnjonmhpie?hl=ru»;
- быстрый поиск картинки в Яндексе – «chrome.google.com/webstore/detail/image-search-for-yandex/mpcooeefegelfehalmefdeojlkinjjho?hl=ru».
Остальные плагины можете найти в Интернет магазине Гугл Хром.
Поиск по фото онлайн
Если вы столкнулись с необходимостью поиска человека по фото и ищите различные возможности максимально результативного поиска, то мы расскажем вам о самых актуальных и эффективных методах.
В случае если кроме фотографии человека у вас больше ничего нет, поиск может оказаться невозможным. Однако и для таких случаев, когда нет абсолютно ничего, кроме фотографии — есть сервисы которые помогают решить вашу задачу, о некоторых из них и пойдет речь далее.
Рано или поздно каждый из нас может столкнуться с необходимостью поиска человека. Случайная встреча, либо другие мотивы могут явиться поводом для этих действий. Но как быть если кроме фотографии человека,которого нужно найти, ничего нет. Существует несколько способов поиска человека по фото. Рассмотрим подробно и пошагово каждый из них.