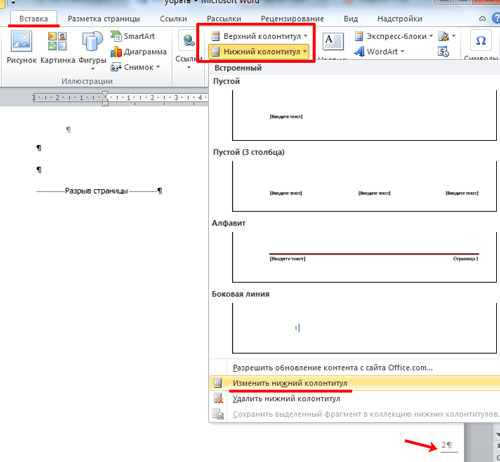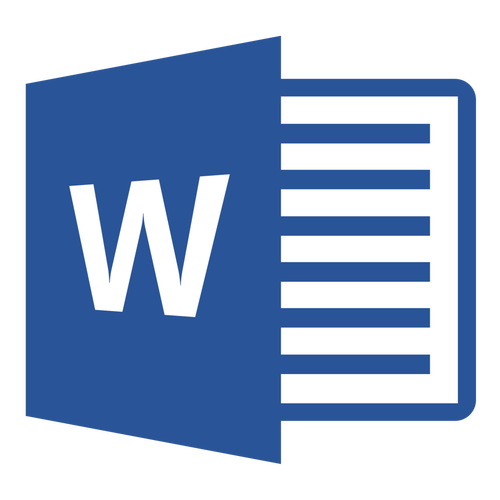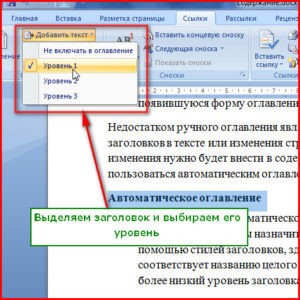Как сделать (или убрать) колонтитул только на первой странице ms word?
Содержание:
- Удаление нумерации страниц в Word. Пошаговые инструкции со скринами
- Как удалить колонтитулы в Word с одной или нескольких страниц кроме первой
- Способ 1: удаление с первой страницы
- Как в Ворде удалить колонтитулы
- Как в ворде сделать разные колонтитулы для разных разделов?
- Можно ли сделать разные колонтитулы на разных страницах?
- Как сделать разные колонтитулы в ворде?
- Как сделать разные колонтитулы в одном документе 2010?
- Как сделать чтобы колонтитул был только на последней странице?
- Как сделать разные колонтитулы для каждой страницы в Word 2007?
- Как изменить раздел нижнего колонтитула?
- Как убрать связь между колонтитулами?
- Как добавить раздел в колонтитулах?
- Как вставить колонтитул в ворде с определенной страницы?
- Как сделать колонтитулы в Ворде 2016?
- Как сделать разные номера страниц в ворде?
- Как сделать колонтитулы в Word 2010?
- Как уменьшить колонтитулы в Ворде 2010?
- Как вставить рамку в колонтитул Word 2010?
- Определение и назначение
- Удаление колонтитула с любой страницы
- Изменить или удалить верхний или нижний колонтитул на отдельной странице
- Изменить или удалить верхний или нижний колонтитул с первой страницы
- Изменить или удалить верхний или нижний колонтитул с другой отдельной страницы
- Изменить или удалить верхний или нижний колонтитул с первой страницы
- Изменить верхний или нижний колонтитул на другой отдельной странице
- Изменить или удалить верхний или нижний колонтитул с первой страницы
- Изменить верхний или нижний колонтитул с другой отдельной страницы
- Колонтитулы и нумерация страниц в Word 2007
- Как удалить колонтитулы в Word с одной или нескольких страниц кроме первой
Удаление нумерации страниц в Word. Пошаговые инструкции со скринами
Начинающие или неопытные пользователи могут испытать затруднения при редактировании Word-документа. Чаще всего трудности возникают с удалением числового обозначения страницы. Чтобы этот вопрос больше не возникал, советуем ознакомиться с инструкцией ниже.
Для удобства мы расписали, как удалить нумерацию страниц для каждой версии Word. Кроме того в статье найдёте информацию о том, как удалить нумерацию только с первой или с какой-то конкретной страницы. Также вы можете ознакомиться с видео-материалом, где показано как убирать нумерацию страниц в Word 2010.
Как удалить нумерацию страниц в Word 2003, 2007, 2010
Word 2003
Если на вашем ПК установлен Word 2003, то редактирование нумерации страниц в документе проводится следующим образом:
- Вверху экрана, в панели, отображающей меню, установите стрелку и кликните на «Вид».
- В высветившейся вкладке активируйте команду «Колонтитулы». После нажатия на экране отобразится графа действий, а на верхней части документа проявится пунктирная линия.
Далее следует установить колонтитул, в котором располагается нумеровка.
Выделите номер страницы и нажатием клавиши Delete на клавиатуре удалите его.
В этом случае номер будет удален только с одного листа. Чтобы очистить нумерацию с остальных страниц, требуется повторить описанные выше действия для каждой.
Если вы пронумеровали разделы, воспользовавшись вкладкой меню «Вставка» — «Номера страниц», то в таком случае:
- Нацельте курсор на цифру-номер страницы, чтобы появилась рамка.
- После кликните на рамку и активируйте клавишу «Delete».
Word 2007, 2010
Владельцы Word 2007 и 2010 могут удалить нумерацию такими способами.
- Кликните на категорию в меню «Вставка».
- Далее «Номер страницы».
После нажатия выскочит окно, в котором нужно избрать строку «Удалить номера страницы».
Данная команда удалит нумерацию всех страниц.
Другой способ — это удаление нумерации вручную:
- Наведите стрелку мыши на цифру страницы.
- Осуществите двойное нажатие.
- После этого Word посоветует провести редактирование страницы.
- Далее при активации клавиши «Backspase» сотрите нумерацию.
- Выйдите из режима колонтитулов, нажав «Escape», или кликнув дважды по незаполненному полю.
Как удалить номер первой страницы?
Оформление некоторых текстовых документов требует начинать нумерацию со второй страницы. Осуществляется это определенной последовательностью действий (рассмотрим на примере Word 2010):
- Откройте меню «Вставка».
- В развернутой панели меню нажмите «Номер страниц».
- В открывшемся окне появятся варианты размещения нумерации: снизу или сверху. Установите подходящий.
- После выберите вид нумерации и установите его. В итоге пронумерованными станут все листы документа.
- Теперь удалите номер с первого документального листа. Для этого вверху в строчке меню выберите «Работа с колонтитулами», а после «Конструктор».
- В высветившемся окне найдите надпись «Особый для первой страницы» и отметьте ее галочкой.
Как убрать номер с конкретной страницы документа Word?
В некоторых печатных текстах требуется начинать нумеровку заново с новых разделов. В Word это осуществимо, если совершать следующие поэтапные действия:
- Сперва установите разрыв страниц перед тем участком текста, в котором нумерация должна отсутствовать. Для этого наведите стрелку мышки на предшествующий лист документа, нажмите на «Вставка», а затем «Разрыв».
- После на экране отобразится окно, в нем нужно выбрать «Новый раздел», строчку «Со следующей страницы».
Стрелочку мышки переведите на ту часть текста, на которой должна начинаться нумерация.
Нажмите на вкладку меню «Файл».
Далее кликните на «Параметры».
Выберите пункт «Источник бумаги».
Затем рядом со строкой «Первая страница» установите галочку. Это действие очистит нумерацию с конкретной страницы документа.
Удалить разрыв страницы, можно следуя этой инструкции.
Удаление нумерации со всех страниц
Ликвидировать все номера страниц в документе Ворд возможно, выполнив следующие действия:
- Установите в поле своего зрения любую страницу текстового документа и двумя нажатиями мышки выделите номер.
- После при помощи клавиш «Backspace» или «Delete» удалите всю нумеровку документа.
- Откройте меню «Вставка».
- Выберите раздел «Номера страниц».
- Поставьте галочку в строке «Убрать номера страниц».
Как удалить колонтитулы в Word с одной или нескольких страниц кроме первой
Эта задача обратная той, что мы рассматривали в пункте 2. Удалить колонтитулы в текстовом редакторе Ворд с нескольких страниц сразу можно только, если это страницы одного раздела. Если необходимо убрать колонтитул лишь с одной страницы, то ее придется выделить в отдельный раздел. Не забывайте, коллеги, проверять кнопку «как в предыдущем». У нее есть неприятная особенность включаться/отключаться самопроизвольно. После этого нужно зайти в «Конструктор» и удалить верхний и нижний колонтитулы отдельно.
Когда речь заходит о вставках (боковых, центральных), то действует то же правило выделения разделов. После чего они удаляются щелчком сначала правой кнопки мышки для открытия окна со строкой «вырезать», а затем левой кнопкой собственно по указанной надписи. Если во вставке уже присутствует текст, то сначала удаляют его, а затем само поле.
До свидания. Ваш гид по ms Word 2016 GALANT.
Способ 1: удаление с первой страницы
Перед предоставлением инструкции к тому, как в «Ворде» удалить колонтитулы, стоит сказать, что она будет представлена на примере 2016-й версии программы. Однако она общая для всех остальных версий «Майкрософт Ворда».
Сейчас мы рассмотрим подробно то, как в «Ворде» удалить верхний колонтитул вместе с нижним. Потому что именно первая страница документа чаще всего является титульным листом, на котором по ГОСТу не должно быть колонтитулов.
Итак, чтобы удалить колонтитулы с первой страницы в «Ворде», вам необходимо выполнить следующее:
-
Открыть средства для работы с колонтитулами. Чтобы это сделать, нужно двойным кликом нажать по пустой области листа (вверху или внизу).
-
Перейти во вкладку «Конструктор», что будет располагаться в самой правой стороне ото всех остальных вкладок.
-
Поставить галочку рядом со строкой «Особый колонтитул для первой страницы».
После того как вы проделаете все действия, на первой странице пропадут ранее введенные колонтитулы. Однако можно в них набрать новый текст, который будет отличаться, а можно оставить пустыми — как вам захочется.
К слову, чтобы прекратить работу с колонтитулами, вам необходимо снова нажать двойным кликом по основному тексту в документе. Также это можно сделать, нажав кнопку «Закрыть окно колонтитулов» во вкладке «Конструктор». Обычно она располагается в правой части панели инструментов.
Кстати, если вы думаете, как удалить страницу с колонтитулом в «Ворде», то для этого можно воспользоваться стандартным методом — удалить весь текст на странице.
Как в Ворде удалить колонтитулы
Каждый пользователь текстового редактора от Microsoft сталкивался при работе с таким инструментом как колонтитул: иногда он уже присутствовал в рабочем документе, а иногда он добавлялся самим пользователем. В этой статье предлагаем изучить обратный процесс – удаление колонтитулов в Mircrosoft Word, ведь пользователи постоянно сталкиваются с непониманием этой задачи.
Как в Ворде удалить колонтитулы
Подходящий способ удаления будет зависеть от текущей версии вашего Ворда и вида колонтитула, существует:
- верхний;
- нижний;
- особый колонтитул для первой страницы.
Удаление колонтитула на версиях 2007/2010/2013/2016
В случае, если вы пользуетесь одной из названных выше версий, у вас имеется два метода удаления.
Метод 1. Используем мышку и клавиатуру
- Два раза быстро нажимаем ЛКМ на верхний или нижний колонтитул. В результате вы окажетесь в режиме редактирования – рабочая часть документа станет тусклой, а колонтитул приобретёт насыщенность.
Нажимаем ЛКМ на верхний или нижний колонтитул, откроется режим редактирования колонтитулов
- Вам необходимо полностью выделить содержимое в выбранном колонтитуле и удалить его либо нажав клавишу «Del», либо щелкнув по выделенному тексту правой кнопкой и нажав на опцию «Вырезать» («Cut» в случае использования английской версией программы) левой.
Щелкаем правой кнопкой на выделенный текст и нажимаем на опцию «Вырезать»
- Теперь два раза щелкайте в любую часть документа (кроме части с колонтитулом). Поздравляем, вы удалили ненужный колонтитул со всех страниц вашего документа.
Колонтитулы удалены
Метод 2. Удаляем колонтитул при помощи меню инструментов Microsoft Word
- Находим в верхней части текстового редактора вкладку «Вставка» («Insert» в случае использования английской версией программы) и нажимаем на нее.
Находим вкладку «Вставка» или «Insert» нажимаем на нее
- В зависимости от типа колонтитула, нажмите на «Верхний колонтитул» или «Нижний колонтитул». При использовании англоязычной версии Microsoft Word эти кнопки будут называться «Header» и «Footer» соответственно.
Нажимаем на «Верхний колонтитул» или «Нижний колонтитул», в англоязычной версии «Header» и «Footer»
- Нажимаете на одну из этих кнопок и в выпадающем меню клацаете по опции «Удалить верхний колонтитул» или «Удалить нижний колонтитул» («Remove header» или «Remove footer» в случае использования английской версии). Выбрав одну из них, вы сразу же уберёте колонтитулы со всех страниц.
Нажимаем «Удалить нижний колонтитул»
Удаляем колонтитул в Microsoft word 2003
Для пользователей Ворд 2003 существует единственный способ удаления колонтитулов:
- Будучи в главном меню программы найдите вкладку «Вид» и щелкните по ней левой кнопкой мышки (в английской версии вкладка называется «View»).
Нажимаем вкладку «Вид» или «View»
- После нажатия у вас откроется выпадающее меню, в котором необходимо выбрать опцию «Колонтитулы» и нажать на нее мышкой.
Выбираем опцию «Колонтитулы» и нажимаем на нее мышкой
- У вас откроется плавающее окно, предназначенное для редактирования и изменения колонтитулов.
Окно, предназначенное для редактирования и изменения колонтитулов
- Выделите всё содержимое колонтитула и удалите его клавишей «Del».
- Нажмите «Закрыть» (в английской версии — «Close») в верхней правой части плавающего окна.
Нажимаем «Закрыть» или «Close»
Удаляем особый колонтитул первой страницы
В Microsoft Office Word существует особенный тип колонтитулов. У многих пользователей возникает потребность удалить колонтитул лишь с первой страницы и сохранить его на остальных.
- Быстро нажмите два раза по колонтитулу первой страницы.
Нажимаем два раза по колонтитулу первой страницы
- В верхней области вашего текстового редактора найдите вкладку «Конструктор» или «Design» и перейдите в неё.
Находим вкладку «Конструктор» или «Design»
- Найдите подраздел «Параметры» (в случае установленной английской версии подраздел называется «Options») и поставьте галочку рядом с опцией «Особый колонтитул для первой страницы» («Different First Page» для пользователей с программой на английском языке). Теперь два раза щелкайте в любую часть документа (кроме области колонтитула). Поздравляем, вы удалили ненужный колонтитул с первой страницы.
Ставим галочку рядом с опцией «Особый колонтитул для первой страницы» или «Different First Page»
Как в ворде сделать разные колонтитулы для разных разделов?
Можно ли сделать разные колонтитулы на разных страницах?
Чтобы создать разные колонтитулы в разных частях документа, необходимо разбить текст на разделы. Для этого в меню “Макет” (“Разметка страницы” в прежних версиях Word) жмем на кнопку “Разрывы”, предварительно установив курсор в начало новой главы, и пункт “Следующая страница”. Разделы созданы.
Как сделать разные колонтитулы в ворде?
Настройка колонтитулов для разных разделов документа
- Щелкните страницу в начале раздела или коснитесь ее.
- Выберите «Макет>разрывы >следующей странице.
- Дважды щелкните его на первой странице нового раздела.
- Щелкните Как в предыдущем разделе, чтобы отключить связывание колонтитула с предыдущим разделом. …
- Перейдите в начало следующего раздела и повторите шаги 1–5.
Как сделать разные колонтитулы в одном документе 2010?
Итак, вам необходимо:
- в новом документе на первой странице создать нужный колонтитул;
- в Word 2010 в меню «Разметка страницы» -> «Разрывы» выбрать «Следующая страница» (в Word 2016 путь немного другой — «Макеты» -> «Разрывы»). …
- создать таким образом необходимое количество страниц;
Как сделать чтобы колонтитул был только на последней странице?
Инструкция изложена ниже.
- Кликните в том месте документа, где требуется создать страницу без колонтитулов.
- Перейдите из вкладки «Главная» во вкладку «Макет».
- В группе «Параметры страницы» найдите кнопку «Разрывы» и разверните ее меню.
- Выберите пункт «Следующая страница».
Как сделать разные колонтитулы для каждой страницы в Word 2007?
На вкладке Вставка выберите необходимый Вам колонтитул (нижний или верхний). В открывшемся меню выберите команду Изменить нижний/верхний колонтитул. Откроется контекстная вкладка Работа с колонтитулами. На этой вкладке в группе Параметры установите опцию Разные колонтитулы для четных и нечетных страниц.
Как изменить раздел нижнего колонтитула?
По двойному клику левой кнопки мыши на штампике основной надписи перейдите к редактированию нижнего колонтитула. Или перейдите в ленте верхнего меню Вставка → Нижний колонтитул → Изменить нижний колонтитул.
Как убрать связь между колонтитулами?
Откройте вкладку Колонтитулы, дважды щелкнув в области верхнего или нижнего колонтитула (вверху или внизу страницы). Выберите «Как в предыдущем», чтобы отключить связь между разделами.
Как добавить раздел в колонтитулах?
Вставка разрыва раздела
- Щелкните там, где вы хотите начать новый раздел.
- Щелкните Разметка страницы > Разрывы и выберите нужный тип разрыва раздела. Примечание: Чтобы добавить разрыв страницы, щелкните Страница. Подробнее о добавлении разрывов страниц в документы.
Как вставить колонтитул в ворде с определенной страницы?
На панели инструментов «Колонтитулы» нажмите кнопку Вставить поле номера страницыили нажмите сочетание клавиш «Altl»+«Shift»+«C» (у вас сочетание клавиш для этой команды может быть иным). На третьей и на последующих страницах будут вставлены номера страниц.
Как сделать колонтитулы в Ворде 2016?
На вкладке «Макет» в области «Вид»нажмите кнопку «Разметка страницы». На вкладке Макет в группе Параметры страницы нажмите кнопку Колонтитулы. Чтобы выбрать один из стандартных вариантов, перейдите во всплывающее меню «Header or Footer» и выберите нужный вариант.
Как сделать разные номера страниц в ворде?
Чтобы выбрать формат или настроить начальный номер, выберите Колонтитулы > Номер страницы > Формат номеров страниц. Чтобы изменить стиль нумерации, выберите другой стиль в списке Формат номера. Чтобы изменить начальный номер страницы в созданном разделе, установите флажок Начать с и введите номер. Нажмите кнопку ОК.
Как сделать колонтитулы в Word 2010?
- Вкладка «Вставка» — в группе «Колонтитулы» щелкните кнопку изменения колонтитула документа;
- В раскрывшемся окне выберите вкладку «Изменить верхний (нижний) колонтитул»;
- После внесения изменений щелкните «Закрыть окно колонтитулов» или дважды щелкните в любом месте рабочей области.
Как уменьшить колонтитулы в Ворде 2010?
В раскрывающемся меню Верхний колонтитул или Нижний колонтитул выберите пункт (нет).
- Выберите Вставка > Колонтитулы.
- В правой верхней части документа выберите Параметры > Удалить верхний и нижний колонтитул.
Как вставить рамку в колонтитул Word 2010?
Переходим на вкладку Разметка страницы, нажимаем Поля/Настраиваемые поля. В появившемся окне делаем настройки как на скриншоте. Далее на вкладке Разметка страницы нажимаем Границы страниц. В появившемся окне выбираем Рамка, здесь же ставим Применить к этому разделу и нажимаем кнопку Параметры.
Определение и назначение
Как правило, постоянно применяется в текстах печатного издания (за исключением титульных листов). Можно часто заметить их использование в словарях.
В случае документов и ворда имеются два их вида:
- Верхний
- Нижний
Могут существовать как вместе, так и порознь. По стандарту, верхний и нижний по содержанию повторяются в рамках одного раздела на всех страницах, но создать его в ворде только на одной странице возможно без каких-либо проблем.
Данные объекты очень актуальны в оформлении документов, особенно при учебе в университете, где в различных курсовых работах требуют наличие, к примеру, нумерации, данных об авторе работы или какой-либо таблицы.
По традиции начнем рассматривать сперва возможности их создания именно на классическом 2003 ворде, а после уже на современных изданиях офиса.
Удаление колонтитула с любой страницы
При необходимости удалить колонтитул в произвольном месте документа, например, в начале новой главы, нужно действовать в таком порядке:
- Перейдите к тому участку текста, после которого нужно добавить чистый лист.
- Cоздайте разрыв раздела (он отличается от обычного разрыва документа). Для этого откройте вкладку «Макет»
. Вам нужно подменю «Разрывы»
. Нажмите на вариант «Следующая страница»
.
3. Дважды щелкнув по экрану в месте, где обычно размещена техническая информация, откройте «Конструктор»
.
4. Чтобы убрать наследование, нажмите на вариант «Как в предыдущем»
. После этого для листа можно будет указать особые настройки элемента.
5. Действуйте так же, как при удалении колонтитула с заглавной страницы. Изменения отразятся только на первом после разрыва листе.
Со следующими страницами можно работать независимо, убрав с них лишние подзаголовки или проставив индивидуальные.
Изменить или удалить верхний или нижний колонтитул на отдельной странице
Изменить или удалить верхний или нижний колонтитул с первой страницы
-
Дважды щелкните область верхнего или нижнего колонтитула первой страницы.
-
Проверьте Другая первая страница , чтобы убедиться, что он выбран. Если нет:
Примечание. Другая первая страница — это переключатель, поэтому убедитесь, что вы его включаете.
-
Добавьте новый контент в верхний или нижний колонтитул.
-
Выберите Закрыть верхний и нижний колонтитулы или нажмите Esc для выхода.
Изменить или удалить верхний или нижний колонтитул с другой отдельной страницы
Чтобы удалить или изменить верхние и нижние колонтитулы на отдельных страницах документа, начните со вставки разрыва раздела.
Важно: Разрывы разделов отличаются от разрывов страниц. Если у вас уже есть разрыв страницы перед страницей, на которой вы хотите изменить верхний или нижний колонтитул, удалите разрыв страницы и замените его разрывом раздела, как показано ниже
-
Щелкните или коснитесь того места, где вы хотите начать новую страницу без верхнего или нижнего колонтитула.
-
Перейдите к Макет > Разрывы > Следующая страница , чтобы создать разрыв раздела.
-
Дважды щелкните область верхнего или нижнего колонтитула, чтобы открыть вкладку Верхний и нижний колонтитулы .
-
Выберите Ссылка на предыдущий , чтобы отключить связь между разделами.
-
Выберите Верхний колонтитул или Нижний колонтитул и выполните одно из следующих действий:
(Вам нужно будет повторить шаги 3-5, если вы хотите удалить или изменить как верхний, так и нижний колонтитулы.)
-
Чтобы вернуться к основному тексту документа, выберите Закрыть верхний и нижний колонтитулы или нажмите ESC.
Изменить или удалить верхний или нижний колонтитул с первой страницы
-
Дважды щелкните область верхнего или нижнего колонтитула (вверху или внизу страницы), чтобы открыть вкладку Верхний и нижний колонтитулы .
-
Проверьте Другая первая страница , чтобы убедиться, что он выбран. Если нет:
-
Введите новое содержимое в верхний или нижний колонтитул.
-
Чтобы вернуться к основному тексту документа, выберите Закрыть верхний и нижний колонтитулы или нажмите ESC.
Изменить верхний или нижний колонтитул на другой отдельной странице
Чтобы изменить верхние и нижние колонтитулы на отдельных страницах документа, начните со вставки разрыва раздела.
Важно: Разрывы разделов отличаются от разрывов страниц. Если у вас уже есть разрыв страницы перед страницей, на которой вы хотите изменить верхний или нижний колонтитул, удалите разрыв страницы и замените его разрывом раздела, как показано ниже
-
Щелкните или коснитесь того места, где вы хотите начать новую страницу без верхнего или нижнего колонтитула.
-
Перейдите к Макет > Разрывы > Следующая страница , чтобы создать разрыв раздела.
-
Дважды щелкните область верхнего или нижнего колонтитула (вверху или внизу страницы), чтобы открыть вкладку Верхний и нижний колонтитулы .
-
Выберите Ссылка на предыдущий , чтобы отключить связь между разделами.
-
Выберите Верхний колонтитул или Нижний колонтитул и выполните одно из следующих действий:
(Вам нужно будет повторить шаги 2–5, если вы хотите изменить и верхний, и нижний колонтитулы.)
-
Чтобы вернуться к основному тексту документа, выберите Закрыть верхний и нижний колонтитулы или нажмите ESC.
Верхний и / или нижний колонтитулы изменяются с первой страницы после разрыва раздела.
Изменить или удалить верхний или нижний колонтитул с первой страницы
-
Перейти к Вставить > Верхний и нижний колонтитулы .
-
В правой части белой области вверху документа выберите Параметры > Другая первая страница .
Содержимое верхнего или нижнего колонтитула на первой странице удалено.
-
Введите содержание в верхний или нижний колонтитул на первой странице.
Примечание. Другая первая страница — это переключатель, поэтому убедитесь, что вы его включаете.
-
Для выхода выберите за пределами верхнего или нижнего колонтитула.
Изменить верхний или нижний колонтитул с другой отдельной страницы
Word для Интернета не поддерживает разрывы разделов, которые необходимы для изменения или удаления содержимого верхнего или нижнего колонтитула с другой страницы. Однако Word для Интернета будет отображать заголовки, измененные с помощью разрывов разделов, выполненных в Word для рабочего стола.
Чтобы изменить или удалить содержимое верхнего или нижнего колонтитула с другой страницы, откройте документ в Word для рабочего стола.
Колонтитулы и нумерация страниц в Word 2007
Вы уже знаете, как набирать текст, и как форматировать его. Разберем теперь нумерацию страниц в Word 2007. Если за форматирование отвечает вкладка Главная, то за нумерацию следующая вкладка — Вставка.
В этой вкладке можно вставить в документ Word рисунки, фигуры, ссылки, колонтитулы и другие элементы, в том числе номера страниц.
Номера можно вставить как в новый, так и в существующий документ. Открываете его, и заходите во вкладку Вставка. Нас интересует группа команд Колонтитулы. Там есть пункт Номер страницы. Нажимаете на него, и выбираете, где у Вас будет номер страницы. Наводите мышкой на любой из этих пунктов, и появляются выпадающие окна с вариантами размещения номера страницы. Выбираете нужный, и кликаете по нему.
- Нумерация сделана — все страницы будут пронумерованы.
- Чтобы вернуться к редактированию текста, можно сделать двойной клик по тексту, или кликнуть в появившейся закладке Конструктор по пункту Закрыть окно колонтитулов.
- Эта новая закладка появляется, если Вы входите в режим редактирования колонтитулов.
Колонтитулы — это повторяющиеся верхняя и нижняя часть каждой страницы. В них находится информация об авторе, реквизиты фирмы, дата создания документа, номера страниц и другая подобная информация.
В режим редактирования колонтитулов проще всего войти, сделав двойной клик по верхнему или нижнему полю любой страницы.
Если Вы хотите, чтобы нумерация страниц в документе Word начиналась не с цифры 1, а с какой-нибудь другой, Вам нужно зайти в пункт Вставка — Номер страницы — Формат номеров страниц, и в диалоговом окне с пункте Нумерация страниц — начать с: прописать другую цифру. Это иногда требуется, если документ является продолжением какого-либо другого документа.
Кроме того, Вы можете убрать номер с первого листа документа. Для этого Вам нужно зайти в режим редактирования колонтитулов, то есть сделать двойной клик по верхнему или нижнему полю страницы, и в закладке Конструктор выбрать пункт Параметры, и в нем поставить галочку напротив пункта Особый колонтитул для первой страницы.
Чтобы убрать нумерацию, достаточно убрать один из номеров.
Теперь поговорим подробнее о колонтитулах. Чтобы их вставить, нужно зайти во вкладку Вставка, и выбрать пункты Верхний колонтитул или Нижний колонтитул. Прокручивая списки вариантов колонтитулов, Вы можете выбрать те колонтитулы, которые будут Вам интересны.
Обратите внимание — если в закладке Конструктор в пункте Параметры стоит галочка напротив команды Особый колонтитул для первой страницы, значит, нужно прописать колонтитулы для первой страницы и для последующих страниц отдельно. В колонтитул можно вставить изображение, дату, клип (рисунок-картинку определенной тематики), и они будут после этого отображаться на всех страницах документа
Для этого во вкладке Конструктор есть группа команд Вставить
В колонтитул можно вставить изображение, дату, клип (рисунок-картинку определенной тематики), и они будут после этого отображаться на всех страницах документа. Для этого во вкладке Конструктор есть группа команд Вставить.
Рисунки выбираются на компьютере, а клип Вы можете выбрать в коллекции. Когда Вы их ставите, можете выбрать Обтекание текстом — Под текстом. В этом случае рисунок колонтитула Вы сможете компактно расположить где угодно.
К примеру, Вы хотите выбрать для колонтитула подходящий клип. В закладке Конструктор нажимаете на пункт Клип.
Справа появляется столбик Клип, в котором Вы в строке поиска прописываете интересующую Вас тему, например, спорт. Нажимаете Начать, и выбираете картинку на эту тему.
Кликаете по ней, и картинка появляется в колонтитуле.
В ленте команд появляется еще одна вкладка Формат, потому что Вы находитесь в режиме редактирования рисунка. В этой вкладке Вы находите пункт Обтекание текстом, и выбираете параметр За текстом. Также можете подобрать еще и нужный Вам вариант в пункте Положение. Размер рисунка Вы можете изменять, двигая маркеры рисунка.
Видео о том, как добавлять колонтитулы и нумерацию страниц в Word
Более подробные сведения Вы можете получить в разделах «Все курсы» и «Полезности», в которые можно перейти через верхнее меню сайта. В этих разделах статьи сгруппированы по тематикам в блоки, содержащие максимально развернутую (насколько это было возможно) информацию по различным темам.
Также Вы можете подписаться на блог, и узнавать о всех новых статьях. Это не займет много времени. Просто нажмите на ссылку ниже:
Подписаться на блог: Дорога к Бизнесу за Компьютером
Как удалить колонтитулы в Word с одной или нескольких страниц кроме первой
Эта задача обратная той, что мы рассматривали в пункте 2. Удалить колонтитулы в текстовом редакторе Ворд с нескольких страниц сразу можно только, если это страницы одного раздела. Если необходимо убрать колонтитул лишь с одной страницы, то ее придется выделить в отдельный раздел. Не забывайте, коллеги, проверять кнопку «как в предыдущем». У нее есть неприятная особенность включаться/отключаться самопроизвольно. После этого нужно зайти в «Конструктор» и удалить верхний и нижний колонтитулы отдельно.
Когда речь заходит о вставках (боковых, центральных), то действует то же правило выделения разделов. После чего они удаляются щелчком сначала правой кнопки мышки для открытия окна со строкой «вырезать», а затем левой кнопкой собственно по указанной надписи. Если во вставке уже присутствует текст, то сначала удаляют его, а затем само поле.
До свидания. Ваш гид по ms Word 2016 GALANT.