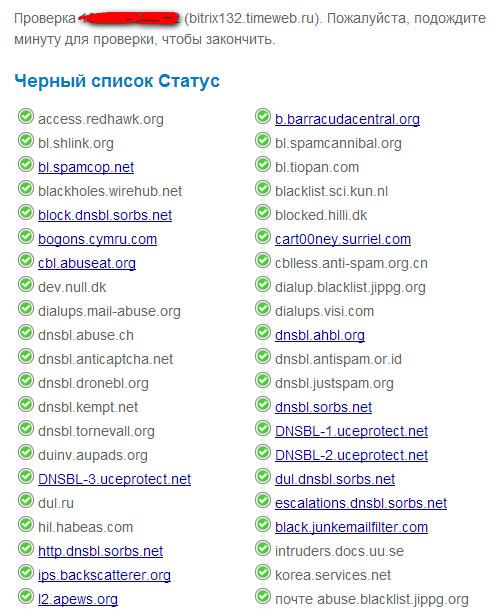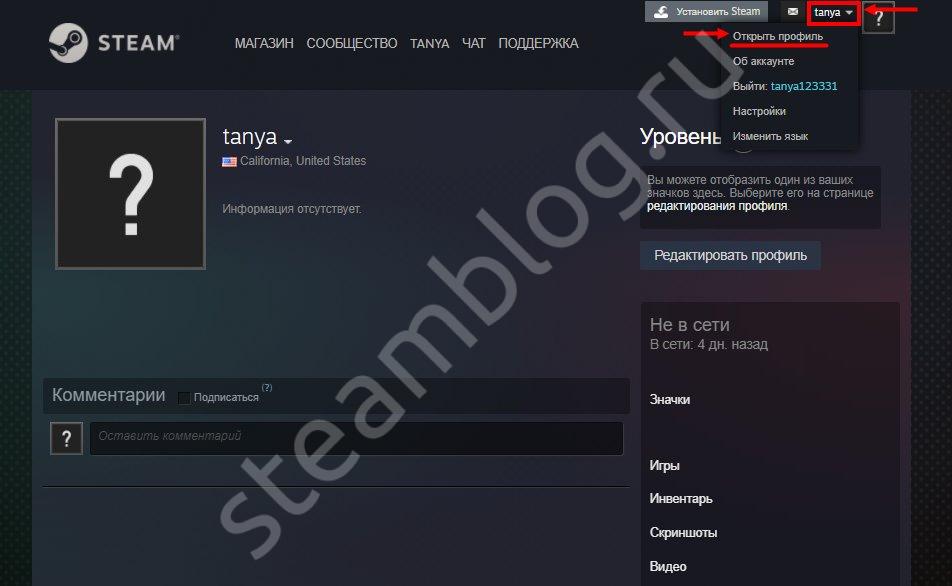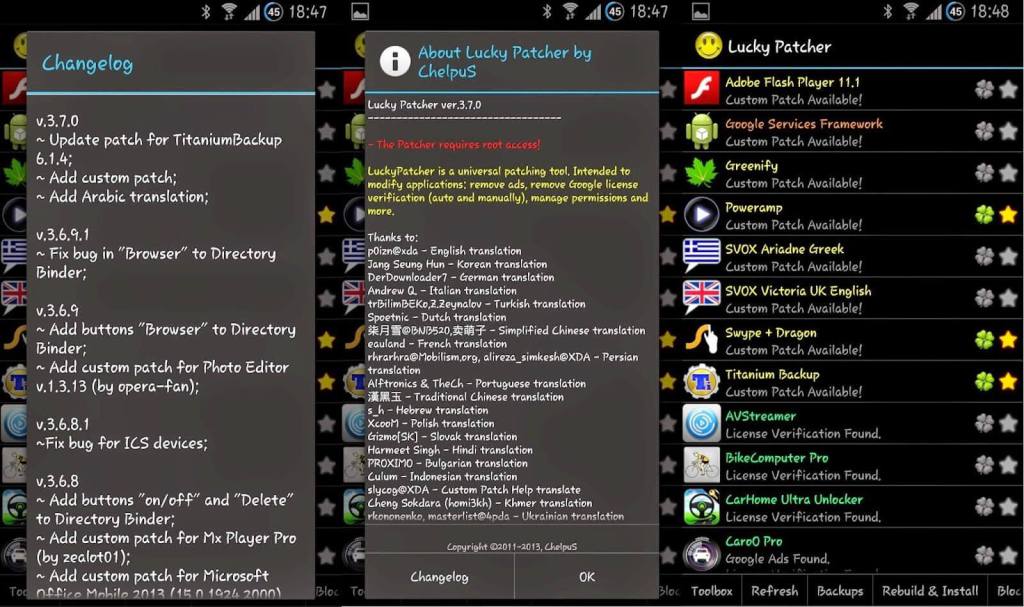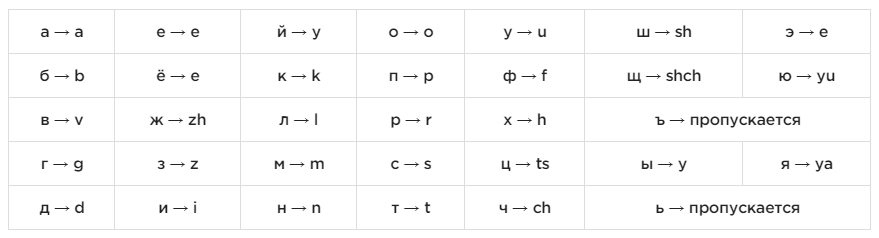Бесконечное получение ip адреса на аndroid
Содержание:
- Почему возникает проблема?
- Диагностика на стороне сервера
- Как настроить беспроводной выход в Интернет
- Другие возможные решения
- Переименование своего устройства
- Почему возникает проблема?
- Конфликт с другой системой
- Дополнительные варианты решений
- Подключено, без доступа в Интернет – как исправить
- Проверка и настройка Wi-Fi роутера
- Что такое аутентификация
- Узнаем причину появления и решаем проблему разными способами
- Где искать ошибку?
- Статический IP
- Решение бесконечное получения IP адреса на Android с помощью программы WiFI Fixer
- Метод 6: Назначение статического IP-адреса
- Почему не работает сайт?
- Метод 4. Настройка WPA2 — PSK
Почему возникает проблема?
Сетевая карта подключается к роутеру через кабель Ethernet. Проблема появляется, если не удается получить действующий IP, который необходим компьютеру для связи с устройством и работы в сети. Как только определенный маршрутизатор/адаптер выходит из строя или неправильного назначается IP-адрес, возникает ошибка.

К сожалению, встроенное средство поиска и устранения неполадок Windows помогает только определить эту проблему, но не предлагает решений – пользователь должен исправить конфигурацию вручную. Проблема может быть вызвана несколькими причинами, такими как неисправная сеть со стороны провайдера, устаревшие драйверы, неправильные настройки, просроченные кэшированные файлы, отключенные службы Windows и т.п.
Представленные ниже способы позволяют устранить различные проблемы, связанные с настройкой адреса IP. Но рекомендуется выполнять следующие шаги в точном порядке.
Важно! Прежде чем использовать какой-либо метод, сначала необходимо перезагрузить компьютер. Иногда простой ребут системы помогает избавиться от самых досадных ошибок
Диагностика на стороне сервера
Итак, диагностика на стороне клиента показала, что проблем не обнаружено. Независимо от реализации DHCP-сервера, теперь необходимо пошагово проверить ряд предположений, начиная с самых простых и очевидных.
Запущен ли DHCP как сервис?
В зависимости от ОС, дистрибутива и реализации DHCP-сервера, проверить это можно по-разному. Если сервис остановлен и есть ошибки в конфигурационных файлах, то запустить его не удастся. Это первая отправная точка. Если сервис запущен, можно переходить к следующему шагу.
Приходят ли запросы от клиентов на DHCP-сервер?
Чтобы определить это, нужно снова запустить анализатор сетевого трафика. На этот раз на сервере. После запуска на сервере tcpdump, dhcpdump или Wireshark клиенту, у которого проблемы с получением адреса, необходимо попытаться получить его снова любым способом, описанным в начале статьи. Если DHCP-сервер работает в штатном режиме, то должны быть и запросы, и ответы. Но всё может быть иначе.
Нет ни запросов, ни ответов?
Предположим, что у нас есть по крайней мере один клиент, которому не удаётся получить настройки, и запрос от него точно должен был прийти на сервер. Если этого не произошло, очевидно, что клиент либо сам не отправляет запрос, либо запрос не доходит до сервера по разным причинам. Может, он блокируется на промежуточном сетевом оборудовании или в сети некорректно работает ретрансляция DHCP-запросов dhcp_relay.
Чтобы это проверить, можно в первом случае вернуться к диагностике на стороне клиента и проследить с помощью анализатора сетевого трафика, что клиент отправляет DHCP-запрос. Во втором — проверить настройки на промежуточном сетевом оборудовании.
Запрос(ы) есть, ответа(ов) нет?
Самая простая и очевидная причина в этом случае — закончился пул свободных адресов. Это легко проверить на самом DHCP-сервере по списку выделенных IP-адресов (leases). Если причина действительно в этом — задумайтесь: возможно, пришло время для увеличения пула пригодных для использования IP-адресов на сервере. Чтобы решить проблему прямо сейчас, можно почистить список существующих адресов, выданных в аренду клиентам, уменьшить время аренды и перезапустить сервис DHCP. Но быстрые решения помогают не всегда, а причин может быть гораздо больше. В таком случае придётся детально просматривать логи, а также последние изменения в конфигурации на сервере.
Как настроить беспроводной выход в Интернет
Те, кто много и часто пользуются компьютером, знают, насколько Windows 7 отличается от 10, а уже тем более от XP. Поэтому давайте разбираться, как можно подключить и настроить беспроводную сеть на ноутбуке в зависимости от ОС, какая на нем установлена. По-прежнему одной из самых популярный операционок, остается 7. Начнем с нее.
Включаем Wi-Fi в Windows 7
Давайте теперь разберемся, как управлять беспроводным адаптером в самой операционной системе
Начнем с самого важного. А самое важно, это установленный, правильно работающий драйвер на Wi-Fi (Wireless адаптер)
Если нет драйвера, то как мы бы не старались, включить Wi-Fi у нас не получится. Но, обо всем по порядку.
Сначала проверим, включен ли у нас адаптер «Беспроводное сетевое соединение». Для этого, нажмите правой кнопкой мыши на значок подключения к интернету (в правом, нижнем углу), и выберите Центр управления сетями и общим доступом. Слева, выберите пункт Изменение параметров адаптера.
Если возле подключения «Беспроводное сетевое соединение» написано «Отключено», то нажмите на него правой кнопкой мыши, и выберите Включить.
После этих действий, статус подключения к интернету должен изменится. И если в радиусе есть доступные для подключения Wi-Fi сети, то они будут отображаться в списке, который можно открыть нажатием на сам значок (иконку в трее). Вы сможете выбрать нужную сеть, и подключиться к ней.
Если у вас нет подключения «Беспроводное сетевое соединение», то скорее всего, у вас не установлен драйвер на Wi-Fi адаптер. Установите драйвер по этой инструкции, и все заработает.
Windows 8
Подключить Интернет через wifi на ноутбуке с Windows 8 можно, если на устройстве есть встроенный Вай Фай модуль и установлены все необходимые драйверы. Проверить это можно клацнув правой кнопкой на «Пуск», далее «Диспетчер задач», «Сетевые адаптеры».
Если в данном списке не отмечены пункты вопросительным или восклицательным значком, значит, все в порядке. В противном случае, нужно обновить драйверы или скачать их.
Далее нужно настроить Интернет на лэптопе через wifi, то есть:
- навести курсор в правую часть экрана, в верхний угол, откроется меню с большими иконками;
- найти среди них «Параметры», затем щелкнуть иконку с изображением антенны вай фай;
- кликнуть на нее, откроется небольшое меню «Сети». Здесь нужно включить ползунок «Беспроводная сеть», выбрать свою точку доступа, нажать «Подключение», ввести пароль.
Windows 10
Далее рассмотрим программные средства включения. И начнем с последней операционной системы Windows 10. Здесь появился новый метод по сравнению с предыдущими системами, так что все стало еще проще. Делаем все по шагам:
- Переходим в уведомления
- Сеть
- Включаем вайфай одним кликом
Все должно заработать! Но если вдруг чего-то нет (Майкрософт периодически изменяет свои интерфейсы), есть альтернативный вариант через Параметры (щелкаете по кнопке Пуск, выбираете Параметры на шестеренке). Инструкция:
- Сеть и интернет
- Слева – Wi-Fi, справа – ВКЛ.
XP
Начать настройку также, как и на 7 советуем с проверки драйверов и настройки адаптеров. Подробную инструкцию Вы всегда можете найти выше. Если с этими пунктами Вы успешно справились, стоит попробовать подключить через иконку в трее. Если подключение ноутбука к интернету через wifi не удалось, то идем следующим путем:
Открываем через «Пуск» «Панель управления» и находим раздел «Сетевые подключения».
Найдите в списке беспроводное соединение и щелкните правой кнопкой мыши, чтобы вызвать контекстное меню. Нажмите на «Свойство».
Во вкладке «беспроводные сети» и нажмите кнопку с аналогичным названием.
Затем нажмите на «Обновить» и дождитесь появления полного списка сетей. После этого пробуйте подключиться.
Другие возможные решения
Отключите любое программное обеспечение брандмауэра и удалите или отключите такие программы, как Zone Alarm и Norton Internet Security, так как они могут иногда мешать.
Наконец, проблема невозможности обновить ваш IP-адрес может быть связана с самой сетевой картой (NIC). Это может быть с драйверами, поэтому загрузите последние версии драйверов и обновите их.
Вы также можете проверить, является ли это проблемой с вашей сетью, подключив компьютер к другому устройству, такому как кабельный модем или другой маршрутизатор, и посмотрев, можно ли подключиться к Интернету. Если это так, это может быть проблемой с назначением маршрутизатором IP-адресов, и будет проще сбросить настройки маршрутизатора.
Другой редкой проблемой может быть плохой сетевой кабель или помехи от другого электронного устройства. Попробуйте изменить кабель Ethernet, чтобы увидеть, устраняет ли это проблему. Если нет, убедитесь, что кабель не находится рядом с большим устройством, которое генерирует электромагнитное поле. Это может вызвать перекрестные помехи между проводами внутри кабеля.
Если у вас ничего не работает, то вы также можете попробовать запустить встроенное средство устранения неполадок Windows, если вы используете Windows 8 или Windows 10. Ссылка показывает процесс в Windows 8, но для Windows 10, просто нажмите Пуск и введите в устранении неполадок, чтобы открыть средство устранения неполадок. Не забудьте нажать на интернет-соединения в верхней части.
Этот инструмент может исправить более неясные проблемы, о которых я не упомянул здесь. Надеюсь это поможет! Если нет, оставьте комментарий с вашей ошибкой и я постараюсь помочь! Наслаждайтесь!
Переименование своего устройства
Это не всегда решает проблему, но попытаться стоит. Для осуществления изменения имени смартфона необходимо зайти в настройки Wi-Fi, нажать на три вертикальные точки или полоски в правом верхнем углу и выбрать «Настройки». Там же найти пункт «Wi-Fi Direct». На разных моделях смартфона этот пункт находится в разных местах. Возможно он уже будет присутствовать после нажатия на «три точки». Затем можно изменить сетевое имя Android-смартфона, выбрав соответствующий пункт.
Как зайти в Wi-Fi Direct на смартфоне Xiaomi с оболочкой MIUI 10?
- «Настройки»;
- пункт «Wi-Fi»;
- «Расширенные настройки»;
- в категории «Другие способы подключения» нужно выбрать «Wi-Fi Direct»;
- необходимо нажать на «Имя устройства»;
- после этого в открывшемся поле для ввода стоит ввести новое имя Android-смартфона.
Почему возникает проблема?
Сетевая карта подключается к роутеру через кабель Ethernet. Проблема появляется, если не удается получить действующий IP, который необходим компьютеру для связи с устройством и работы в сети. Как только определенный маршрутизатор/адаптер выходит из строя или неправильного назначается IP-адрес, возникает ошибка.

К сожалению, встроенное средство поиска и устранения неполадок Windows помогает только определить эту проблему, но не предлагает решений – пользователь должен исправить конфигурацию вручную. Проблема может быть вызвана несколькими причинами, такими как неисправная сеть со стороны провайдера, устаревшие драйверы, неправильные настройки, просроченные кэшированные файлы, отключенные службы Windows и т.п.
Представленные ниже способы позволяют устранить различные проблемы, связанные с настройкой адреса IP. Но рекомендуется выполнять следующие шаги в точном порядке.
Важно! Прежде чем использовать какой-либо метод, сначала необходимо перезагрузить компьютер. Иногда простой ребут системы помогает избавиться от самых досадных ошибок
Конфликт с другой системой
Еще одна менее распространенная, но встречающаяся ситуация, когда возникает конфликт IP адреса с другой системой Windows, когда на компьютере установлены 2 сетевые карты. Например, это бывает нужно на ПК в небольшом кафе или магазине, когда одна из которых работает с локальной сетью и интернетом (чем локальная сеть отличается от интернета?), а другая — с кассой. Случается, что либо компьютер не видит кассовый аппарат, либо не может выйти в глобальную сеть по WAN. Все это из-за того, что обе независимые локалки работают на одной подсети, то есть у обеих сетевых карт IP выглядят как 192.168.1.xxx. Для исправления этой проблемы оставьте одну сеть как есть, а для другой задайте иное значение, например 192.168.xxx. Проще всего это сделать в настройках роутера.
Для этого заходим в раздел с его IP, меняем его на 192.168.0.1 и сохраняем-перезапускаем.
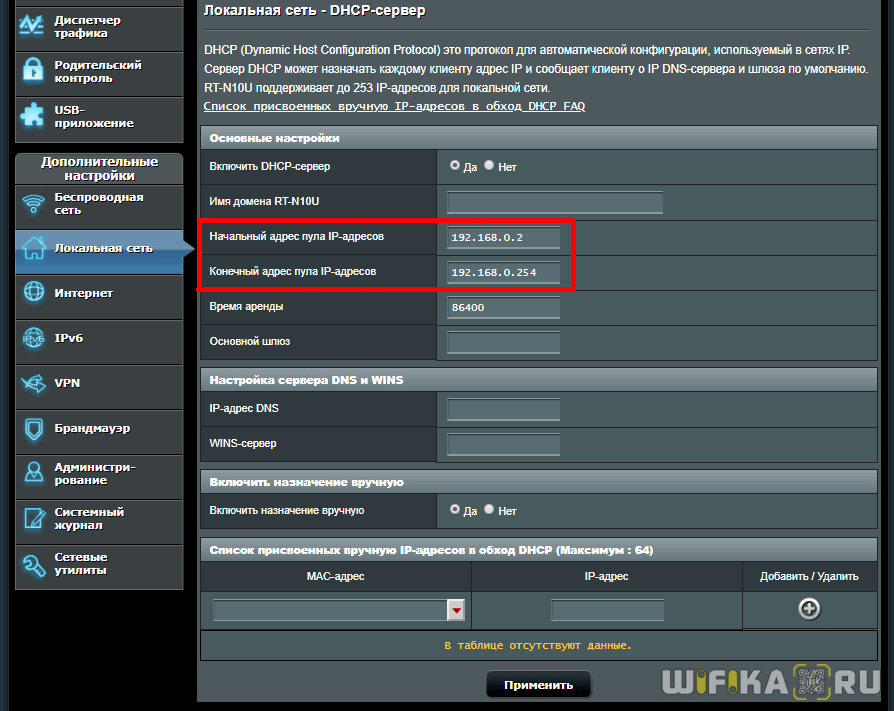
Дополнительные варианты решений
Как показывает практика, в большинстве случае помогает именно сброс параметров TCP/IP, но это может устранить саму проблему, но не причину её появления.
Каждому пользователю стоит обратить внимание на следующее:
- Установлено ли у вас программное обеспечение, которое использует в своих целях сетевое подключение. Некоторые пользователи смартфонов от компании «Apple» отмечаются, что проблема была решена после удаления программы «Bonjour».
Это же относится и к другим утилитам, например, к различным оптимизаторам операционной системы и клиентам.
- Попробуйте отключить антивирусное программное обеспечение, включая Firewall.
- Попробуйте вручную удалить сетевой адаптер из «Диспетчера устройств», после чего нажать на кнопку «Обновить конфигурацию оборудования» и/или перезагрузить компьютер.
- Проверьте актуальность драйверов программного обеспечения, подробно о том, как это сделать можно прочитать в данной статье.
- Проверьте наличие всех важных обновлений для операционной системы.
Подключено, без доступа в Интернет – как исправить
Сузив круг возможных причин и поняв в какую сторону копать, можно попытаться исправить проблему с подключением к сети Wi-Fi без доступа к интернету. И начать это делать нужно в следующем порядке:
- Если, подключив сетевой провод напрямую к ПК, интернет не появился, то проблема на стороне поставщика интернет-услуг. Это может быть авария на линии, технический сбой маршрутизатора или другая причина, которую может решить только провайдер. Можно конечно просто подождать, в надежде, что все решится само собой, но, бездействие – удел слабых. Поэтому нужно позвонить провайдеру и деликатно, желательно без мата, объяснить, как он неправ и как вы негодуете по поводу отсутствующего интернета. Кстати, проблема может быть вызвана банальной неоплатой услуг интернета. Если есть знакомые соседи, пользующиеся тем же провайдером, можно позвонить им и узнать о наличие проблемы с сетью.
Телефоны популярных провайдеров России:Ростелеком: 8 800 707 12 12МТС: 8 800 250 08 90Билайн: 8 800 700 8000 - Если при подключении кабеля напрямую к компьютеру или ноутбуку, интернет появился, то проблема однозначно в роутере. Необходимо подключить сетевой кабель к роутеру в WAN-разъем, убедиться, что провод не перегнут, а разъем – не расшатан. Затем – выключить роутер на 1 минуту. Желательно полностью отключив его от питания. Включить и подождать пока он загрузится. Проверить, горит ли на модеме зеленым цветом светодиод-индикатор интернет-соединения. Проверить, пишет ли до сих пор сообщение «Подключено, без доступа в Интернет»;
- Если проблема сохранилась, то нужно проверить наличие ошибок в работе функции Wi-Fi роутера. Сделать это можно с помощью еще одного сетевого кабеля. Его необходимо подсоединить к LAN-разъему и подключить напрямую к компьютеру. Если заработало – очевидно, что причина в модуле Wi-Fi роутера. Скорее всего он неисправен.
Если звонок в службу поддержки провайдера и перезагрузка роутера результатов не дали, а шансы на подобное крайне малы, то остаются лишь танцы с бубном.
Переподключение к сети
Нужно отключиться от сети на устройстве, а затем снова подключиться. На устройствах Android и iOS это можно сделать из раздела настроек или, воспользовавшись меню.
Перезагрузка устройства
Помимо перезагрузки роутера, следует выключить и включить устройство, на котором отсутствует интернет-соединение. Перед включение желательно подождать минуту.
Обновление драйверов
Если проблема наблюдается только на компьютере или ноутбуке, при этом на других устройствах все работает нормально, то следует обновить драйвера для сетевой карты. Скачать их можно с сайта официального производителя.
Проблема в операционной системе
Проблема может заключаться в неисправной работе операционной системы. В таком случае следует выполнить откат системы, используя точку восстановления. И, если не поможет, переустановить операционную систему. После выполненных действий следует установить последние обновления Windows.
Проблема решилась, но часто повторяется
Если сообщение «Подключено, без доступа в Интернет» появляется регулярно, а служба поддержки поставщика услуг лишь отмахивается, то самое время принять судьбоносное решение и перейти к другому провайдеру. Благо, конкуренция сейчас велика и есть из чего выбирать.
Первая настройка роутера
Указанные выше рекомендации касаются устройств, которые до этого нормально функционировали и раздавали / принимали интернет. Если же происходит первое подключение роутера, то скорее всего дело в его неправильных настройках. Они, как правило, производятся мастером, который прокладывает кабель в дом. И по завершению работы, выполняется проверка на наличие доступа к сети интернет. Но если настройка и проверка не были выполнены должным образом, то это может вылиться в проблему для пользователя.
Чтобы сделать нужные настройки можно обратиться в службу поддержки провайдера. Он пришлет специалиста, который все настроит. Но это также можно сделать самостоятельно. Необходимо лишь знать необходимые конфигурации. Обычно нужные для ввода данные – логин и пароль, указываются в договоре с провайдером, или – в дополнении к нему.
Для ввода данных необходимо перейти в раздел «Сеть», а затем – «WAN».
Проверка и настройка Wi-Fi роутера
Для входа в настройки можно использовать персональный компьютер. Узнайте шлюз и адрес сети, зайдите на сайт. После этого введите пароль и логин, которые обычно можно найти на нижней части корпуса Wi-Fi роутера.
- Для начала переключите выбор WiFi канала на автоматический.
- Теперь поменяйте стандартный режим передачи сигнала Wi-Fi на G или MIX.
- Посмотрите, какое количество подключений разрешено – вполне возможно, еще одно устройство на Андроид как раз и оказалось лишим. Установите неограниченное количество подключений.
- Попробуйте менять разные типы защиты. Вероятно, что на Android тип защиты не совпадает и нужно найти соответствие.
Особое внимание обратите на подключение DHCP-сервера. Если сервер отключен, тогда сеть не будет работать не только на Android, но и на других ваших компьютерах. Эта функция отвечает за формирование IP-адресов
Эта функция отвечает за формирование IP-адресов.

Проверьте, не включен ли в роутере Mac-фильтр. Если включен, необходимо убедиться, что планшет или смартфон на Андроид не внесен в черный список или же как раз внесен в белый. Чтобы узнать адрес Android по Mac, нужно найти в настройках информацию о планшетах или смартфонах.
Если ваш девайс оказался в черном списке, нужно либо совсем отключить фильтрацию по Mac-адресам, либо удалить ваше устройство на из черного списка и занести его в белый.
Что такое аутентификация
Это система защиты беспроводных сетей, которая не позволяет посторонним подключаться к вашей группе. На сегодняшний день существует несколько типов аутентификации. Выбрать наиболее подходящий вариант можно в настройках роутера или точки доступа, которая используется для создания домашней сети. Как правило, в наше время используется тип шифрования (аутентификация) WPA-PSKWPA2-PSK2 mixed.
Второй тип шифрования используется в организациях, которые требуют повышенного уровня защиты. В таком случае каждому доверенному абоненту присваивается уникальная парольная фраза. То есть вы сможете войти в группу только со своего компьютера и только после введения уникального ключа. В подавляющем большинстве случаев ошибка аутентификации при подключении к сети WiFi возникает именно в случае несоответствия типов шифрования и введенной парольной фразы.
Почему появляется ошибка проверки подлинности и как ее устранить
Как уже говорилось выше, если при подключении к WiFi сети система пишет «Ошибка аутентификации», то в первую очередь стоит проверить правильно написания ключевой фразы, а также включен ли Caps Lock. , то его можно проверить в настройках роутера. Но для этого вам придется подключиться к нему при помощи кабеля.
Рассмотрим, как узнать пароль на примере роутера D-LinkDir-615. После подключения к устройству откройте любимый браузер и в адресной строке пропишите IP маршрутизатора. Узнать его можно в инструкции или на корпусе самого устройства (внимательно осмотрите его со всех сторон).
Как легко узнать IP адрес WiFi роутера: Видео
Также узнать IP роутера можно при помощи командной строки. Нажмите комбинацию клавиш Windows+R, пропишите CMD и нажмите «Enter». В появившемся окне напишите команду ipconfig. Найдите строку «Основной шлюз» – это и есть нужный нам адрес.
Пропишите его в адресной строке браузера и нажмите «Enter». Дальше система попросит ввести логин и пароль. Пишем admin, admin соответственно.
Теперь внизу экрана найдите и нажмите кнопку «Расширенные настройки». Появится несколько дополнительных окон. Нас интересует раздел под названием «WiFi». В нем нужно найти настройки безопасности. Именно здесь вы можете выбрать тип аутентификации (шифрования) и изменить пароль.
Подключение к WiFi роутеру в Windows 8: Видео
Иногда проблема аутентификации при подключении компьютера к WiFi появляется даже при правильно введенном ключе. Это может означать, что в роутере произошел сбой или он просто подвис. Устраняется это простой перезагрузкой устройства. Это можно сделать в настройках или простым отключением питания на 7-10 минут.
Также следует проверить канал, на котором работает роутер. Для этого возвращаемся в начальное меню. В разделе WiFi нажимаем «Основные настройки» и находим строку «Канал». Рекомендуется устанавливать значение «Автоматически».
Встречаются и случаи, когда подобная ошибка появляется не из-за неполадок в роутере и не из-за неправильно введенного ключа. В таком случае следует проверить настройки в операционной системе.
Проверка ОС при ошибке аутентификации
Для подключения к беспроводной сети компьютер использует вай-фай адаптер. Именно из-за его неправильной работы могут появляться проблемы аутентификации сети WiFi. В первую очередь следует проверить наличие и правильность работы драйверов. Делается это в диспетчере устройств, который можно запустить следующим образом. Находите ярлык «Мой компьютер» и нажимаете на него правой кнопкой мышки.
Выбираете «Свойства» и открываете «Диспетчер устройств». Также можно одновременно нажать две клавиши – Windows+R, в появившемся окне написать mmc devmgmt.msc и нажать «Enter». В появившемся окне нас интересует «Сетевые адаптеры». Открываем ветку и смотрим, есть ли в списке ваш WiFi модуль. Как правило, в названии имеет Wireless Network Adapter. Если устройство помечено восклицательным знаком, то драйвера работают неправильно.
Узнаем причину появления и решаем проблему разными способами
Пользователи часто сталкиваются с проблемой ошибки аутентификации из-за чего их устройство: телефон, ПК и т.п. не получает доступ к Wi-Fi. Основными причинами является ошибка при вводе пароля, неправильное подсоединение роутера, а также устаревшее/отсутствующее/некорректное управляющее ПО как со стороны маршрутизатора, так и со стороны, подключаемого, устройства. Чтобы узнать способ решения проблемы, с вопросом стоит ознакомить более детально.
Причина возникновения
Ошибка аутентификации является следствием ситуации, в которой роутер и подключаемое устройство: ПК, ноутбук, телефон, планшет не распознают друг друга. Главным признаком, сигнализирующим о проблеме, выступает статус в подключении к сети «Сохранено» или «Сохранено, не подключено».
Проблема с паролем
Распространенным случаем является ошибка аутентификации вследствие неверно набранного пароля. Это связано со свойством поля для ввода скрывать символы. Таким образом, пользователь не замечает ошибку, что и приводит к насущной проблеме. Эту неудобную функцию можно изменить отметив в соответствующем поле «Показать пароль».
При утрате/забывании пароля его можно найти в настройках роутера. С этой целью необходимо сделать следующее:
- Открываете любой браузер.
- В адресную строку вводите локальный адрес роутера. Узнать его можно на корпусе роутера или в инструкции к нему. При недоступности этих данных, необходимо открыть командную строку. Во включенное окно «Выполнить» вводите исполняемую команду «cmd» и нажать Enter.
- В открывшемся консольном диалоговом окне прописываете команду «ipconfig» и нажимаете Enter (ввод). Находите пункт с названием «Основной шлюз» — в графе напротив него будет указан адрес, который и является искомым идентификатором роутера (все команды прописываются без кавычек).
- Вводите данные авторизации: логин и пароль. В случае утери нужных данных необходимо связаться с провайдером, обеспечивающим подключение интернет.
- После авторизации появится вкладка быстрых настроек роутера. В каждой модели оно свое и имеет некоторые отличия, возможна как русская, так и английская версия.
- Необходимо найти вкладку с расширенными настройками и в графе Wi-Fi выбрать пункт безопасных настроек.
- В поле с ключом шифрования будет значиться код доступа к роутеру.
- После чего необходимо выйти из меню и переподключиться, используя полученную комбинацию символов.
Проблема подключения роутера
В случае, когда проверка пароля не принесла результата и ошибка с аутентификацией все еще присутствует, необходимо проверить правильность подсоединения маршрутизатора к сети интернет. Для этого необходимо:
- Проверить подключение каждого провода согласно инструкции к роутеру.
- При обнаружении несоответствия необходимо переподключить провода в правильные разъемы.
- Дальше проводите перезагрузку роутера и устройства, подключаемого к нему.
- После чего необходимо повторить попытку подключения.
Проблема с драйверами в сетевом адаптере
Еще одним вариантом проблемы с аутентификацией устройства являются отсутствующие/несоответствующие драйверы сетевой платы. Чтобы разрешить эту ситуацию необходимо сделать следующее:
- Открываете «Пуск»->»Панель управления»->»Оборудование и звук»->»Диспетчер устройств».
- В списке находите вкладку с названием «Сетевые адаптеры» и разворачиваете её.
- После чего нужно нажать на строку с названием, установленного Wi-Fi устройства правой клавишей и выбрать опцию «Обновить драйверы». Процесс проходит в автоматическом режиме.
- Перезагрузите Роутер и ПК, после чего, произведите повторную попытку соединения.
Проблема прошивки маршрутизатора
Также, как и у сетевого адаптера, у маршрутизатора есть драйвера, и производитель выпускает все новые версии, чтобы устранять, постоянно возникающие проблемы совместимости. Для того чтобы обновить прошивку роутера до новейшей версии необходимо:
- Перейти на сайт производителя.
- Там в соответствующем разделе меню — «драйвера», вводится модель роутера.
- После чего, система предлагает скачать свежую версию управляющего ПО, которую после скачивания необходимо установить, открыв исполняемый файл(*.exe).
- Далее, совершите перезагрузку устройств и повторное переподключение.
Альтернативным является метод прошивки роутера через его настройки. Для устранения проблемы необходимо найти поле, отображающее, используемую версию ПО и нажав на нем, выбрать опцию «Обновить». После чего, перезагрузить устройство.
Где искать ошибку?
Давайте посмотрим, как это исправить. Чаще всего ситуация с ошибкой конфликта IP адресов в сети появляется, когда роутер раздает IP автоматически — то есть при подключении к локальной сетке, каждый раз компьютер получает новый IP из заданного диапазона. Сам ошибиться роутер на 99% не может, однако бывает ситуация, когда вы вручную задали адрес на каком-то компьютере (бывает, что это нужно, например, при организации видеонаблюдения или раздачи торрентов), но забыли активировать режим ручного назначения адресов или прописать его статический IP в настройках роутера.
Прежде всего, надо проверить, какой диапазон адресов выделен для использования при работе DHCP сервера в настройках роутера. Если при организации сети ничего не менялось в конфигурации роутера по умолчанию, то IP роутера можно прочитать на днище устройства
Если же его адрес, а также логин и пароль были изменены, то надо их узнать у сисадмина, войти в админку и найти раздел, отвечающий за адрес самого роутера.
В моем примере у роутера адрес 192.168.0.1, а диапазон имеет значения от 2 до 254 — это значит, что IP наших устройств должны быть от 192.168.0.2 до 192.168.0.254 — никак не 192.168.1.2 или 192.168.0.1, так как первый не из нашей подсети, а второй — уже задан для самого маршрутизатора.
Теперь, когда мы знаем наш диапазон, идем в настройки протокола TCP/IP v.4 на компьютере
Ваше мнение — WiFi вреден?
Да
24.17%
Нет
75.83%
Проголосовало: 9779
И смотрим наш адрес. У меня как раз указан неправильный, не из того диапазона, поэтому я задам для него, допустим, 192.168.0.159. Если же у вас все верно, адрес в том же диапазоне и не идентичен роутеровскому, а конфликт IP адресов в сети остается, значит какому-то компьютеру уже задан ваш адрес. Нужно просто поменять цифры в последнем окошке. Также не забудьте в качестве шлюза и DNS-сервера IP адрес самого роутера, чего не сделано на вышепредставленном скриншоте.
Теперь возвращаемся в админку маршрутизатора в раздел, отвечающий за DHCP-сервер.
- Во-первых, активируем ручной режим.
- Во-вторых, выбираем из выпадающего списка нужный нам компьютер по его ID или MAC адресу, и прописываем его не меняющийся IP, который ранее был нами указан в настройках протокола Интернета TCP/IP, как было показано выше.
Статический IP
Если на роутере налажено получение IP-адреса с привязкой по mac-идентификатору, добавьте соответствующие данные на планшете. В веб-интерфейсе пройдите в раздел «DHCP», чтобы просмотреть присвоенный IP.
Как узнать mac-идентификатор
- Android. Настройки — Беспроводные сети — Wi-Fi — кнопка меню — Дополнительные функции — MAC-адрес.
- iOS. Настройки — Основные — Об этом устройстве — Адрес Wi-Fi.
Теперь попробуем его добавить.
Android
- Настройки — Беспроводные сети — Wi-Fi — зажать имя подключения — Изменить сеть — Дополнительно — Настройки IPv4 — Пользовательские.
- ОС сама предложит IP, шлюз и DNS-сервер. Сверьте и откорректируйте данные, нажмите «Сохранить».
iOS
- Настройки — Wi-Fi — кнопка «i» возле имени подсоединения, к какому не подключается iPhone или iPad — Статическое.
- Введите данные и сохраните.
Решение бесконечное получения IP адреса на Android с помощью программы WiFI Fixer
Если делать выводы по информации, взятой из сети, то самый легкий способ – скачать и установить WiFI Fixer– программу, которая позволяет решать проблему, когда android не подключается к WiFI
Мне пробовать ее бессмысленно, выше я уже писал, что не имею такой проблемы, но советую воспользоваться этим приложением всем, у кого не работает WiFI на андроиде.
Это позволяет решать не только проблему зацикленности на получении ip адреса, но и множество других, вот наиболее частые:
- соединение есть, а в интернет выйти не получается;
- проблемы с аутентификацией;
- сбои в работе беспроводной связи.
Самое главное, программа не потребует от пользователя не то что знаний, а даже и каких-то особенных действий – достаточно лишь запустить ее и сделать подключение к источнику беспроводной сети. В этом ее большой плюс – она подойдет каждому, у кого не получается подключиться к WiFI с телефона. .
Метод 6: Назначение статического IP-адреса
Если приведенные выше решения не дали никаких результатов, давайте попробуем назначить статический IP-адрес. Если ваше устройство не может получить IP-адрес автоматически, вы можете назначить его вручную. Но имейте в виду, что это исправление также носит временный характер и потребует от вас перенастроить настройки сети при каждом переключении сетей Wi-Fi, включите Wi-Fi. выключите или перезагрузите устройство Android.
- Перейдите в Настройки> Wi-Fi и нажмите и удерживайте сеть, которая отказывается подключаться.
- Нажмите Изменить сеть.
- Прокрутите вниз и убедитесь, что Показать дополнительные параметры установлен флажок.
- Измените настройки IP в Статический .
- В поле IP-адрес измените последний октет на любое число от 10 до 255. Убедитесь, что он отличается от того, который у вас уже есть.
- Нажмите Сохранить и посмотрите, удается ли вашему Android подключиться к Wi-Fi. сеть. Примечание. Существует небольшая вероятность того, что выбранный вами номер может конфликтовать с другим устройством, подключенным к этой сети, которому был назначен тот же IP-адрес. Чтобы убедиться, что это не так, попробуйте присвоить 2–3 разных номера, прежде чем переходить к следующему методу.
Почему не работает сайт?
В первую очередь попробуйте очистить кэш браузера. Самый простой способ это сделать — нажать CTRL+F5 (CTRL+R для Safari).
Если ошибка сохраняется, порядок действий будет зависеть от ее типа.
Типы ошибок:
5. Не удается получить доступ к сайту. Не удалось найти IP-адрес сервера
Ошибка означает, что домен не ссылается на IP-адрес сервера, на котором находятся файлы сайта.
Возможные причины:
Домен был зарегистрирован или продлен (после окончания срока регистрации) менее 24 часов назад. Нужно дождаться обновления NS-серверов, которое занимает от 3 до 24 часов.
6. Домен припаркован в компании Timeweb
Если сайт размещен не на нашем хостинге, необходимо изменить А и АААА-записи (см. ошибку №5).
Если вышеперечисленные действия не помогли, напишите нам.
7. Перестал работать домен в международной зоне (отображается заглушка регистратора PDR / белая страница)
- Проверьте административную почту домена. Регистратор мог отправить на нее ссылку для верификации. После верификации домен станет доступен, как только обновятся DNS-серверы; этот процесс занимает от 3 до 24 часов.
- Проверьте срок регистрации домена, возможно, он уже истек и его нужно продлить.
8. Некорректное отображение стилей и другие ошибки после смены домена у CMS WordPress
В конфигурационном файле wp-config.php необходимо добавить следующий код:
if(isset($_SERVER)) {
$schema = 'https://';
}
else {
$schema = 'http://';
}
define('WP_HOME', $schema.$_SERVER);
define('WP_SITEURL', $schema.$_SERVER);
9. Ваше соединение не защищено
Ошибка означает, что вы включили перенаправление на безопасное соединение https, однако сам SSL-сертификат не установлен.
Чтобы решить проблему:
- Установите SSL-сертификат через раздел «SSL-сертификаты» — «Заказать».
- Дождитесь статуса «Установлен».
- Включите перенаправление на https через раздел «Сайты» или файл .htaccess.
10. Ошибка установки соединения с базой данных / Error establishing database connection
Ошибка может означать неверные логин и пароль от входа в базу данных.
11. ERR_TOO_MANY_REDIRECTS
- Перейдите в раздел «Сайты».
- Нажмите кнопку в виде шестеренки.
- Установите переключатель «Перенаправлять на домен» в положение «Выкл.».
- Нажмите «Сохранить настройки».
Метод 4. Настройка WPA2 — PSK
Некоторые устройства Android плохо работают с некоторыми WPA методы шифрования. У некоторых возникнут проблемы с шифрованием AES , у других — сбой, когда маршрутизатор настроен на TKIP . Вот как переключаться между ними:
- Перейдите в веб-интерфейс вашего маршрутизатора. Если вы не знаете, как это сделать, просто выполните шаги с 1 по 5, представленные в третьем методе.
- Посмотрите настройки безопасности беспроводной сети. В зависимости от вашего маршрутизатора, вы иногда можете найти их в разделе Безопасность или
- Как только вам удастся найти их, посмотрите, какое шифрование использует ваш маршрутизатор. Если он установлен на AES, измените его на TKIP . Если это TKIP , измените его на
- Найдите кнопку «Сохранить» и нажмите на нее.
- Переключитесь на свой телефон, перейдите в Настройки> Wi-Fi и долгое нажатие на сеть вашего маршрутизатора.
- Нажмите на Забыть сеть , а затем снова подключитесь к ней, введя пароль.