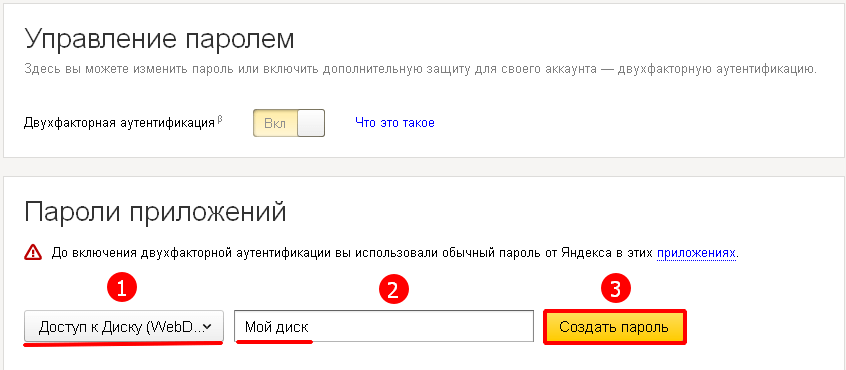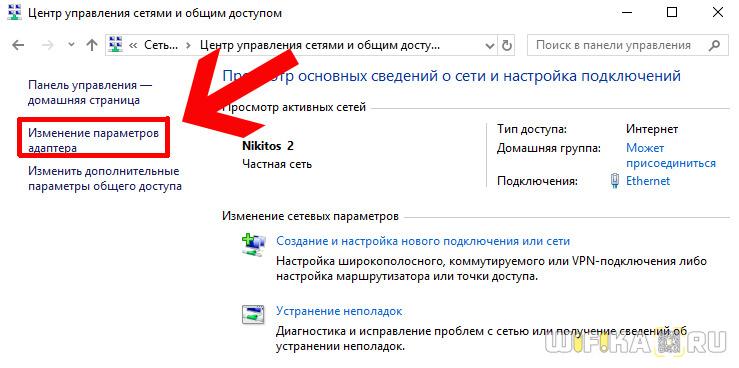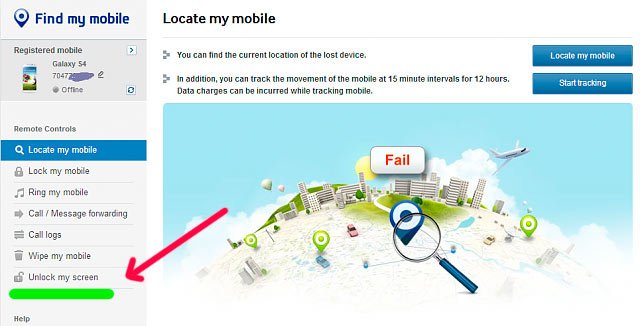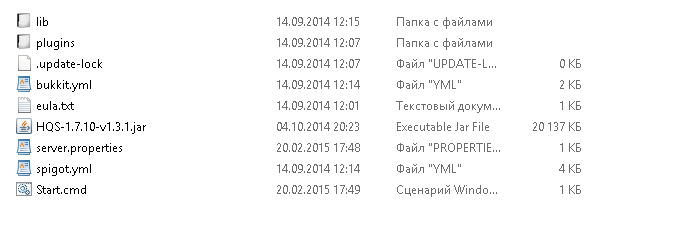Ошибка аутентификации при подключении к wi fi на телефоне
Содержание:
- Что такое аутентификация
- Решение проблем
- Узнаем причину появления и решаем проблему разными способами
- Что такое аутентификация при подключении к Wi-Fi?
- Сохранено, защита WPAWPA2 на Андроид
- Как происходит аутентификация
- Ошибка аутентификации wifi — сеть работает не поддерживается телефоном андроид
- Ошибка аутентификации WiFi: подробности
- Обычные способы устранить ошибку аутентификации wifi на андроид
- Почему на смартфоне с Андроид при подключении к Wi-Fi возникает сбой при аутентификации
- Устранение проблемы со стороны роутера
- Настройки маршрутизатора
- Как устранить ошибку аутентификации
- Какой выбрать тип шифрования и поставить ключ WPA на WiFi роутере?
Что такое аутентификация
Это система защиты беспроводных сетей, которая не позволяет посторонним подключаться к вашей группе. На сегодняшний день существует несколько типов аутентификации. Выбрать наиболее подходящий вариант можно в настройках роутера или точки доступа, которая используется для создания домашней сети. Как правило, в наше время используется тип шифрования (аутентификация) WPA-PSKWPA2-PSK2 mixed.
Второй тип шифрования используется в организациях, которые требуют повышенного уровня защиты. В таком случае каждому доверенному абоненту присваивается уникальная парольная фраза. То есть вы сможете войти в группу только со своего компьютера и только после введения уникального ключа. В подавляющем большинстве случаев ошибка аутентификации при подключении к сети WiFi возникает именно в случае несоответствия типов шифрования и введенной парольной фразы.
Почему появляется ошибка проверки подлинности и как ее устранить
Как уже говорилось выше, если при подключении к WiFi сети система пишет «Ошибка аутентификации», то в первую очередь стоит проверить правильно написания ключевой фразы, а также включен ли Caps Lock. , то его можно проверить в настройках роутера. Но для этого вам придется подключиться к нему при помощи кабеля.
Рассмотрим, как узнать пароль на примере роутера D-LinkDir-615. После подключения к устройству откройте любимый браузер и в адресной строке пропишите IP маршрутизатора. Узнать его можно в инструкции или на корпусе самого устройства (внимательно осмотрите его со всех сторон).
Как легко узнать IP адрес WiFi роутера: Видео
Также узнать IP роутера можно при помощи командной строки. Нажмите комбинацию клавиш Windows+R, пропишите CMD и нажмите «Enter». В появившемся окне напишите команду ipconfig. Найдите строку «Основной шлюз» – это и есть нужный нам адрес.
Пропишите его в адресной строке браузера и нажмите «Enter». Дальше система попросит ввести логин и пароль. Пишем admin, admin соответственно.
Теперь внизу экрана найдите и нажмите кнопку «Расширенные настройки». Появится несколько дополнительных окон. Нас интересует раздел под названием «WiFi». В нем нужно найти настройки безопасности. Именно здесь вы можете выбрать тип аутентификации (шифрования) и изменить пароль.
Подключение к WiFi роутеру в Windows 8: Видео
Иногда проблема аутентификации при подключении компьютера к WiFi появляется даже при правильно введенном ключе. Это может означать, что в роутере произошел сбой или он просто подвис. Устраняется это простой перезагрузкой устройства. Это можно сделать в настройках или простым отключением питания на 7-10 минут.
Также следует проверить канал, на котором работает роутер. Для этого возвращаемся в начальное меню. В разделе WiFi нажимаем «Основные настройки» и находим строку «Канал». Рекомендуется устанавливать значение «Автоматически».
Встречаются и случаи, когда подобная ошибка появляется не из-за неполадок в роутере и не из-за неправильно введенного ключа. В таком случае следует проверить настройки в операционной системе.
Проверка ОС при ошибке аутентификации
Для подключения к беспроводной сети компьютер использует вай-фай адаптер. Именно из-за его неправильной работы могут появляться проблемы аутентификации сети WiFi. В первую очередь следует проверить наличие и правильность работы драйверов. Делается это в диспетчере устройств, который можно запустить следующим образом. Находите ярлык «Мой компьютер» и нажимаете на него правой кнопкой мышки.
Выбираете «Свойства» и открываете «Диспетчер устройств». Также можно одновременно нажать две клавиши – Windows+R, в появившемся окне написать mmc devmgmt.msc и нажать «Enter». В появившемся окне нас интересует «Сетевые адаптеры». Открываем ветку и смотрим, есть ли в списке ваш WiFi модуль. Как правило, в названии имеет Wireless Network Adapter. Если устройство помечено восклицательным знаком, то драйвера работают неправильно.
Решение проблем
Прежде чем приступить к внесению изменений в какие-то настройки, советуем просто перезагрузить ваше устройство, которое отказывается от подключения.

Есть вероятность, что мы имеем дело с каким-то сбоем, и перезагрузка девайса поможет. Если не помогла, давайте рассмотрим и другие варианты. В том случае, если прежде все подключалось, но сейчас не хочет (а вы никаких настроек не меняли), рекомендуем сменить канал для работы с беспроводной сетью. Возможно, появился новый роутер неподалеку, сеть которого выступила помехой для привычного подключения.
Это можно сделать чаще всего во вкладке «Wireless» («Беспроводная сеть»). Или в другом месте, где у вас обычно задаются настройки беспроводных сетей. Порядок действий следующий: поменяйте номер канала, сохраните настройки, перезагрузите маршрутизатор, после чего пробуйте подключиться.
Узнаем причину появления и решаем проблему разными способами
Пользователи часто сталкиваются с проблемой ошибки аутентификации из-за чего их устройство: телефон, ПК и т.п. не получает доступ к Wi-Fi. Основными причинами является ошибка при вводе пароля, неправильное подсоединение роутера, а также устаревшее/отсутствующее/некорректное управляющее ПО как со стороны маршрутизатора, так и со стороны, подключаемого, устройства. Чтобы узнать способ решения проблемы, с вопросом стоит ознакомить более детально.
Причина возникновения
Ошибка аутентификации является следствием ситуации, в которой роутер и подключаемое устройство: ПК, ноутбук, телефон, планшет не распознают друг друга. Главным признаком, сигнализирующим о проблеме, выступает статус в подключении к сети «Сохранено» или «Сохранено, не подключено».
Проблема с паролем
Распространенным случаем является ошибка аутентификации вследствие неверно набранного пароля. Это связано со свойством поля для ввода скрывать символы. Таким образом, пользователь не замечает ошибку, что и приводит к насущной проблеме. Эту неудобную функцию можно изменить отметив в соответствующем поле «Показать пароль».
При утрате/забывании пароля его можно найти в настройках роутера. С этой целью необходимо сделать следующее:
- Открываете любой браузер.
- В адресную строку вводите локальный адрес роутера. Узнать его можно на корпусе роутера или в инструкции к нему. При недоступности этих данных, необходимо открыть командную строку. Во включенное окно «Выполнить» вводите исполняемую команду «cmd» и нажать Enter.
- В открывшемся консольном диалоговом окне прописываете команду «ipconfig» и нажимаете Enter (ввод). Находите пункт с названием «Основной шлюз» — в графе напротив него будет указан адрес, который и является искомым идентификатором роутера (все команды прописываются без кавычек).
- Вводите данные авторизации: логин и пароль. В случае утери нужных данных необходимо связаться с провайдером, обеспечивающим подключение интернет.
- После авторизации появится вкладка быстрых настроек роутера. В каждой модели оно свое и имеет некоторые отличия, возможна как русская, так и английская версия.
- Необходимо найти вкладку с расширенными настройками и в графе Wi-Fi выбрать пункт безопасных настроек.
- В поле с ключом шифрования будет значиться код доступа к роутеру.
- После чего необходимо выйти из меню и переподключиться, используя полученную комбинацию символов.
Проблема подключения роутера
В случае, когда проверка пароля не принесла результата и ошибка с аутентификацией все еще присутствует, необходимо проверить правильность подсоединения маршрутизатора к сети интернет. Для этого необходимо:
- Проверить подключение каждого провода согласно инструкции к роутеру.
- При обнаружении несоответствия необходимо переподключить провода в правильные разъемы.
- Дальше проводите перезагрузку роутера и устройства, подключаемого к нему.
- После чего необходимо повторить попытку подключения.
Проблема с драйверами в сетевом адаптере
Еще одним вариантом проблемы с аутентификацией устройства являются отсутствующие/несоответствующие драйверы сетевой платы. Чтобы разрешить эту ситуацию необходимо сделать следующее:
- Открываете «Пуск»->»Панель управления»->»Оборудование и звук»->»Диспетчер устройств».
- В списке находите вкладку с названием «Сетевые адаптеры» и разворачиваете её.
- После чего нужно нажать на строку с названием, установленного Wi-Fi устройства правой клавишей и выбрать опцию «Обновить драйверы». Процесс проходит в автоматическом режиме.
- Перезагрузите Роутер и ПК, после чего, произведите повторную попытку соединения.
Проблема прошивки маршрутизатора
Также, как и у сетевого адаптера, у маршрутизатора есть драйвера, и производитель выпускает все новые версии, чтобы устранять, постоянно возникающие проблемы совместимости. Для того чтобы обновить прошивку роутера до новейшей версии необходимо:
- Перейти на сайт производителя.
- Там в соответствующем разделе меню — «драйвера», вводится модель роутера.
- После чего, система предлагает скачать свежую версию управляющего ПО, которую после скачивания необходимо установить, открыв исполняемый файл(*.exe).
- Далее, совершите перезагрузку устройств и повторное переподключение.
Альтернативным является метод прошивки роутера через его настройки. Для устранения проблемы необходимо найти поле, отображающее, используемую версию ПО и нажав на нем, выбрать опцию «Обновить». После чего, перезагрузить устройство.
Что такое аутентификация при подключении к Wi-Fi?
Аутентификация при подключении к беспроводному соединению представляет собой определение устройства и его параметров. Она необходима с целью безопасности — только таким образом чужие люди не смогут воспользоваться вашим интернет-соединением. С другой стороны, аутентификация «определяет», насколько совместимы настройки, которые используются для беспроводного подключения.
Безопасность обеспечивается посредством введения пользователем правильного пароля. При этом все настройки маршрутизатора должны быть заданы таким образом, чтобы планшет или смартфон на операционной системе Андроид смог принять соединение, что откроет его владельцу возможность использования Интернета.
Ошибки аутентификации возникают в трёх случаях. Первый предполагает ошибочное введение пароля. Поскольку он не требует изменения каких-либо параметров, мы рекомендуем точно удостовериться в том, что вы ввели комбинацию правильно. Если ключ указан верно, но подключение не стало активным, значит, причина кроется в неправильном шифровании данных. Часто достаточно просто изменить тип шифрования данных, чтобы ошибки аутентификации не возникали.

Третья причина заключается в некорректной работе самого маршрутизатора. Такая проблема часто возникает на бюджетных моделях, поскольку качество устройства, как известно, зависит от цены. Кроме того, сигналы большого количества бюджетных роутеров, которые работают на стандартных настройках, может «перекрываться». Это в первую очередь становится причиной прерывания сигнала не во время аутентификации, а в процессе использования соединения. Часто некорректная работа роутера может возникать вследствие нагрузки на одно устройство, технических неисправностей провайдера, большого объёма загружаемых в данный момент файлов на высокой скорости. Иногда перебои с электричеством могут вызывать проблемы аутентификации и невозможность подключиться к Интернету.
Ошибка аутентификации Wi-Fi выявляется очень просто. Пользователи мобильных устройств на базе Андроид увидят сообщение «Сохранено, защита WPA/WPA2» либо «Ошибка аутентификации». При этом стоит отметить, что наиболее часто такая проблема возникает именно на смартфонах, а не на планшетах. В любом случае задача каждого пользователя состоит в том, чтобы настроить маршрутизатор таком образом, чтобы подобных ошибок не возникало. Они доставляют большое неудобство, особенно в моменты, когда срочно необходимо воспользоваться Интернетом.
Что делать пользователю перед тем, как вносить изменения в параметры? Первым делом мы рекомендуем удостовериться, что вы используете правильное имя сети и корректно вводите пароль. Если всё верно, но подключение неактивно, попробуйте перезагрузить роутер посредством выключения и последующего включения в сеть. На многих устройствах есть кнопка сброса настроек. Мы не рекомендуем использовать Reset, поскольку это приведёт к необходимости полностью настраивать маршрутизатор.
Сохранено, защита WPAWPA2 на Андроид
Перед тем, как что-либо делать, я бы советовал сделать следующее: — просто перезагрузите роутер. Парадокс, но в 50% случаев именно это помогает решить все возникающие проблемы, в том числе и ошибку аутентификации. — попробуйте ещё раз удалить сеть из сохраненных и подключиться заново. Для этого надо нажать на сеть и подержать. Откроется меню, где нужно выбрать пункт «Исключить сеть» или «Удалить». Иногда это помогает, как ни странно. — обновите прошивку своего маршрутизатора с сайта производителя до самой последней версии. Случается, что причиной ошибки аутентификации является именно кривая микропрограмма домашнего маршрутизатора. — по возможности сохраните файл с конфигурацией роутера себе на компьютер чтобы потом, в случае чего, не настраивать полностью устройство по новой. — убедитесь, что Ваша сеть не скрытая, то есть в настройках не установлена галка «Hidden SSID». — обязательно проверьте, что имя беспроводной сети — SSID — написано на латинице. При этом я не советую использовать спецсимволы, в т.ч. тире и дефисы.
Варианты решения проблемы я рассмотрю универсальные, которые будут актуальны для большинства моделей домашних Вай-Фай маршрутизаторов. В качестве примера буду использовать роутеры TP-Link, а в конце статьи — приведу скриншоты тех же параметров на устройствах от D-Link и ASUS.
1. Попробуйте использовать пароль на WiFi, состоящий только из цифр.
Как показывает статистика, большинство проблем с аутентификацей связаны именно со сложным паролем — кто-то ошибается в символе, или в регистре. Поставив чисто цифровой пароль, Вы исключите ошибку в наборе какого-либо символа. Сделать это можно в настройках безопасности беспроводной сети:
2. Смена типа шифрования.
Ещё один способ, который нередко помогает в случае с планшетами и смартфонами на базе операционной системы Android — смена типа шифрования. У большинства роутеров по умолчанию при выборе стандарта безопасности WPA2-PSK автоматически ставится тип шифрования — AES. И это правильно. Но только вот до сих пор встречаются старые версии Андроида, которые с AES не работают. Поэтому его можно попробовать сменить на TKIP. Делается это так же, в параметрах безопасности:
3. Пробуем использовать WPA-PSK.
Ещё один вариант, который может помочь устранить ошибку аутентификации — смена версии стандарта безопасности. Это часто спасает и в случае использования старых телефонов с Вай-Фай и при использовании новомодных Айфонов и Андроида. И если со старыми аппаратами понятно — те просто с WPA2-PSK работать не умеют. То в случае с новыми устройствами проблема чаще всего в прошивке маршрутизатора. По какой-то причине он неправильно работает с этим стандартом. Поэтому пробуем сменить его на WPA-PSK:
Если этот шаг поможет, то далее пробуйте обновлять прошивку маршрутизатора. На новой версии проблема скорее всего будет устранена.
4. Исключаем режим 802.11N
К сожалению, с самым быстрым беспроводным стандартом N300 работать умеют тоже не все устройства, что так же может усугубить ситуацию. Поэтому в настройках беспроводного модуля пробуем сменить режим «B/G» вместо «B/G/N mixed» и посмотреть результат:
Примечание: Если у Вас аутентификация всё же проходит отлично, а потом долго висит получение IP-адреса и затем пишет «Сохранено, защита WPAWPA2» — смотрите эту инструкцию.
Если Вы используете роутер D-Link, то для тонкой настройки сети Вай-Фай Вам нужно зайти в расширенные параметры и выбрать соответствующий раздел:
Используемый стандарт, шифрование и пароль на сеть Вы можете сменить в настройках безопасности:
А вот используемый режим менять нужно уже в основных настройках:
На роутерах ASUS производитель вывел все базовые параметры в один раздел — «Общие»:
Если перечисленные выше способы не принесли результата, то Вам стоит проверить ещё одну возможную причину — не включена ли случайно на роутере фильтрация клиентов по MAC-адресам. Если она активна, а MAC устройства там не прописан, то Вы никогда к этой сети не подключитесь, хоть и пароль будет 100% верный.
Как происходит аутентификация
Способ процедуры зависит от используемого протокола в сетевом ресурсе. Для персонального компьютера так же используются собственные протоколы, например PAP (Password Authentication Protocol). PAP создан для простой проверки подлинности пользователя, отправляя на удалённый сервер логин и пароль, которые никак не шифруются и передаются открытым текстом. Метод SSO: для получения доступа к данным потребуется воспользоваться специальной картой-доступа (с сертификатом, хранящимся на ней). Либо проверкой биометрии, для авторизации предоставляя голос, собственные отпечатки (радужка глаза, ладонь, палец).
Для аутентификации в Интернете обычно используются протоколы:
- Security Assertion Markup Language (SAML).
- Cookie-сессии.
- X.509 сертификаты.
- OpenID Connect.
- Kerberos.
- Secure SNMP с цифровой подписью.
- HTTP либо HTTPS.
Вид базовой аутентификации, при использовании которого логин пользователя и пароль включены в веб-запрос, и если кто-то перехватит его, тот легко сможет получить доступ к данным. Такой способ нежелательно использовать, даже если на портале не хранятся какие-то существенные или важные данные, или вообще доступ к данным даёт лишь возможность комментирования материалов на сайте
Это потому, что по опросам компании Sophos в 2006 и 2009 годах выяснилось, что 41% интернет-пользователей применяют единственный пароль для всех сервисов, не важно, будет это банк или развлекательный форум. И если злоумышленник единожды получит эту информацию, скорее всего он сможет беспрепятственно зайти на любой сервис под вашим аккаунтом
Лучше использовать дайджест-аутентификацию, так как передаваемые в пакетах данные будут подвержены хешированию. И атакующему, перехватив строчку ваших данных с добавлением хеша, такая информация ничего не даст. Данный метод поддерживается всеми популярными веб-обозревателями и серверами.
Ошибка аутентификации wifi — сеть работает не поддерживается телефоном андроид
Wi-Fi может работать на разных диапазонах (2,4 ГГц или 5 ГГц), а также в разных стандартах (802.11a / b / g / n / ac).
Ваше устройство должно поддерживать полосу пропускания и сетевые стандарты, установленные в роутере.
Например, если роутер имеет только диапазон 5 ГГц и включен стандарт 802.11ac, есть вероятность, что андроид не сможет подключаться — все еще много телефонов и планшетов, которые вообще не поддерживают такую технологию.
Ситуация аналогична ситуации, когда у вас установлен маршрутизатор в стандарте «ТОЛЬКО 802.11n», т. е., без поддержки более старых стандартов «802.11a / b / g». Если ваш телефон не поддерживает «N», тогда такая сеть также будет невидимой.
Что делать? К счастью, это легко решить. Роутер может быть настроен для широковещательных сетей в универсальном стандарте на полосе 2,4 ГГц, так что сеть будет видна даже для самых старых сетевых карт — как на компьютерах, так и в телефонах.
Даже если у вас есть современный роутер с поддержкой полосы пропускания 5 ГГц, он всегда дает второй, более старый стандарт для более старых устройств.
Каждый производитель роутера устанавливает свое собственное программное обеспечение, поэтому интерфейс параметров может выглядеть по-разному.
Ошибка аутентификации WiFi: подробности
Если вы можете видеть на экране телефона ошибку, которая выдает сообщение «Аутентификация», скорее всего, речь идет о проблемах, связанных с неверно заданными настройками безопасности, либо с неверным паролем.
Во время написания пароля придерживайтесь заданного регистра букв. Если пароль вы вводите правильно, проверьте настройки для безопасности. Устанавливаем тип безопасности WPA2. Пароль указываем ровно на 8 символов. Кроме того, попробуйте сменить режим работы вашей беспроводной сети. Поменять его можно там же, где мы выбирали канал (настройки роутера).
Перезагружайте маршрутизатор и сохраняйте настройки после каждого вносимого изменения.
Стоит также проверить настройки региона. Укажите страну, в которой вы находитесь. Проверьте, работает ли указанное устройство с прочими точками Wi-Fi. Возможно, что проблема заключена в планшете или телефоне.
Обычные способы устранить ошибку аутентификации wifi на андроид
Вышеупомянутые решения достаточно специализированы и требуют изменения настроек маршрутизатора (обычно).
Ошибки с WiFi в андроид, не всегда вызваны неправильной настройкой. Иногда очень простые решения помогают.
Если у вас есть проблемы с плохим подключением или плохой работой Wi-Fi, мы можете делать следующее:
— отключите Wi-Fi на андроид, затем включите его снова и снова подключитесь;
— перейдите в «Настройки> Wi-Fi», затем удерживайте палец в сохраненной сети и выберите «Забыть сеть», затем снова подключитесь;
— отключите параметры энергосбережения на андроиде, потому что часто при более низком уровне заряда батареи сигнал WiFi становится слабее (в зависимости от модели устройства, поскольку эти параметры обычно добавляются от производителей в различных настройках);
— если у вас возникла проблема с покрытием, проверьте, улучшается ли ситуация, когда вы приближаетесь к роутеру с телефоном (если это так, может потребоваться заменить антенну для лучшей ретрансляции);
— проверьте наличие обновлений на вашем телефоне андроид (часто проблемы с программным обеспечением вызывают плохое подключение к Wi-Fi, и все возвращается в нормальное состояние после перехода на более новую версию, где производитель исправил ошибку;
Напишите, как можно больше информации о своем WiFi и предоставьте модель своего устройства. Я постараюсь помочь вам решить проблемы в кратчайшие строки. Успехов.
Почему на смартфоне с Андроид при подключении к Wi-Fi возникает сбой при аутентификации
Первый шаг на пути устранения любой проблемы заключается в поиске причины ее появления. И ошибка авторизации при попытке подключения к Wi-Fi в этом плане не является исключением из правил.
И прежде чем прибегать к каким-либо решительным действиям, необходимо исключить следующие возможные причины возникновения проблемы:
- Первая и самая распространенная причина сбоя при авторизации заключается в банальных ошибках при введении пароля. Сделать их гораздо проще, чем можно подумать, – достаточно не переключить языковую раскладку, зажать CapsLock, забыть или пропустить пробелы и прочие символы. Усугубляет ситуацию и тот факт, что пароль скрыт даже от пользовательских глаз, из-за чего также становится возможным неправильное его введение.
- Неправильно выбранный тип шифрования данных. Обычно в таких случаях можно наблюдать следующее уведомление «Отключено, требуется авторизация Wi-Fi Андроид», которое явно указывает на ошибочные настройки роутера.
- Ошибка синхронизации по времени и дате. Такое возможно, если владелец смартфона предпочитает не использовать автоматические настройки времени и даты, предпочитая настраивать их вручную. В итоге малейшее несоответствие – и устройство будет выдавать ошибку авторизации.
-
Поломка роутера. Увы, бывает и такое.
Другое дело, что поломки бывают разными, и если в одном случае виной всему будет неисправный блок питания, легко поддающийся замене, то в другом все может быть гораздо серьезнее, вплоть до полного выхода маршрутизатора из строя, спровоцированного банальным перегревом, отсутствием заземления в розетке или скачком напряжения в сети.
Способ решения проблемы будет напрямую зависеть от причины ее возникновения
Именно поэтому так важно провести правильную диагностику, что позволит сократить время на дальнейший ремонт
Устранение проблемы со стороны роутера
Если при подключении к Wi-Fi ошибка аутентификации не исчезает, значит, скорее всего, роутер неправильно настроен. Поэтому необходимо самостоятельно зайти в настройки и изменить их. Чтобы попасть в меню настроек, необходимо на персональном компьютере открыть браузер и ввести в адресной строке айпи адрес роутера — 192.168.0.1 или 192.168.1.1.
У каждой модели роутеров меню настроек может отличаться друг от друга, поэтому их лучше рассматривать по-отдельности.
ASUS

Окно с настройками беспроводной сети роутера ASUS
Роутеры от Асус — надежные устройства, с которыми редко возникают проблемы. Однако это не означает, что их не будет вовсе. Чтобы настроить роутер, необходимо выполнить следующее:
- Перейти в дополнительные настройки и выбрать подменю «Беспроводная сеть».
- Открыть пункт «Беспроводной режим» и установить 11 номер канала.
- Перейти в подменю защиты подключения и установить пароль. При необходимости можно выбрать совместимый со смартфоном тип шифрования.
Важно! После изменения параметров надо обязательно нажать кнопку «Применить»
TP-Link
Осуществлять настройку роутеров TP-Link довольно просто. Если устройство на базе ОС андроид не соединяется с роутером, нужно сделать следующее:
- Изменить тип шифрования. Производится в дополнительных параметрах, в подменю «Конфигурация беспроводной сети». В открывшемся меню будет пункт «Защита», который нужно выбрать, чтобы выставить режим шифрования. Рекомендуется использовать способ WPA/WPA2, так как он поддерживается большинством смартфонов.
- Поменять пароль. Появление ошибок после смены шифрования может означать использование неподходящего пароля. Чтобы его изменить, необходимо перейти в меню «Основные параметры» и выбрать «Беспроводная сеть». Здесь можно поменять пароль подключения.
- Сохранить внесенные изменения. Когда все настройки будут изменены, нужно нажать на кнопку «Сохранить» для применения новых параметров.
D-Link

Окно с настройками безопасности роутера D-Link
Настройка роутеров D-Link мало чем отличается от изменения параметров на устройствах других производителей. Чтобы избавиться от проблем с аутентификацией на моделях D-Link, необходимо сделать следующее:
- Настроить тип шифрования. Для изменения метода шифровки данных надо выбрать подпункт «Безопасность». Здесь будет специальное поле с выпадающим меню, в котором выбирается метод шифрования. Выбирать нужно тот тип, который точно поддерживается смартфоном.
- Изменить пароль. Появление ошибки аутентификации после смены шифрования может значить, что был неправильно введен пароль. Поменять его можно в меню «Безопасность».
- Применить параметры. Чтобы применить изменения, надо нажать на кнопку «Сохранить».
Обратите внимание! Иногда для применения настроек недостаточно просто сохранить их. Помимо этого, нужно еще и перезагрузить роутер
ZyXEL Keenetic
Чтобы настроить такой роутер, необходимо перейти в дополнительные параметры и выбрать в меню «Беспроводная сеть». Здесь можно изменить тип шифрования и выбрать технологию, которая поддерживается смартфоном. Также можно перейти в меню «Безопасность» для изменения пароля.
Настройки маршрутизатора
Вы соединяетесь с сетью, однако телефон не подключается к Wi-Fi, пишет сохранено WPA2 или WPA. Спустя несколько секунд появляется сообщение «Ошибка аутентификации». Если пароль правильный, вероятнее всего, здесь что-то неладно с настройками безопасности маршрутизатора. Может быть и так, что телефон пишет «Сохранено», но подключение всё равно не устанавливается. Попасть в настройки маршрутизатора несложно, нужно лишь перейти в браузере по внутреннему адресу 192.168.0.1 или 192.168.1.1. Труднее разобраться с его интерфейсом, так как в разных моделях роутеров он может существенно отличаться.
По умолчанию логин и пароль для входа используется admin/admin (смотрите внизу на корпусе). Перед внесением любых изменений в настройки маршрутизатора удаляйте сеть из телефона или, по крайней мере, отключайтесь. Желательно также создать резервную копию настроек роутера – если вы вдруг запутаетесь или сделаете что-то не так, всегда сможете восстановиться. После внесения изменений в настройки роутера также требуется его перезагрузка.
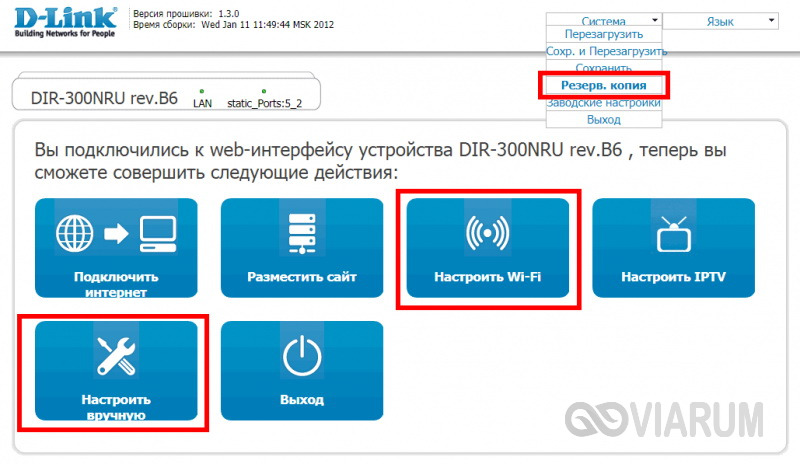
Регион
Теперь немного подробней о настройке точки доступа. Для начала попробуйте изменить регион.
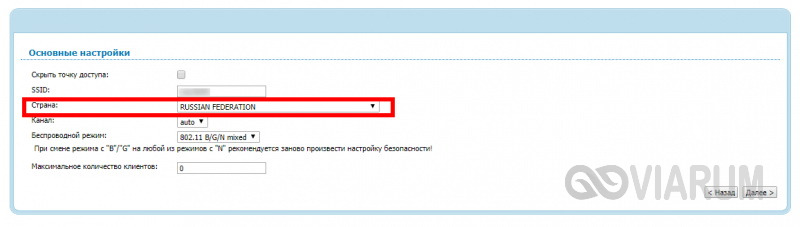
В настройках D-Link эта опция находится в разделе Wi-Fi – Расширенные настройки, в TP-Link – на вкладке «Wireless». В других моделях она может располагаться в другом месте. Словом, вам нужно предварительно изучить интерфейс вашего роутера. В региональных настройках должна быть выбрана страна, в которой вы проживаете, хотя это не критично. Сохраните настройки и переподключитесь.
Режим сети
Куда более важной настройкой, которая может препятствовать подключению гаджета к вайфай, является режим работы беспроводной сети. Это едва ли не основная причина ошибки аутентификации при подключении к Wi-Fi на телефоне, который может не поддерживать текущий режим
Режимов может быть несколько: B, G, N и т.п. Если у вас присутствует B/G/N mixed, установите его, а так можно попробовать поэкспериментировать, выбирая то один, то другой режим
Обратите внимание также на канал. Он должен быть auto
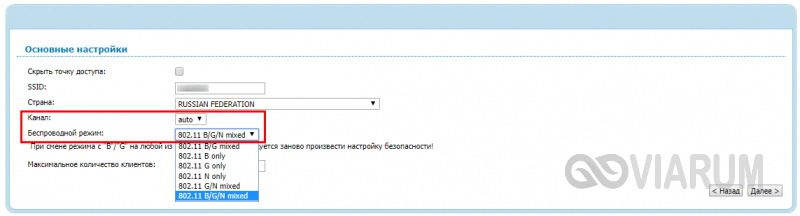
Параметры безопасности
Найдите в настройках маршрутизатора раздел безопасности и попробуйте поиграть с параметрами. Желательно чтобы сетевая аутентификация была установлена WPA/WPA или WPA-PSK (если есть mixed, включите его), шифрование – AES, ключ содержал только латинские символы, только цифры либо и то, и другое.
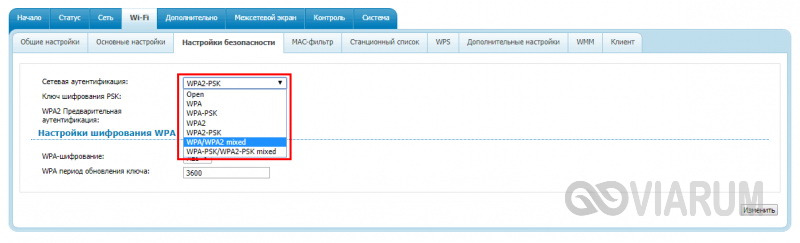
После изменения настроек роутера перезагружаем его, подключение на телефоне устанавливаем заново. К сожалению, описанные выше два способа могут вызвать проблемы с подключением других устройств, например, ноутбука или телевизора, если они не поддерживают изменённые параметры, так что здесь не всё так однозначно. Если менялся пароль, в любом случае его также придется изменить на других устройствах.
Ширина канала
Весьма маловероятно, что это поможет решить проблему, но на всякий случай можете попробовать изменить ширину канала Wi-Fi сети. В роутерах D-Link настройку ищите в подразделе Wi-Fi – Дополнительные настройки, в TP-Link – Wireless Settings – Channel Width. Доступных вариантов обычно несколько: 20MHz, 40MHz, Auto и другие.
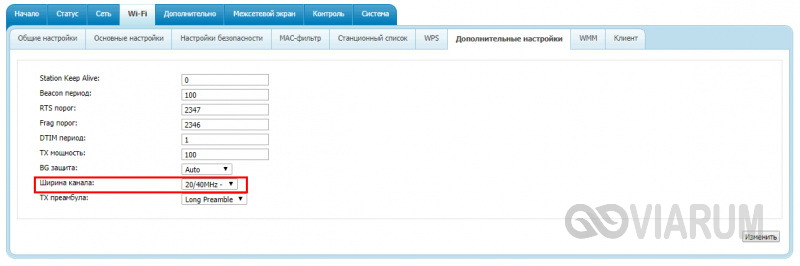
Фильтрация по MAC-адресу
Каждое электронное устройство имеет свой уникальный идентификатор – MAC-адрес. Найдите в настройках маршрутизатора подраздел MAC-фильтр и убедитесь, что фильтрация отключена.
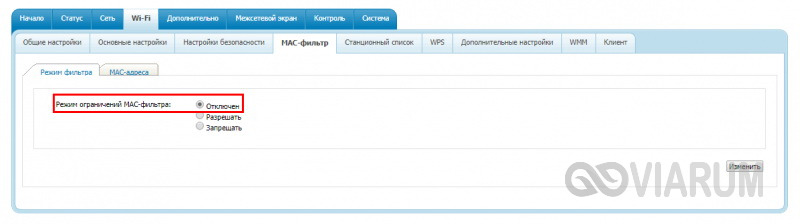
Если же она включена, определите MAC-адрес своего смартфона, сверьтесь с настройками в роутере и при необходимости исключите телефон из «чёрного» списка или, наоборот, внесите в «белый».
Как устранить ошибку аутентификации
Ну, первое из чего нужно начать, это вспомнить пароль. Если вы уверены, что проблема заключается в том, что вы забыли этот пароль, то вам нужно будет его найти.
- Для начала заходим в «Центр управления сетями».
- Дальше, справа, вам выпадет окно «Управление беспроводными сетями».
- Затем, выбираете нужно вам подключение.
- Нажимаем «Свойства» на этом подключении.
- И в выпавшем окне выбираем вверху «Безопасность».
Уже в этой вкладке нам выпадет окошко, где будет указан наш логин и пароль, но второй будет скрыт. Чтобы его открыть нужно будет всего лишь немного нише поставить птичку под «Отображать вводные знаки».
Вот и все, пароль к вашему вай фаю будет показан, соответственно, вы сможете его скопировать, а если он не сложный, то и запомнить.
Следующий способ заключается в проверке настроек вашего маршрутизатора, но это в том случае, если вы уверены, что пароль указывали правильно.
Для этого, заходим в наш браузер и прописываем следующие ip адреса:
192.168.0.1
192.168.1.1
Какой именно вводить, я вам точно не смогу сказать, тут все зависит от модели, которую вы используете. Ввели и теперь вводим логин и пароль, которые у вас должны быть.
После этого, мы попадаем в место, где можем перенастроить беспроводную сеть. По умолчанию на всех роутерах стоит «b/g/n», его нужно поменять на «b/g».
Иногда и это не помогает, тогда есть смысл сделать замену шифрования. Если стоял другой какой-то, то поставьте – WPA/WPA2, это должно помочь.
В принципе, это основные вещи, которые вы можете исправить самостоятельно, без чей-то либо помощи и надеемся, что у вас все получится. Теперь, рассмотрим, что это вообще за аутентификация и зачем она нужна.
Аутентификации и зачем она нужна
Дело в том, что всем нам хотелось бы, чтобы когда мы находим бесплатную точку доступа, то сразу же могли к ней подключиться. Но, вся проблема в том, что к вам могут подключиться злоумышленники, которые, к тому же, могут получить доступ к очень ванным данным.
Вы же не хотите, чтобы, к примеру, посторонний человек могу узнать на какие сайты вы заходите, чем пользуетесь, а также личные какие-то данные, например пароль от вашего интернет банкинга.
Современный интернет позволяет не очень хорошим людям взламывать чужие точки доступа и получать не санкционированную информацию, а иногда и личного характера.
Поэтому, во всех настройках роутера, если вы сами затем не перенастраивали, стоит особый тип шифрования, и когда посторонний человек к вам подключается, то ему выскакивает ошибка аутентификации.
Так что не переживайте, все сделано для вашей же безопасности. Надеемся, что статья вам была полезная, если так, то пишите свои комментарии, мысли и идеи.
На этом все, всем удачного дня!
Какой выбрать тип шифрования и поставить ключ WPA на WiFi роутере?
С теорией разобрались — переходим к практике. Поскольку стандартами WiFi 802.11 «B» и «G», у которых максимальная скорость до 54 мбит/с, уже давно никто не пользуется — сегодня нормой является 802.11 «N» или «AC», которые поддерживают скорость до 300 мбит/с и выше, то рассматривать вариант использования защиты WPA/PSK с типом шифрования TKIP нет смысла. Поэтому когда вы настраиваете беспроводную сеть, то выставляйте по умолчанию
Либо, на крайний случай, в качестве типа шифрования указывайте «Авто», чтобы предусмотреть все-таки подключение устройств с устаревшим WiFi модулем.
При этом ключ WPA, или попросту говоря, пароль для подключения к сети, должен иметь от 8 до 32 символов, включая английские строчные и заглавные буквы, а также различные спецсимволы.
Ваше мнение — WiFi вреден?
Да
24.17%
Нет
75.83%
Проголосовало: 9709
Защита беспроводного режима на маршрутизаторе TP-Link
На приведенных выше скринах показана панель управления современным роутером TP-Link в новой версии прошивки. Настройка шифрования сети здесь находится в разделе «Дополнительные настройки — Беспроводной режим».
В старой «зеленой» версии интересующие нас конфигурации WiFi сети расположены в меню «Беспроводной режим — Защита». Сделаете все, как на изображении — будет супер!

Если заметили, здесь еще есть такой пункт, как «Период обновления группового ключа WPA». Дело в том, что для обеспечения большей защиты реальный цифровой ключ WPA для шифрования подключения динамически меняется. Здесь задается значение в секундах, после которого происходит смена. Я рекомендую не трогать его и оставлять по умолчанию — в разных моделях интервал обновления отличается.
На маршрутизаторах ASUS все параметры WiFi расположены на одной странице «Беспроводная сеть»

Защита сети через руотер Zyxel Keenetic
Аналогично и у Zyxel Keenetic — раздел «Сеть WiFi — Точка доступа»

В роутерах Keenetic без приставки «Zyxel» смена типа шифрования производится в разделе «Домашняя сеть».