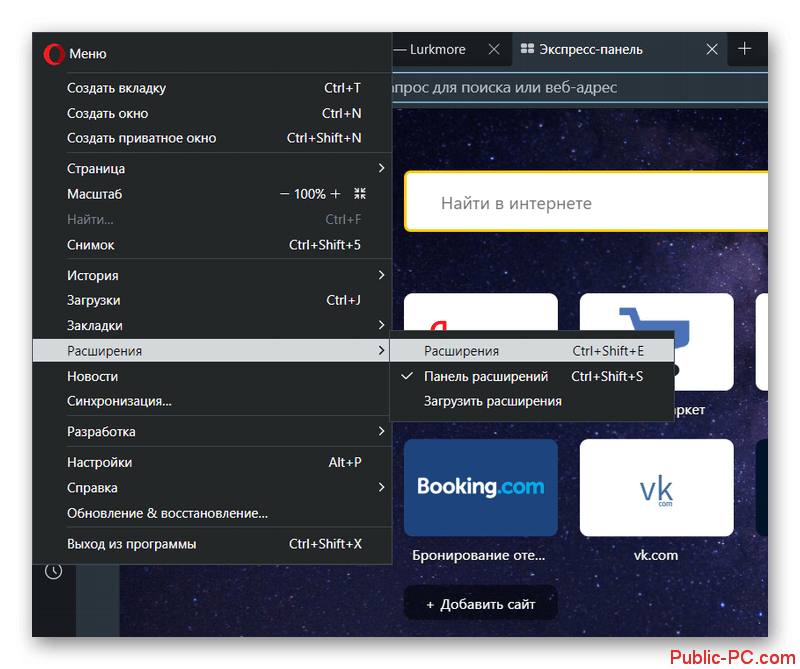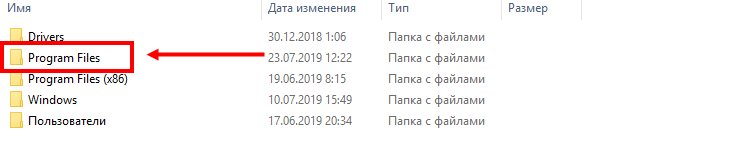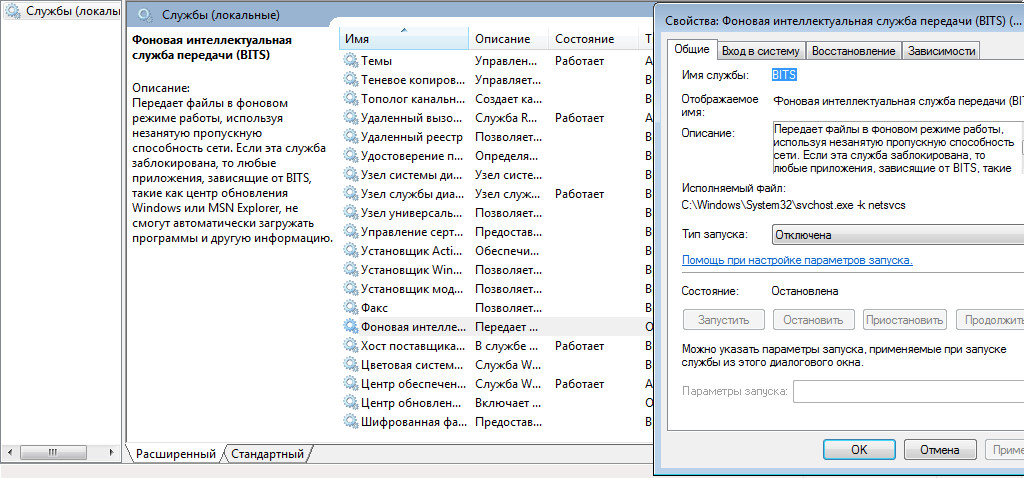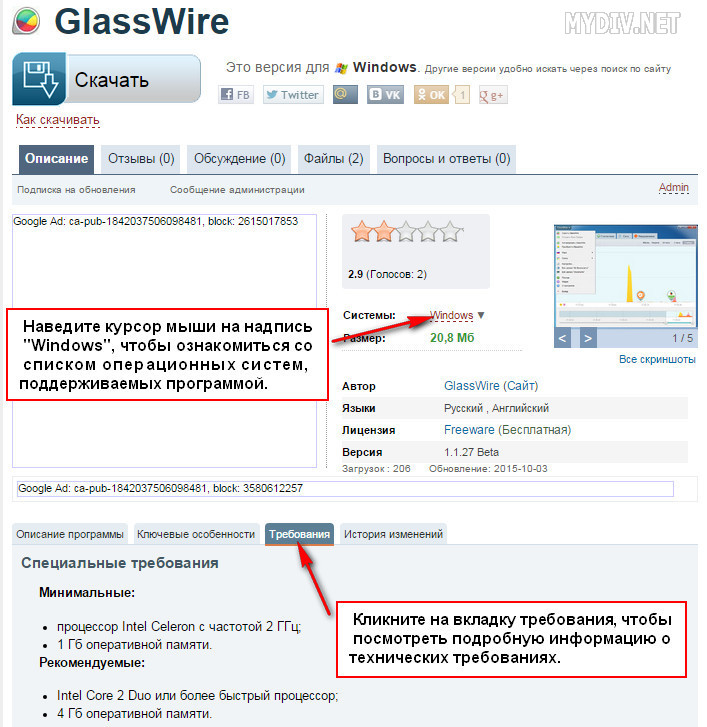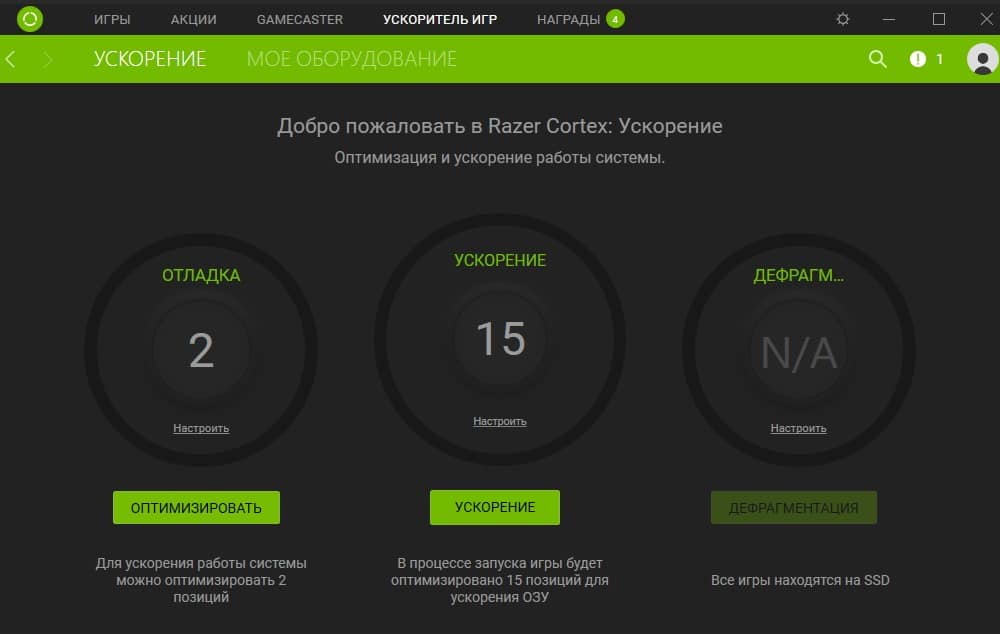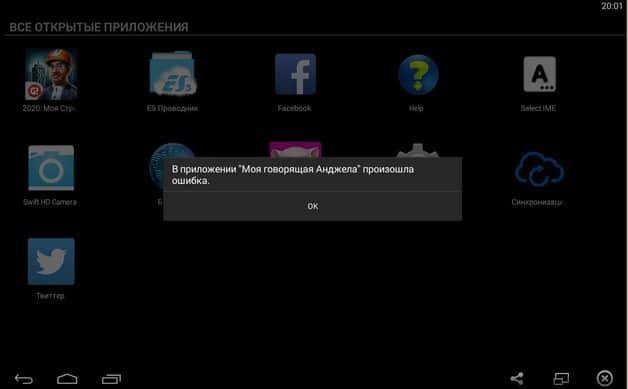Как ускорить игру, если тормозит игра
Содержание:
- MSI Afterburner
- SpeedUpMyPC
- Как ускорить игры на компьютере или ноутбуке Windows 7, 8, 10, программы для ускорения
- Game Accelerator
- Освещение и тени
- ОПТИМИЗАЦИЯ ИГР
- Настройка видеокарты
- SpeedUpMyPC
- Отключить отображение объектов
- Разогнать процессор
- Настройки видеокарты NVIDIA
- Razer Cortex
- Оптимизация пинга и частоты кадров
- Основы – драйверы, программы работающие в фоновом режиме
- Держите ноутбук чистым и свободным от пыли
- Оптимизация Winows, настройка файла подкачки
- Как ускорить игры на компьютере или ноутбуке Windows 7, 8, 10, программы для ускорения
- Отключите запись экрана в фоновом режиме
- Системные требования и настройки в игре
MSI Afterburner
А это уже более универсальная разработка, которая подойдёт пользователям с ПК на базе различных видеокарт.
У программы для ускорения компьютерных игр имеется поддержка Windows 10, а также предыдущих версий ОС. Этот ускоритель создавался специально, чтобы разгонять видеокарты двух ведущих брендов. Это Nvidia и AMD Radeon.
Гибкая система настроек, стильный интерфейс, интуитивно понятное меню.
Ещё в утилите есть одна интересная и крайне полезная возможность. Это функция создания сразу нескольких игровых профилей. Переключаться между ними можно, используя выбранные горячие клавиши. Это даёт возможность адаптировать ПК под запуск конкретных игр, игровых режимов и пр.
SpeedUpMyPC
Ещё одна полезная программа для компьютеров, позиционируемая как утилита для ускорения игр на слабых ПК и ноутбуках.
Условный недостаток в том, что решение платное, и требуется регистрация. Зато после этого пользователь получает софт, способный удалять всё лишнее, устранять ошибки. Причём чистит утилита намного лучше, чем всем известный CCleaner. Запустите сначала чистильщик, а затем утилиту, последняя найдёт ещё много всего лишнего на компьютере.
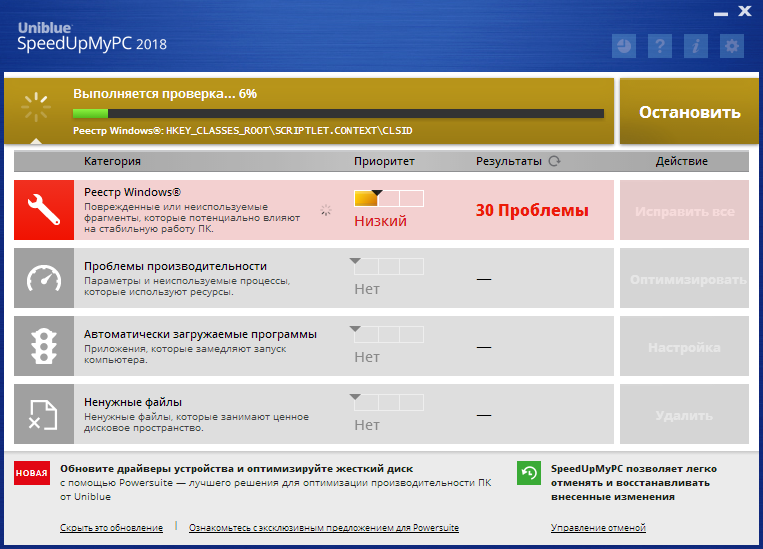
Прекрасно ускоряет компьютеры, которые давно не чистились и не оптимизировались. Эта утилита имеет русскоязычный интерфейс. Работа осуществляется в полуавтоматическом режиме. Фактически нужно лишь нажать кнопку запуска, и софт начнёт работать самостоятельно.
Как ускорить игры на компьютере или ноутбуке Windows 7, 8, 10, программы для ускорения
Многое зависит от конфигурации компьютера и на какие системные требования рассчитана сама игра. Многие считают, что если их конфигурация ПК соответствует той, которая указана в системных требованиях игры, то все хорошо. Однако это не так. Там чаще всего указаны именно минимальные требования. То есть игра будет работать хорошо лишь при выставлении в ней низких настроек.
Если ваш компьютер соответствует минимальным требования, то все настройки нужно выставлять по минимуму: разрешение, качество графики, текстуры и так далее.
Завершение работающих программ
Часто игра может лагать из-за того, что вместе с ней работает еще какая-либо требовательная программа. Например, запущен антивирус, который проводит проверку.
В такому случае, нужно свернуть игру и оказаться на рабочем столе. Дальше нужно открыть Диспетчер задач.
Теперь нужно внимательно взглянуть на мониторинг системных ресурсов и определить, какой процесс съедает больше всего. Затем кликнуть по нему правой клавишей мыши и нажать “Снять задачу”.
Кстати, если вы играете в игры, то в это время стоит выключать всякие Torrent и p2p клиенты. Когда происходит отдача файлов, то компьютер нагружается и игры тормозят.
Еще большинство пользователей стараются модифицировать свою систему. Устанавливая различные красивые курсоры, эффекты переходов и прочее. Забивают рабочий стол иконками и гаджетами. Это все прилично нагружает компьютер и вызывает тормоза. Тем более, что многим это и без надобности, если вы все время работаете в программе или играете в игру, где свой интерфейс, со своим стилем.
Чистка компьютера
В данном случае имеется ввиду программная чистка. То есть удаление ненужных записей реестра, а также временных файлов. Подобного мусора очень много остается в системе. Причем вы постоянно удаляете много файлов и программ, а их записи все равно хранятся в реестре. Из-за этого компьютер начинает тормозить.
Устанавливаем загрузку с флешки или диска на разных версиях БИОС
Чтобы это предотвратить:
- Скачиваем и устанавливаем утилиту CCleaner.
- Далее запускаем ее.
- Теперь в пункте очистка, нажимаем “Анализ”, а когда все ненужные файлы будут найдены, выбираем “Очистка”. Тем самым мы избавимся от системного мусора, всяких временных файлов браузера, а также кэша.
- Теперь идем во вкладку “Реестр”.
- Тут нажимаем “Поиск проблем”, а затем “Исправить выбранное”. После чего все проблемы с реестром также будут устранены.
Дефрагментируем диск
Все сохраняемые на жесткий диск файлы записываются частями. Проходит время и этих частей становится слишком много разбросанных по всей системе. Компьютеру становится сложно собирать их в одну часть, тем самым производительность падает.
Чтобы это предотвратить нужно регулярно проводить дефрагментацию жесткого диска. Для этого есть как сторонние утилиты, так и встроенные системные. Воспользуемся системной, для этого:
- Открываем “Мой компьютер” и кликаем правой кнопкой мыши по нужному диску, выбираем “Свойства”.
- В открывшемся окне открываем раздел “Сервис”.
- Выбираем “Оптимизировать”.
- Дальше нужно следовать рекомендациям программы.
- Выбираем нужный диск и нажимаем “Анализировать”.
- После нужно нажать “Оптимизировать”.
Теперь пройдет дефрагментация, после чего система будет работать заметно быстрее. Рекомендуется проводить данную процедуру, хотя бы раз в 2 месяца.
Файл подкачки и оптимизация системы
Первый шаг к оптимизации Windows – удаление различных модификаций и гаджетов. Это значительно повысит производительность. Но это далеко не все.
Если приложению в системе не хватает оперативной памяти, то оно начинает использовать “Файл подкачки”. Поэтому лучше его настроить. Это делается так:
- Кликаем правой кнопкой мыши по “Мой компьютер” и выбираем “Дополнительные параметры системы”.
- Там в разделе “Быстродействие” выбираем “Параметры”.
- Теперь нажимаем “Дополнительно” и “Изменить”.
Документы формата doc и docx – чем открыть
Дальше останется только его настроить или предоставить эту возможность системе.
Также стоит скачать программу для вашей системы, которая откроет скрытые разработчиками настройки. Называются подобные программы “Твикеры”. Для каждой системы они разные.
Настройки видеокарты
От настроек видеоадаптера также зависит немало. Если его правильно настроить, то производительность вырастет и игры не будут тормозить.
Для данных видеокарт, настройки нужно ставить примерно следующие:
Также заходим в “Специальные установки”.
GameGardian
Это одна из таких. Она позволит настроить систему таким образом, чтобы игры не лагали. Она настроит Windows на максимальную производительность.
Game Accelerator
Эта программа, несмотря на то что давно не обновлялась, представляет собой сравнительно неплохой вариант «ускорителя» игр. Причем в этой программе есть несколько режимов работы (у аналогичных программ подобных режимов я не замечал): гипер-ускорение, охлаждение, настройка игры в фоне.
Также нельзя не отметить ее возможность тонкой настройки DirectX. Для пользователей ноутбуков тоже есть весьма приличная опция — экономия энергии. Будет полезна, если вы играете в дали от розетки…
Также нельзя не отметить возможность тонкой настройки DirectX. Для пользователей ноутбуков найдётся актуальная функция экономии энергии аккумулятора. Она будет полезна, если вы играете вдали от розетки.
Освещение и тени
Поверхности и окружающая атмосфера напрямую зависят от освещения, которое относится к основам 3D графики и одновременно является ее Священным Граалем. Постоянно разрабатываются всё более сложные эффекты, благодаря которым достижимо современное качество изображения, однако улучшение картинки часто достигается за счет огромного ущерба производительности.
Если речь идет об освещении, то обработка почти всего, что позиционируется, как объемное, или приближенно к глобальному освещению, чаще всего является оправданно затратной. Это относится и к современной реализации так называемых, лучей бога, которые воспроизводят эффект яркого сияния, подсвечивающего взвешенные в воздухе частицы или пыль на более темном фоне.

Там, где есть свет, должны быть и тени, но, к сожалению, в играх это не происходит таким же естественным образом, как в реальной жизни. В современных играх, как правило, используются два источника теней, работающих в реальном времени: рассеянное затенение, которое пытается снизить интенсивность общего освещения и зависит, как правило, от близлежащих объектов, а также прямое затенение.
Рассеянное затенение впервые было представлено в Crysis и само по себе требовало немалых ресурсов. В наши дни использование этого эффекта больше не вызывает проблем с производительностью. Однако новые графические техники, такие как воксельное рассеянное затенение или затенение отдаленных пространств, всё еще достаточно требовательны к производительности.
Наряду с прямым затенением, в играх сложно воспроизвести и контактное уплотнение. Этот эффект заключается в том, что, чем ближе тень к отбрасывающему ее объекту, тем контрастнее ее очертания, а чем дальше, тем они мягче. Есть целый ряд различных реализаций этого эффекта (к примеру, PCSS), но любая из них дает высокую нагрузку на производительность.

Пример контактного уплотнения в реальной жизни
Существует важная деталь, которую необходимо учитывать, когда вы рассуждаете об оптимизации: все, что относится к динамике в реальном времени — движение света или изменение яркости, перемещение игроков, а в худшем случае и изменение рельефа местности — намного сильнее влияет на производительность, чем освещение и тени, которые можно рассчитать заранее. Если в игре присутствует смена дня и ночи или возможность менять ландшафт, это должно быть тщательным образом учтено при обсуждении использованных технологий освещения и теней.
ОПТИМИЗАЦИЯ ИГР
Идеальными инструментами, учитывающими гораздо больше необходимых моментов для геймера, являются утилиты оптимизации от NVIDIA, AMD и Intel. Они сравнивают оборудование вашего компьютера, а именно графическую карту, процессор, монитор (разрешение экрана) со своей базой данных тестов на разных аппаратных средствах.
Воспользовавшись этой информацией, они могут установить рекомендуемые настройки игры для вашего конкретного оборудования всего одним кликом мыши. Используйте эти инструменты вместо встроенных возможностей ваших игр.
Выбрав оптимизацию таким способом, вы получите хорошую отправную точку и для ручной настройки других параметров, согласно вашим предпочтениям или обеспечить этим автонастройку для тех игр, которые не хотите настраивать вручную. Приступим?!
NVIDIA ОПТИМИЗАЦИЯ ИГР
Если у вас видеокарта от NVIDIA, вам нужно получить приложение GeForce Experience. В основном присутствует шанс, что оно уже установлено в системе вместе с графическими драйверами. Приложение включает в себя много других функций, но мы в этой инструкции сфокусируемся только на оптимизации графики с его помощью.
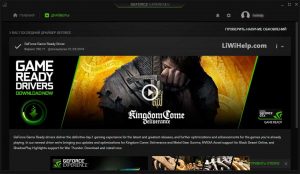
Примечание: для видеокарт от AMD необходимо загрузить и установить AMD Gaming Evolved. Приложение имеет аналогичный инструмент автооптимизации настроек. Для графического оборудования от Intel, вы можете воспользоваться услугами последних версий панели управления Intel HD.
Отсканируйте свою библиотеку выбрав вкладку «Игры». Все совместимые игры отобразятся на панели. Поскольку инструменты не поддерживают все игры, вы можете в списке не увидеть все установленные на вашем ПК. Помогите приложению найти их, вручную добавив для сканирования нужные папки.
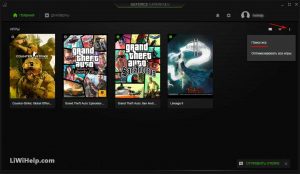
Для начала можно просмотреть список параметров в выдаваемом сравнении, чтобы увидеть разницу между «Текущими» и определенными NVIDIA в качестве «Оптимальные». Если вас всё устраивает, оптимизация автоматически произойдет после нажатия всего одной кнопки зеленого цвета — «Оптимизировать».
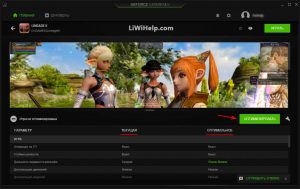
Полученные оптимальные настройки могут оказаться и не совсем подходящими вам. У каждого пользователя есть свои предпочтения, такие как количество FPS и т.п. Поэтому дополнительно можно нажать на значок «гаечного ключа» возле кнопки «Оптимизировать» и установить пользовательские настройки с помощью шкалы балансировки «производительность — качество».
Менять ничего не бойтесь. Вернуться в параметры по умолчанию можно воспользовавшись кнопкой «Восстановление», которая появится после автооптимизации. В конечном счете, эти инструменты довольно просты в использовании и предоставляют лучшую альтернативу автоматической настройки графики, имеющейся в игрушках.
Благодарим за то, что дочитали до конца. Воспользуйтесь ссылкой на нашу Карту блога для ознакомления с полным списком компьютерных советов! Нам не помешает и ваша оценка этой инструкции по пяти-бальной шкале внизу.
Настройка видеокарты
В этом разделе статьи мы изменим настройки видеокарты, заставив ее работать на максимальную производительность. Действовать будем в «родных» драйверах без всяких дополнительных утилит.
Как известно, настройки по умолчанию — не всегда позволяют обеспечить оптимальные настройки для каждого пользователя. Естественно, если у вас новый мощный ПК — то вам нет смысла что-то менять, т.к. игры и так у вас будут «летать». А вот остальным, стоит посмотреть, что же предлагают нам поменять разработчики драйверов для видеокарт…
6.1 Ati Radeon
Почему-то считается, что эти карты лучше подходят для видео, для документов, но не для игр. Возможно это было ранее, на сегодняшний день они и с играми работают весьма не плохо, причем в них нет такого, что некоторые старые игры перестают поддерживаться (подобный эффект наблюдался на некоторых моделях карт Nvidia).
И так..
Заходим в настройки (лучше всего открыть их, воспользовавшись меню «пуск»).
Далее переходим во вкладку 3D (в разных версиях название может несколько отличаться). Здесь нужно выставить производительность Direct 3D и OpenLG на максимум (просто сдвиньте ползунок в сторону скорости)!
Не лишним будет заглянуть в «специальные установки».
Все доступные ползунки сдвигайте в сторону скорости работы. После сохраняйте и выходите. Экран компьютера может пару раз «мигнуть»…
После этого попробуйте запустить игру. Таким способом удается ускорить игру за счет качества графики: она станет немного хуже, зато игра будет работать быстрее. Можно путем настроек добиться оптимального качества.
6.2 Nvidia
В картах от Nvidia нужно перейти в настройки «управления параметрами 3D».
Далее в настройках фильтрации текстур выбрать «высокую производительность».
Данная функция позволит настроить множество параметров видео-платы Nvidia на максимальную скорость работы. Качество картинки, конечно, снизится, зато игры будут тормозить меньше, а то и вовсе перестанут
Для многих динамических игр — количество кадров (FPS) более важно, чем сама отчетливость картинки, на которую у большинства игроков не будет даже времени обратить свое внимание.
SpeedUpMyPC
Разработчик: Uniblue Systems
Эта утилита платная и без регистрации устранять ошибки и удалять мусорные файлы она не будет. Зато количество того, что она находит — просто потрясающе! Даже после чистки стандартным «чистильщиком» Windows или CCleaner — программа находит достаточно много временных файлов и предлагает очистить диск…
Эта утилита может быть особенно полезна тем пользователям, которые давно не оптимизировали Windows, не чистили систему от разного рода ошибок и ненужных файлов.
Программа полностью поддерживает русский язык, работает в полу-автоматическом режиме. Во время работы от пользователя потребуется только нажать на кнопку начала очистки и оптимизации…
Отключить отображение объектов
Некоторые объекты, например статичные части игрового мира, нельзя удалять. Но вместо этого их можно отключать. Чаще всего это используется в играх с большим открытым миром:
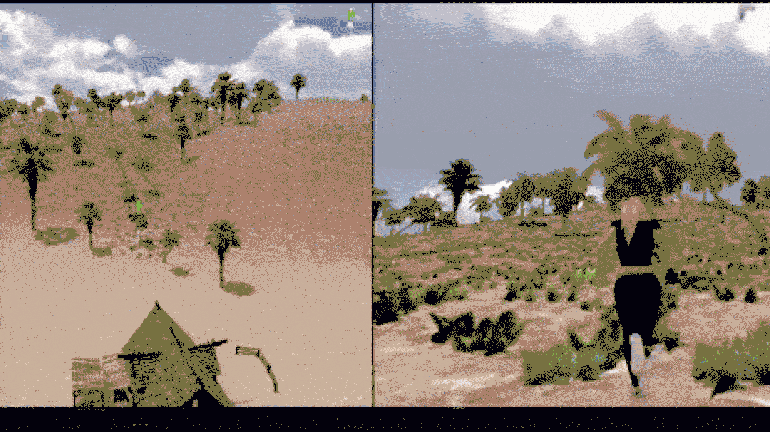
Можно отключать только рендеринг объекта, а можно и весь объект. В этом случае снизится нагрузка не только на графическую карту, но и на центральный процессор, потому что игра не будет проверять коллизии и физику.
Но вот с физикой всё же нужно быть осторожнее. Если игрок отвернётся от объекта, пока тот падал, а вы его (объект) отключите, то получится странный эффект. Объект никогда не упадёт, пока игрок снова на него не посмотрит.
Впрочем, это можно использовать как особенность игры. Хороший пример: в сериале «Доктор Кто» есть существа, называемые плачущими ангелами. На вид это обычные статуи, но, когда на них никто не смотрит, они могут перемещаться.

Не моргайте)
Отсылка к этим ангелам есть в игре The Witcher 3:
Разогнать процессор
В то время как «разгон» видеокарты вполне осуществим прямо в Windows, для того, чтобы улучшить работу процессора и тем самым увеличить быстродействие BIOS, придется лезть в «Биос».
Геймерский «разгон» процессора обычно предполагает увеличение процессорного множителя (Core Ratio). Сделать это можно далеко не на каждом процессоре, а только на том, где этот множитель разблокирован. Обычно такие процессоры помечаются особым образом. Например, компания Intel использует маркировки «K» и «X‘. То есть, например, i7-4790 нельзя разогнать с помощью множителя, а вот i7-4790K — вполне.
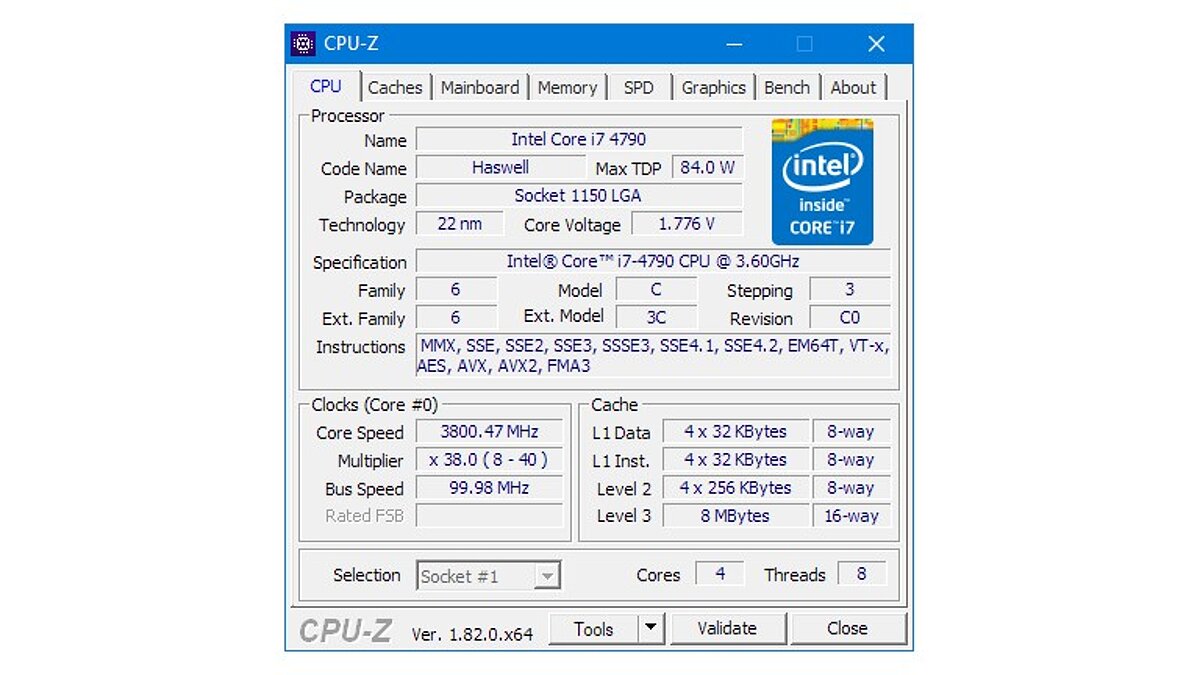
Но как узнать точное название модели процессора? Проще всего воспользоваться программой CPU-Z. Запустив ее, нужно открыть вкладку «CPU» и посмотреть на самую первую строчку — «Name». Это и есть название процессора. Кстати, там же можно увидеть из сам множитель. Он в разделе «Clocks», в строке «Multiplier». Если процессор поддерживает «разгон», то этот множитель можно изменить.
Чтобы изменить коэффициент Core Ratio, нужно сначала попасть в оболочку BIOS. Для этого нужно нажать особое сочетание клавиш во время загрузки компьютера (до того, как появится экран Windows).

Сочетание может различаться в зависимости от материнской платы. Часто BIOS можно вызвать с помощью клавиши «F8» или «Del». На экране «Биоса» нужно найти раздел, посвященный процессору. Тут тоже все сложно, так как оболочек у BIOS много. Практически каждый производитель материнский плат использует свою собственную, поэтому без знания английского языка найти нужное место не так-то просто.
Изменять множитель нужно постепенно, повышая его на 2. После каждого изменения следует перезапускать компьютер и тщательно проверять работоспособность и температуру процессора. Если она становится выше 80 градусов во время игры, то нужно немедленно выключить BIOS, перезагрузить компьютер, зайти в BIOS и снизить значение Core Ratio. Иначе процессор может сгореть.
Настройки видеокарты NVIDIA
Если вы откроете настройки видеокарты от NVIDIA, то сразу увидите две основные вкладки, а именно: управление 3D параметрами и регулировка изображения. Сейчас вам нужна будет «регулировка изображения”, переходим в нее.
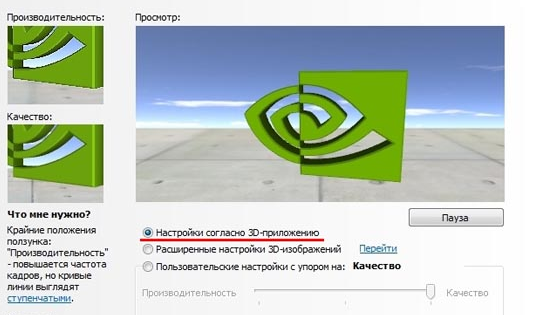
На картинке выше вы можете увидеть параметр «Производительность”. Вам необходимо будет бегунок потянуть максимально в право. Не пугайтесь, что изображения логотипа «NVIDIA” ухудшится. Так и должно быть. Просто теперь вы в приоритет работы видеокарты поставили не качество изображения, а производительность.
Но, для того, чтобы повысить ФПС еще больше, необходимо перейти к расширенным настройкам, которые находятся во вкладке «Управление 3D”. Здесь вам необходимо будет отключить некоторые параметры, которые мешают повышению ФПС.
Если результат после выполненной процедуры вас не впечатлит, а наоборот — все станет только хуже, то все настройки можно будет вернуть обратно, нажатием на кнопку «Восстановить”. Но, большая вероятность того, что ФПС станет значительно выше. Причем речь идет не только об одиночных онлайн играх, но и о многопользовательских, типа «World of Tanks”.
Razer Cortex
Очень популярная программа, способная добиться существенного ускорения игр даже на достаточно слабом ноутбуке, что доказано соответствующими тестами.
Но в плане применяемых методов ускорения от аналогов не отличается. Как и другие подобные программные решения, эта утилита временно отключает фоновые процессы и позволяет перенаправить основные ресурсы компьютера на игровой процесс. От этого ускоряется загрузка, увеличивается FPS и улучшаются все остальные характеристики.
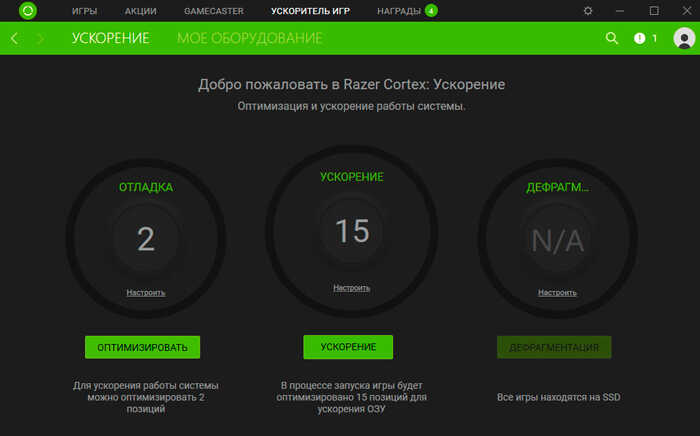
Ещё одно преимущество заключается в том, что эта программа для ускорения поддерживает автозапуск. То есть включаться она будет только во время работы игры, запускаясь при открытии какой-нибудь игрушки на ПК или ноутбуке.
Приятной новостью будет то, что утилиту распространяют совершенно бесплатно. Плюс в софт входит набор дополнительных возможностей. В их числе инструмент для отображения текущего FPS в игре.
Оптимизация пинга и частоты кадров
Такой показатель, как пинг, используется для описания скорости интернет-соединения и является важнейшим фактором, определяющим стабильность и качество работы онлайн-игр. Он измеряется в миллисекундах и показывает задержку сигнала, проходящего путь от компьютера до игрового сервера. Чем ниже это значение, тем быстрее происходит передача данных. И наоборот, чем выше пинг, тем дольше сервер реагирует на действия игрока, в результате чего возникают задержки, приводящие к нарушению онлайн-сессии
Таким образом, для оптимизации под игры системы Виндовс 10, очень важно показатель пинга понизить. Сделать это можно двумя способами
Изменение схемы электропитания
На большинстве устройств, работающих под Windows 10, по умолчанию установлен сбалансированный режим питания, способный обеспечить и наилучшее взаимодействие, и достаточное время работы от батареи.
Стандартные настройки электропитания
Однако некоторые геймеры утверждают, что такой режим питания негативно отражается на игровом процессе. Чтобы найти оптимальный для себя вариант, стоит попробовать внести некоторые изменения в настройки питания и протестировать другие возможные режимы.
Оптимизация Windows 10 для игр через параметры электропитания:
- Запустить «Пуск» и перейти в «Параметры».
- Открыть раздел «Система».
- Выбрать подраздел «Питание и спящий режим».
- Кликнуть на строку «Дополнительные параметры питания».
- Поставить отметку в графе «Высокая производительность».
- Перезагрузить устройство.
Совет! Активация режима высокой производительности предполагает повышение рабочих температур и соответствующий уровень потребления энергии, поэтому использовать его лучше только на ПК.
Удаление временных файлов
Данный способ универсален и позволяет снизить пинг и поднять фпс как на ноутбуках с Виндовс 10, так и на стационарных компьютерах. Более того, подобную очистку системы рекомендуется регулярно проводить всем владельцам техники, даже при отсутствии видимых проблем.
Алгоритм действий:
- Кликнуть ПКМ по ярлыку «Этот компьютер».
- Из контекстного меню выбрать пункт «Свойства».
- Перейти во вкладку «Общие» и выбрать опцию очистки диска.
- Поставить отметки в каждом пункте.
- Нажать на «ОК».
- Перезагрузить устройство.
Установка последней версии DirectX
DirectX представляет собой набор API и является необходимым элементом для корректной работы программ, приложений и игр под управлением Виндовс 10. Обновления для него выходят нечасто, но с каждым новым апдейтом DirectX становится всё более стабильным и многофункциональным, позволяя каждый раз выводить игровой процесс на совершенно новый уровень.
Чтобы проверить версию установленного инструмента, нужно:
- Комбинацией «Win» + «R» вызвать меню «Выполнить».
- Ввести команду «dxdiag».
- Во вкладке «Система» найти строку «Версия DirectX».
Определение версии DirectX
Если на устройстве стоит самая актуальная версия, то можно переходить к следующему шагу. Если же установленное обновление уже устарело, нужно перейти в параметры системы и запустить проверку обновлений, в ходе которой загрузка доступного пакета начнётся автоматически.
Основы – драйверы, программы работающие в фоновом режиме
Для некоторых пользователей этот раздел руководства не понадобится, но мы должны решить основные проблемы, чтобы идти дальше. В самом начале вы должны убедиться, что у вас есть текущие аппаратные драйверы.
Необновленное программное обеспечение может оказать негативное влияние на работу игры, особенно в наши дни, когда производители компонентов незадолго до выпуска больших игр публикуют драйверы, подходящие для конкретного производства.
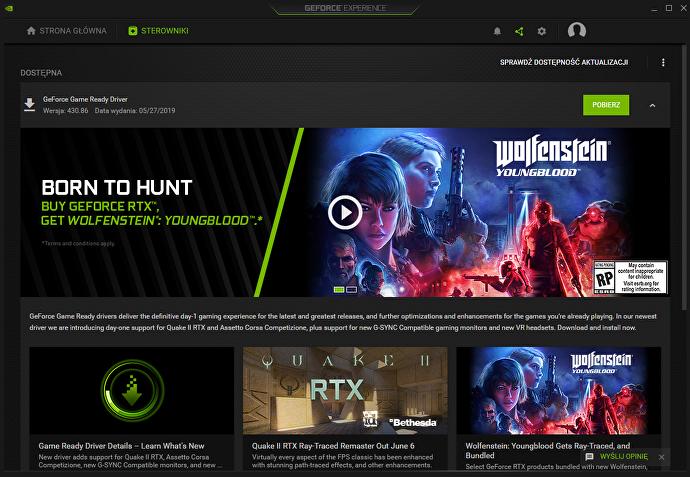
GeForce Experience автоматизирует процесс загрузки и установки драйверов видеокарты
Вас интересует только обновление драйверов и процессоров видеокарт – первые встречаются гораздо чаще. Убедитесь, что у вас есть графический процессор, а затем перейдите на сайт производителя:
- Nvidia
- Intel
- AMD
В некоторых случаях вам не нужно загружать драйверы вручную. Например после установки GeForce Experience программа уведомит вас о новой версии, загрузит и установит ее.
Следующий базовый шаг, который вы должны сделать перед началом игры, особенно в случае немного более слабого оборудования, отключить все ненужные программы работающие в фоновом режиме.
Поэтому старайтесь убедиться, что компьютер может сосредоточиться только на вычислении отображаемого изображения, а не на других ненужных процессах. Все приложения записывающие игровой процесс, оказывают особенно значительное влияние на производительность.
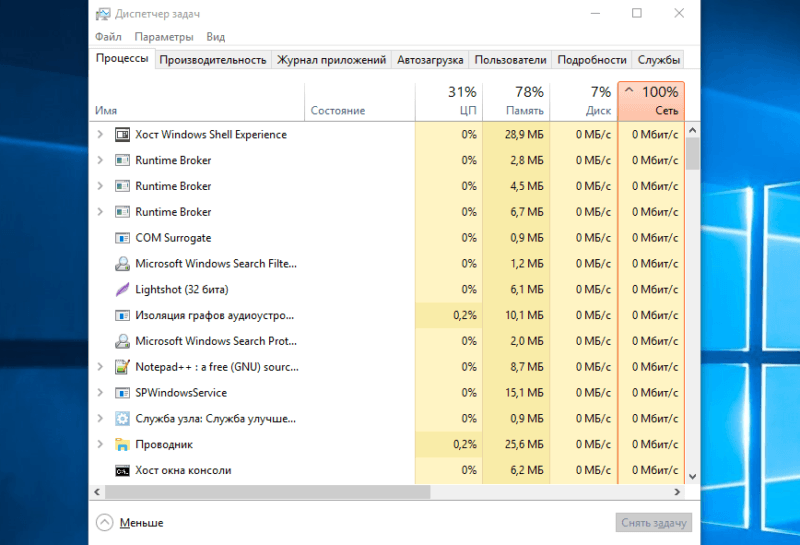
Стоит воспользоваться диспетчером задач и посмотреть, что может негативно повлиять на работу игры
Естественно, эта процедура не распространяется на платформы Steam, Uplay, Origin или Epic Games Store мы не только не запустим игру без них, но они очень мало повлияют на производительность.
Чтобы просмотреть запущенные приложения и посмотреть, как они влияют на процессор и память, используйте комбинацию клавиш Ctrl + Alt + Delete и выберите Диспетчер задач. На вкладке Процессы вы увидите подробный список.
Держите ноутбук чистым и свободным от пыли
Пыль и грязь – враги производительности. Детрит уменьшает воздушный поток, в результате чего компьютер становится слишком горячим.
Что в свою очередь нагревает процессор и GPU, а большинство других компонентов замедляется. Лучший способ справиться с этим – удалить пыль. Это не самая простая задача.
Ноутбуки часто запечатаны и открытие его почти наверняка аннулирует гарантию. Если боитесь потерять гарантию, то стоит ограничится простой очисткой с помощью пылесоса.
В другом раскладе снимите крышку и сухой тряпкой протрите все компоненты. Аккуратно пройдите пылесосом с мягким наконечником по всему периметру компьютера
Если вы используете клавиатуру регулярно, важно убедиться, что нет пыли, пищи или других веществ, способных вызвать залипание клавиш. Готово! Перегрева можно не боятся
Оптимизация Winows, настройка файла подкачки
Оптимизация ОС, во-первых, заключается в отключении всех установленных расширений: курсоров, иконок, гаджетов и т.д. Вся эта «мелочевка» существенно снижает скорость работы.
Во-вторых, если на компьютере не хватает оперативной памяти, он начинает использовать файл подкачки (виртуальная память). Из-за этого создается повышенная нагрузка на жесткий диск. Поэтому мы ранее уже упоминали о том, что его необходимо очистить от «мусорных» файлов и дефрагментировать. Так же настройте файл подкачки, желательно его разместить не на системном диске.
В-третьих, у многих пользователей существенно замедлить работу может автоматическое обновление Windows. Рекомендую его отключить и проверить работоспособность игры.
В-четвертых, отключите всякие эффекты в ОС, например, Aero.
В-пятых, выберите простенькую тему, типа классической.
Так же обязательно нужно зайти в скрытые настройки ОС Windows. Есть много галочек, которые сказываются на скорости работы и, которые, разработчиками были убраны подальше от посторонних глаз. Для изменения этих настроек — используются специальные программы. Их называют твикерами (скрытые настройки Windows 7). Кстати, для каждой ОС свой твикер!
Как ускорить игры на компьютере или ноутбуке Windows 7, 8, 10, программы для ускорения
Многое зависит от конфигурации компьютера и на какие системные требования рассчитана сама игра. Многие считают, что если их конфигурация ПК соответствует той, которая указана в системных требованиях игры, то все хорошо. Однако это не так. Там чаще всего указаны именно минимальные требования. То есть игра будет работать хорошо лишь при выставлении в ней низких настроек.
Если ваш компьютер соответствует минимальным требования, то все настройки нужно выставлять по минимуму: разрешение, качество графики, текстуры и так далее.
Завершение работающих программ
Часто игра может лагать из-за того, что вместе с ней работает еще какая-либо требовательная программа. Например, запущен антивирус, который проводит проверку.
В такому случае, нужно свернуть игру и оказаться на рабочем столе. Дальше нужно открыть Диспетчер задач.
Теперь нужно внимательно взглянуть на мониторинг системных ресурсов и определить, какой процесс съедает больше всего. Затем кликнуть по нему правой клавишей мыши и нажать “Снять задачу”.
Кстати, если вы играете в игры, то в это время стоит выключать всякие Torrent и p2p клиенты. Когда происходит отдача файлов, то компьютер нагружается и игры тормозят.
Еще большинство пользователей стараются модифицировать свою систему. Устанавливая различные красивые курсоры, эффекты переходов и прочее. Забивают рабочий стол иконками и гаджетами. Это все прилично нагружает компьютер и вызывает тормоза. Тем более, что многим это и без надобности, если вы все время работаете в программе или играете в игру, где свой интерфейс, со своим стилем.
Чистка компьютера
В данном случае имеется ввиду программная чистка. То есть удаление ненужных записей реестра, а также временных файлов. Подобного мусора очень много остается в системе. Причем вы постоянно удаляете много файлов и программ, а их записи все равно хранятся в реестре. Из-за этого компьютер начинает тормозить.
Устанавливаем загрузку с флешки или диска на разных версиях БИОС
Чтобы это предотвратить:
- Скачиваем и устанавливаем утилиту CCleaner.
- Далее запускаем ее.
- Теперь в пункте очистка, нажимаем “Анализ”, а когда все ненужные файлы будут найдены, выбираем “Очистка”. Тем самым мы избавимся от системного мусора, всяких временных файлов браузера, а также кэша.
- Теперь идем во вкладку “Реестр”.
- Тут нажимаем “Поиск проблем”, а затем “Исправить выбранное”. После чего все проблемы с реестром также будут устранены.
Дефрагментируем диск
Все сохраняемые на жесткий диск файлы записываются частями. Проходит время и этих частей становится слишком много разбросанных по всей системе. Компьютеру становится сложно собирать их в одну часть, тем самым производительность падает.
Чтобы это предотвратить нужно регулярно проводить дефрагментацию жесткого диска. Для этого есть как сторонние утилиты, так и встроенные системные. Воспользуемся системной, для этого:
- Открываем “Мой компьютер” и кликаем правой кнопкой мыши по нужному диску, выбираем “Свойства”.
- В открывшемся окне открываем раздел “Сервис”.
- Выбираем “Оптимизировать”.
- Дальше нужно следовать рекомендациям программы.
- Выбираем нужный диск и нажимаем “Анализировать”.
- После нужно нажать “Оптимизировать”.
Теперь пройдет дефрагментация, после чего система будет работать заметно быстрее. Рекомендуется проводить данную процедуру, хотя бы раз в 2 месяца.
Файл подкачки и оптимизация системы
Первый шаг к оптимизации Windows – удаление различных модификаций и гаджетов. Это значительно повысит производительность. Но это далеко не все.
Если приложению в системе не хватает оперативной памяти, то оно начинает использовать “Файл подкачки”. Поэтому лучше его настроить. Это делается так:
- Кликаем правой кнопкой мыши по “Мой компьютер” и выбираем “Дополнительные параметры системы”.
- Там в разделе “Быстродействие” выбираем “Параметры”.
- Теперь нажимаем “Дополнительно” и “Изменить”.
Документы формата doc и docx – чем открыть
Дальше останется только его настроить или предоставить эту возможность системе.
Также стоит скачать программу для вашей системы, которая откроет скрытые разработчиками настройки. Называются подобные программы “Твикеры”. Для каждой системы они разные.
Настройки видеокарты
От настроек видеоадаптера также зависит немало. Если его правильно настроить, то производительность вырастет и игры не будут тормозить.
Для данных видеокарт, настройки нужно ставить примерно следующие:
Также заходим в “Специальные установки”.
GameGardian
Это одна из таких. Она позволит настроить систему таким образом, чтобы игры не лагали. Она настроит Windows на максимальную производительность.
Отключите запись экрана в фоновом режиме
Система может записывать геймплей игр в фоновом режиме, что влияет на производительность. Причем вы даже можете не замечать, что запись идет. Ощущаться это будет только в снижении производительности и подтормаживаниях, особенно если компьютер у вас слабый.
Перейдите в параметры Windows. Сделать это можно по-разному:
- левой кнопкой мыши на «Пуск» и выбрать «Параметры» (значок шестеренки),
- правой кнопкой мыши на «Пуск» и выбрать «Параметры»,
- нажать сочетание клавиш «Win + I» (Win — значок с эмблемой Windows).
Далее перейдите в пункт «Игры». На левой панели выберите пункт «DVR для игр». Отключите ползунок «Вести запись для игр в фоновом режиме».
Также по желанию можно и вовсе отключить «Меню игры» и запись видео силами системы. На наш взгляд, удобнее пользоваться оверлеем от производителя видеокарты. Но выбор программы для записи видео и скриншотов целиком на ваше усмотрение.
Системные требования и настройки в игре
Ну, во-первых, к любой игре указываются системные требования. Многие пользователи считают, что если игра удовлетворяет тому, что они прочитали на коробочке с диском — то все отлично. Между тем, на дисках, чаще всего пишутся минимальные требования
Поэтому стоит заострить внимание на небольшую разновидность требований:
— минимальные — требования игры, необходимые для ее запуска при самых низких настройках производительности;
— рекомендуемые — параметры компьютера, которые обеспечат оптимальную (средние настройки) работу игры.
Так вот, если ваш ПК отвечает лишь минимальным системным требованиям — то ставьте в настройках игры минимальные значения: низкое разрешение, качество графики на минимум и т.д. Заменить производительность железки — программой, практически, невозможно!
Далее мы рассмотрим советы, которые помогут вам ускорить игру, каким-бы ни был по мощности ваш ПК.