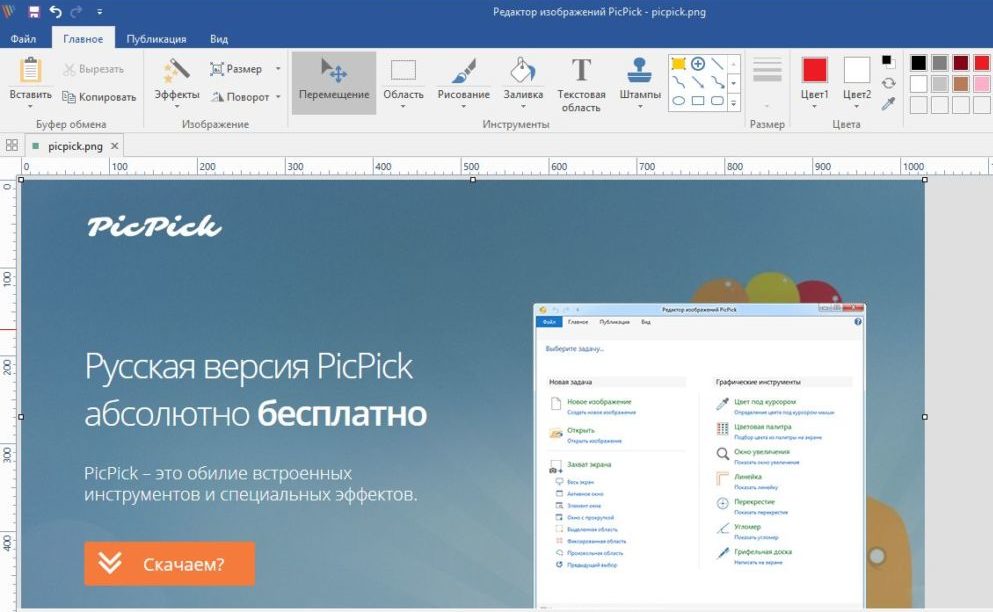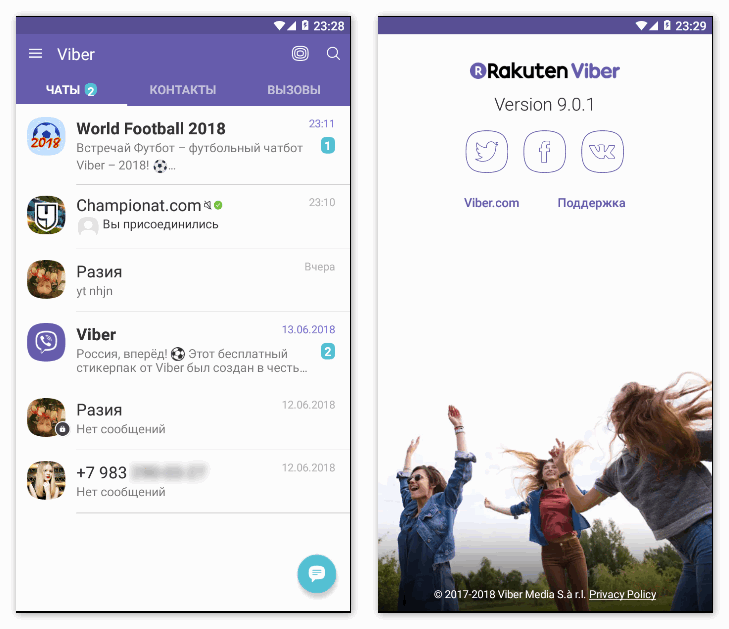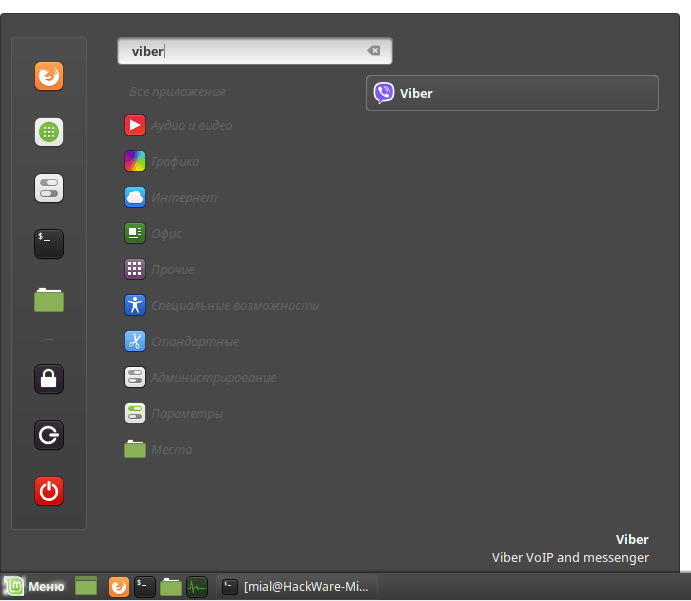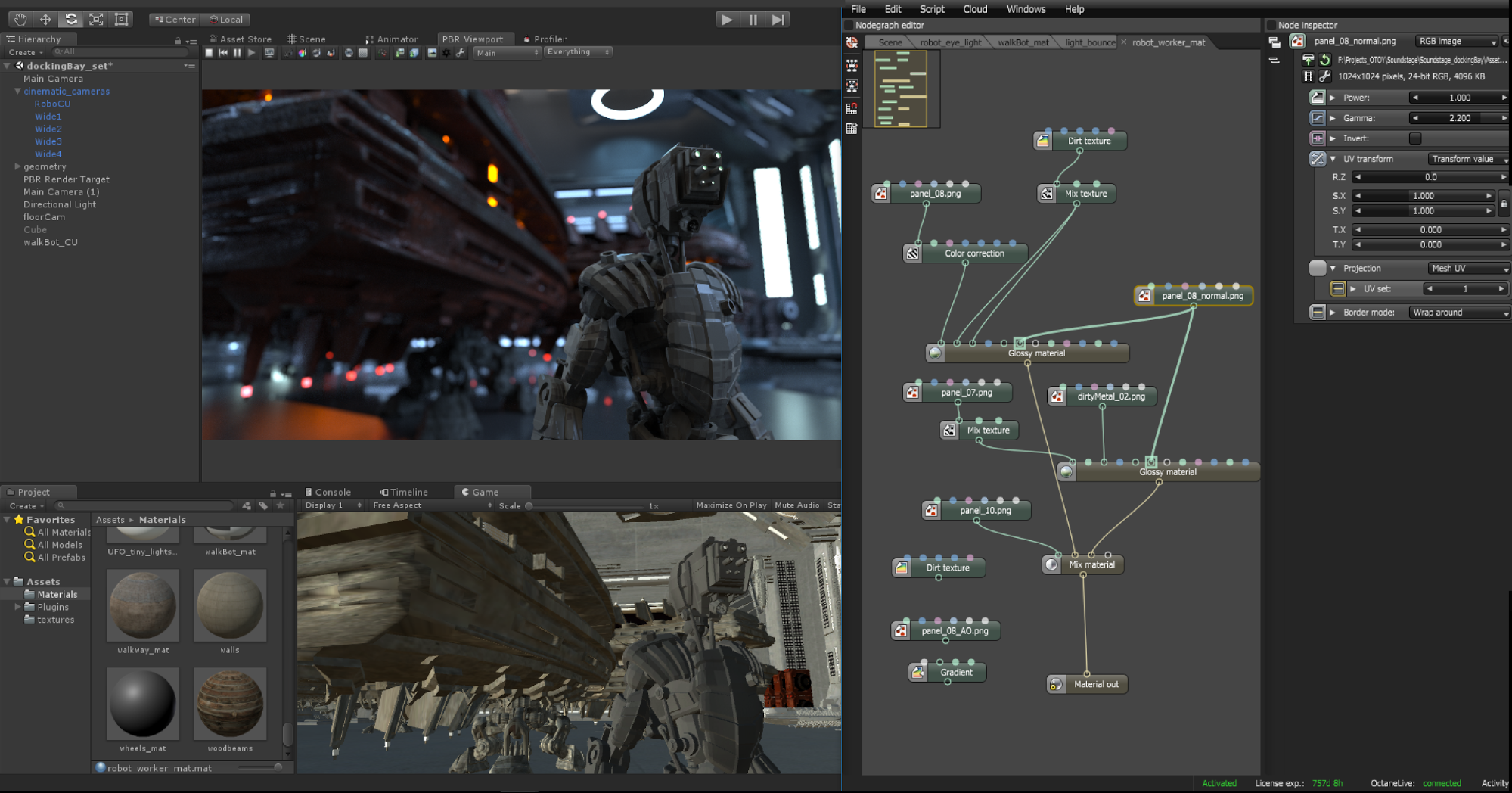Скачать ccleaner бесплатно на русском языке
Содержание:
- «Ускоритель компьютера» – удобный инструмент с собственной службой поддержки
- Tron
- Специальные утилиты
- 7 Ускоритель Компьютера
- Glary Utilities
- Как еще ускорить работу компьютера
- Для чего нужна программа Сиклинер
- Для чего нужно чистить компьютер от пыли
- Основные места накопления мусора
- Очищение ПК от мусора с помощью специальных утилит
- Telamon Cleaner – мощная утилита для проведения оптимизации компьютера
- Advanced SystemCare Free – утилита с большим функционалом для чистки ПК и безопасности при работе в интернете
- Загрузка CCleaner
«Ускоритель компьютера» – удобный инструмент с собственной службой поддержки
«Ускоритель компьютера» – это утилита для работ по очистке системы и увеличения быстродействия компьютера от российских разработчиков.
Так как утилита была создана российскими программистами, она полностью русифицирована и специально предназначена для русскоговорящих потребителей.
Программа имеет простой, понятный интерфейс и в своём базовом варианте позволяет проводить сканирование системы на наличие мусорных файлов. После проведения сканирования файлы могут быть удалены с устройства с помощью всё той же программы.
Ещё одной функцией программы является сканирование и удаление ошибок реестра, что позволяет не только существенно ускорить работу ПК, но и избавиться от появления сбоев в работе ноутбука или персонального компьютера.
Воспользовавшись этой программой, пользователь также может провести проверку программ, которые мешают ПК быстро начать работу после старта.
Для того чтобы определить, какие программы запускаются одновременно с запуском рабочего стола, нужно всего лишь воспользоваться кнопкой автозагрузка.
В том случае, если после сканирования «Ускорителя компьютера» пользователь найдёт ненужное программное обеспечение, то он легко может их удалить. Но самым важным преимуществом этой программы является возможность подключения к ней различных модулей, например планировщика.
Также для удобства пользователей утилита имеет техническую поддержку, связавшись с которой можно задать любые интересующие вопросы, связанные с работой программы, и получить на них полезные и быстрые ответы.
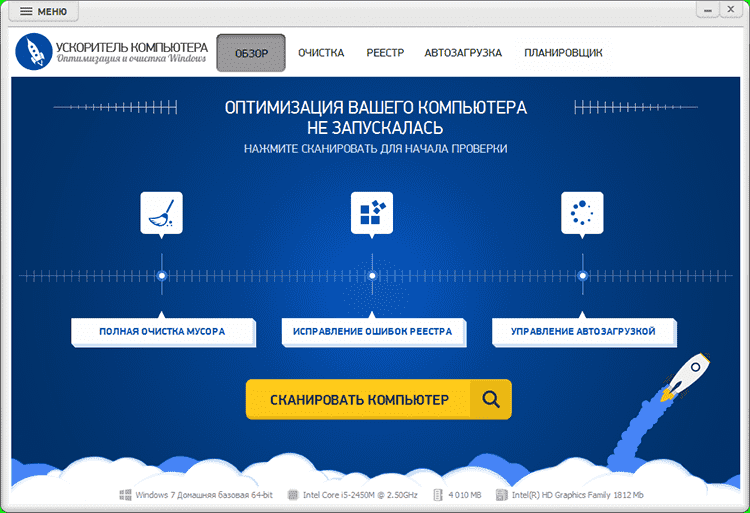
Мне нравится2Не нравится
Tron
Об этом монстре весом более 600 мегабайт я узнал, когда искал альтернативу CCleaner.
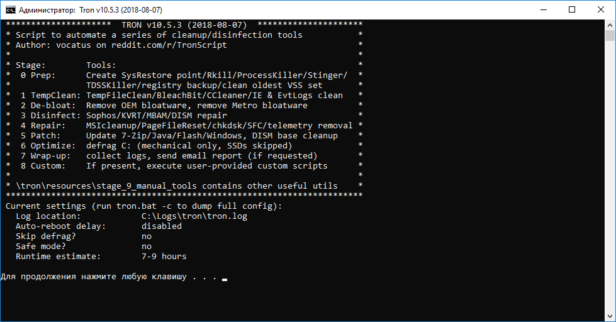
Tron — это не одна программа, а сборка из множества, среди которых одноразовый антивирус от лаборатории Касперского, CCleaner, BleachBit, Autoruns и десятка два других утилит.
Идея Tron — автоматическая очистка компьютера от вирусов, ненужных файлов и программ, отключение сбора данных операционной системой. По сути это скрипт, запускающий по очереди различные утилиты. Работает почти автоматически — в одном из антивирусов нужно нажать кнопку сканирования.
Tron не та программа, которую стоит запускать в профилактических целях неподготовленному пользователю. Но чего-то разрушительного в скрипте нет. Он удаляет вагон и маленькую тележку программ с сомнительной репутацией, а также отключает всё, что связано со сбором данных системой. Документы пользователя, как обещает автор, затронуты не будут.
Скрипт Tron запускается так:
- Перезагрузите компьютер, чтобы все запланированные обновления Windows, если они были назначены, установились.
- Запустите загруженный инсталлятор. Файлы распакуются в каталог /tron/ там же, где был инсталлятор.
- Скопируйте содержимое каталога /tron/ (tron.bat и /resources/) на Рабочий стол.
- Запустите tron.bat с повышенными привилегиями: правой кнопкой — «Запуск от имени администратора» — «Да».
- Следуйте подсказкам на экране.
- Ждите 3-10 часов (это не шутка, сканирование жёсткого диска всеми утилитами занимает много времени).
- В процессе работы Tron появится окно антивируса Malwarebytes, нужно будет нажать кнопку «Scan»).
- После отработки скрипта перезагрузите компьютер.
Важно не прерывать работу скрипта. Он должен отработать полностью
На паузу ставить нельзя, работать за компьютером в это время — тоже.
Специальные утилиты
Силами сторонних разработчиков выпускаются не только антивирусы, но и программы для точечной очистки мусора. Подобные приложения справляются с поставленной задачей, предлагая владельцу ПК широкий функционал возможностей удаления файлов, скрытых в разных местах компьютера.
Каждая программа уникальна, но принцип работы везде примерно одинаковый. Пользователь запускает тестирование ОС, и за 5-10 минут приложение находит лишние файлы, которые можно удалить без серьезных последствий для ПК. Остается лишь выбрать подходящую утилиту.
SystemCare
Ссылка для скачивания находится на сайте разработчика. Интерфейс переведен на русский язык и позволяет с легкостью выбрать нужную функцию. Чтобы получить доступ ко всем возможностям приложения через ноутбук или ПК, необходимо купить Pro-версию ПО за 990 рублей.

Dism++
Одна из самых простых, но в то же время очень наглядных программ для удаления мусора. Русскоязычный интерфейс дает возможность открыть потаенные уголки компьютера. В частности, Dism++ способен очистить отчеты Windows и замененные WinSxS компоненты. Чтобы компьютер не тормозил, обязательно загрузите эту программу и опробуйте ее функционал.

CCleaner
Идеальное средство оптимизации компьютера под управлением Windows. Эта программа для чистки справедливо считается лидером в своей области. Виной тому не только присутствие продвинутых инструментов, но и бесплатное использование без необходимости оформления подписки.
Справка. Наряду с CCleaner Free, существует усовершенствованная версия – CCleaner Professional, которая предоставляется по подписке за 20 евро в год.
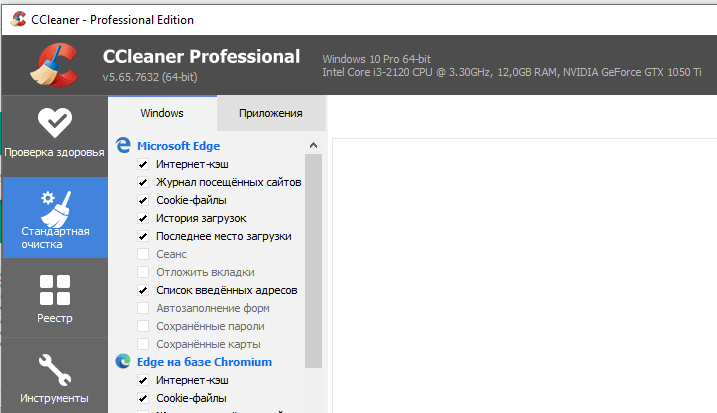
Advanced SystemCare
Простая программа для чайников, которая в то же время способна забраться даже в скрытые папки, чтобы очистить компьютер от мусора. Простота приложения заключается в его русскоязычном интерфейсе с интуитивно понятными вкладками. Пользователю нужно перейти в раздел «Очистка и оптимизация» и запустить проверку. Все очень просто.

Ashampoo WinOptimizer Free
Еще одна программа, которая оптимизирует компьютер, а также избавит его от ненужных файлов. Отличительная фишка приложения – наличие встроенных компонентов для защиты конфиденциальности. С их помощью утилита дает запрет на доступ к личным данным со стороны установленного на ПК программного обеспечения.
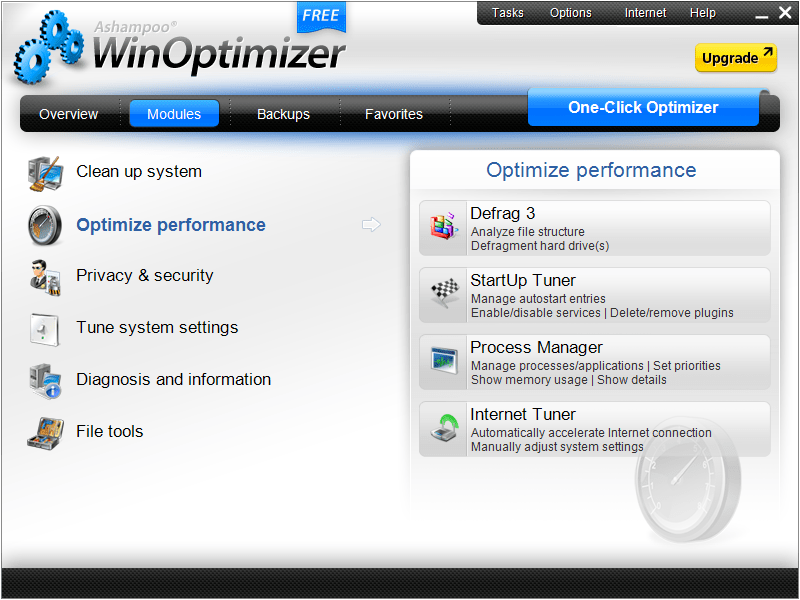
Revo Uninstaller
Хорошая чистилка, чьей главной задачей является удаление лишних программ. Она представляет собой замену стандартной утилите Windows, отвечающей за выполнение операции. Поскольку системный компонент «Установка и удаление программ» порой оставляет мусор от ранее инсталлированных приложений, Revo Uninstaller становится незаменимым инструментом.
Кроме того, в программе есть специальный раздел для избавлений от ненужных файлов, а также Диспетчер автозагрузки. ПО выпускается в двух версиях: бесплатной и расширенной.

Wise Disk Cleaner
Этот инструмент не только позволит быстро удалить лишние файлы, но и подскажет, сколько информации нужно для стабильной работы компьютера. Интерфейс переведен на русский язык, а оформление программы с понятными вкладками может освоить даже новичок. Все, что потребуется для ликвидации мусора, – открыть раздел «Очистка системы» и нажать кнопку «Удалить».

TweakNow PowerPack
Утилита с минималистичным оформлением стала для миллионов пользователей лучшим средством оптимизации работы компьютера. Программа позволяет не только избавиться от мусора, но и получить детальную информацию об ОС.
Auslogics Registry Cleaner
Бесплатный чистильщик реестра, позволяющий выявить ошибки компьютера, а также избавить устройство от мусора. Утилита запускает сканирование ОС, которое завершается предложением удалить лишние файлы. Пользователю остается подтвердить выбор, после чего ПК начинает работать стабильнее.

Kaspersky Cleaner
Фирменная чистилка от лаборатории Касперского, которая избавит систему от мусора. Программа оптимизирует ОС, благодаря чему кэш скапливается не так быстро, как без использования программы.

System Mechanic
Выбор для тех, кто не только хочет удалить остатки кэша, но и желает понять, как временные файлы влияют на работоспособность компьютера. Программа предлагает пользователю наглядные графики, позволяющие рассмотреть все аспекты внутреннего накопителя. Работает утилита по аналогии с другими подобными приложениями, но для доступа к продвинутым функциям необходимо оформить Про-версию за 40 долларов.

7 Ускоритель Компьютера

Несомненным плюсом станет простота программы в использовании. Разработчики сделали удобный интерфейс, в котором разберется даже новичок. При загрузке открывается окно с руководством по навигации с видео-сопровождением. Главное окно состоит из нескольких основных вкладок, каждая из которых отвечает за один отдельный инструмент. Например, вкладка «Очистка» отвечает за поиск мусорных файлов в системе, тормозящих работу ПК, а во вкладке «Реестр» можно посмотреть все проблемные и битые файлы.
С помощью вкладки «Автозагрузка» можно выбрать инструменты, которые будут автоматически начинать работу при включении компьютера. Раздел «Планировщик» служит для задания времени постоянного запуска любого из инструментов софта. Следует учитывать, что «Ускоритель Компьютера» – платная программа. Бесплатная версия предоставляется только на 5 дней. Но купив программу, пользователь получит более богатый арсенал мощных инструментов.
Glary Utilities
Glary Utilities – считается настоящим комбайном, поскольку поддерживает огромное количество функций:
- очистку, дефрагментацию, восстановление реестра;
- оптимизацию памяти;
- удаление, восстановление и резервное копирование драйверов;
- деинсталляцию софта, проверку обновлений и пр.
Очистка и оптимизация системы компьютера может выполняться в 1 клик. Надо только поставить птички в нужных пунктах и щелкнуть кнопку «Найти проблемы». Работает утилита довольно шустро. Проверка и очистка системы Windows в среднем занимает 10 минут.
Утилита платная, но есть и бесплатная версия. Ссылка на оф. сайт Glary.
Как еще ускорить работу компьютера
В Windows есть дополнительные настройки, которые помогут увеличить быстродействие. Изменив или отключив их, вы сможете добиться значительного прироста в производительности.
Отключение визуальных эффектов
Windows 10 отличается своим красочным внешним видом, плавными переходами и отображением теней. Но вся эта красота влияет на производительность, и если у вас слабый компьютер, это будет заметно.
Для отключения визуальных эффектов нажмите правой клавишей мышки на значке «Этот компьютер» и выберите пункт «Свойства».
Перейдите в пункт «Дополнительные параметры системы».
Во вкладке «Дополнительно», в части «Быстродействие», нажмите кнопку «Параметры».
Во вкладке «Визуальные эффекты» выберите пункт «Обеспечить наилучшее быстродействие» и нажмите «ОК».
Внешний вид изменится на упрощенный, но увеличится прирост производительности.
Увеличение файла подкачки
Если в вашем компьютере мало оперативной памяти (от 1 до 4 Гб), можно увеличить файл подкачки. Он будет подгружать файлы с оперативной памяти на жесткий диск.
1. Нажмите правой клавишей мышки на значке «Этот компьютер», выберите пункт «Свойства».
2. Перейдите в пункт «Дополнительные параметры системы».
3. Во вкладке «Дополнительно», в части «Быстродействие», нажмите кнопку «Параметры».
4. Перейдите во вкладку «Дополнительно». В пункте «Виртуальная память» нажмите «Изменить».
5. Снимите галочку с пункта «Автоматически выбирать объем файла подкачки». В части «Указать размер» напечатайте, сколько памяти в МБ вы хотите выделить. Затем нажмите «Задать» и «ОК».
Вот и всё – файл подкачки увеличен. Перезагрузите компьютер, чтобы изменения вступили в силу.
Отключение служб
Службы — это процессы, которые запускаются вместе с системой для моментального реагирования на то или иное действие. Пример тому антивирус, который запускает несколько служб для выявления вирусов еще до их активации.
В Windows 10 по умолчанию заложено много лишних служб – они замедляют работу компьютера. Покажу, как отключить некоторые из них.
Windows Search. Эта служба индексируем файлы для быстрого поиска. Для отключения выполните следующие действия:
1. Нажмите правой клавишей мышки на значке «Этот компьютер». Выберите пункт «Управление».
2. Перейдите в пункт «Службы и приложения», выберите «Службы». В списке найдите «Windows Search».
3. Щелкните правой кнопкой мыши, выберите «Свойства» и нажмите «Остановить». В поле «Тип запуска» выберите «Отключена». Нажмите «Применить» и «ОК».
Superfetch. Отвечает за оперативный отклик программ. Самые активные приложения служба подгружает в оперативную память, что дополнительно нагружает компьютер. Для отключения проделайте аналогичные выше действия, только в списке служб найдите «Superfetch».
Службы защиты. Если на компьютер установлена хорошая антивирусная программ, то можно отключить встроенную защиту Windows.
Для этого нужно отключить три службы:
- Антивирусная программа «Защитника Windows»
- Брандмауэр Защитника Windows
- Центр обеспечения безопасности
Делается это так же, как отключение Windows Search (см. ).
Одна из лучших антивирусных программ – антивирус Касперского. Хоть он и тормозит систему, но отлично справляется с защитой. Также хорошо себя зарекомендовала линия защиты от Eset, которая не тормозит компьютер, но не так эффективна.
Антивирусы Касперский и Eset платные. Из бесплатных: AVG, Avira и 360 total security, но они без фаервола.
Планировщик задач
Планировщик задач служит для запуска в назначенные дни и часы определенных программ и файлов. По умолчанию система помещает туда свои файлы и задачи. Для их удаления выполните следующие действия.
- Откройте «Этот компьютер» – Локальный диск C – папку «Windows» – папку «Tasks».
- Удалите все файлы в этой папке.
Восстановление системы
Восстановление системы работает по принципу программы Wise Registry Cleaner, которую мы рассмотрели . Эта функция создает точки восстановления, которые в случае сбоя или заражения вирусами помогут откатить систему.
Такие точки, по большому счету, восстанавливают только ключи реестра. Поврежденные программы зачастую не работают после восстановления, поэтому сервис можно отключить.
1. Нажмите правой клавишей мышки на значке «Этот компьютер» и выберите «Свойства».
2. Нажмите на пункт «Защита системы» слева и в окошке кнопку «Настроить». Затем выберите диск, на котором нужно отключить защиту, и выберите «Отключить защиту системы».
3. В пункте «Удаление всех точек восстановления для этого диска» нажмите кнопку «Удалить» и «ОК».
Для чего нужна программа Сиклинер
«Чистильщик» – утилита для очистки, оптимизации и поддержки безопасности компьютера. Она будет полезна в следующих ситуациях:
- тормозит комп, долго загружается система, программы запускаются дольше обычного и зависают во время работы;
- тормозит браузер, медленно загружаются интернет-страницы;
- «слабый» ноутбук: небольшая оперативная память, маленький объем сетевых дисков и т.п.;
- сбой в работе некоторых функций компьютера, например, отключился рабочий стол;
- тормозят компьютерные игры, которые раньше «летали»;
- проблемы с просмотром видеофайлов и прослушиванием музыки;
- на устройстве установлена «старенькая» версия операционной системы;
- требуется спрятать следы онлайн-активности, стереть историю посещения сайтов в интернет, удалить файлы cookies.
География пользователей программы
CCleaner — программа для оптимизации и очистки системы. Детище компании Piriform увидело свет в 2003 году. Приложение написано на языке C++ и имеет закрытый исходный код. Утилита тепло встречена критиками. Медиаресурс CNET оценил ее в 5 из 5 звезд, назвав «очень нужным инструментом».
По статистике Talos Intelligence, к 2018 году Сиклинер для Виндовс доступен на 55 языках, программу используют более 2 миллиардов человек по всему миру. Утилита устанавливается более 5 миллионов раз в неделю и удаляет в месяц свыше 35 миллионов Гб «мусора».
Для чего нужно чистить компьютер от пыли
Даже после того, как вы замечаете в вашем устройстве ряд неполадок, вы все равно можете задаться вопросом – для чего, собственно, тратить свое время и чистить ПК от пыли?
Важный аргумент – это перегревы компонентов системного блока. При работе они нагреваются в любом случае, но для поддержки у них постоянной температуры придумали радиаторы и охлаждающие кулеры, которые прогоняют воздух через нагретые радиаторы. Именно в них, в радиаторах, чаще всего и скапливается огромное количество пыли. Из-за наличия там пыли происходит сбой в охлаждении и кулеры уже просто не помогают. Как следствие – компоненты ПК перегреваются и перестают нормально работать.
Что нужно для очистки компьютера от пыли
Для данного процесса практически не нужно никакое оборудование, кроме самого основного:
- Пылесос. Абсолютно любой, подойдет даже автомобильный.
- Крестовая отвертка.
- Кисточка с мягкой щетиной.
- Карандаш.
- Ластик.
- Аккуратность.
На этом все. Как вы видите, данный набор имеется у каждого человека, поэтому никому не составит труда почистить ПК от пыли.
Основные места накопления мусора
 Временные файлы являются записями, которые создают все запускаемые приложения. Эти данные скапливаются в огромных количествах, заполняя жесткий диск и вызывая замедление работы ПК. В большинстве своем они не нужны, поэтому периодически их требуется удалять.
Временные файлы являются записями, которые создают все запускаемые приложения. Эти данные скапливаются в огромных количествах, заполняя жесткий диск и вызывая замедление работы ПК. В большинстве своем они не нужны, поэтому периодически их требуется удалять.
Мусорные файлы и информация расположены на системном диске (обычно это «Диск C»)/ папка Windows/ директория Temp. Содержимое Temp можно удалить без последствий в ручном режиме, просто выделив все элементы сочетанием клавиш Ctrl+A и нажав Delete. После этого рекомендуется перезагрузить компьютер.
Если искомая папка Temp не отображается в проводнике, значит, она скрыта. Для доступа к ней:
- Зайдите в «Пуск», запустите «Панель управления».
- Смените отображение элементов на «Мелкие значки» и перейдите в «Параметры папок».
- На вкладке «Вид» в окне с дополнительными параметрами поставьте отметку в пункте «Показывать скрытые файлы».
- Снимите галочку с блока «Скрывать защищенные системные файлы» и нажмите «Применить».
Кэш браузеров
Кэш веб-обозревателей хранится на компьютере в виде временных файлов. Это необходимо для ускорения работы браузера — картинки, звуки, другие элементы посещаемых страниц подгружаются из кэша, а не загружаются по новой.
При переполнении временного хранилища очень вероятны «тормоза», зависания и прочие «прелести». Чистка кэша популярных браузеров на платформе Chromium (Google Chrome, Opera, «Яндекс.Браузер») типична.
Рассмотрим эту операцию на примере самого популярного веб-продукта:
- Запустите Google Chrome.
- В правом верхнем углу нажмите кнопку с тремя точками «Настройка и управление Google Chrome».
- В выпадающем списке выберите «Настройки».
- Прокрутите страницу и разверните «Показать дополнительные настройки».
- Выберите «Очистить историю».
- Поставьте отметки на «Изображения и другие файлы, сохраненные в кеше» и «Временной диапазон» — «Все время».
- Щелкните «Удалить данные».
В Mozilla Firefox чистка кэша браузера производится по следующей схеме:
- Откройте меню в правом верхнем углу окна обозревателя.
- Пройдите по пути «Настройки»/ «Приватность»/ «Удалить историю».
- Отметьте «Кэш» и пункт «Все».
- Нажмите «Удалить сейчас».

Очищение ПК от мусора с помощью специальных утилит
Избавляться от накопившегося мусора с помощью программ куда быстрее и удобнее, чем если пытаться отыскивать все это вручную. Функционал, который предлагают разработчики подобных утилит, довольно широк. С их помощью можно:
- искать ошибки реестра;
- удалять ярлыки;
- оптимизировать работу системы;
- искать и удалять временные файлы и многое другое.
Стоит ли их использовать, безопасно ли для стабильности системы?
Если встает вопрос об использовании программ для очистки системы, то ответ положительный. Однако не стоит слепо доверять любому ПО. Среди них очень много инструментов от неизвестных производителей, которые не внушают доверия.
Пользуясь такими, пользователь рискует при очистке потерять и те системные элементы, которые были нужны. Например, были случаи, когда утилиты принимали важные исполняющие файлы, вплоть до драйверов, за мусор и избавлялись от них.
Прежде чем доверять свой компьютер незнакомому программному обеспечению, изучите функционал интересующих приложений и посмотрите отзывы от людей, которые ими пользовались.
Telamon Cleaner – мощная утилита для проведения оптимизации компьютера
Своё имя данная утилита получила в честь героя мифов Древней Эллады. Утилита может быть установлена на современных версиях Windows, начиная от Vista и заканчивая десяткой.
Благодаря своему мощному функционалу и большому ассортименту возможностей это программное обеспечение может стать отличным помощником всем, кто желает, чтобы его ПК или ноутбук работал на максимуме своих возможностей.
Так, например, используя Telamon Cleaner, вы сможете не только проводить очистку компьютера от мусора, но и находить вредоносное программное обеспечение и выполнять его удаление.
Утилита имеет удобный и понятный интерфейс, что даёт возможность быстро обучиться её использованию и самостоятельно выполнять проверку системы своего гаджета на быстроту работы.
Ещё одной важной особенностью этого программного обеспечения является то, что она может анализировать реестр компьютера, выдавать пользователю информацию о его захламлении ненужными файлами и проводить их очистку. Благодаря таким действиям производится стабильность в работе устройства, а также исчезают ошибки в его работе
Благодаря таким действиям производится стабильность в работе устройства, а также исчезают ошибки в его работе.
Таким образом, если вы пытаетесь найти в интернете информацию «программы для очистки компьютера от мусора», тогда Telamon Cleaner специально для вас, ведь эта утилита имеет следующие преимущества:
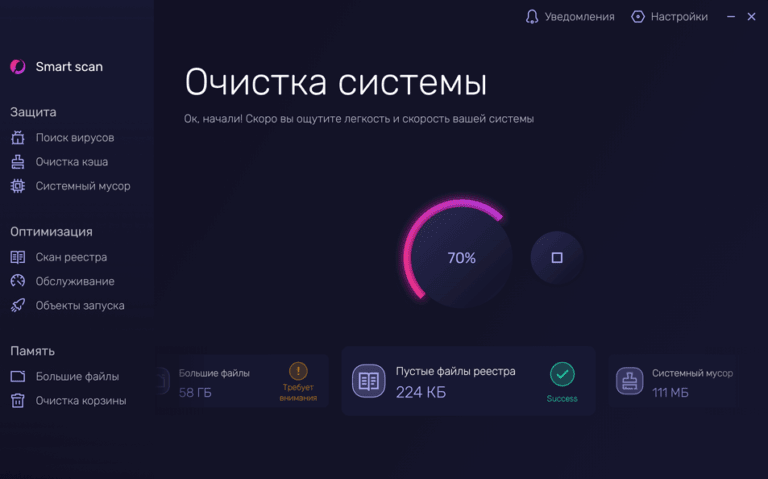
Мне нравится3Не нравится
Advanced SystemCare Free – утилита с большим функционалом для чистки ПК и безопасности при работе в интернете
Advanced SystemCare Free – это уникальное программное обеспечение, которое не только позволяет проводить удаление с персональных компьютеров вредоносных файлов и повышать работоспособность устройства, но и предлагающее повышение защиты во время работы в мировой глобальной паутине.
В процессе разработки этой утилиты производитель постарался включить в неё максимум возможностей для повышения работоспособности ПК. Таким образом, пользователь, решивший начать использовать эту программу, получает мощный и современный инструмент, обладающий практичностью и функциональностью.
Ещё одним важным преимуществом этой программы является то, что она позволяет повышать защиту вашей конфиденциальности от шпионских программ, а также во время нахождения в интернете.
Всего несколько минут работы с программой, и она определит дыры в безопасности вашего компьютера, а также поможет в их устранении.
Благодаря тому, что программа обладает довольно простым и удобным интерфейсом, в ней может разобраться даже человек, впервые установивший на свой ПК подобную утилиту.
Также воспользовавшись программой, вы сможете повысить скорость своего интернета и работоспособность браузера, что сделает сёрфинг в мировой сети ещё более быстрым и удобным.

Мне нравится2Не нравится
Загрузка CCleaner
Домашняя страница программы: ссылка.
«Внимание» №1! Программа CCleaner для мобильных устройств — совершенно другой продукт и к CCleaner для Windows не имеет никакого отношения. У мобильного CCleaner есть один фатальный недостаток: часто пользователи с его «помощью» удаляют важные данные
Восстановить данные, удалённые на мобильнике, невозможно! А вот если удалите что-то с компьютера, неважно какой программой, шанс восстановить есть — читайте инструкцию по восстановлению данных.
«Внимание» №2! В 2017-м компания-разработчик CCleaner была куплена компанией с не самой лучшей репутацией — Avast. Например, их несколько раз обвиняли в краже пользовательских данных
Тревожат не только действия Avast в отношении пользователей, но и их отношение к своей инфраструктуре. Как минимум версия CCleaner 5.33 заражена вирусом. Хотя позже вышла очищенная версия, настораживает то, что исполняемые файлы программы, по наблюдениям пользователей, стали в два раза больше. Всё это вкупе не добавляет интереса развивать данную инструкцию. Вы можете воспользоваться другими бесплатными софтинами для очистки данных — среди них есть достойные представители.