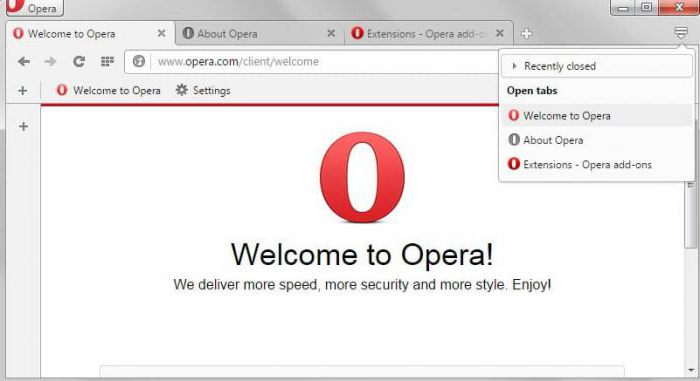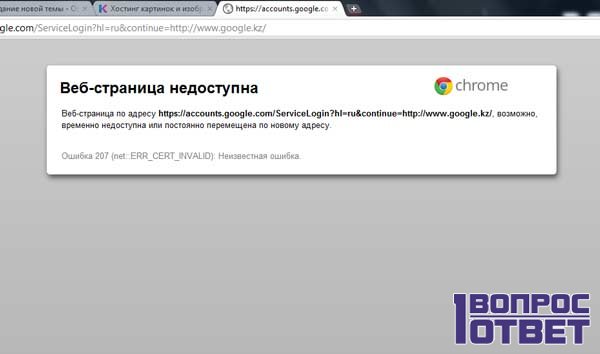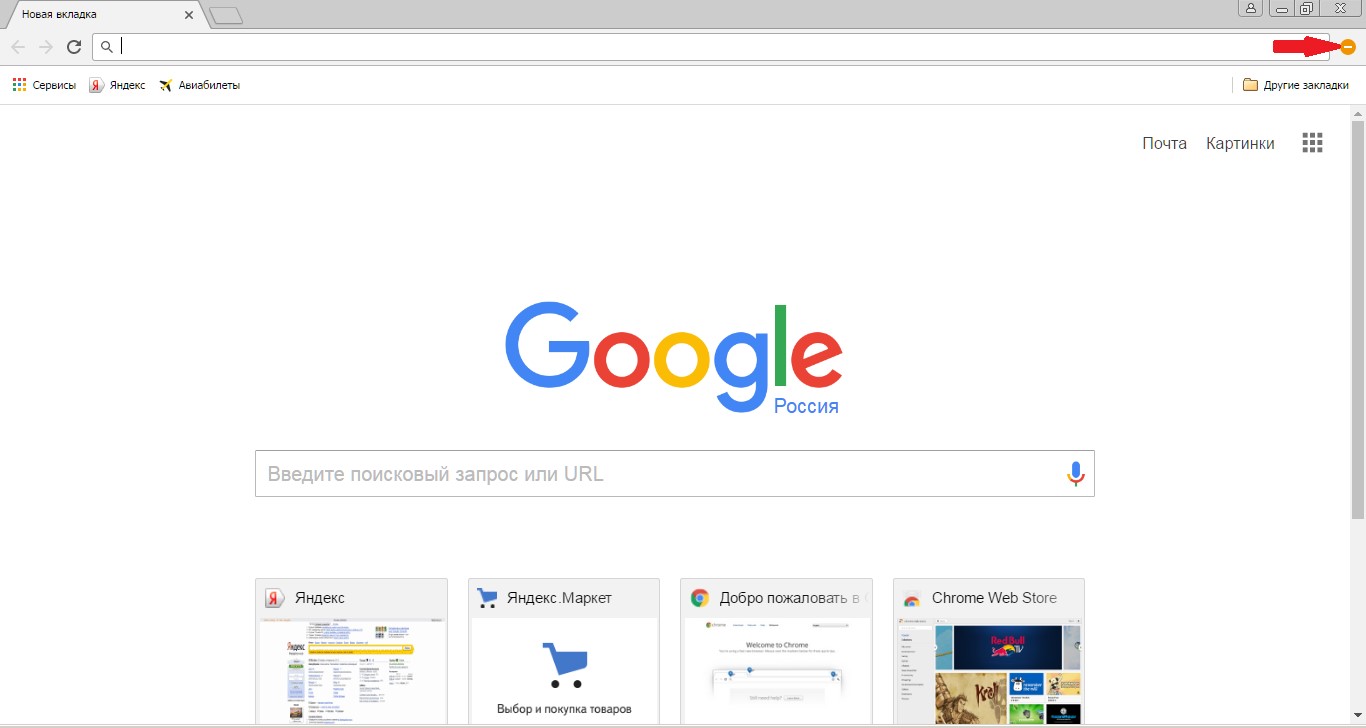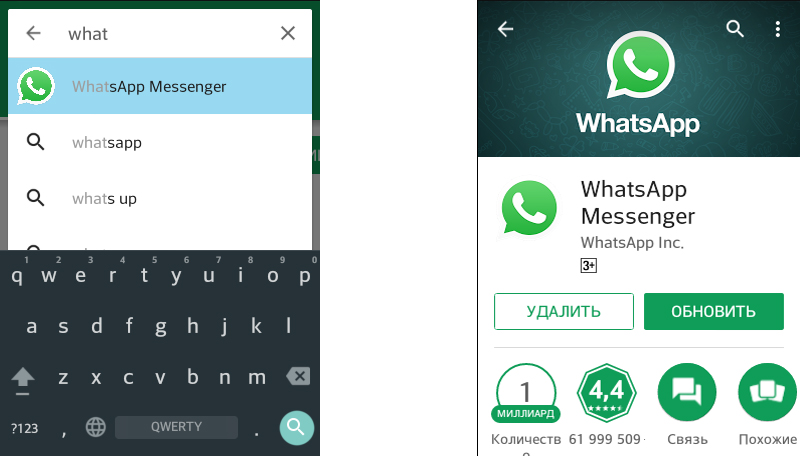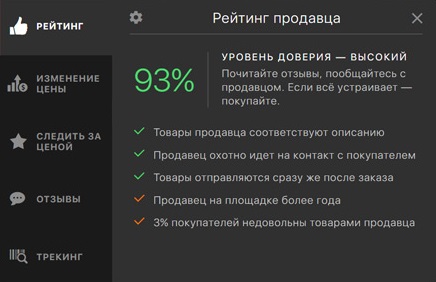Особенности обновления браузера хром
Содержание:
- Зачем и как часто нужно обновлять Google Chrome
- Как обновить браузер Google Chrome до последней версии на компьютере
- Обновляем браузер
- Как отменить обновление или приостановить автообновление
- Проверка на наличие обновлений
- Check for an update & the current browser version
- More information for Mac, Linux, & Windows 8 users
- Автообновления или ручная установка?
- Установка обновлений для мобильных устройств
- Как обновить до последней версии бесплатно
- Шаг 2. Настройте автоматическое обновление
- Шаг 2. Перейдите на более раннюю версию Chrome
- Как узнать текущую версию Google Chrome
- Последствия
- Обновление Гугл Хром (или Google Chrome) автоматически. Два простых шага
- Узнаём текущую версию браузера
- Как обновить Google Chrome на смартфоне
- Шаг 2. Настройте автоматическое обновление
Зачем и как часто нужно обновлять Google Chrome
Регулярность обновления любого браузера, в том числе и Google Сhrome, убережёт вас от:
- вирусов. Новые версии вирусов появляются каждый день, поэтому браузеры со временем становятся уязвимыми и подвергают ваш компьютер риску заражения. Разработчики обозревателей анализируют новые вирусы и создают новые системы защиты от них. Таким образом, обновление значительно снижает риск заражения;
- сбоев в работе браузера. Если вы заметили, что Google Chrome стал работать медленнее и с частыми сбоями, возможно, проблема в его необновлённом состоянии.
С апдейтом браузера можно получить ряд новых функций, делающих работу в интернете более комфортной.
Как обновить браузер Google Chrome до последней версии на компьютере
Браузер Google Chrome обновляется автоматически в фоновом режиме регулярно. То есть, браузер загружает автоматически обновление, и устанавливает его в момент, когда пользователь закрывает браузер и перезагружает компьютер.
Но может возникнуть ситуация, когда пользователь несколько дней или даже недель не выходит из браузера. Особенно эта проблема актуальна для рабочего ноутбука, который зачастую не перезагружается месяцами. В таком случае браузер Google Chrome намекает пользователю на необходимость обновиться до последней версии.
В правом верхнем углу браузера, где обычно находится кнопка для вызова меню, когда есть доступное обновление, которое желательно установить, появляется соответствующий значок. Чем дольше пользователь будет игнорировать необходимость установить последнюю версию Google Chrome, тем более красным будет становиться значок (изначально он зеленый, спустя несколько дней желтый).
Если нажать на этот значок, в нем будет доступен пункт “Обновить Google Chrome”. Нажмите на него, чтобы начать обновление.
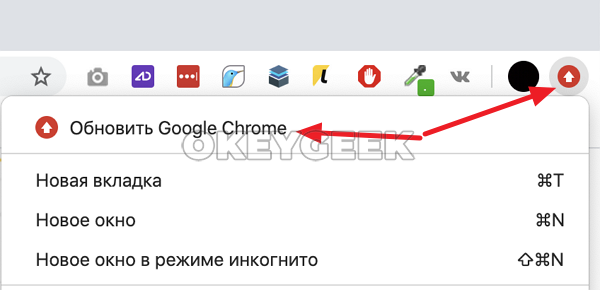
Для установки обновления браузер Chrome попросит выполнить перезапуск. Нажмите “Перезапустить”.
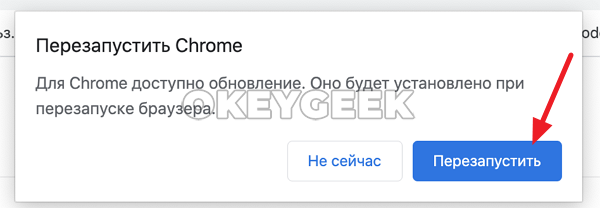
Все, после этого у вас на компьютере будет запущена последняя версия браузера Google Chrome.
Обратите внимание
Если вы не обновляли браузер на протяжении нескольких месяцев, это не означает, что каждое новое обновление придется устанавливать отдельно. Установить нужно будет всего одно обновление, которое сразу обновит браузер до последней версии.
Обновляем браузер
Процесс обновления на компьютере и на мобильных устройствах отличается. Но в любом случае вам потребуется подключение к интернету.
На компьютере
Чтобы обновить Chrome на компьютере, перейдите к блоку «О программе» (как это сделать, описано в пункте «Узнаём текущую версию браузера в Windows»). Браузер автоматически запустит процесс диагностики и сообщит вам, используете ли вы актуальную версию или уже доступны более новые выпуски.
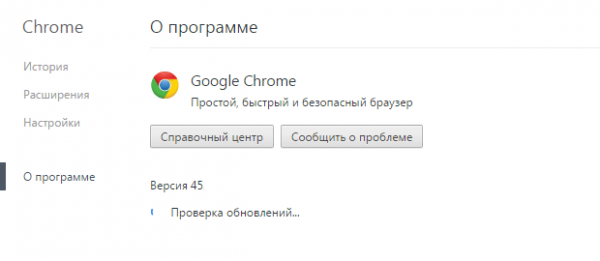
Браузер автоматически ищет обновления
Если имеются обновления, появится кнопка, позволяющая начать процедуру их загрузки и установки.
Видео: как обновить Google Chrome вручную
На устройстве c Android
Обновление всех приложений, в том числе и браузера Chrome, в операционной системе Android выполняется при помощи встроенного магазина Play Market. Официальную и актуальную версию браузера можно получить только в нём.
-
Отыщите на устройстве приложение Play Market. Оно присутствует на всех устройствах с Android изначально и не может быть удалено.
-
Оказавшись в магазине, раскройте меню и выберите пункт «Мои приложения и игры». В нём содержится список приложений, установленных на вашем устройстве.
-
Найдите среди программ Google Chrome и нажмите на кнопку «Обновить» напротив него. Если этой кнопки нет, значит, установлена последняя версия браузера и доступных обновлений пока нет.
На устройстве с iOS
Обновление всех приложений, в том числе и браузера Chrome, на операционной системе iOS выполняется при помощи встроенного магазина App Store. Официальную и актуальную версию браузера можно получить только в нём.
-
Отыщите на устройстве приложение App Store. Оно установлено на всех устройствах с iOS по умолчанию и не может быть удалено.
-
Перейдите к блоку «Обновления», использовав кнопку в нижней части экрана.
- Найдите в списке Chrome и запустите процедуру обновления. Если в списке браузера нет, значит, на данный момент установлена последняя версия приложения, доступных обновлений нет.
Как отменить обновление или приостановить автообновление
Иногда после неудачной установки новой версии может потребоваться удалить его, или же возможно, вам больше нравился прошлый интерфейс. Какой бы не была причина, лучше этого не делать поскольку:
- обновления улучшают работу браузера;
- в каждом новом обновлении исправляются ошибки прошлых версий;
- они повышают вашу безопасность.
Зная важность обновлений, вы можете самостоятельно решить, нужно ли вам откатывать браузер до предыдущей версии. Тем не менее вы можете приостановить автоматическое обновление браузера, взяв их под личный контроль
 Автоматическое обновление Google Chrome можно временно приостановить
Автоматическое обновление Google Chrome можно временно приостановить
Шаг 1. Откройте папку, в которой расположены все документы, касающиеся работы Google Chrome. На многих компьютерах, вы можете осуществить следующий путь — «Мой Компьютер» > «Диск C» > «Program Files» > «Google».
В ней находятся три папки, одна из которых содержит все обновления. Именно в нее загружаются все файлы и новые версии Chrome которые в последствии автоматически установятся.
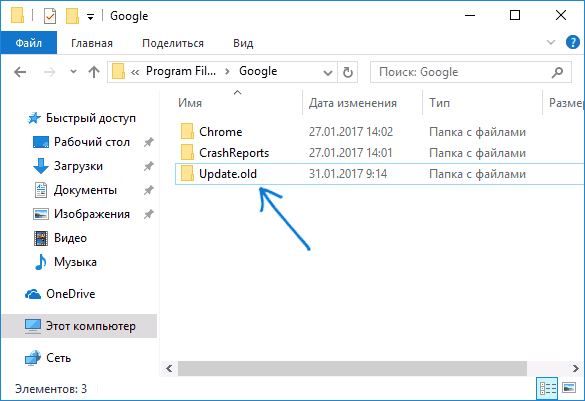 Переименовываем папку в которую загружаются все файлы и новые версии Chrome
Переименовываем папку в которую загружаются все файлы и новые версии Chrome
Шаг 2. Переименуйте эту папку любым образом, например, как на скриншоте выше, но не удаляйте ее.
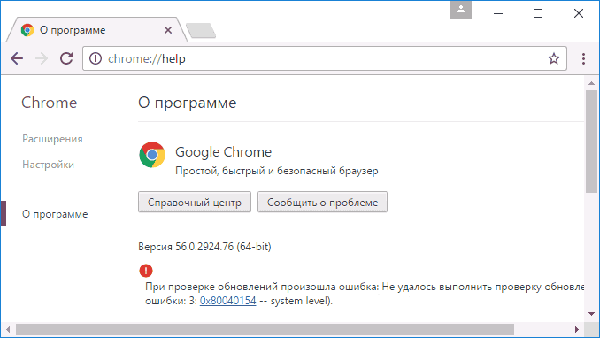 Теперь Google уже не будет обновляться без вашего ведома
Теперь Google уже не будет обновляться без вашего ведома
Это все, больше ничего делать не нужно. Теперь Google уже не будет обновляться без вашего ведома. Делать это отныне придется исключительно вручную.
Проверка на наличие обновлений
Первое, что вы можете сделать, если хотите обновить свой браузер — проверьте его на наличие обновлений. Сделать это очень просто, следуйте рекомендациям ниже.
Шаг 1. Запустите Google Chrome.
Шаг 2. В правом верхнем углу нажмите кнопку «Больше», которая может выглядеть как серия тире или точек, в зависимости от вашей версии Chrome.
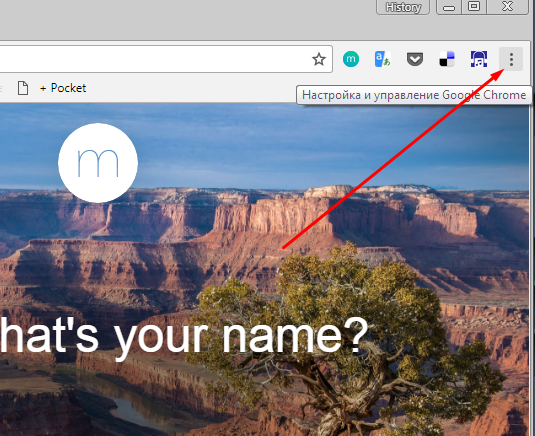 Нажимаем «Настройка и управление Google Chrome»
Нажимаем «Настройка и управление Google Chrome»
Шаг 3. Кнопка может быть окрашена в один из следующих цветов, если у вас есть ожидающее обновления для Chrome:
- зеленый: обновление доступно в течение 4 дней;
- оранжевый: обновление доступно более 4 дней;
- красный: обновление доступно более семи дней.
Шаг 4. В нижней части списка нажмите «Справка», а затем нажмите «О Google Chrome».
 Нажимаем «Справка», а затем нажимаем «О Google Chrome»
Нажимаем «Справка», а затем нажимаем «О Google Chrome»
Вы попадете на страницу, где Chrome проверяет наличие обновлений. Если на странице указано, что «Google Chrome обновлен», вы используете последнюю версию Chrome. Если нет, браузер автоматически загрузит последнюю версию.
 Проверка наличия обновлений
Проверка наличия обновлений
Check for an update & the current browser version
- On your computer, open Chrome.
- At the top right, click More .
- Click Help About Google Chrome.
The current version number is the series of numbers beneath the «Google Chrome» heading. Chrome will check for updates when you’re on this page.
To apply any available updates, click Relaunch.
Learn about what happens when Chrome updates to a new version.
More information for Mac, Linux, & Windows 8 users
- Mac users: You can also set up automatic browser updates for all users of your computer if Google Chrome is installed in your Applications folder. Go to «About Google Chrome,» and click Automatically update Chrome for all users.
- Linux users: To update Google Chrome, use your package manager.
- Windows 8: Close all Chrome windows and tabs on the desktop, then relaunch Chrome to apply the update.
Автообновления или ручная установка?
- поскольку Хром обновляется автоматически, большинству пользователей требуется только перезапустить браузер, чтобы подтвердить изменения;
- браузер регулярно проверяется на новые обновления. В официальных документах Google, выставленных на сайте компании, которые, к слову, часто устаревают, сказано, что проверка обновлений происходит единожды каждые двадцать три часа и двадцать минут;
- после того, как Хром найдёт доступное обновление, он загрузит новый код и приготовит его для установки. Хотя этот последний шаг не начнётся, пока юзер не включит или не перезагрузит браузер.
Установка браузера
Чтобы установить новейшую версию браузера Google Chrome, нужно проделать следующие шаги:
И как только процесс установки завершится, браузер Хром с самыми последними обновлениями запустится автоматически.
Как проверить текущую версию браузера
Чтобы не заморачиваться с обновлениями и не устанавливать последние версии браузера, необходимо просто знать актуальную версию собственного нынешнего обозревателя Google Chrome.
-
Чтобы узнать это, юзеру нужно будет зайти в свойства ярлыка браузера.
-
Кликнуть по кнопке «Расположение файла».
-
Откроется корневой каталог программы с исполнительным файлом chrome.exe, в котором, как и в ярлыке, нужно вывести «Свойства».
-
Переходим в пункт «Подробно» — где и найти подпункт «Версия файла», что и является необходимой нам информацией.
Ручное обновление
Для того, чтобы старую версию браузера вручную, необходимо проделать следующее:
-
Открыть меню «Параметры» в правом-верхнем углу экрана браузера.
-
Выбрать пункт «Справка» в выпавшем меню.
-
Выбрать пункт «О браузере Google Chrome», после чего дождаться проверки обновлений.
Установка обновлений для мобильных устройств
На iPhone
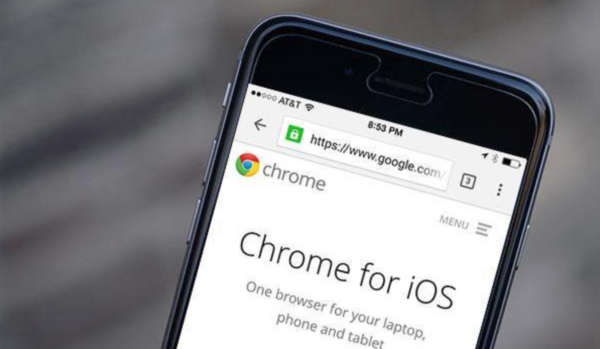 Установка обновлений на iPhone
Установка обновлений на iPhone
- Нужно открыть приложение App Store для IOS. Это приложение, со значком светло-голубого цвета с белой буквой «А». Вероятно, вы найдете App Store на рабочем столе.Открываем приложение App Store для IOS
Далее нужно найти пункт обновления «Обновления» (Updates). Нужно нажать на кнопку «ОБНОВИТЬ» рядом со значком Chrome. Значок Chrome можно увидеть в разделе «Ожидающие обновления» в верхней части страницы; «UPDATE» кнопка расположена справа от него. Если Chrome не отображается в разделе «Ожидающие обновления», значит браузер уже обновляется.
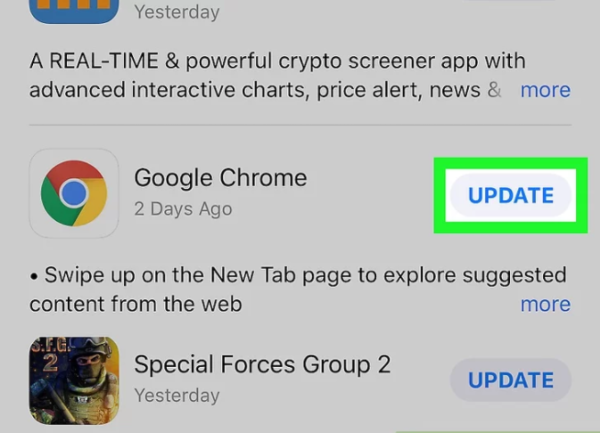 Находим пункт обновления «Обновления» (Updates)
Находим пункт обновления «Обновления» (Updates)
- Затем надо ввести пароль Apple ID при появлении соответствующего запроса. Это позволит Google Chrome начать процесс обновления. Вводим пароль Apple IDЕсли предложения ввести пароль Apple ID не поступит, то Google Chrome начнет обновление немедленно.
На Android
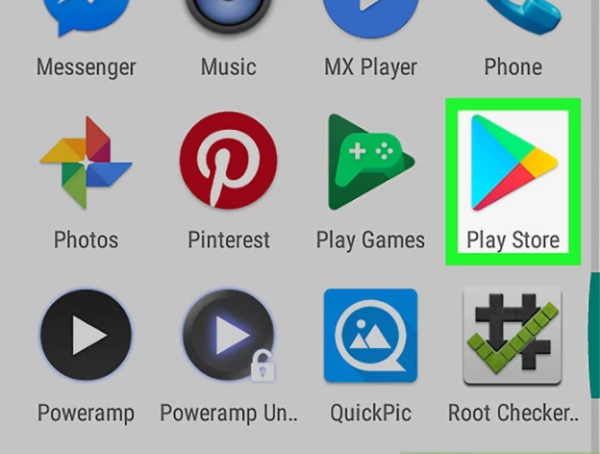 Установка обновлений на Android
Установка обновлений на Android
- Нужно открыть Google Play Store. Это приложение имеет значок белого цвета с разноцветным треугольником.Открываем Google Play Store
- Далее нужно нажать на значок «Меню». Он находится в верхнем левом углу экрана, чуть левее строки ввода.Нажимаем на значок «Меню»
- Перейти к «Мои приложения и игры». Этот пункт находится в выпадающем меню в левой части экрана.Переходим в раздел «Мои приложения и игры»
- После этого нажимается значок Chrome. Данный значок появится в разделе «Обновления», куда необходимо будет перейти, и где будет обнаружен список обновлений; после того, как как будет запущена кнопка «Update», браузер начнет процесс обновления. На вкладке Chrome нажимаем «Update»Как и в случае с iOS, если Chrome не отображается в разделе «Обновления» в меню «Мои приложения и игры», значит он в данный момент уже обновляется.
Как обновить до последней версии бесплатно
Если обновление браузера не происходит автоматически, то его необходимо будет запустить вручную. Сделать это достаточно просто. Понадобится лишь выполнить правильный набор действий, актуальный для конкретного устройства.
На компьютере
Чтобы обновить браузер Google Chrome до последней версии абсолютно бесплатно, понадобится сделать следующие действия на персональном компьютере:
- Открываем браузер. Находим в верхней правой части страницы значок в виде трех точек. По нему необходимо будет клацнуть левой кнопочкой мыши.
- На странице появится небольшое окошко. В конце списка находим пункт «Справка» и наводим на него курсор мыши. Выдвинется ещё одно окно с тремя строками. Необходим будет щелкнуть левой клавишей мышки по графе «О браузере Google Chrome».
- Вас перекинет на вкладку, где можно будет увидеть действующую версию браузера. Если на странице будет пункт «Последняя версия Гугл Хром уже установлена», то это означает, что обновление вам не требуется. А если на странице будет кнопка, подразумевающая запуск обновления, то по ней необходимо будет кликнуть левой кнопочкой мышки.
На телефоне
Как вы уже знаете, браузер может находиться не только на персональном компьютере, но и на мобильном устройстве. Если Гугл Хром не обновляется на вашем смартфоне, то придется сделать некоторые действия. В зависимости от операционной системы вашего телефона, набор действий будет отличаться.
Android
Если у вас телефон с ОС Android, то установленный на него браузер Google Chrome можно обновить следующим образом:
- Открываем программу Play Маркет. В верхней левой части страницы будет иконка в виде трех линий. Необходимо будет нажать по данной иконке один раз.
- Выдвинется основное меню. Находим там пункт «Мои приложения и игры» и клацаем прямо по нему.
- Изначально будет открыт раздел «Обновления». Нам нужно будет остаться на данной вкладке. В представленном списке находим приложение Google Chrome. Немного правее самой программы будет пункт «Обновить». Именно по нему и нужно будет клацнуть. Как только вы это сделаете, начнется процесс обновления. Если вы не можете найти браузер в предложенном списке, то это означает, что обновление не требуется.
iPhone
Чтобы обновить браузер Гугл Хром на айфоне, придется проделать следующий набор действий:
- Открываем официальный магазин App Store. В правой нижней части страницы будет пункт «Поиск». Кликаем один раз по этому пункту.
- После чего, вас перекинет на вкладку для поиска нужной программы. Просто нажимаем по графе «Игры, приложения, статьи и др.».
- Появится клавиатура. С помощью неё набираем название браузера – «Google Chrome».
- На странице появятся результаты поиска. Открываем ту программу, что соответствует названию.
- Как вы это сделаете, откроется основная страница с приложением Google Chrome в App Store. Если на данной вкладке будет кнопка «Открыть», то это означает, что обновление не требуется. А если будет пункт «Обновить», то по нему необходимо будет нажать один раз. После этого, запустится процесс обновления. Останется только дождаться завершения обновления.
В сегодняшней инструкции мы подробно рассмотрели вопрос обновления браузера Google Chrome. Теперь вы знаете, как посмотреть, нуждается ли ваш браузер в обновлении. Помимо этого, вы теперь знаете, как самостоятельно запустить процесс обновления не только на персональном компьютере, но и на мобильном устройстве.
Шаг 2. Настройте автоматическое обновление
Как включить автоматическое обновление (рекомендуется)
Эти инструкции относятся к браузеру Chrome и всем приложениям, управляемым с помощью Google Update.
С помощью групповой политики
Мы рекомендуем не выключать автоматическое обновление, чтобы ваши пользователи своевременно получали новые функции и важные исправления системы безопасности.
В редакторе «Управление групповыми политиками» (папка Конфигурация компьютера):
- Откройте Google UpdateПриложения.
- Включите правило Изменить правила обновления по умолчанию.
- В разделе Параметры выберите Всегда разрешать обновления (рекомендуется).
- Откройте Google UpdateПриложенияGoogle Chrome и повторите действия в пунктах 2 и 3, чтобы автоматическое обновление также всегда было разрешено и для браузера Chrome.
Вы можете переопределить этот параметр для отдельного приложения с помощью правила Изменить правила обновления в папке приложения.
Как отключить автоматическое обновление браузера Chrome
Если новый выпуск Chrome вызывает сбои в работе других приложений, которые использует ваша организация, вы можете на время отключить автоматические обновления. Кроме того, их можно отключить, если вы предпочитаете развертывать новые выпуски вручную. Даже если вы отключите автоматические обновления, Google Update продолжит проверять их наличие.
Внимание! Отключать эту функцию не рекомендуется, иначе для браузера Chrome не будут устанавливаться исправления системы безопасности и программного обеспечения. Кроме того, повышается риск возникновения сбоев и уязвимостей в системе безопасности
Если вам необходимо отключить автоматическое обновление, своевременно устанавливайте обновления в своей сети, но мы рекомендуем запланировать повторное включение этой функции.
В редакторе «Управление групповыми политиками» (папка Конфигурация компьютера):
- Откройте Google UpdateПриложенияGoogle Chrome.
- Включите параметр Изменить правила обновления.
- В разделе Параметры выберите Обновления отключены.
Если вы отключили автоматическое обновление для браузера Chrome, эту функцию нужно отключить и на компьютерах пользователей:
- На каждом пользовательском компьютере откройте браузер Chrome и в верхней части страницы нажмите на значок ЕщёНастройки.
- В левой части страницы нажмите на значок менюО браузере Chrome.
Должно появиться уведомление о том, что обновления отключены администратором.
Как отключить все автоматические обновления Google
Если вам нужно управлять всеми обновлениями программного обеспечения Google вручную, отключите все автообновления.
Внимание! Если вы отключите автообновления, исправления программного обеспечения и системы безопасности не будут автоматически применяться к ПО Google, включая Google Update
Google Update по-прежнему будет связываться с Интернетом во время обновлений, выполняемых вручную, и восстановления ПО, поэтому крайне важно регулярно вручную обновлять Google Update
В редакторе «Управление групповыми политиками» (папка Конфигурация компьютера):
- Откройте Google UpdateНастройки.
- Включите параметр Изменить период автоматической проверки обновлений.
- В поле Параметры введите .
Как отключить обновление компонентов для браузера Chrome (необязательно)
Эти инструкции относятся только к компонентам браузера Chrome.
Даже если вы отключите автоматическое обновление для браузера Chrome, его компоненты, такие как Widevine DRM (для зашифрованных медиарасширений) и Chrome updater recovery, по-прежнему будут обновляться. Чтобы компоненты не обновлялись автоматически, отключите правило Chrome ComponentUpdatesEnabled:
- В редакторе «Управление групповыми политиками» (папка «Конфигурация компьютера») выберите Google Chrome.
- Отключите параметр Разрешить обновление компонентов Google Chrome.
- Нажмите Применить.
Примечание. Это правило не применяется к некоторым компонентам.
Шаг 2. Перейдите на более раннюю версию Chrome
Вы можете выполнить откат Chrome до предыдущей стабильной версии.
-
Если вы настроили правило UserDataDir или DiskCacheDir, чтобы переопределить местоположение по умолчанию, убедитесь в следующем:
- Эти настройки не установлены в корневом каталоге тома, например D:\.
- Эти настройки не используются для других данных, кроме данных Chrome.
- Чтобы предотвратить автоматическое обновление Chrome на компьютерах Windows после отката до предыдущей версии, временно . Не забудьте снова включить его, когда проблема будет решена.
-
Откройте командную строку.
-
Чтобы перейти на последнюю версию, вручную установленную с помощью MSI-файла, введите msiexec /fvomus GoogleChromeStandaloneEnterprise.msi ALLOWDOWNGRADE=1
-
Для перехода на другую версию введите msiexec /i GoogleChromeStandaloneEnterprise.msi ALLOWDOWNGRADE=1
-
-
Перезапустите Chrome на компьютере Windows и проверьте номер версии, чтобы убедиться, что откат был успешно выполнен.
-
Убедитесь, что все пользователи перезапустили Chrome на своих компьютерах Windows после завершения перехода.
Когда пользователи перезапустят Chrome, они могут получить сообщение о том, что их профиль используется в другой версии. Если это так, им необходимо создать новый профиль пользователя в браузере.
Как узнать текущую версию Google Chrome
Обычно Google Chrome обновляется автоматически, как и большинство современных браузеров. Тогда зачем знать текущую версию обозревателя, если разработчики сами следят за обновлениями? Дело в том, что по некоторым причинам автоматическое обновление может не произойти. В таком случае сделать апгрейд нужно самостоятельно. Чтобы узнать, нужно ли обновление, узнайте текущую версию вашего браузера:
- Откройте браузер Google Chrome.
- Найдите в правом верхнем углу знак с тремя точками, расположенными вертикально. Нажмите на него левой кнопкой мышки.
-
В появившемся меню наведите курсор мыши на предпоследний пункт «Справка».
-
В небольшом списке выберите первый пункт «О браузере Google Chrome». Откроется новая вкладка с информацией.
Последствия
По правде говоря, у обновлений имеются свои последствия. Точно так же, как и при отсутствии своевременной установки новых версий программ. Какие они? Давайте разбираться.
Во-первых, вы можете больше не войти в сеть через браузер. Этот пункт реализуется при долгом отсутствии обновлений. Старые версии просто снимают с поддержки. Исправляется ситуация легко — переустановкой.
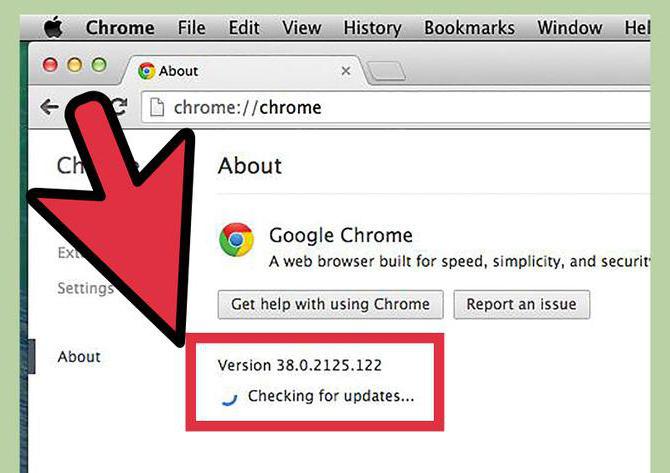
Во-вторых, автоматическое обновление может привести к разным сбоям в системе и работе браузера. Старайтесь самостоятельно обновлять Google Chrome при надобности.
В-третьих, при обновлениях возможна потеря данных в браузере. И закладок тоже. Таким образом, лучше все сохранять заранее там, где ваши пароли и другие данные будут в безопасности.
Обновление Гугл Хром (или Google Chrome) автоматически. Два простых шага
Совсем недавно вышло как раз новое обновление Хрома. Когда Вы его обновите, то увидите, что при прокрутке интернет страницы, она стала идти намного более плавно, чем это было ранее, до применения этого обновления. Для многих проблема состоит в том, они просто не знают, как можно обновить Гугл Хром. Хотя, конечно определённые представления об этом процессе имеются у всех. Кто-то начинает искать обновление в интернете, находят свежую версию, затем её скачивают и устанавливают. Можно, конечно, всё это проделать и так, главное добиться нужно результата. Но, в Хроме всё это можно реализовать гораздо более просто, почти за два клика. Люди его создавали грамотные, и, конечно, без наличия простой процедуры обновления этот браузер они не могли оставить. И не оставили. Запоминаем эти простые шаги, повторяем их, быстренько обновляем наш любимый Гугл Хром до его последней версии и радуемся очередным новшествам в нём.
Итак, если Гугл Хром у Вас уже запущен, то можно быстренько перейти к его обновлению, без поиска в интернете свежих версий программы. Думаю, Хром Вы уже более-менее изучили и сможете найти в его правом верхнем углу значёчек, который напоминает сложенные кирпичики.
Именно на него Вам и нужно будет нажать, чтобы у Вас открылось окошко, где Вам нужно будет найти строку «Настройки» и нажать на неё. Откроется нужное нам окно с настройками браузера. Это первый шаг на пути к обновлению, самый «сложный», далее будет ещё проще.
Далее, уже не справа, а слева ищем строчку «О программе», нажимаем на неё и…… ВСЁ, обновление пошло автоматически.
Как видите, это не сказка про смерть Кащея, где она была спрятана в яйце, то (имею в виду яйцо), по-моему, в утке, потом в зайце и так далее. Здесь всё практически лежит на поверхности, главное знать, как эти простым инструментом воспользоваться.
Кстати, есть много различных браузеров на движке от Гугул Хром. Тот же Яндекс браузер, например, Амиго, и прочие. Я не проверял, но вполне возможно, что обновление в этих функция автоматического обновления присутствует и в этих родственных браузерах, причём алгоритм его выполнения должен быть тем же. Попробуйте, если Вы пользуетесь каким-либо из этих браузеров.
Да, забыл сказать, что после обновления Ваш уже новый Гугл Хром нужно будет заново перезапустить. При этом, не бойтесь, что все вкладки у Вас просто закроются.
При перезапуске они откроются снова, правда, при этом страница обновятся. Но, это не страшно, конечно, если Вы не листали «портянку» в виде стены «В Контакте», там до того места, где Вы остановились, снова придётся крутить ручками. Если делать это не хотите, то можете отложить перезапуск Хрома, добраться до самого низа странички (если терпения хватит), а уж потом его снова перезапустить и уже теперь наслаждаться новым, самым свежим Хромом.
Вот и все сложности, если таковые вообще присутствуют в этом «непростом» процессе обновления этого популярного браузера. Если, что-то Вы не поняли, то вот ещё и видео про обновление Хрома. Здесь один шаг вообще выбросили и сделали всё ещё проще. Смотрим.
Узнаём текущую версию браузера
Если вы хотите узнать, какая версия браузера установлена на вашем устройстве в данный момент, обратитесь к его параметрам. Процедуры поиска версии в мобильном и компьютерном варианте браузера немного отличаются.
В Windows
Чтобы узнать версию Chrome на компьютере с Windows, выполните следующие шаги:
-
Раскройте меню браузера, кликнув по иконке в виде трёх параллельных линий, и перейдите к пункту «Настройки» или «О браузере Google Chrome».
-
Откроется страница параметров браузера. Перейдите в подпункт «О программе», в нём вы увидите информацию об используемой версии.
В Android и iOS
Чтобы узнать версию Chrome на телефоне или планшете с операционной системой Android или iOS, выполните следующие действия:
-
Разверните меню браузера, кликнув по иконке в виде трёх точек, расположенных в один столбец. Перейдите в пункт «Настройки».
-
Пролистайте список настроек до конца. Раскройте блок «О браузере Chrome».
-
На открытой странице вы увидите информацию об используемой версии браузера.
Как обновить Google Chrome на смартфоне
На смартфоне обновить Гугл Хром до последней версии ничем не сложнее чем на персональном компьютере. Однако в зависимости от операционной системы, установленной на мобильном телефоне, этот процесс отличается.
ОС Андроид
Многие для снижения нагрузки на мобильный телефон отключают функцию автоматического обновления приложений. Но обновлять Google Chrome на телефоне нужно, ведь разработчики устанавливают в новые версии много полезных и интересных опций, а также оптимизируют работу обогревателя. Процесс установки обновлений Гугл Хром на смартфон с ОС Андроид:
- Найти Хром в Google Play.
- Нажать на зеленую кнопку «Обновить».
- Дождаться загрузки и установки обновления.
- Открыть Google Chrome.
Вот так очень просто устанавливаются обновления Хром на Андроид. Но если в смартфоне установлен хороший процессор и достаточно много оперативной памяти (8-12 Гб), то нет смысла отключать функцию автоматического обновления приложений.
ОС IOS (Айфоны)
Обновить Хром на iPhone не сложно, хоть и сам процесс немного отличается. Подробная инструкция:
- Открыть AppStore.
- В самом низу интерфейса нажать на пункт «Обновления».
- Выбрать из списка Google Chrome.
- Вписать пароль от Apple ID.
Теперь осталось дождаться пока на Айфон загрузятся и установятся все обновления Гугл Хром. После этого можно запускать обозреватель и пользоваться всеми новыми функциями.
Шаг 2. Настройте автоматическое обновление
Включите автоматическое обновление (рекомендуется)
Эти инструкции относятся к браузеру Chrome и всем приложениям, управляемым через Google Update.
С помощью групповой политики
Мы рекомендуем не выключать автоматическое обновление, чтобы ваши пользователи своевременно получали новые функции и важные исправления системы безопасности.
В редакторе групповой политики (папка Конфигурация компьютера):
- Откройте Google Update Приложения.
- Включите правило Изменить правила обновления по умолчанию.
- В разделе Параметры выберите Всегда разрешать обновления (рекомендуется).
- Откройте Google Update Приложения Google Chrome и повторите действия 2 и 3, чтобы автоматическое обновление также всегда было разрешено и для браузера Chrome.
Вы можете переопределить этот параметр для отдельного приложения с помощью правила Изменить правила обновления в папке приложения.
Отключите автоматическое обновление браузера Chrome
Если новый выпуск Chrome вызывает сбои в работе других приложений, которые использует ваша организация, вы можете на время отключить автоматические обновления. Кроме того, их можно отключить, если вы предпочитаете развертывать новые выпуски вручную. Даже если вы отключите автоматические обновления, Google Update продолжит проверять их наличие.
Внимание! Отключать эту функцию не рекомендуется, иначе для браузера Chrome не будут устанавливаться исправления системы безопасности и программного обеспечения. Кроме того, повышается риск возникновения сбоев и уязвимостей в системе безопасности. Если вам необходимо отключить автоматическое обновление, своевременно устанавливайте обновления в своей сети, но мы рекомендуем запланировать повторное включение этой функции.
Если вам необходимо отключить автоматическое обновление, своевременно устанавливайте обновления в своей сети, но мы рекомендуем запланировать повторное включение этой функции.
В редакторе групповой политики (папка Конфигурация компьютера):
- Откройте Google Update Приложения Google Chrome.
- Включите параметр Изменить правила обновления.
- В разделе Параметры выберите Обновления отключены.
Если вы отключили автоматическое обновление для браузера Chrome, эту функцию нужно отключить и на компьютерах пользователей:
- На каждом пользовательском компьютере откройте браузер Chrome и в верхней части страницы нажмите на значок Ещё Настройки.
- В левой части страницы нажмите на значок Меню О браузере Chrome.
Должно появиться уведомление о том, что обновления отключены администратором.
Отключите все автоматические обновления Google
Если вам нужно управлять всеми обновлениями программного обеспечения Google вручную, отключите все автообновления.
Внимание! Если вы отключите автообновления, исправления программного обеспечения и системы безопасности не будут автоматически применяться к ПО Google, включая Google Update
Google Update по-прежнему будет связываться с Интернетом во время обновлений, выполняемых вручную, и восстановления ПО, поэтому крайне важно регулярно вручную обновлять Google Update.. В редакторе групповой политики (папка Конфигурация компьютера):. В редакторе групповой политики (папка Конфигурация компьютера):
В редакторе групповой политики (папка Конфигурация компьютера):
- Откройте Google Update Настройки.
- Включите параметр Изменить период автоматической проверки обновлений.
- В поле Параметры введите .
Отключите обновления компонентов браузера Chrome (необязательно)
Эти инструкции относятся только к компонентам браузера Chrome.
Даже если вы отключите автоматическое обновление для браузера Chrome, его компоненты, такие как Widevine DRM (для зашифрованных медиарасширений) и Chrome updater recovery, по-прежнему будут обновляться. Чтобы компоненты не обновлялись автоматически, отключите правило Chrome ComponentUpdatesEnabled:
- В редакторе групповой политики (папка «Конфигурация компьютера») выберите Google Chrome.
- Отключите параметр Разрешить обновление компонентов Google Chrome.
- Нажмите Применить.
Примечание. Это правило не применяется к некоторым компонентам.