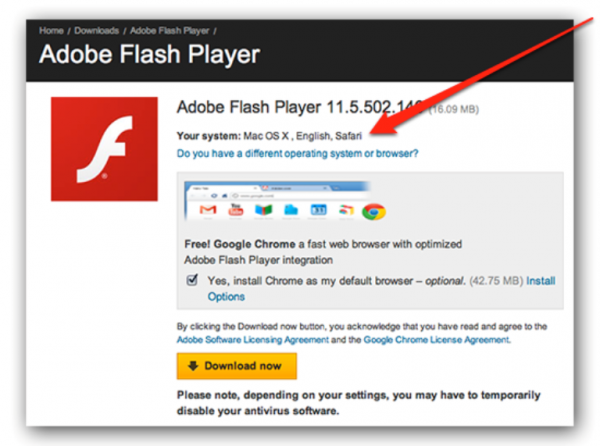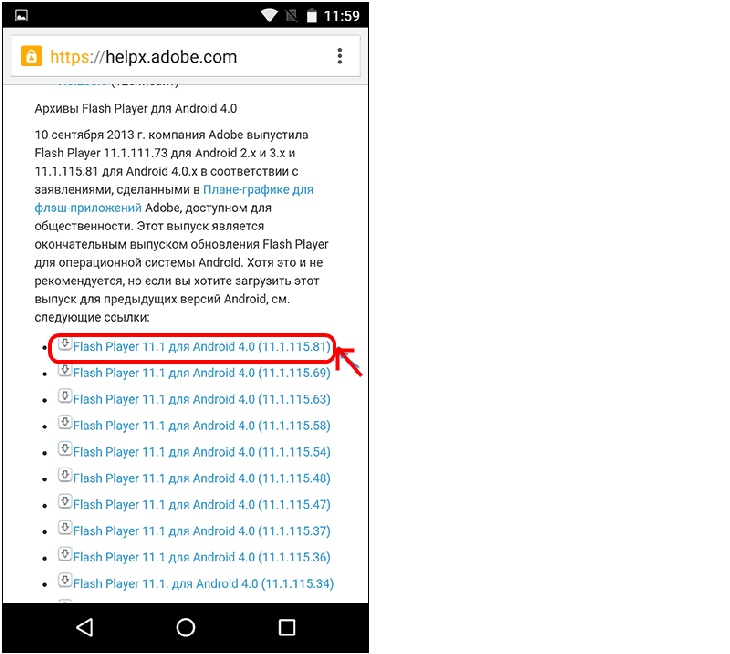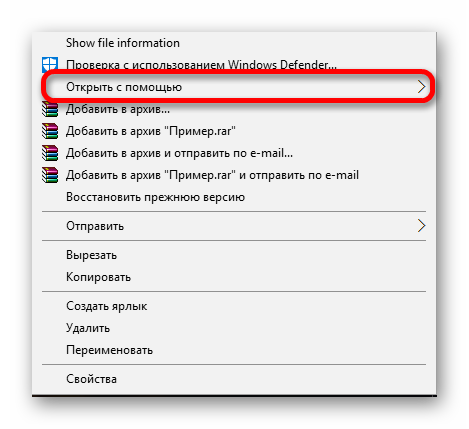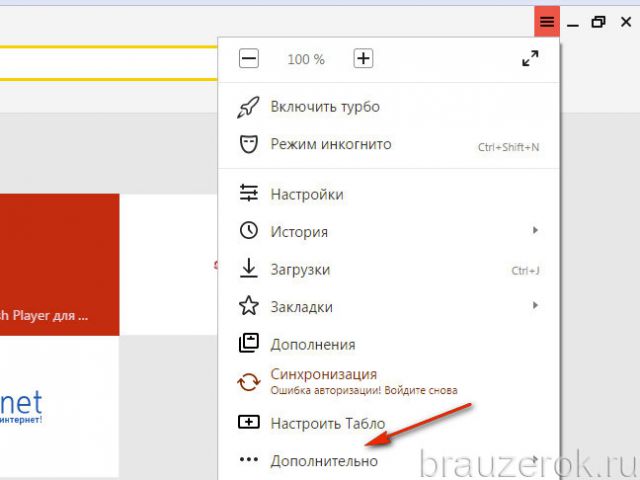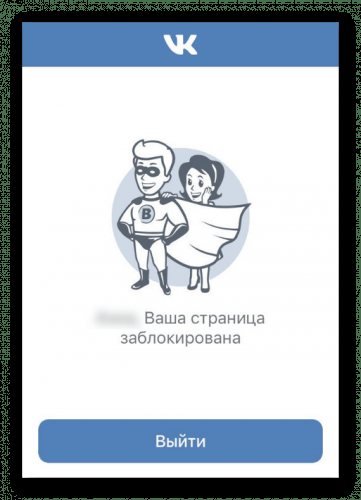Скачать adobe flash player для яндекс браузера
Содержание:
- Как установить Ruffle
- Настройка автозапуска обновлений для Adobe Flash Player
- Puffin Web Browser
- Скачайте Adobe Animate на русском языке бесплатно для Windows
- Целесообразность обновления Adobe Flash Player
- Инструкция
- Photon Browser
- Перестал работать Адоб Флеш Плеер, чем заменить?
- Чего делать не стоит
- Основные возможности
- Обновление (переустановка) «Яндекс.Браузера»
- Проверяем вручную наличие обновлений для Флеш Плеера
- Проверка версии
- Инструкция: Как запустить приложения использующие Adobe Flash Player на компьютере?
- Альтернативы Флеш Плееру
- Как включить автоматическое обновление в Windows
- Что делать если Flash Player отсутствует
- Настройка Adobe Flash Player
- Ошибка «Adobe Flash Player устарел»
- Как устранить сбой Shockwave Flash?
- Автоматическое обновление Flash Player
Как установить Ruffle
Установить расширение Ruffle можно двумя способами:
- через каталог;
- сложным способом.
Установка через каталог не отличается от других. С нее нужно скачать установщик, разархивировать и потом установить плагин.
Доступные версии(от 2021-04-15 ):
- Desktop: Windows. MacOs, Linux.
- Расширения: Firefox; Chrome / Edge / Safari.
- github.com: Self Hosted.
Второй вариант:
- Скачать Ruffle для браузеров Chromium с официального сайта. Яндекс тоже входит в эту группу.
- Разархивировать файл в папке.
- В адресной строке набрать chrome://extensions/.
- На странице разработчика подключить расширение.
- Нажать «Загрузить распакованное расширение».
- Установить его из той папки, в которой находился распакованный архив.
Установка немного сложнее, но это связано с тем, что Ruffle – не классическое расширение в привычном понимании. Оно не просто улучшает функционал и добавляет одну-две новых функции. Фактически, это плагин, который меняет структуру некоторых процессов. Поэтому и установка отличается от стандартных расширений.
Ruffle – тот плагин, который не нужен 80% пользователей. Многие популярные площадки уже отказались от AFP и перешли на более безопасные расширения. Практически весь контент в интернете уже воспроизводится без него. Но те, кто заходит на сайты со старыми играми или анимациями, которые были сделаны 5–6 лет назад, могут вернуть функционал к старому.
Скачать Ruffle бесплатно для Яндекс браузера
Настройка автозапуска обновлений для Adobe Flash Player
Достаточно один раз настроить функцию автообновления, чтобы Adobe Flash Player автоматически обновлялся при выходе новой версии расширения. Для настройки автозапуска обновлений потребуется:
-
Открыть «Панель управления» Windows (через меню «Пуск») и выбрать категорию Flash Player.
-
В появившемся окне «Менеджера настроек Flash Player» перейти во вкладку «Обновления» и щёлкнуть по системной строке «Изменить настройки обновления».
- Затем вы можете на выбор изменить приоритет процесса обновления Adobe Flash Player:
- «Разрешить Adobe устанавливать обновления». Плагин всегда будет обновляться в автоматическом режиме без какого-либо участия пользователя;
- «Уведомлять меня перед установкой обновлений». Отличается от первого способа тем, что плагин Adobe автоматически будет находить и загружать пакеты обновлений, но решение об установке (обновлении) будет лежать исключительно на пользователе;
-
«Никогда не проверять обновления». Полностью отключает систему обновлений для Adobe Flash Player.
- Выбрав необходимый алгоритм обновления, закройте все настройки «Панели управления» и запустите «Яндекс.Браузер».
-
В адресной строке введите browser://plugins и нажмите Enter. Найдите установленный плагин Adobe Flash Player и поставьте маркер напротив надписи «Запускать всегда».
- Готово, теперь ваше расширение для «Яндекс.Браузер» всегда будет обновляться автоматически.
Если вы решили полностью деактивировать функцию автообновления для Adobe Flash Player, советую сделать это следующим образом. Для полного отключения всех процессов обновления плагина зайдите в папку с установленным расширением, которая находится по пути: C:\Windows\SysWOW64\Macromed\Flash. Найдите и откройте файл под названием mms.cfg с помощью встроенного блокнота Windows. Измените (пропишите) в параметре AutoUpdateDisable значение «0» на «1» и сохраните документ. Это поможет дополнительно исключить все процессы поиска, скачивания и установки обновлений.
Файл mms.cfg можно открыть любым текстовым редактором
Puffin Web Browser
Именно этот веб-обозреватель первым получил поддержку Flash. Причем нет никакой разницы, установлен ли подобный плеер в системе. Браузер сам обрабатывает необходимые данные и демонстрирует нужный контент.
Строго говоря, обрабатывает данные не само приложение, а удаленный сервер. Такая технология носит название облачной обработки данных. С одной стороны, это очень удобно, так как веб-обозреватель получился очень легким и быстрым.
Но с другой стороны, вы не знаете, передает ли потом браузер эти данные куда-нибудь еще. Получается, что это не совсем нормально с точки зрения безопасности. И кстати, в последнее время пользователи начали замечать, что Puffin собирает все больше данных. Зачем ему это?
Зато поддержка Flash имеется. Найти веб-обозреватель можно без проблем в официальном магазине Google Play. установка очень простая и быстрая. Но стоит хорошенько подумать перед тем, как инсталлировать на смартфон такой продукт. Мало ли что?
Скачайте Adobe Animate на русском языке бесплатно для Windows
| Версия | Платформа | Язык | Размер | Формат | Загрузка |
|---|---|---|---|---|---|
|
Adobe Animate CC 2018 |
Windows |
Русский | 1703.8MB | .exe |
Скачать |
|
Adobe Animate CC 2017 |
Windows | Русский | 902.4MB | .exe |
Скачать |
Обзор Adobe Animate
Adobe Animate (Адобе анимейт) – профессиональный редактор для создания анимации, с мощной инструментальной базой и библиотеками готовых объектов. Позволяет создавать ролики для сайтов, анимированные блоки для телепрограмм, короткометражные мультфильмы и другие типы мультимедийного контента. Программный продукт является усовершенствованной версией Adobe Flash, адаптирован для 64-битных платформ, работающих под управлением Windows.
Возможности Adobe Animate
Adobe Animate позволяет создавать и редактировать мультимедийные проекты, содержащие статичные и динамические картинки, звуковые дорожки и видеоряды. Поддерживает растровую и векторную графику, работу с двумерными и трехмерными изображениями. Встроенные инструменты позволяют вносить изменения в объекты, временная шкала используется для редактирования анимации.
Основные возможности приложения:
- • рисование изображений;
- • монтаж видео;
- • импорт картинок и звука;
- • управление движением объектов;
- • прорисовка заднего фона;
- • добавление эффектов;
- • работа с камерой.
Редактор обеспечивает прорисовку вдоль кривых точных векторных контуров, синхронизацию звука с анимацией и просмотр проектов в режиме реального времени. Предусмотрены опции добавления новых кистей, экспорт видеоизображений в 4К, преобразование проекта в HTML5 Canvas и другие возможности.
Преимущества Adobe Animate
По сравнению с Adobe Flash, редактор обладает расширенной функциональностью. Он позволяет поворачивать холст на угол до 360 градусов, использовать шаблоны HTML5 Canvas и графические эскизы, через сервис TypeKit получать доступ к шрифтам (более тысячи разновидностей). Предусмотрена опция присвоения имен цветовым оттенкам, за счет которой можно быстро изменять выбранный цвет во всей композиции. Новые инструменты можно загружать из интернета или создавать собственными силами. Среди преимуществ программы:
- • наличие встроенной виртуальной камеры;
- • доступ к библиотекам;
- • экспорт в различные форматы;
- • богатый набор инструментов для работы с объектами;
- • преобразование существующих и создание новых кистей;
- • двунаправленная потоковая трансляция аудио и видео.
Созданные проекты могут выводиться в высоком качестве на экраны стационарных компьютеров, ноутбуков и телевизоров. Существует возможность их оптимизации к любым дисплеям путем изменения разрешения и размера.
В последней версии Adobe Animate CC 2018, вышедшей в 2017 году, добавлены новые кисти для работы с векторными изображениями, которые позволяют наносить штрихи, изменять их направление и масштаб без потери качества.
Скриншоты
Похожие программы
Sony Vegas Pro — создание многодорожечных видео и аудио записей
Camtasia Studio — программа для захвата видеоизображения с монитора компьютера
Adobe Premiere Pro — программное обеспечение для нелинейного видеомонтажа
Fraps
VirtualDub
Freemake Video Converter
DivX — набор кодеков и утилит для воспроизведения аудио и видео
Adobe After Effects
Pinnacle Studio — программа для обработки видео файлов
Movavi Video Editor — утилита для монтажа видеофайлов
iMovie — бесплатный видеоредактор от компании Apple
Format Factory
CyberLink PowerDirector — видеоредактор с возможностью захвата видео с внешних источников
Corel VideoStudio — профессиональный видеоредактор от компании Corel
Adobe Animate
Avidemux — для создания новых и обработки готовых видео
Edius — программное обеспечение для нелинейного монтажа видео
Daum PotPlayer — плеер с поддержкой всех мультимедийных форматов
ФотоШОУ PRO — программа для создания из фотографий видеороликов и слайд-шоу
Shortcut
HyperCam
VideoPad Video Editor — частично бесплатный видеоредактор
Proshow Producer — условно-бесплатная программа для создания слайд-шоу
Free Video Editor — бесплатный видео редактор для нелинейного видео монтажа
Wondershare Filmora — условно-бесплатная программа для работы с видеофайлами
OBS Studio
Zune
Аудио | Видео программы
Графические программы
Microsoft Office
Игры
Интернет программы
Диски и Файлы
Целесообразность обновления Adobe Flash Player
Adobe Flash Player отвечает за корректное отображение практически всех мультимедийных элементов на веб-страницах. Благодаря ему пользователь может беспрепятственно просматривать видеоролики, прослушивать аудиофайлы и видеть анимированные баннеры (в виде картинок в формате .gif). Поэтому наличие такого браузерного медиа-расширения является необходимым условием для комфортной работы.
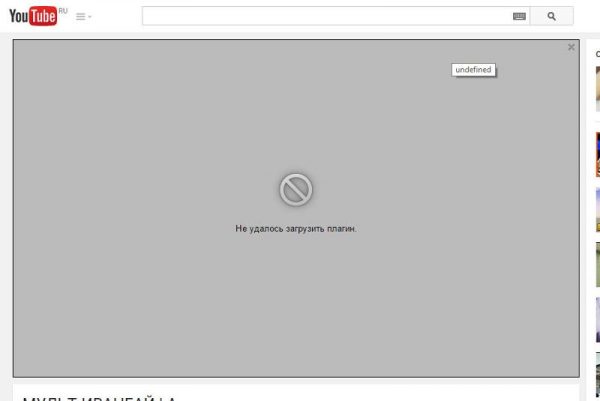
Ошибка «Не удалось загрузить плагин» может появиться и при попытке воспроизведения аудио онлайн
К конкретным «мотивационным» причинам обновления Adobe Flash Player можно отнести:
- технический сбой плагина. Из-за него текущий Adobe Flash Player перестаёт корректно функционировать или даже полностью отключается;
- вирусная уязвимость. Вредоносное ПО непрерывно развивается, учится находить «лазейки» для получения выгоды от рядовых пользователей. Существуют специализированные веб-вирусы, которые способны нарушать работоспособность плагина Adobe Flash Player. Это приводит, например, к подмене ссылок на рекламных баннерах, после перехода по которым на ПК автоматически загружается вирус. Также вредоносное ПО может «перекинуться» на все остальные установленные плагины, тем самым полностью нарушая деятельность браузера.
Поэтому пользователям крайне необходимо с регулярной периодичностью обновлять Adobe Flash Player, тем более что эта процедура занимает относительно мало времени и не требует каких-либо значимых усилий и знаний. Рассмотрим все способы обновления плагина на конкретном примере для «Яндекс.Браузера».
Инструкция
Вся процедура состоит из двух этапов: инсталляция последнего Флэш Плеера, настройка интернет-обозревателя. Мы рассмотрим каждый из них в отдельном подразделе статьи.
Этап №1
Для начала имеет смысл загрузить актуальную версию Флеш Плеера с официального сайта, а затем установить ее в систему. Предлагаем вашему вниманию пошаговую инструкцию:
- Посетите страницу https://get.adobe.com/ru/flashplayer/otherversions/.
- В разделе «Шаг 1» укажите операционную систему, что используется на компьютере.
- В разделе Шаг2» выберите пункт FP 32 for Opera and Chromium – PPAPI.
- В блоке «Дополнительные предложения» откажитесь от всего софта, в данном случае он не нужен.
- И теперь щелкните ЛКМ по кнопке желтого цвета.
- Дождитесь загрузки файла flashplayer32pp_xa_install.exe, после чего откройте его.
- В результате отобразится окошко инсталляции. Никаких настроек менять не нужно, просто кликните на кнопку «Далее».
- И в конце процесса нажмите «Готово».
Этап №2
Теперь Адоб Флеш Плеер для Яндекс.Браузера установлен. Следующий шаг – активация плагина в настройках обозревателя. Делается это следующим образом:
- Щелкните мышкой по значку с тремя палочками, чтобы вызвать меню управления программой.
- Потом нажмите на пункт «Настройки».
- В поле «Поиск» введите запрос Flash.
- В списке результатов отобразится единственный параметр. Выставьте для него значение «Разрешен только для…».Иногда сначала будет нужно открыть раздел «Расширенные настройки…».
- Опять вызываем меню обозревателя и выбираем пункт «Дополнения».
- Пролистайте страницу до блока «Безопасность в сети».
- Отключите плагин «Блокировка флеш-данных», если он активен.
- Теперь в адресную строку вставляем ссылку browser://plugins и после этого жмем на клавиатуре Enter .
- Здесь тоже включите Флеш Плеер в браузере Яндекс. Для этого отметьте галочкой опцию «Запускать всегда».
- Остается только перезапустить программу. А еще лучше – сам компьютер.
После этого данный контент будет воспроизводиться на интернет-страницах. Но есть одно исключение, о котором тоже хочется сказать.
Дополнение
На определенных веб-сайтах необходимо будет вручную активировать Флеш Плеер в Яндекс.Браузере. Для этого кликните по перечеркнутой иконке в адресной строке и нажмите на опцию запуска.
Photon Browser
Еще один браузер, который не требует установленного в системе Adobe Flash. Он имеет все необходимое в себе. Обработка ведется прямо в приложении. Ни о каких облаках и речи быть не может. При этом работает браузер весьма шустро.
Отличительной особенностью является возможность переключения типа флэш контента: игры, потоковое видео, трансляции и так далее. Это позволяет веб-обозревателю настроиться на максимальную производительность.
Однако есть и недостатки. Наиболее существенным из них можно считать обилие раздражающей рекламы. Причем в бесплатной версии ее отключить невозможно. Желаете от нее избавиться? Приобретайте платный вариант.
Также нарекания вызывает интерфейс. Он громоздкий и непонятный. Но если вас это не останавливает, и вы ради поддержки Flash готовы простить многое, то браузер можно без проблем найти и скачать в Google Play. Установка происходит по стандартному сценарию.
Перестал работать Адоб Флеш Плеер, чем заменить?
Следуя нашим рекомендациям, и согласно опросу на сайте, у многих это получилось без проблем, многим удалось не сразу, а у другой части пользователей не получилось совсем. С чем это связано, сказать сложно, уж очень много подводных камней. Это и разная версия Windows, и опыт самого пользователя и простая невнимательность при настройках.
Использование нового формата HTML 5
Если с браузерами мы хоть как то добились работоспособности флеш, а многие разработчики уже подсуетились и перевели свои приложения и игры с формата флеш, на новый формат HTML 5, то с запуском приложений Adobe Flash на компьютере, у пользователей до сих пор остались проблемы. А ведь у многих, кроме игр и видео, есть образовательные и обучающие программы, а так же установлены разные приложения, использующие флеш плеер. Как быть таким пользователям, что им теперь делать?
Чего делать не стоит
Почему это так? В основном, по той простой причине, что злоумышленники часто используют маскировку под Adobe Flash Player самой последней версии, чтобы забросить вирус на ваш компьютер.
Вообще, в интернете, на разных сайтах можно найти очень много кнопок и ссылок, которые никуда не ведут, а просто служат для скачивания вируса на вашу операционную систему.
Но количество вредоносных ссылок, связанных с Adobe Flash Player, просто зашкаливает!
Также не стоит искать данное ПО в интернете, просто заходите на get.adobe.com. Дело в том, что любой поисковик предложит вам огромное количество вариантов, но все они вряд ли будут тем, что нужно.
В большинстве случаев вы просто скачаете вирус. Самое безобидное, что может случиться – это загрузка старой и нерабочей версии, из-за которой видео в Flash Player проигрываться не будет, как и другой мультимедийный контент.
Основные возможности
Плагин может воспроизводить файлы с расширением *.swf, которое имеют flash ролики – интерактивные элементы веб-страниц. Он подключается к браузерам, через которые пользователи осуществляют доступ в Интернет. С помощью флеш плеера взаимодействие с аудио и видео, веб-играми и многим другим становится комплексным и более удобным.
На большинстве сайтах без данного плагина просмотр видео или прослушивание аудио даже становится невозможным. Поэтому для полноценного доступа к содержимому любимых сайтов, следует скачать adobe flash player на свой компьютер. Чтобы получить его не потребуется никакой регистрации. Проигрыватель стал стандартом представления мультимедийного содержимого веб-пространства.
В новой версии можно наслаждаться следующими уникальными возможностями и технологиями:
- Multi-touch – удобное взаимодействие сразу с несколькими объектами в одновременном режиме;
- Режим приватного просмотра – Ваши локальные данные не кэшируются и не сохраняется активность.
Обновление (переустановка) «Яндекс.Браузера»
Ещё одним способом загрузки плагина от Adobe на ПК является обновление (или чистая установка) «Яндекс.Браузера». Всё дело в том, что в новых версиях веб-браузера от компании «Яндекс» уже присутствует комплект плагинов и расширений (в том числе Adobe Flash Player), необходимых для стабильной и полноценной работы.
Обновление браузера
Если у вас установлен «Яндекс.Браузер», то беспокоиться о его обновлении не стоит, так как браузер автоматически проводит все процессы поиска, скачивания и установки актуальной версии.
Автоматизированный процесс обновления никак нельзя отключить в настройках «Яндекс.Браузера». Однако функцию автообновления в фоновом режиме, которая отвечает за то, чтобы веб-браузер обновлялся даже в случае, если он не запущен, можно деактивировать.
Чаще всего подобную функцию отключают в целях экономии ресурсов системы (иногда для оптимизации интернет-трафика). Для отключения:
-
Откройте «Яндекс.Браузер», щёлкните по кнопке «Меню» и зайдите в «Настройки».
-
Прокрутите окно системных настроек до конца и щёлкните «Показать дополнительные настройки».
-
Найдите блок «Система» и уберите маркер напротив строки «Обновлять браузер, даже если он не запущен».
-
Готово, теперь автообновление «Яндекс.Браузера» будет происходить только тогда, когда он открыт.
Некоторые пользователи спрашивают о целесообразности отдельного обновления Adobe Flash Player, если достаточно обновлять сам «Яндекс.Браузер». Я могу сказать, что лучше проводить периодическое обновление плагина от Adobe, нежели полагаться только на браузер от «Яндекс». Всё дело в том, что далеко не всегда в «пакете обновления браузера» содержатся обновления для установленных плагинов и расширений (обычно они включены только в крупные апдейты). Кроме того, при возникновении сбоя в работе плагина Adobe Flash Player проще обновить лишь его, чем ждать очередного браузерного апдейта.
Чистая установка браузера
Если вы решили заново (или впервые) установить «Яндекс.Браузер», то будьте уверены в том, что плагин Adobe Flash Player также входит в пакет инсталляции (актуально для новых версий браузера, начиная с 17.0). Установка включает следующие этапы:
Видео: как установить «Яндекс.Браузер»
Adobe Flash Player является одним из самых незаменимых плагинов для любого интернет-браузера. Благодаря его работе на веб-странице отображаются все мультимедийные элементы: картинки, анимация или ролики. Без установленного Adobe Flash Player пользователь не сможет прослушивать онлайн-музыку или просматривать онлайн-видео. Однако несмотря на то, что в некоторых браузерах (например, в «Яндекс.Браузере») уже имеется встроенная версия плагина от Adobe, его лучше регулярно обновлять самостоятельно с целью поддержания стабильной работоспособности.
Проверяем вручную наличие обновлений для Флеш Плеера
Если по каким-либо причинам, Вы не хотите выбирать их автоматическую установку для Flash Player, тогда необходимо периодически самостоятельно проверять, чтобы у Вас в браузере была установлена новая версия плагина.
На Windows 7
В Виндовс 7 это делается следующим образом. Откройте окно «Менеджер настроек Flash Player» и нажмите на кнопку «Проверить сейчас».
Немного выше таблицы справа будет небольшое окошко, в котором будет написано «You have version» – это версия установленного у Вас Плеера.
Выберите свою операционную систему: «Windows 7/Vista/XP» и нужную версию, для Яндекс браузера это «Chromium — PPAPI». Затем уберите все галочки в колонке «Дополнительные предложения», чтобы не устанавливать больше никаких сторонних программ, и нажмите «Загрузить».
Запустите скачанный файл, и Flash Player будет успешно обновлен.
На Windows 10
В операционной системе Windows 10 обновления проверяются так же, как было описано в предыдущем пункте. В окне «Менеджер настроек Flash Player» нажмите «Проверить сейчас».
Затем сравните на странице официального сайта текущую версию Флеш плеера, найдя нужную строку в таблице – «Opera, Chromium-based browsers — PPAPI», и версию, которая установлена у Вас на компьютере – небольшое окно вверху справа от таблицы. Если номера совпадают, значит Flash Player обновлять не нужно.
На этом все. Надеюсь, у Вас получилось обновить версию Flash Player в браузере Яндекс, и сделать так, чтобы в дальнейшем все обновления устанавливались в автоматическом режиме.
Проверка версии
В некоторых случаях необходимо знать, как проверить версию Adobe Flash Player. Например, если в браузере появляется сообщение о необходимости апдейта, но вы уверены в том, что ПО актуальное. Для этого существует простая процедура проверки версии, и заключается она в следующем:
1Зайдите в Панель управления через меню Пуск. Переключитесь на Мелкие значки возле надписи Просмотр, если это не было сделано ранее. Только так вы сможете увидеть нужный ярлык.
2В списке программ нажмите на Flash Player (32 бита). Обычно он находится в левом верхнем углу списка. Если у вас семерка, все будет выглядеть так, как показано на рисунках ниже.
Рис. 7. Панель управления и список установленного ПО
3В открывшемся окне перейдите на вкладку Обновления и нажмите на кнопку Проверить сейчас.
4В браузере по умолчанию откроется страница с информацией, на которой будет таблица с последними, то есть наиболее актуальными версиями программы.
Сравните то, что указано в менеджере настроек и на этой странице. Если версии соответствуют, значит, все хорошо и ваше ПО актуальное.
Рис. 8. Менеджер настроек плеера и страница информации
Теперь вы знаете, как узнать версию Adobe Flash Player. В некоторых случаях с инсталляцией могут возникнуть проблемы. Как ни странно, все они решаются одним и тем же способом.
Инструкция: Как запустить приложения использующие Adobe Flash Player на компьютере?
Разберемся, почему перестал работать Flash Player на компьютере?
Чтобы работа флеш плеера возобновилась, нам необходимо следовать следующей инструкции
Программа удаления Flash Player работает как в 32, так и в 64 разрядной версии Windows. Сохраните файл в месте, где его можно легко найти. Например, сохраните его на рабочем столе
Программа работает быстро, долго ждать не придется (Рис.2)
По мере установки в дальнейшем, пробуйте, какая подойдет именно для вашего ПК.
Источник
С 12 января 2021 года компания Adobe прекратила поддержку Flash Player. Версии Flash вышедшие после июня 2020 года (от 32.0.0.387 и выше) содержат так называемую «временную бомбу», которая отключила флеш с 12 января 2021 года. Кроме того, большинство популярных браузеров, таких как Chrome или Firefox, принудительно удалили модули Flash в своих последних версиях.
Внимательно прочитайте данную инструкцию, точно исполните ее пункты и у вас все получиться! В отличии от авторов других руководств и гидов, мы сами прошли все шаги установки каждого из описанных здесь браузеров и можем ручаться, что все, что написано ниже отвечает действительности.
Для тех же, кто желает использовать флеш-плеер для игр и просмотра видео после 12.01.2021 есть выход — использовать браузеры, которые не отключили и не удалили флеш-плагин. Ниже мы рассмотрим то, какие именно браузеры нам подойдут, а также как установить их, чтобы снова пользоваться флешем.
Прежде чем приступить к выполнению описанных ниже действий вы должны понимать, что существует некоторый риск, связанный с использованием устаревшего программного обеспечения. Вы можете снизить этот риск, используя антивирусное программное обеспечение, например бесплатный Avast Free Antivirus.
На сегодняшний день есть несколько браузеров которые подойдут для наших задач. Вы можете установить их как дополнительные браузеры и использовать для игры во флеш-игры, просмотра флеш-анимации и видео. Такое решение имеет свои плюсы — ведь можно полностью настроить этот браузер для единственной цели — проигрывания флеша. Например, вы можете добавить в него закладки на любимые сайты с онлайн-играми, отключить все ненужные плагины и опции и т. д.
Но перед тем как вы начнете устанавливать предложенные нами браузеры, нужно подготовить систему — удалить последнюю версию плагинов Flash Player (ведь они уже не рабочие) и поставить вместо них последние рабочие. Этот пункт обязательный и его не нужно пропускать!
Альтернативы Флеш Плееру
На самом деле прямой замены Adobe Flash Player не существует. Если контент, созданный по flash-технологии, не был адаптирован в HTML5 или другие варианты, то он просто не будет работать и от его использования придётся отказываться (всё к этому и идёт).
Тем не менее есть программы, использующие более современные технологии, но выполняющие функции флеш-плеера. Со временем энтузиасты либо адаптируют флеш-содержание под WebGL и WebAssembly или HTML5, либо действительно от чего-то придётся отказаться под угрозой уязвимости устаревшего ПО.
Microsoft Silverlight
По сути, это аналог adobe flash, созданный Microsoft для Виндовс. Его плюсы в кроссплатформенности и кроссбраузерности, более низким требованиям к «железу». Функциональность программной среды — это запуск интернет-приложений, содержащих анимацию, векторную графику, аудио и видеоролики. Silverlight также использует устаревшие технологии векторного морфинга, Microsoft планирует поддерживать его до конца 2021 года.
Ruffle
Это, по сути, «спасатель» старых файлов с флеш-содержимым. Его разработчики описывают его как «эмулятор Flash Player». Новый медиаплеер с открытым исходным кодом для воспроизведения файлов SWF написанный на современном программном коде.
Пока не интегрирован как плагин в популярные браузеры, но его легко скачать с официального сайта и установить хоть в Firefox, хоть в любой браузер на основе Chromium.
Распаковываем архив на жёсткий диск. Далее переходим в главное меню браузера, выбираем закладку «Расширения». В правом верхнем углу активировать «Режим разработчика» (Developer mode), нажать появившуюся кнопку «Загрузить распакованное» (Load unpacked) и открыть папку с загруженным расширением. Должно появиться уже активированное расширение Ruffle.
На февраль 2020 плагин Ruffle не все флеш-элементы может воспроизвести, но плагин активно разрабатывается, и разработчики расширяют его совместимость со всевозможным флеш-содержимым.
Сегодня Ruffle — достаточно удобное решение для восстановления поддержки Flash в браузерах.
BlueMaxima’s Flashpoint
Это проект по сохранению флеш-игр. С января 2018 энтузиасты сохраняют проекты, работающие на разных платформах с использованием утраченной технологии флеш, включающий как веб-игры, так и анимацию, созданную для многочисленных интернет-плагинов, фреймворков и стандартов.
С начала 2018 года Flashpoint сохранил более 70 тыс. игр и 8 тыс. анимаций.
HTML5 вместо adobe flash player
Среда разработки HTML5 была реализовано, изначально, для создания визуальных эффектов на сайтах. Он отличается высокой скоростью работы, что радует пользователя, и делает веб-ресурс должен более красивым и отзывчивым. Adobe Flash, в отличии от HTML5, сильно нагружается процессор и оперативную память, и заметно снижает скорость загрузки сайта. Однако, в связи с окончанием поддержки, он является отличной альтернативой того, что будет вместо Adobe Flash Player.
Как включить автоматическое обновление в Windows
Можно пойти немножко другим путём – более запутанным, но позволяющим операционной системе самостоятельно загружать и устанавливать требуемые апдейты.
- Открываем «Панель управления» любым известным Вам методом – через поиск, меню «Пуск» и т.п.;
- В окне справа меняем режим просмотра, чтобы было значение «Мелкие значки» (смотрите ниже скриншот);
- Теперь видим на первом месте элемент «Flash Player», кликаем по нему для вызова параметров;
- Переходим на вкладку «Обновления», где следует нажать на кнопку «Изменить настройки…», а после – установить переключатель напротив строки «Разрешить Adobe устанавливать…. (рекомендуется):
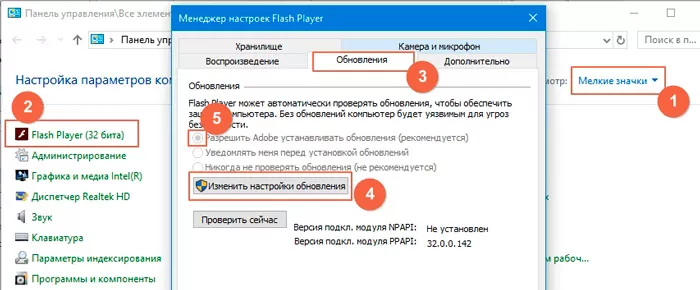
Полезный контент:
- Текстовый редактор online: лучшие сервисы
Что делать если Flash Player отсутствует
Если при посещении страниц, видеоролики отказываются
воспроизводиться, то, скорее всего плагин не был установлен. Для загрузки
имеется два варианта:
- Посещение официальной страницы разработчиков,
скачивание файла; - Открытие настроек веб-обозревателя.
Чтобы установить флэш-плеер, нужно проделать некоторую
работу. Справиться с ней будет легко, главное не отступать от пошаговой
инструкции.
Запустите яндекс браузер, откройте меню,
выберите «настройки».
На верхней панели откройте дополнения,
пролистайте вниз страницы, кликните по «каталог расширений».
Откроется магазин, где справа в поисковике нужно
ввести «Adobe Flash Player»,
нажать поиск.
Магазин даст ссылку на официальную страницу компании, откуда
можно скачать плагин. Также он предложит пользователю некоторые варианты,
способные заменить адобе, но только для просмотра видео на сайте ютуб.
Для установки плагина понадобиться соединение с интернетом.
Настройка Adobe Flash Player
Если по какой-то причине расширение работает некорректно или перестало обновляться, решить проблему можно несколькими методами. Во-первых, следует перейти в настройки и проверить, не отключен ли плагин. Для этого выполнить следующий алгоритм действий:
- Ввести в поисковой строке Яндекс.Браузера – browser://plugins.
- Эта команда откроет вкладку, на которой кликнуть на кнопку «Подробнее».
- Появится список установленных расширений.
- Прямо под Adobe Flash Player необходимо поставить галочку «Запускать всегда».
- Изменения вступят в силу только после перезапуска.
Если с проблемой справится не удалось, то следует удалить плеер с компьютера. Переходим в «Панель управления», затем в «Программы и компоненты». Откроется список всех приложений, среди которого выбрать флеш-плеер и удалить. После этих действий рекомендуется перезагрузить компьютер. Далее нужно выполнить установку AFP с официального сайта.
Ошибка «Adobe Flash Player устарел»
Если в Яндекс браузере вы встречаете ошибку «Adobe Flash Player устарел», это может быть и не из-за плагина. Часто нечестные рекламщики специально публикуют такие сообщения на сайтах, чтобы пользователи скачивали определенные программы.
Если на каком-то сайте вам сообщают, что Flash Player устарел и предлагают его обновить, НЕ ДЕЛАЙТЕ ЭТОГО!
Сначала нужно проверить, действительно ли ваш плагин устарел. Для этого заходим в Панель управления → Flash Player (32 бита) → вкладка «Обновления». Запоминаем, какая установлена версия модуля PPAPI и нажимаем кнопку «Проверить сейчас».
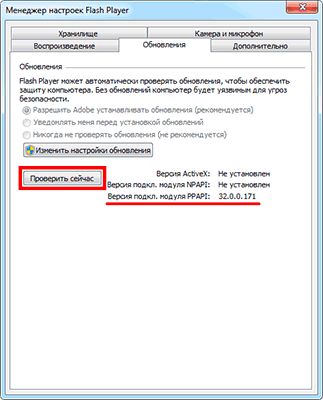
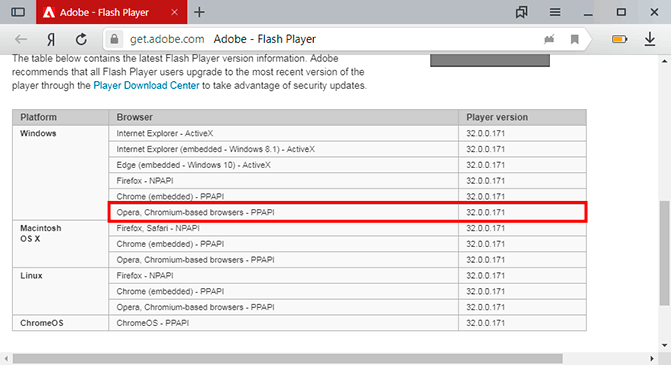
Если она совпадает с вашей, то ничего обновлять не нужно. А если версия отличается, тогда загрузите модуль по .
Как устранить сбой Shockwave Flash?
Иногда при запуске онлайн-игр в браузере появляется сообщение о сбое модуля Шоквейв.
Этот продукт компании Adobe устанавливается в систему отдельно. Его проверка и настройка выглядит следующим образом:
1. Перейдите на страничку офсайта — helpx.adobe.com.
2. В пункте №1 инструкции по запуску модуля клацните кнопку «Check Now», чтобы проверить работоспособность плеера.
3. Если он не работает либо вообще отсутствует в системе, вы увидите надпись «Sorry, Shockwave Player is either not… ».
4. Вернитесь на предыдущую страничку (инструкция со списком действий). И в пункте №2 клацните ссылку «…. download» (загрузить), чтобы скачать и установить Shockwave Flash в Яндекс.
5. На открывшейся страничке нажмите «Download now».
6. По завершении закачки запустите инсталлятор. В окне «Разрешить… ?» нажмите «Да».
7. В окне установщика уберите «галочку» в надстройке «Включить Norton Security»,чтобы не устанавливать дополнительное ПО (в данном случае антивирус).
8. Кликните «Далее».
9. Когда завершится инсталляция (появится надпись «Successfully Completed»), нажмите «Закрыть».
10. Запустите Яндекс и протестируйте работу модуля.
Успешной вам настройки Flash Adobe!
Автоматическое обновление Flash Player
Настроить автоматическое обновление можно через панель управления Windows или с помощью опций браузера. Для загрузки новое версии расширения требуется подключение к интернету. Обычно установка происходит без участия пользователя за несколько минут.
Через параметры компьютера
Чтобы активировать автоматическое обновление на компьютере Flash Player:
- Найдите через поиск компьютера «Панель управления».
- Измените параметры просмотра на «Крупные/мелкие значки».
- Кликните по иконке Flash Player.
- Выберите вкладку «Обновления» в открывшемся окне.
- Нажмите на «Изменить настройки обновления» и подтвердите возможность внесения изменений.
После чего станет доступно изменять параметры обновления ПО.
Через Яндекс.Браузер
Яндекс.Браузер позволяет обновить Flash при загрузке актуальной версии веб-обозревателя. Чтобы проверить наличие обновлений:
- Нажмите на иконку параметров в верхней панели Яндекса.
- Перейдите в раздел «Дополнительно» – «О браузере».
- Выберите «Обновить» на странице.
Когда загрузка закончится, перезапустите Яндекс.Браузер, чтобы изменения вступили в силу.