Nvdisplay.container.exe
Содержание:
- Итак, когда nvdisplay.container.exe может стать раздражающим?
- При запуске NVIDIA GeForce Experience выдает ошибку, не запускается
- Нет значка в трее на панель управления видеокартой: что делать
- NVIDIA GPU Cloud (NGC) Containers
- What is NVDISPLAY.CONTAINER.EXE?
- You have 2 ways to remove NVDISPLAY.CONTAINER.EXE:
- Conclusion
- Docker Engine setup
- Best practices for resolving NVDisplay issues
- Интерфейс среды исполнения контейнера (Container Runtime Interface)
- Работа с Телеметрией в другом месте
- Майнеров без видеокарт не оставят
- Open Containers Initiative
Итак, когда nvdisplay.container.exe может стать раздражающим?
Nvdisplay.container.exe — это процесс, который выполняет связанные с NVIDIA процессы-контейнеры на компьютере, который вы используете. Однако в некоторых случаях это может относиться к троянам из-за неправильного использования названия. Это правда, что nvdisplay.container.exe мы, а не существенный системный файл Windows. Тем не менее, он является частью программного пакета NVIDIA. Это поможет запустить различные процессы, которые обычно выполняются в фоновом режиме. На вашем компьютере nvdisplay.container.exe будет запускаться автоматически и будет работать, пока компьютер включен. Однако некоторые люди сталкивались с двумя разными файлами, которые имеют разные цели в вашей системе. Если вы заметили такой случай на вашем компьютере, это может быть признаком заражения вредоносным ПО. Это дубликат файла, который может вызвать эту проблему
Поэтому важно проверить компьютер на наличие вредоносного ПО, если nvdisplay.container.exe интенсивно потребляет системные ресурсы
Как мы уже упоминали ранее, nvdisplay.container.exe напрямую связан со службами NVIDIA. Пользователи обнаружат, что на их компьютерах в фоновом режиме работают другие процессы.
Исполняемый файл относится к аспектам, упомянутым ниже.
- NVDIA Дисплей Контейнер LS
- Контейнер NVIDIA LocalSystem
- Контейнер сетевых услуг NVIDIA
- NVIDIA Telemetry Контейнерные услуги
Nvdisplay.container.exe полностью связан с функциональностью дисплея вашего компьютера. Фактически, этот соответствующий процесс показывает свой значок на панели уведомлений. Если вы закончили законный служебный файл NVIDIA, соответствующий значок исчезнет. Хотя значок исчез, функции, такие как GeForce Experience, будут работать без проблем.
В дополнение к этому nvdisplay.container.exe имеет прямую ссылку на службу NVIDIA Telemetry Container. Эта соответствующая служба собирает данные, связанные с вашей системой. Затем собранная информация будет отправлена в базу данных NVIDIA. На самом деле собранные данные не должны содержать информацию, позволяющую установить личность.
Вместо этого он будет содержать информацию, указанную ниже.
- Технические характеристики графического процессора.
- Детали дисплея.
- Настройки драйвера.
- Настройки для конкретных игр на вашем компьютере.
- Подробная информация об установленной оперативной памяти на вашем компьютере.
- Информация, относящаяся к аппаратным компонентам, установленным на вашем компьютере.
Как мы уже узнали, nvdisplay.container.exe — это файл определенного типа, который постоянно работает в фоновом режиме. Фактически, одна и та же функциональность может использоваться различными типами вредоносных программ. Поскольку файл всегда доступен системе, он может быть идеальным средством распространения вредоносного ПО. Если вы когда-либо найдете дубликат процесса nvdisplay.container.exe, и это может быть подозрительно. Если вы видите, что дубликат nvdisplay.container.exe занимает около 100% ресурсов, ваши подозрения почти на 100% точны. Такой процесс может быть результатом активности опасного трояна или любого другого типа вредоносного ПО.
Nvdisplay.container.exe должен работать в фоновом режиме. Если это вирус, то же функциональность можно увидеть из файла .exe. Однако, помимо запуска в фоновом режиме системы, вредоносная программа nvdisplay.container.exe может стать очень опасной. Например, это может быть троянский конь, позволяющий хакерам проникнуть на ваш компьютер или всю сеть. Если нет, то это может быть шпионский инструмент, который собирает все ваши личные данные, нажатия клавиш, данные для входа в систему и т. Д. В дополнение к этому, он может даже майнить криптовалюту. Делая все эти вещи, он будет использовать ресурсы соответствующей машины. Серьезная опасность, связанная с таким вредоносным программным обеспечением, заключается в том, что он может работать как дверь для злоумышленников. Они войдут в ваш компьютер, а вы сможете представить себе все остальное.
С учетом вышесказанного вы должны теперь осознать, насколько важно правильно обращаться к nvdisplay.container.exe. Удаление подозрительного nvdisplay.container.exe и восстановление вашего компьютера в нормальном состоянии исключительно важны во всех отношениях
Другими словами, необходимо завершить все процессы, относящиеся к nvdisplay.container.exe. В следующих параграфах этой статьи мы объясним практические решения для решения этой проблемы.
Кроме того, здесь вы узнаете больше о том, как отключить pingsender.exe и исправить 0x0000007b Ошибка Windows, а также WmiPrvSE.exe высокая загрузка ЦП без труда.
При запуске NVIDIA GeForce Experience выдает ошибку, не запускается
При запуске приложения GeForce Experience может возникнуть ошибка о невозможности открыть программу. После этого любые попытки запустить утилиту завершаются следующим системным сообщением:

Способы решения сбоя:
- Переустановка программы. Первый способ устранения ошибки – переустановка NVIDIA GeForce Experience.
Воспользуйтесь инструментом удаления/изменения программ в ОС Windows для деинсталляции утилиты.
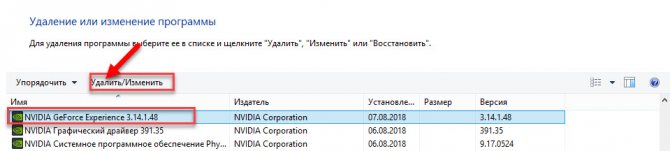
- Проверка компьютера на вирусы. Причиной появления ошибок при запуске ПО могут стать вирусы. Чтобы проверит систему на наличие вредоносных программ, вызывающих сбой, скачайте полезную утилиту CureIt от Dr.Web.
Зайдите на сайт CureIt и нажмите скачать (бесплатно для домашнего использования).

Запустите файл, загруженный на ПК.
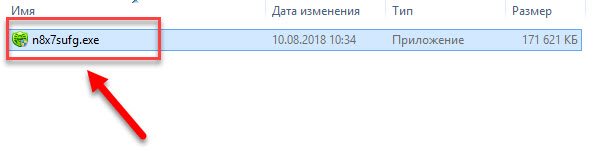
Нажмите «Начать проверку». Утилита запустит полный анализ системы на наличие вредоносного ПО: шпионские программы, трояны и т.д.
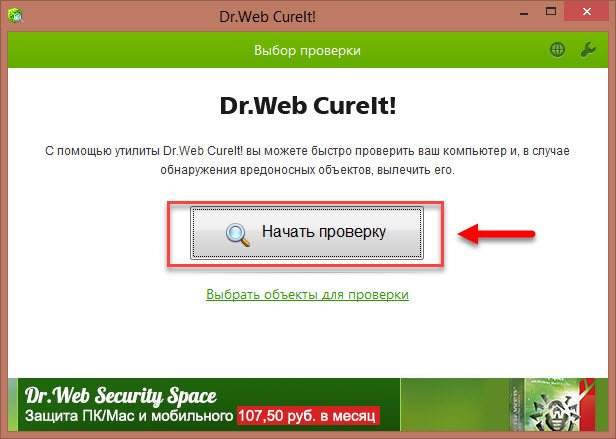
При обнаружении вирусов добавьте их в карантин или удалите. Перезагрузите систему и попробуйте запустить GeForce Experience снова.
- Починка реестра. В реестре могут возникнуть сбои в записях приложения. Часто эта проблема становится причиной ошибок при запуске.
Чтобы выполнить ремонт реестра используйте программу CCleaner. Скачайте и запустите утилиту. Бесплатной версии достаточно для повседневных задач.
В открывшемся окне перейдите в раздел «Реестр» и нажмите «Поиск проблем».

По завершению процесса поиска проблем нажмите «Исправить выбранное».
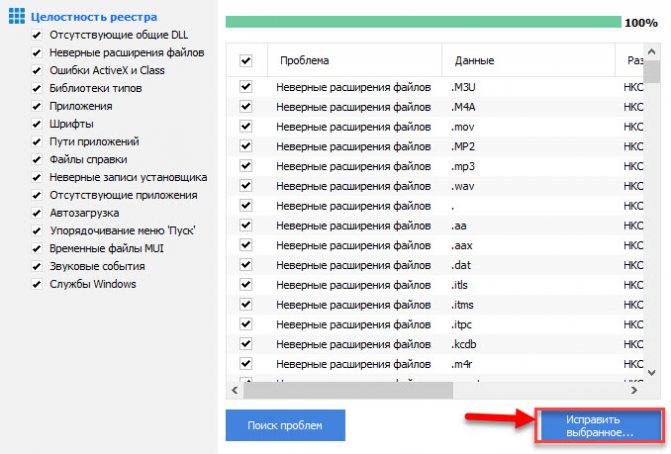
Основные неполадки и сбои в реестре исправлены. Перезагрузите компьютер и попробуйте запустить GeForce Experience снова.
Нет значка в трее на панель управления видеокартой: что делать
ШАГ 1: поиск «скрывшегося» значка
Для начала порекомендовал бы проверить все «места», где может скрываться ссылка на панель управления. Рекомендую все действия (указанные ниже) — выполнять последовательно, так как приведено у меня…
Вариант 1
Для начала обратите внимание на трей: дело в том, что там есть небольшая стрелочка (шторка), которая скрывает ряд значков. Попробуйте нажать на нее и посмотреть, нет ли там значка видеодрайвера (по умолчанию Windows его скрывает)
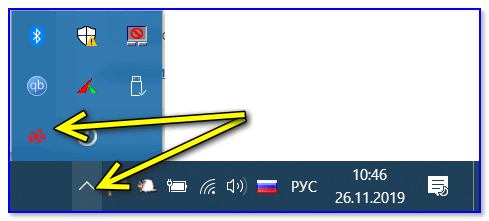
Стрелочка (шторка) в трее Windows 10
Если значка нет — попробуйте кликнуть правой кнопкой мышки по панели задач и откройте ее параметры.

Параметры панели задач
Далее откройте вкладку с отображаемыми значками (как это выглядит в Windows 10 — показано на скриншоте ниже).

Выберите значки, отображаемые в панели задач
И проверьте, включен ли значок для вашего устройства: передвиньте ползунок вправо, и выбранный вами значок тут же отобразится на панели задач…

Включаем!
Вариант 2
Далее попробуйте нажать правой кнопкой мышки (ПКМ) в любом свободном месте рабочего стола (т.е. там, где нет ярлыков). В появившемся меню проводника, обычно, есть ссылка, вида:
- AMD Radeon Settings (как в моем примере ниже);
- nVidia Settings;
- Intel HD — настройка графики т.д.
Собственно, вам нужно просто выбрать этот пункт — через 2-3 сек. откроется панель управления драйвером…
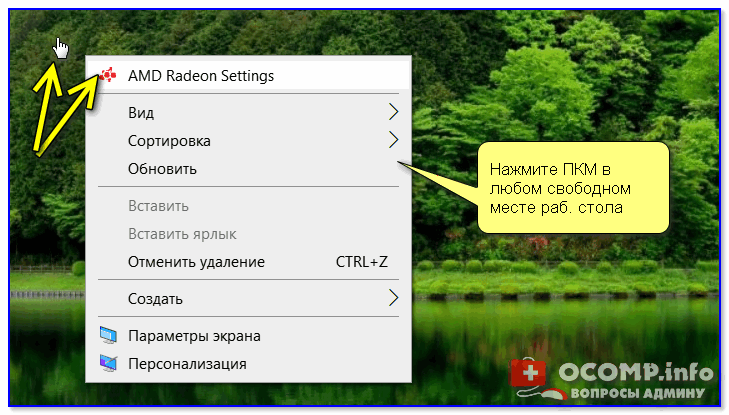
ПКМ в любом свободном месте раб. стола
Вариант 3
После, проверьте также панель управления (почти всегда в ее арсенале есть ссылки как на настройки драйвера звука, так и видео).
Обратите внимание, что в панели управления режим отображения нужно изменить на «Крупные значки»!

Панель управления — крупные значки — IntelHD настройки
Вариант 4
Последние версии драйверов Intel HD не отображаются в трее (почему-то…), но создают ярлык на открытие контрольной панели в меню ПУСК. Вам нужно просто найти букву «I» в списке стартового меню (см. пример на скриншоте ниже).
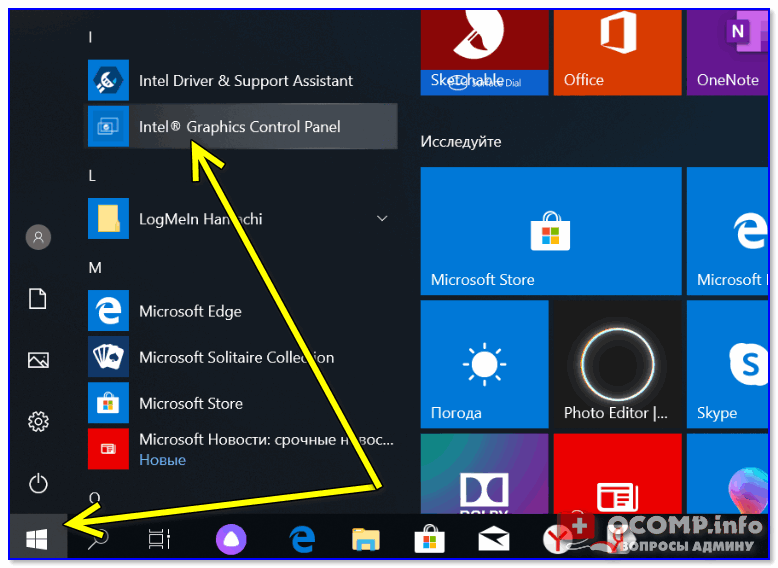
Intel Graphics Control Panel — ссылка в меню ПУСК
Вариант 5
В последних версиях ОС Windows очень не плохо реализован поиск.
Нажав по значку «лупы» и вписав в поисковую строку несколько первых букв вашей видеокарты (например, «Intel», «AMD», «nVidia») — ОС автоматически находит ссылку на контрольную панель (если, конечно, она у вас есть ).

Открыть контрольную панель
Вариант 6 (для Intel HD)
Ну и последний вариант, актуальный для Intel HD видеокарт (последних версий). По умолчанию, в Intel включена возможность управления картой с помощью горячих клавиш. В том числе, есть сочетание и для вызова панели управления — Ctrl+Alt+F12.

Быстро открыть панель управления — Ctrl+Alt+F12
ШАГ 2: обновление драйверов
Если все вышесказанное никак не помогло — скорее всего у вас просто не установлен драйвер. Попробуйте открыть диспетчер устройств и посмотреть вкладку «Видеоадаптеры» (и «Другие устройства», если она есть).
Если драйверов нет (не обновлены): вы увидите устройство с названием что-то вроде «Базовый адаптер». Напротив устройств, для которых не установлен драйвер — будет гореть восклицательный знак. Пару примеров приведено на скринах ниже.

Базовый видеоадаптер Microsoft
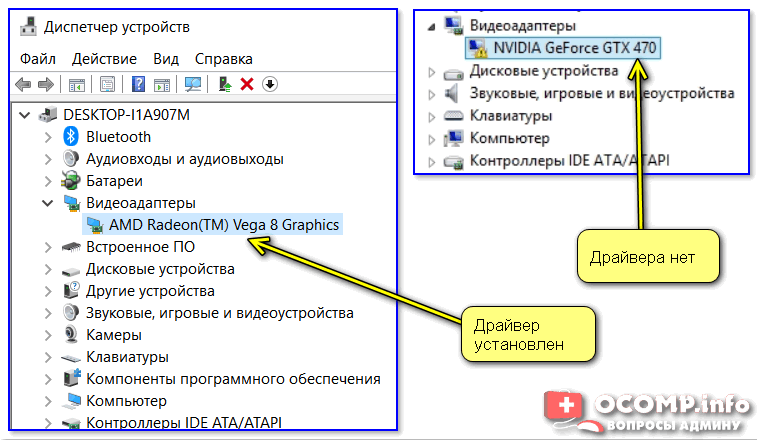
Драйвер на видеокарту установлен (слева), драйвера нет (справа)
Обновить драйвера можно следующими способами:
-
если у вас ноутбук: определите его точную модель и на сайте производителя загрузите оптимизированные драйвера для именно этого устройства;
-
если ваш ПК/ноутбук подключены к интернету (и у вас ОС Windows 10) — можно воспользоваться и штатной функцией диспетчера устройств. Достаточно кликнуть правой кнопкой мышки по устройству (например, видеокарте) и в появившемся меню выбрать «Обновить драйвер». См. пример ниже.
-
существенно упростить процесс обновления можно прибегнув к специальным утилитам и сборникам драйверов (, , и др.).
Дополнения по теме приветствуются…
А у меня на сегодня всё.
Всего доброго!
NVIDIA GPU Cloud (NGC) Containers
NVIDIA offers ready-to-run GPU-accelerated containers with the top deep learning software, HPC applications, and HPC visualization tools from the NVIDIA GPU Cloud (NGC) container registry. Developers, data scientists, and researchers can easily access NVIDIA GPU-optimized containers at no charge, eliminating the need to manage packages and dependencies or build deep learning frameworks from source.
NVIDIA DGX Systems and NGC supported cloud service provider images are pre-configured to run NGC containers. Users of PCs with NVIDIA TITAN and Quadro GPUs will need Docker and NVIDIA Container Runtime to run NGC containers. See the Using NGC with Your NVIDIA TITAN or Quadro PC Setup Guide for detailed instructions. For a detailed list of available optimized containers, click the link below.
Get NVIDIA Optimized Containers >
What is NVDISPLAY.CONTAINER.EXE?
NVDISPLAY.CONTAINER.EXE is known as Malware(malicious software).
NVDISPLAY.CONTAINER.EXE classified Win.CoinMiner.CONTAINER.
NVDISPLAY.CONTAINER.EXE executes everytime with your computer starting. NVDISPLAY.CONTAINER.EXE takes a lot of system resources (CPU, hard drive).
It makes your computer working slowely.
NVDISPLAY.CONTAINER.EXE works as a Trojan program.
It often installed with free shoftware or with keygens/patches to legitimate software.
NVDISPLAY.CONTAINER.EXE is able to download another malware using the commands from a command center.
It maybe a keylogger, spam program, password/bank information stealer, ad clicker, crypto miner or something else!
You have 2 ways to remove NVDISPLAY.CONTAINER.EXE:
Why I recommend you to use an automatic way?
- You know only one virus name: «NVDISPLAY.CONTAINER.EXE», but usually you have infected by a bunch of viruses.
The UnHackMe program detects this threat and all others. - UnHackMe is quite fast! You need only 5 minutes to check your PC.
- UnHackMe uses the special features to remove hard in removal viruses. If you remove a virus manually, it can prevent deleting using a self-protecting module. If you even delete the virus, it may recreate himself by a stealthy module.
- UnHackMe is small and compatible with any antivirus.
- UnHackMe is fully free for 30-days!
Here’s how to remove NVDISPLAY.CONTAINER.EXE virus automatically:
So it was much easier to fix such problem automatically, wasn’t it?
That is why I strongly advise you to use UnHackMe for remove NVDISPLAY.CONTAINER.EXE redirect or other unwanted software.
How to remove NVDISPLAY.CONTAINER.EXE manually:
http://NVDISPLAY.CONTAINER.EXE
NVDISPLAY.CONTAINER.EXE
In addition, check this command line for fake browser’s trick.
For example, if a shortcut points to Google Chrome, it must have the path: C:\Program Files (x86)\Google\Chrome\Application\chrome.exe.
Fake browser may be: …\Appdata\Roaming\HPReyos\ReyosStarter3.exe.
Also the file name may be: «chromium.exe» instead of chrome.exe.
STEP 2: Investigate the list of installed programs and uninstall all unknown recently installed programs.
STEP 3: Open Task Manager and close all processes, related to NVDISPLAY.CONTAINER.EXE in their description. Discover the directories where such processes start. Search for random or strange file names.
Remove NVDISPLAY.CONTAINER.EXE virus from running processes
STEP 4: Inspect the Windows services. Press Win+R, type in: services.msc and press OK.
Remove NVDISPLAY.CONTAINER.EXE virus from Windows services
Disable the services with random names or contains NVDISPLAY.CONTAINER.EXE in it’s name or description.
STEP 5: After that press Win+R, type in: taskschd.msc and press OK to open Windows Task Scheduler.
Delete any task related to NVDISPLAY.CONTAINER.EXE. Disable unknown tasks with random names.
STEP 6: Clear the Windows registry from NVDISPLAY.CONTAINER.EXE virus.
Press Win+R, type in: regedit.exe and press OK.
Remove NVDISPLAY.CONTAINER.EXE virus from Windows registry
Find and delete all keys/values contains NVDISPLAY.CONTAINER.EXE.
STEP 7: Remove NVDISPLAY.CONTAINER.EXE from Google Chrome.
STEP 8: Remove NVDISPLAY.CONTAINER.EXE from Internet Explorer.
Set Internet Explorer Homepage
STEP 9: Remove NVDISPLAY.CONTAINER.EXE from Mozilla Firefox.
Change Firefox Home Page
STEP 10: And at the end, clear your basket, temporal files, browser’s cache.
But if you miss any of these steps and only one part of virus remains — it will come back again immediately or after reboot.
https://youtube.com/watch?v=1xJu-8uLdFc
STEP 1: Download UnHackMe for free
UnHackMe removes Adware/Spyware/Unwanted Programs/Browser Hijackers/Search Redirectors from your PC easily.
UnHackMe is compatible with most antivirus software.
UnHackMe is 100% CLEAN, which means it does not contain any form of malware, including adware, spyware, viruses, trojans and backdoors. VirusTotal (0/56).
System Requirements: Windows 2000-Windows 8.1/10 32 or 64-bit. UnHackMe uses minimum of computer resources.
Enjoy!
Conclusion
This post covers the NVIDIA Container Runtime and how it can be easily integrated into the container runtime and orchestration ecosystem to enable GPU support. Get started with building and running GPU containers with it today! Installer packages are available for a variety of Linux distributions. Nvidia-Docker 1.0 is deprecated and is no longer actively supported. We strongly encourage users to upgrade to the new NVIDIA runtime when using Docker. The future roadmap includes a number of exciting features including support for Vulkan, CUDA MPS, containerized drivers and much more.
If you are running containers on public cloud service providers such as Amazon AWS or Google Cloud, NVIDIA offers virtual machine images that include all the components you need, including the NVIDIA Container Runtime to get started.
If you have questions or comments please leave them below in the comments section. For technical questions about installation and usage, we recommend starting a discussion on the NVIDIA Accelerated Computing forum.
Docker Engine setup
Do not follow this section if you installed the package, it already registers the runtime.
To register the runtime, use the method below that is best suited to your environment.
You might need to merge the new argument with your existing configuration.
Systemd drop-in file
sudo mkdir -p /etc/systemd/system/docker.service.d sudo tee /etc/systemd/system/docker.service.d/override.conf <<EOF ExecStart= ExecStart=/usr/bin/dockerd --host=fd:// --add-runtime=nvidia=/usr/bin/nvidia-container-runtime EOF sudo systemctl daemon-reload sudo systemctl restart docker
Daemon configuration file
sudo tee /etc/docker/daemon.json <<EOF
{
"runtimes": {
"nvidia": {
"path": "/usr/bin/nvidia-container-runtime",
"runtimeArgs": []
}
}
}
EOF
sudo pkill -SIGHUP dockerd
You can optionally reconfigure the default runtime by adding the following to :
Best practices for resolving NVDisplay issues
A clean and tidy computer is the key requirement for avoiding problems with NVDisplay. This means running a scan for malware, cleaning your hard drive using 1cleanmgr and 2sfc /scannow, 3uninstalling programs that you no longer need, checking for Autostart programs (using 4msconfig) and enabling Windows’ 5Automatic Update. Always remember to perform periodic backups, or at least to set restore points.
Should you experience an actual problem, try to recall the last thing you did, or the last thing you installed before the problem appeared for the first time. Use the 6resmon command to identify the processes that are causing your problem. Even for serious problems, rather than reinstalling Windows, you are better off repairing of your installation or, for Windows 8 and later versions, executing the 7DISM.exe /Online /Cleanup-image /Restorehealth command. This allows you to repair the operating system without losing data.
To help you analyze the NVDisplay.Container.exe process on your computer, the following programs have proven to be helpful: ASecurity Task Manager displays all running Windows tasks, including embedded hidden processes, such as keyboard and browser monitoring or Autostart entries. A unique security risk rating indicates the likelihood of the process being potential spyware, malware or a Trojan. BMalwarebytes Anti-Malware detects and removes sleeping spyware, adware, Trojans, keyloggers, malware and trackers from your hard drive.
Интерфейс среды исполнения контейнера (Container Runtime Interface)
Kubernetes — одна из самых популярных систем оркестровки. С ростом числа сред выполнения контейнеров Kubernetes стремится быть более расширяемым и взаимодействовать с большим количеством сред выполнения контейнеров, помимо Docker.
Первоначально Kubernetes использовал среду исполнения Docker для запуска контейнеров, и она по-прежнему остается средой исполнения по умолчанию.
Однако CoreOS хотела использовать Kubernetes со средой исполнения RKT и предлагала патчи для Kubernetes, чтобы использовать эту среду исполнения в качестве альтернативы Docker.
Вместо изменения кодовой базы kubernetes в случае добавлении новой среды исполнения контейнера создатели Kubernetes решили создать CRI (Container Runtime Interface), который представляет собой набор API-интерфейсов и библиотек, позволяющих запускать различные среды исполнения контейнеров в Kubernetes. Любое взаимодействие между ядром Kubernetes и поддерживаемой средой выполнения осуществляется через CRI API.
Вот некоторые из плагинов CRI:
CRI-O:
CRI-O — это первая среда исполнения контейнера, созданная для интерфейса CRI kubernetes. Cri-O не предназначен для замены Docker, но его можно использовать вместо среды исполнения Docker в Kubernetes.
Containerd CRI :
С cri-containerd пользователи могут запускать кластеры Kubernetes, используя containerd в качестве базовой среды исполнения без установленного Docker.
gVisor CRI:
gVisor — это проект, разработанный Google, который реализует около 200 системных вызовов Linux в пользовательском пространстве для дополнительной безопасности по сравнению с контейнерами Docker, которые работают непосредственно поверх ядра Linux и изолированы с помощью namespace.
Google Cloud App Engine использует gVisor CRI для изоляции клиентов.
Среда исполнения gVisor интегрируется с Docker и Kubernetes, что упрощает запуск изолированных контейнеров.
CRI-O Kata Containers
Kata Containers — это проект с открытым исходным кодом, создающий легкие виртуальные машины, которые подключаются к экосистеме контейнеров. CRI-O Kata Containers позволяет запускать контейнеры Kata в Kubernetes вместо среды выполнения Docker по умолчанию.
Работа с Телеметрией в другом месте
Похоже, что Nvidia запекла отслеживание телеметрии непосредственно в процессе NVDisplay.Container.exe. Хотя вы можете (и, вероятно, должны) по-прежнему отключать запланированные задачи, вы не можете более легко победить Телеметрию полностью.
Когда вы проверите Службы в Windows после установки последней версии драйвера, вы заметите, что служба Nvidia Telemetry Container NvTelemetryContainer больше не установлена. Там вы найдете другую службу под названием Nvidia Display Container LS, но, поскольку она, по-видимому, используется не только для телеметрии, возможно, вы захотите оставить ее в покое. Однако его можно отключить, и игры все равно будут запускаться (в результате удаляется ярлык правой кнопкой мыши на панели управления Nvidia, что может привести к другим последствиям).
Следующие действия требуют удаления файлов и папок в вашей компьютерной системе. Мы предлагаем вам создать резервную копию папок и файлов перед удалением, чтобы вы могли восстановить их в случае необходимости.
- Откройте проводник / проводник.
- Перейдите в C: \ Program Files \ NVIDIA Corporation \ Display.NvContainer \ plugins \ LocalSystem
- Удалить DisplayDriverRAS
- Перейдите в C: \ Program Files \ NVIDIA Corporation \
- Удалить папку DisplayDriverRAS.
Мы рекомендуем использовать программное обеспечение брандмауэра (например, Windows Firewall Control) для мониторинга или блокирования любого процесса Nvidia от установления исходящих соединений
Обратите внимание, что это может ограничить функциональность GeForce Experience, если вы включили эту функцию
nvtelemetry.dll
Новый отчет предполагает, что Nvidia Telemetry по-прежнему работает в последних версиях драйверов, даже если вы следуете всем рекомендациям, упомянутым выше. Nvidia, кажется, запекла это в файл nvtelemetry.dll, который нужно удалить, чтобы заблокировать подключение C * \ Program Files \ NVIDIA Corporation \ Display.NvContainer \ NVDisplay.Container.exe к * .gfe.nvidia.com.
Вам необходимо удалить или переименовать nvtelemetry.dll в системе. Найдите файл и переименуйте его в любом месте, где вы его найдете.
Отключение службы телеметрии Nvidia (только для старых драйверов)
Установка драйверов Nvidia в системе Windows также добавляет на устройство службу телеметрии, которую вы можете отключить.
Это делается следующим образом:
- Нажмите на клавишу Windows на клавиатуре, введите services.msc и нажмите клавишу Enter. Это должно открыть список установленных Сервисов локального ПК.
- Найдите сервис Nvidia Telemetry Container и дважды щелкните по нему.
- Нажмите на кнопку остановки, чтобы остановить запуск службы.
- Выберите отключено в качестве типа запуска.
- Нажмите кнопку ОК, чтобы завершить процесс.
Примечание . Эти задачи могут быть повторно включены при обновлении драйверов Nvidia (например, после полного удаления драйверов). Поэтому рекомендуется всегда проверять планировщик задач после обновлений драйвера Nvidia, чтобы убедиться, что эти задачи снова не включены.
Вы можете использовать стороннее программное обеспечение, такое как превосходные автозапуски, а также для управления этими задачами телеметрии. Просто запустите программу и перейдите на вкладку «Запланированные задачи», когда она откроется, чтобы управлять всеми задачами, запланированными в системе. Там вы найдете в списке те же задачи Nvidia, которые вы можете удалить или отключить. (через MajorGeeks)
Обновление : была создана программа, которую вы также можете использовать для отключения служб и задач Nvidia Telemetry в Windows.
Теперь вы : Как вы обрабатываете телеметрию в вашей системе?
Майнеров без видеокарт не оставят
Отобрав у криптовалютчиков игровые видеокарты GeForce, Nvidia тут же предложила им альтернативу в виде новой серии ускорителей – CMP HX. Они изначально ориентированы на майнинг и по умолчанию поставляются со специальным криптомайнинговым процессором (Crypto Mining Processor, CMP). Кроме того, у них нет внешних интерфейсов, что не позволяет использовать их ни для чего другого, кроме как для добычи виртуальных денег.
«С помощью CMP мы можем помочь майнерам построить наиболее эффективные центры обработки данных, сохранив графические процессоры GeForce RTX для геймеров», – отметили представители Nvidia.
С самого начала линейка Nvidia включает сразу четыре видеокарты, и Nvidia не исключает дальнейшего роста их количества. В серию входят ускорители CMP 30HX, CMP 40HX, CMP 50HX и CMP 90HX.
Сравнение возможностей видеокарт Nvidia для майнинга
Карта CMP HX 30НХ открывает новую серию – она поставляется 6 ГБ видеопамяти и питается от одного 8-пинового разъема, а в майнинге она способна обеспечить хешрейт на уровне 26 Мхеш/с, потребляя при этом 125 Вт. Более производительный ускоритель CMP 40HX рассчитан на 36 Мхеш/с, имеет при себе 8 ГБ памяти, один восьмиконтактный разъем питания и энергопотребление на уровне 185 Вт.
Модель CMP 50HX располагает хешрейтом в пределах 45 Мхеш/с. Здесь Nvidia расщедрилась сразу на 10 ГБ видеопамяти, но эта карта потребляет 250 Вт, и к ней нужно подключать уже два кабеля питания с 8-контактными коннекторами.
Закрывает серию CMP HX флагманская видеокарта Nvidia CMP 90HX с максимальным хэшрейтом 86 Мхеш/с. Графический ускоритель поставляется с 10 ГБ видеопамяти, двумя 8-контактными разъемами питания и расходует 320 Вт энергии.
Open Containers Initiative
Как мы видели, Docker пожертвовал RunC Open Container Initiative (OCI), но что это?
OCI — это открытая структура, запущенная в 2015 году Docker, CoreOS и другими лидерами контейнерной индустрии.
Open Container Initiative (OCI) направлена на установление общих стандартов для контейнеров, чтобы избежать потенциальной фрагментации и разделения внутри экосистемы контейнеров.
Он содержит две спецификации:
-
runtime-spec: спецификация исполнения
-
image-spec: спецификация образов
Контейнер, использующий другую среду исполнения, можно использовать с Docker API. Контейнер, созданный с помощью Docker, должен работать с любым другим движком.
На этом статья заканчивается.









