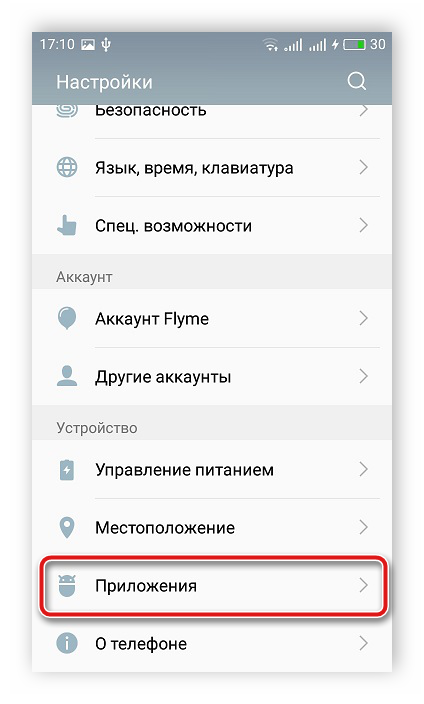Проблема «operating system not found»
Содержание:
- Устранение проблемы
- Методы исправления ошибки
- 404 not found
- Простейшие настройки BIOS
- Вариант 7: Переустановка операционной системы
- Расширения для браузера – причина ошибки ERR_FILE_NOT_FOUND
- Удаление оставшихся папок Гугл Хром
- Правильная переустановка браузера
- Переключение режимов работы винчестера в BIOS UEFI
- В чём опасность ошибки
- Вариант 5: Проверка состояния жесткого диска и кабеля
- Что делать веб-мастеру
- Как устранить ошибку
Устранение проблемы
Самым простым способом борьбы с данной неполадкой является перезапуск оборудования.
Если сбой носил временный характер, то при повторном запуске он снова не возникнет.
Далее задачей пользователя является определить, возникла ли неполадка в оборудовании или она носит программный характер.
Физические повреждения
Они могли произойти только в случае, если системный блок компьютера подвергался ударам, падению, давлению или другим воздействиям, и обычно, они бывают заметны визуально.
Снимите корпус с системного блока или заднюю крышку с ноутбука (обесточенных) и осмотрите жесткий диск и все его соединения, причем важно проверить правильность и исправность шлейфов, как к жесткому диску, так и к материнской плате. Если какой-то из шлейфов отключен и проблему устранить легко, то вы можете переподключить его самостоятельно
Если какой-то из шлейфов отключен и проблему устранить легко, то вы можете переподключить его самостоятельно.
Однако, если визуально заметны повреждения устройства, то скорее всего, потребуется замена винчестера, которую должны провести специалисты.
Внешние носители
На следующем этапе необходимо исключить вероятность того, что загрузка происходит с какого-либо другого носителя.
Для этого проделайте следующее:
- Выньте все диски, установленные во внешних или встроенных приводах;
- Выньте все карты памяти и другие подключенные внешние накопители;
- Отключите максимум не необходимых устройств.
- После этого перезапустите оборудование. Если причина сбоя была в этом, то теперь устройство должно запускаться нормально.
Приоритет загрузки
Это параметр, который настраивается в БИОС, он определяет, к какому именно носителю должна обратиться система для того, чтобы начать загрузку.
Проверить и изменить при необходимости очередь загрузки можно таким образом:
- Запустите устройство;
- Нажмите Del в процессе загрузки, иногда может потребоваться нажать F8 одновременно с ней – это зависит от настроек устройства;
- Откроется синее меню БИОС, для его работы не нужно, чтобы система была загружено;
- Оно отличается в зависимости от версии и сборки ПК, потому точная навигация по нему будет отличаться, но цель всегда одна – с помощью стрелок на клавиатуре пользователю необходимо найти пункт со словом Boot Manager или просто Boot;
- Просмотрите список, который отображен в этом разделе – первым в нем должно быть то устройство, на котором у вас записана система;
Если это не так, то с помощью стрелок поменяйте порядок оборудования.
Если же это так, то проблема, скорее всего, со стороны аппаратной части компьютера.
Второй вариант: устройство вообще не видит жесткого диска с системой и в списке он не отображается (но подключен при этом верно).
В этом случае неисправен сам жесткий диск и ему требуется замена.
Батарейка
В некоторых случаях все внесенный в очередь загрузки в БИОСе изменения откатываются назад при перезапуске.
Это свидетельствует о том, что имеются проблемы с батарейкой системной платы.
Заменять ее должны в сервисном центре, но стоимость такого устройства не велика.
Проблемы с системой
Возможна ситуация, при которой проблема состоит в самой операционной системе.
Проверить это достаточно легко – возьмите установочный диск или флешку, установите его в устройство и выполните загрузку с него, выставив его первым в очереди загрузки в БИОСе.
После чего зайдите в Восстановление системы, и с помощью командной строки поочередно выполните три команды bootrec/fixmbr, bootrec /fixboot и chkdsk:/f/r.
Другие неполадки
Если вы пытались запустить систему, записанную на внешнем жестком диске, подключенном к компьютеру через USB-порт, то рекомендуется переподключить винчестер с использованием другого порта.
Так как данные порты иногда могут работать нестабильно с жесткими дисками.
Методы исправления ошибки
Что же делать в первую очередь при появлении «operating system not found»? Выяснить причину можно поэтапно, проверяя все необходимые для загрузки ОС компоненты по очереди.
Установка приоритета для загрузки
Начинать лучше с самого безобидного – проверки настроек. Чаще всего эта ошибка возникает в случаях неправильно выставленного приоритета жёсткого диска. К примеру, в компьютер или ноутбук вставлена флешка, и в БИОСе стоит приоритет на USB-накопители. Также причина может быть в неправильно подсоединённом шлейфе, особенно если вы накануне меняли или переподключали винчестер.
Что проверить приоритет для загрузки, делаем следующее:
- Заходим в BIOS;
- Выбираем вкладку Boot (иногда Advanced);
- Проверяем, на каком месте стоит винчестер HDD (должен быть на первом);
- По необходимости переставляем его с помощью F5, F6 или стрелочек в зависимости от версии БИОСа.
СОВЕТ. Если настройки выставлены верно, попробуйте сбросить BIOS. Новых ошибок из-за этого не появится, зато конкретно эта может исчезнуть. О том, как это сделать, расскажем ниже.
Перезагружаем систему и проверяем, помогло ли. Если нет – идём дальше.
Проблемы винчестеров
В случаях, когда ошибка «an operating system wasn’t found» всё равно высвечивается, или же БИОС вообще не видит жёстких дисков, то причины может быть две:
- Отсоединён винчестер или шлейф;
- Жёсткий диск неисправен.
В первом случае нужно полностью выключить ПК и перепроверить все соединения. Во втором случае остаётся только подключить жёсткий диск к другому компьютеру и посмотреть, возникает ли ошибка там.
СОВЕТ. Плотность расположения элементов в ноутбуке не даёт шлейфу отойти, поэтому вероятность решить проблему на ноутбуке таким способом крайне мала.
Итак, вы всё перепроверили, а проблема не ушла. Паниковать не стоит, есть ещё парочка способов решить вопрос.
Сброс настроек BIOS и установка свежей прошивки
Как мы уже упоминали ранее, сброс настроек до заводских может помочь. Называются они Default и имеются на всех версиях БИОСа. Бывают случаи, когда система видит винчестер и определяет его, но не загружает. Первое, что нужно сделать, — это проверить его статус. Если напротив жёсткого диска есть восклицательный знак, то это сигнализирует о том, что диск отключён или же не задействован. Включить его просто:
- Выбираем проблемный винчестер;
- Находим поле Specific Item Help (это вкладка помощи устройству);
- Смотрим, какими сочетаниями клавиш можно включить конкретное устройство.
СОВЕТ. На разных версиях BIOS сочетания отличаются, но чаще всего это комбинация Shift+1.
После этого винчестер должен включиться, а компьютер запуститься без проблем. Если этого не произошло, пробуем другие способы.
Восстановление загрузчика
Повреждённый загрузчик Windows может также стать не только причиной появления ошибки, но полного «слёта» системы. Можно попробовать восстановить его с помощью установочного диска или диска для восстановления.
- Вставляем исходник в дисковод;
- Запускаем БИОС и выбираем там оптический дисковод в качестве приоритетного устройства для загрузки;
- Выбираем консоль восстановления.
- Пробуем восстановить режим загрузки и проверить диск на ошибки с возможностью автоматического восстановления.
- Как вариант, можно воспользоваться командной строкой, вписав туда bootrec.exe/FixMbr, а затем bootrec.exe /FixBoot. Не забывайте про клавишу Enter после каждой строчки.
СОВЕТ. Если ваш диск С оснащён NTFS-системой файлов, попробуйте использовать chkntfs/x c: в качестве средства проверки.
Перепробовав всё и не получив результата, обязательно продиагностируйте свой жёсткий диск. В случае с ноутбуком, придётся обратиться в мастерскую, так как самостоятельные попытки снять его могут усугубить ситуацию. Попробуйте воспользоваться утилитой HDD Regenerator для восстановления винчестера, однако процент вероятности успеха низок. Ну а неисправный жёсткий диск подлежит замене и повторной установке всей операционной системы.
404 not found
fade away… do over again…
歌い始めの一文字目 いつも迷ってる
どうせとりとめのないことだけど
伝わらなきゃもっと意味がない
どうしたってこんなに複雑なのに
噛み砕いてやらなきゃ伝わらない
ほら結局歌詞なんかどうだっていい
僕の音楽なんかこの世になくたっていいんだよ
いいんだろう
ねぇそうだろう
Everybody don’t know why.
Everybody don’t know much.
僕は気にしない 君は気付かない
何処にももういないいない
Everybody don’t know why.
Everybody don’t know much.
忘れていく 忘れられていく
We don’t know, We don’t know.
目の前 広がる現実世界がまた歪んだ
何度リセットしても
僕は僕以外の誰かには生まれ変われない
「そんなの知ってるよ」
気になるあの子の噂話も
シニカル標的は次の速報
麻痺しちゃってるこっからエスケープ
遠く遠くまで行けるよ
安定なんてない 不安定な世界
安定なんてない きっと明日には忘れるよ
fade away… do over again…
そうだ世界はどこかがいつも嘘くさい
綺麗事だけじゃ大事な人たちすら守れない
くだらない 僕らみんなどこか狂ってるみたい
本当のことなんか全部神様も知らない
Everybody don’t know why.
Everybody don’t know much.
僕は気にしない 君は気付かない
何処にももういないいない
Everybody don’t know why.
Everybody don’t know much.
忘れていく 忘れられていく
We don’t know, We don’t know.
Добавлено nmuth в ср, 19/10/2016 — 13:09
В последний раз исправлено Frog в пт, 27/10/2017 — 10:41
Простейшие настройки BIOS
Самым простым способом изменения параметров BIOS может стать сброс всех настроек до заводских, установленных по умолчанию (Default). В любой версии BIOS есть такая настройка.
В крайнем случае можно просто изменить приоритет загрузки в разделе Boot Device Priority или Boot Sequence, и в качестве первого (основного) boot-устройства (загрузочного девайса) установить винчестер.
Бывает, правда, и такое, что жесткий диск в BIOS определяется, но загрузка все равно не производится, а система снова и снова выдает предупреждение Operating System not found. Что делать в такой ситуации? Сначала посмотреть, не стоит ли напротив модели жесткого диска восклицательный знак. Он сигнализирует о том, что устройство в системе, хотя и присутствует, но попросту отключено или не задействовано.
Как правило, в большинстве версий BIOS справа имеется специальное поле помощи по устройству (Specific Item Help), где указано сочетание клавиш, позволяющее включить или отключить любой компонент. Наиболее вероятным сочетанием является Shift + 1. Но тут уже все зависит от производителя (сочетания могут быть разными).
Вариант 7: Переустановка операционной системы
Радикальный метод — переустановка операционной системы. Он помогает, если неполадка действительно заключается в повреждении файлов ОС, а не в аппаратных неисправностях или другого рода сбоях. Другими словами, если BIOS без труда обнаруживает диск, утилиты по исправлению накопителя нормально с ним взаимодействуют, но система по-прежнему отказывается загружаться, следует попробовать выполнить ее переустановку с сохранением личных файлов.
Подробнее:Руководство по установке Windows 10 с USB-флешки или диска
Установка Windows 7 с диска / с флешки
Дополнительная информация
Следующую информацию можно является дополнением к Вариантам 1-3 этой статьи и актуальной только тогда, когда изменения, вносимые пользователем, не сохраняются. Скорее всего, это происходит по причине того, что на материнской плате устройства села батарейка, отвечающая за CMOS-память. Именно благодаря ей и хранятся все настройки BIOS после выключения компьютера и его обесточивания. Если же вы раз за разом наблюдаете, что после включения ноутбука сбивается системное время или внесенные в БИОС настройки сбрасываются при включении устройства после его простоя, с большей долей вероятности можно судить именно о разрядившейся батарейке.
Происходит это, как правило, спустя несколько лет, минимум через 3-4 года. К сожалению, несмотря на всю простоту замены батарейки (нужна обычная «таблетка» CR2032), именно в ноутбуке это сделать далеко не всегда легко из-за того, что его требуется разобрать практически полностью — лишь некоторые старые модели позволяют снять одну из крышек на заднем корпусе для быстрой замены. Тем не менее далеко не все модели, выпущенные в том числе и несколько лет назад, обладают удобством разбора, в связи с чем юзерам при отсутствии опыта и специальных инструментов лучше доверить замену сервисному центру.
Подробнее: Замена батарейки на материнской плате
Опишите, что у вас не получилось.
Наши специалисты постараются ответить максимально быстро.
Расширения для браузера – причина ошибки ERR_FILE_NOT_FOUND
Такая ошибка может появиться при неудачном завершении работы Google Chrome или установке новых расширений. Чтобы понять, почему расширения иногда являются причиной множества ошибок в браузере, нужно иметь понятие откуда такие расширения берутся. Создавать их могут как известные компании, типа Google, Яндекс, Microsoft и другие, так и обычные пользователи.
Чтобы настроить расширения в браузере Google Chrome для исправления ошибки:
- Нажмите кнопку меню в верхней панели в виде трех точек.
- Найдите в открывшемся окне строку «Дополнительные инструменты», наведите на нее курсор мыши и выберите «Расширения».
- В окне установленных в браузер расширений удалите или выключите все сомнительные расширения. Расширения, которым вы доверяете можно просто выключить на время. Если ошибка ERR_FILE_NOT_FOUND исчезнет, можно их попробовать включить.
Удаление оставшихся папок Гугл Хром
Все следующие указания и настройки проводились в Windows 7. При удалении браузера, причем практически любого, на вашем жестком диске остаются папки конфигурации. Они служат для того, чтобы при следующей установке этого же браузера вы не настраивали его заново. В нашем случае их необходимо также удалить. Для этого откройте раздел жесткого диска, на котором установлен Windows, найдите папку «Пользователи» и выберите папку с вашим именем или «Владелец». Посмотреть свое имя также можно, кликнув на кнопку «Пуск». На этой открывшейся вкладке, в первой строчке будет ваше имя, или имя вашего компьютера. Далее:
- В открывшемся окне папку с конфигурацией Google Chrome мы скорее всего не найдем, т.к. по умолчанию эта папка скрыта, (как скрыть папки и файлы в Windows: 3 способа).
- Чтобы открыть скрытые папки в этом же окне нажмите вверху вкладку «Упорядочить». Далее «Параметры папок и поиска». В открывшемся окне нажмите вкладку «Вид» и в самом низу пункт «Показывать скрытые папки и файлы» — ставим галочку. А также снимаем галочку в строке выше «Скрывать защищенные файлы и папки». Далее соглашаемся, нажимая «Ок» и применить.
- Зайдите снова в папку с вашим именем или именем вашего компьютера. Здесь откройте папку «Appdate», далее в папку «Local», в открывшемся окне находим папку Google. В этой папке открываем папку «Chrome», затем «Userdata» и в ней удалите папку Default.
- Далее возвращаемся в папку «Local» и ищем в ней «Bromium», открываем ее и ищем в ней папку «Userdata», открываем и в ней удаляем папку «Default».
- Далее нам нужен выход в интернет, для этого можно использовать «родной» браузер Microsoft – Internet Explorer или любой другой уже установленный. И заходим на страницу загрузки Гугл Хром. После чего скачиваем его и устанавливаем на свой ПК.
После всех проделанных пунктов желательно вернуть настройки папок и файлов в исходное положение. Как это сделать вы уже знаете из описания.
Правильная переустановка браузера
Причина может быть в новой версии обозревателя, некорректно установленной поверх старой. Для решения проблемы требуется полностью деинсталлировать приложение.
Перед тем, как приступать к конкретным действиям, нужно убедиться, что виноват текущий браузер. Для этого откройте сайт используя другой веб-обозреватель. Если ошибка повторится, значит дело в другом. Пропускайте этот пункт и переходите к следующему.
Как это сделать:
- Запустить деинсталлятор «IObit Uninstaller».
- В разделе «Все программы» найти веб-обозреватель и нажать по значку корзины.
- Активировать пункт автоматического удаления остатков и начать процедуру.
- Воспользоваться утилитой «Ccleaner» для более полной очистки компьютера.
- Повторно установить браузер, загрузив с официального сайта.
Переключение режимов работы винчестера в BIOS UEFI
С другой стороны, если возникает предупреждение Operating System not found на ноутбуке, где снять винчестер достаточно проблематично, отдельно стоит обратить внимание на настройки режимов работы жесткого диска. В качестве примера рассмотрим настройки новейшей системы UEFI, хотя они без проблем могут использоваться и в других версиях
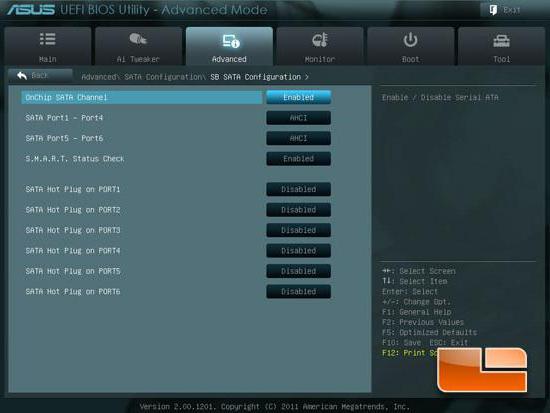
Вообще в конфигурации SATA имеется два основных режима: AHCI и IDE. При начальной установке «операционки», а также в настройках по умолчанию включен режим AHCI. При переключении в IDE, как ни пытайтесь, установить Windows на винчестер не получится.
То же самое касается и моментов, когда пользователи по окончании процесса инсталляции, то ли по незнанию, то ли случайно включают именно режим IDE. Как уже понятно, система и выдает строку Operating System not found. Кстати, даже если в данный момент поставить другой полностью работоспособный «винт», без изменения настроек SATA на начальные он тоже работать не будет.
Поэтому сразу стоит посоветовать юзерам изменять такие настройки только в самом крайнем случае, когда это действительно необходимо.
В чём опасность ошибки
Изначально может показаться, что в этой ошибке нет ничего страшного, и никакого вреда она принести не может.
Если рассуждать с позиции владельца сайта, то появление подобных страниц ведёт к значительному уменьшению количества посещений. А это непосредственным образом влияет на заработок. Одни юзеры будут думать, что сайт неисправен и возвращаться к нему нет смысла. У других формируется представление, что ресурс вовсе удалён.
Нет ничего приятного в том, когда открываешь ссылку, где потенциально находится искомая и необходимая информация, что видно из описания в том же поисковике, а в ответ получаешь 404 на экране.
Другая проблема скрывается в индексации. Поисковые системы негативно реагируют на сайты, где имеется множество битых ссылок и страниц, которых не существует. Потому индексация подобных ресурсов будет снижаться.
Вариант 5: Проверка состояния жесткого диска и кабеля
Этот пункт рассчитан на обладателей ноутбуков, которые можно без труда разобрать, а также на обычные компьютеры. Современные модели лэптопов разобрать самостоятельно гораздо труднее, а если он находится на гарантии, то этого и подавно не нужно делать. Прибегать к разбору при имеющихся сложностях имеет смысл только в том случае, когда вы перепробовали все способы, включая последний из этой статьи, и лучше всего доверить это дело профессионалу в сервисном центре.
У ноутбуков подключение SATA-дисков происходит напрямую, без кабеля, благодаря чему нет необходимости беспокоиться о его возможном повреждении — достаточно просто отсоединить HDD или SSD от разъема и подключить обратно, а затем проверить, повлияло ли это на проблему. Современные SSD m.2 подключаются как планки оперативной памяти, и достать их для переподключения еще проще.
В системных блоках стационарных компьютеров виной всему может стать SATA-кабель (есть еще и IDE-подключение, но сегодня оно встречается очень редко), отошедший от одной сторон или повредившийся физически. Сняв крышку корпуса у обесточенного компьютера, внимательно осмотрите провод на присутствие внешних дефектов, проверьте, не заламывается ли он после укладки. Обязательно переподключите его к обеим сторонам заново, для достоверности поменяв местами (сторону, подключенную к жесткому диску, подсоедините к материнской плате, и наоборот). Не забудьте переподключить и кабель, идущий от накопителя к блоку питания. Стороны там уже не поменять, поэтому просто проверьте, плотно ли его концы держатся в разъемах.
Учитывая, что жесткие диски очень подтверждены внешним воздействиям типа падений и сильной вибрации, есть вероятность, что при наличии подобного влияния он был поврежден, и узнать это можно чаще всего в сервисном центре, работник которого уже расскажет о возможных выходах из ситуации. Как бы то ни было, при физических повреждениях владельцу ноутбука или компьютера предстоит замена накопителя. То же самое касается и выхода из строя каких-либо составляющих этого устройства: магнитной головки, платы и т. п.
Иногда жесткий диск/SSD не определяется в BIOS, что еще сильнее затрудняет возможность исправления проблемы. Если вы столкнулись с тем, что после входа в БИОС не получается назначить накопитель загрузочным по причине отсутствия устройства в списке, ознакомьтесь с одним из следующих руководств.
Подробнее:Ноутбук не видит жесткий диск в BIOSЧто делать, если BIOS не видит SSD
Кроме этого, следует отметить, что в редких случаях BIOS не удается обнаружить диск по причине проблем с другими комплектующими, к примеру с конденсаторами или питанием. В идеале при самостоятельном разборе диск можно попробовать подключить к другому компьютеру и посмотреть, виден ли он в том БИОС. Ноутбучный HDD/SSD, как и классический накопитель для ПК, без труда подключается по SATA-кабелю.
Что делать веб-мастеру
А этот вопрос требует более детального рассмотрения.
Ошибка будет устранена лишь в том случае, если что-то предпринять в её отношении. В редких случаях эту ошибку с кодом 404 и подписью Not Found провоцирует сервер. Там должны решить, как устранить её, после чего сайт снова заработает без вмешательства веб-мастера.
Но поскольку такое явление редкость, приходится действовать самому. На этот счёт есть несколько полезных рекомендаций.
Тут речь идёт о 2 проблемах, которые чаще всего сопровождаются появлением кода ошибки 404:
- Ссылка никуда не ведёт. Это происходит в тех случаях, когда для страницы задаётся некорректный или неправильный адрес. Устранить проблему довольно легко. Нужно найти эту страницу и закрепить за ней рабочую ссылку. Если таких страниц несколько, корректировка выполняется вручную. Для крупных сайтов с большим числом страниц лучше применять автоматические виджеты. Они будут формировать страницы. Такие решения помогут избавиться от проблем в будущем и предотвратить отток посетителей из-за ошибки 404 на страницах.
- Присутствуют битые ссылки. Зачастую проблема возникает из-за внутренней перелинковки. То есть когда ссылки с одной страницы сайта ведут на другие страницы этого же ресурса. Часто бывает так, что ссылка остаётся, а страницы, куда она ведёт, уже нет. Такая ситуация негативно воспринимается поисковыми системами. Тут есть два варианта. Во-первых, ссылка просто удаляется. Во-вторых, можно поменять адрес, чтобы ссылка вела на другую страницу. У этой задачи тоже есть возможность применения автоматизированного решения. Для этого используются специальные сервисы и программы, осуществляющие автоматическую перелинковку.
Представленные рекомендации обычно решают около 90% всех проблем, которые связаны с ошибкой 404.
Но есть ещё несколько советов, к которым точно стоит прислушаться:
- Не рекомендуется для основных страниц веб-сайта использовать сложные и длинные адреса. Чем он короче, тем лучше. Это снижает вероятность появления ошибок и опечаток.
- Не стоит злоупотреблять переименованием страниц, постоянно меняя ссылки, которые на них ведут. Это негативно сказывается на работе поисковых роботов, вводит в заблуждение пользователей. К примеру, юзер только недавно добавил себе в избранное важную ссылку, а при открытии её через пару дней она выдаёт ошибку 404. А всё потому, что адрес изменился. Теперь ему придётся снова заходить на сайт, искать обновлённую страницу и добавлять уже её. Далеко не все готовы это делать. Так владелец сайта теряет посетителей.
- Использовать следует только те серверы, которые отличаются надёжной и стабильной работой. Это защита от целого ряда ошибок, включая 404.
Простые, но эффективные меры, которые помогут минимизировать число подобных страниц на сайте.
Как устранить ошибку
Теперь к вопросу о том, как исправить ошибку, которая именуется как 404 Not Found.
Фактически тут есть 2 варианта, в зависимости от того, с чьей стороны смотреть на ситуацию:
- обычного пользователя;
- владельца сайта.
Будучи обычным пользователем, который заходит на сайт, но сталкивается с таким кодом, способов решения проблемы не так много.
Тут есть следующие рекомендации о том, как убрать ошибку 404, дополненную обычно надписью Not Found:
- проверить адрес введённой ссылки на наличие возможных ошибок, опечаток;
- попробовать ввести тот же адрес ещё раз;
- перезагрузить страницу, которая не отображается;
- вернуться на страницу назад и ещё раз попробовать перейти на требуемый раздел.
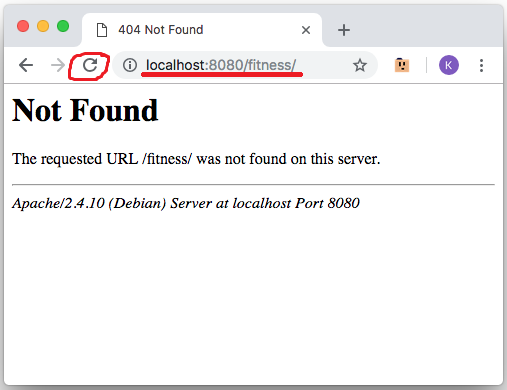
Но чаще всего проблема со стороны самого сайта. И её предстоит исправлять веб-мастеру. Пока он её не обнаружит и не откорректирует, открыть страницу по этой ссылке не получится.