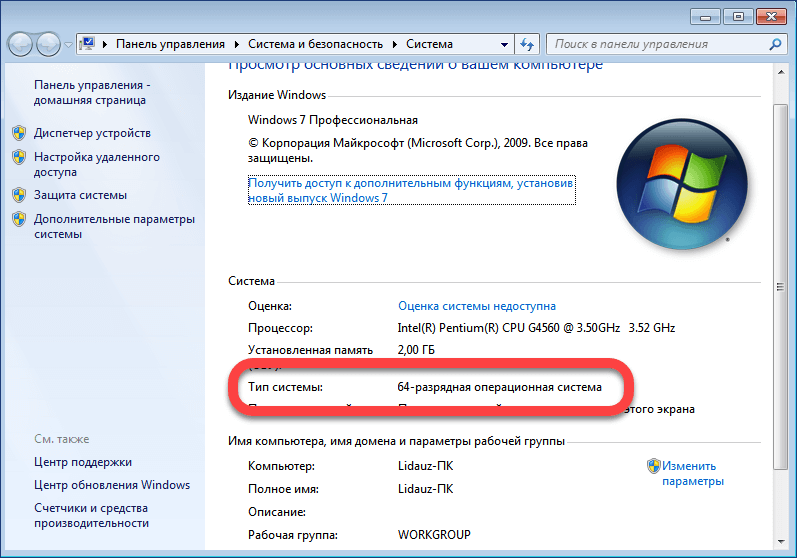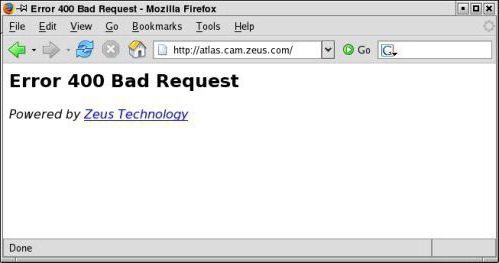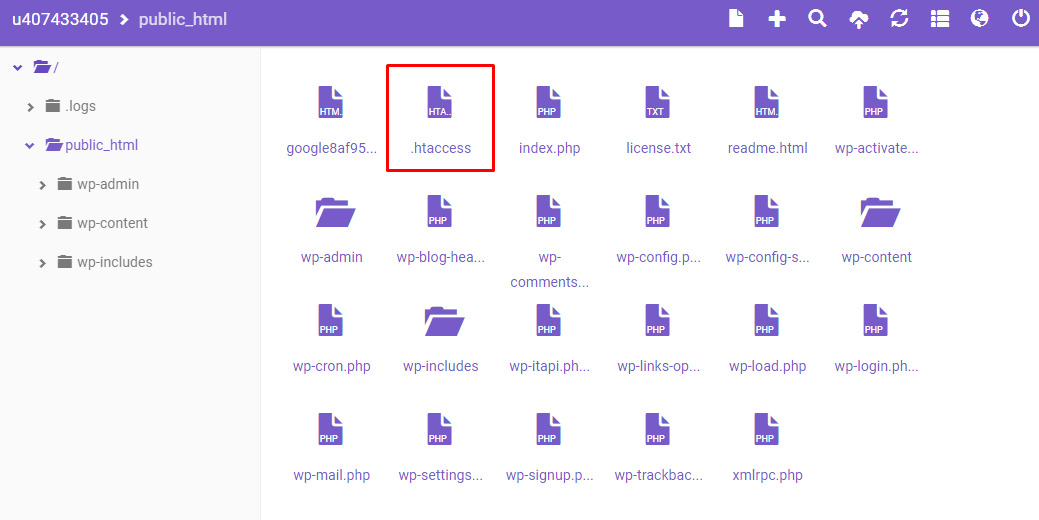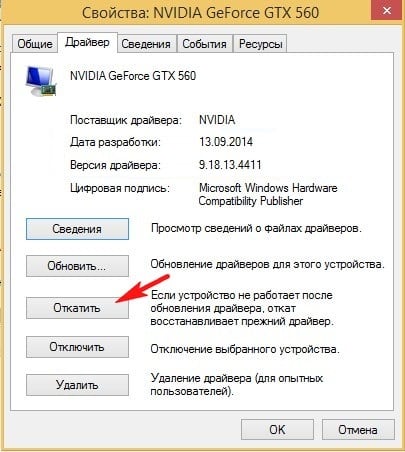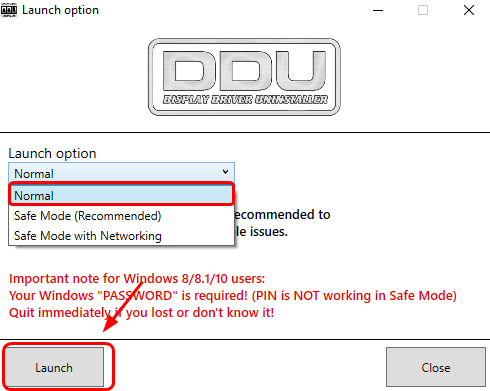Как исправить ошибку «этот сайт не может обеспечить безопасное соединение»
Содержание:
- Прошивка и жесткий сброс
- Зачем нужен сертификат сайта
- Зачем нужна технология Protect в Яндекс браузере
- Дополнительные возможные причины проблемы и способы решения
- Почему не работает Плей Маркет — Другие причины
- Способы устранения ошибки «Невозможно установить безопасное соединение»
- Как исправить ошибку «Ваше соединение не защищено» в браузере Chrome
- 1. Перезагрузите страницу
- 2. Убедитесь, что вы не используете общедоступный Wi-Fi
- 3. Очистите кэш, куки и историю браузера
- 4. Попробуйте режим инкогнито
- 5. Проверьте настройки даты и времени вашего компьютера
- 6. Проверьте антивирусное программное обеспечение или программу интернет-безопасности
- 7. Вручную перейдите к небезопасному соединению (небезопасно)
- 8. Игнорируйте ошибку сертификата SSL (небезопасно)
- Выводы
- Как полностью отключить систему Protect в Яндекс браузере
- Как включить Протект в Yandex обозревателе
- В яндекс браузере
- Как включить Протект в Yandex обозревателе
- От чего защищает безопасное соединение
- Отключение прокси-сервера
- Что делать, если не удается установить соединение с сайтом
- Почему в Яндекс браузере не отключается Protect
- Как быстро выключить Protect в Яндекс обозревателе
- Подробности
Прошивка и жесткий сброс
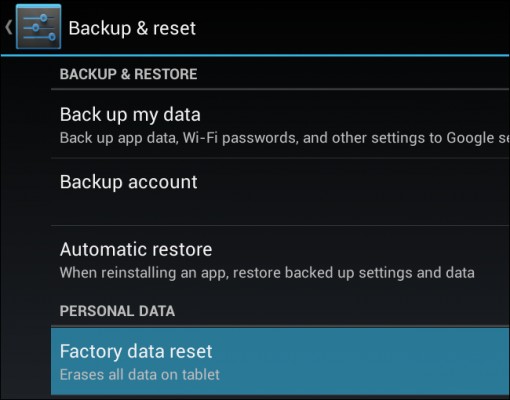
Если все предыдущие способы не помогали, то можно сделать жесткий сброс (Hard Reset) устройства — программно (через настройки) или аппаратно. Программный сброс можно найти в настройках любого устройства («Сброс к заводским настройкам»). Жесткий аппаратный сброс с помощью зажатия определенных аппаратных кнопок делается у всех устройств по разному — об этом можно узнать в интернете.
Также можно установить другую прошивку на смартфон, либо переустановить оригинальную вручную. Еще один похожий способ — установка свободного пакета GApps через рекавери. Перед жестким сбросом и другими экстремальными способами решения проблемы с Google Play обязательно нужно сделать резервную копию устройства .
- Вставьте в устройство другую SIM-карту и добавьте аккаунт Google.
- Запустите мастера первоначальной настройки устройства.
- Выключите двухфакторную авторизацию в аккаунте Google.
- Выключите Google Play и Сервисы Google Play в меню приложений, удалите данные, включите и перезагрузите устройство.
Большинство людей сталкиваются с неполадками в работе Гугл сервисов, одной из самых распространенных является проблема подключения в популярном сервисе «Google Play». Перечитав сотни советов, перерыв просторы интернета в поисках причины, многие все таки не находят ее решения.
Одним из первоначальных шагов к решению данной проблемы, является специализированная программа под названием Freedom. Она создана для осуществления покупок ресурсов внутри приложения « ». Данный способ устранения проблемы заключен в том, что если ранее, Вы уже устанавливали эту программу, но потом удалили, все можно вернуть, установив её еще раз. Итак, скачиваем программу Freedom, устанавливаем ее открываем, нажимаем «Stop», затем закрываем и опять удаляем.Если этот способ не принес никакого результата, нужно перейти ко второму способу.
Решаем проблему: Не удалось установить надежное соединение с сервером

В данном способе устранения ошибки, идем по пути /system/ect там ищем файл «Hosts ». Открываем в текстовом редакторе этот файл и добавляем » 127.0.0.1 localhost «. Чтобы сохранить настройки этой операции, нужно перемонтировать /system в режиме r/w или с помощью AdAway восстанавливаем стандартный hosts.

Наверное у большинства пользователей установлена популярная программа «». В третьем способе, нужно зайти в свой аккаунт GMail через этот клиент. В большинстве случаев, именно этот способ и срабатывает, но если и в этот раз ничего не получается, можно опробовать четвертый способ.

Дата и время могут играть не последнюю роль в мобильных устройствах на базе Андроид, причина неправильного подключения может скрываться в неправильно установленной дате и времени. Попробуйте заново установить настройки даты и времени. Если и это Вам не помогает, переходим к пункту 5.

Пятый способ заключается в перепрошивке Хард Резет. Не нужно забывать, о том что при этом абсолютно все данные с Вашего мобильного устройства будут потеряны, поэтому лучше заранее сделать резервную копию системы.
Все необходимые сведения о прошивках для конкретно Вашего гаджета, Вы можете обнаружить на сайте
Сегодня если у современного человека не заходит в плей маркет, у него сразу возникает паника, ведь невозможно представить успешных и молодых людей без смартфона, планшета или компьютерного устройства. А все эти устройства бесполезны без приложений. Сегодня вся эта техника – это атрибуты нашей повседневной жизни, и как это часто бывает, любой предмет обихода рано или поздно устаревает или ломается. Все, что создает человек – не вечно, и даже виртуальные системы также дают сбой. Одним из наиболее популярных запросов среди обладателей устройств с Android системой, является тема: не могу зайти в Плей Маркет. Действительно, многомиллионная аудитория ежедневно сталкивается с различными сбоями в сервисах или работе техники, также часто встречаются ошибки Google Play , потому стоит углубиться в этот вопрос и узнать, в чем же собственно причина, по которой пользователь не может зайти в Play Market.
Зачем нужен сертификат сайта
Ваши личные или платежные данные при отправке на сайт должны быть защищены. В интернете сайты используют для безопасного соединения протокол HTTPS. Протокол включает асимметричный алгоритм шифрования, когда данные зашифровываются с помощью открытого ключа и расшифровываются с помощью закрытого ключа
Для каждого сеанса связи браузер заново генерирует закрытый ключ и передает его на сайт с мерами предосторожности, исключающими кражу
Однако, если вы попадете на фишинговый сайт, он может получить закрытый ключ и затем расшифровать ваши данные. Для защиты от фишинга сайты используют цифровые сертификаты, выданные специальными удостоверяющими центрами. Сертификат гарантирует, что ключи, используемые при шифровании, действительно принадлежат владельцу сайта.
Зачем нужна технология Protect в Яндекс браузере
Первым делом следует определиться, нужна ли функция Протект в Яндекс браузере в конкретном случае. Для внесения ясности в вопрос рассмотрим основные функции системы защиты:
Проверка безопасности сайта. Protect – это активная защита с помощью встроенного расширения в Yandex браузер. В отношении работы с сайтами система выполняет возложенные функции в 2 этапа: проверка URL-адреса по собственной базе опасных ресурсов и вторичная проверка кода страницы на потенциальные опасности. База данных регулярно обновляется за счёт второго шага, отчётов пользователей и партнёров компании Yandex;
Проверка скачиваемых файлов
Наибольшее внимание защита Protect в Яндекс браузере уделяет некоторым расширениям исполняемых файлов. Опасность представляют exe, dll, cmd, jar, msc, msi, sys и остальные файлы из этой категории;
Проверка сайтов на безопасность для ввода банковских карт
Здесь действует высочайший уровень защиты системы Протект в Яндекс браузере, на любых сомнительных сайтах появляется предупреждение при вводе банковских реквизитов;
Обеспечение безопасности оплаты товаров через интернет. Чтобы повысить безопасность и устранить риски перехвата данных, обозреватель открывает все онлайн-банки и платёжные системы в режиме HTTPS (с шифрованием);
Защита пользовательского соединения при использовании общедоступных Wi-Fi-сетей. В обычных условиях злоумышленники без труда могут перехватить данные и использовать их в своих целях, но Яндекс браузер с защитой Протект предотвращает любые попытки перехвата используя шифрование данных. Используется система шифрования DNSCrypt, то есть подключение происходит через защищённый сервер, предоставляемый компанией Yandex.
По сути, Яндекс браузер с технологией Протект защищает от сайтов, распространяющих вирусы через JavaScript, Flash Player, файлы, а также предотвращает перехват и подмену DNS, IP-адресов.
Дополнительные возможные причины проблемы и способы решения
Если предыдущие пункты не помогли разобраться с невозможностью установить безопасное соединение в Яндекс Браузере, обратите внимание на следующие моменты (некоторые из указанных шагов наглядно показаны в видео ниже):
Почему невозможно установить безопасное соединение — видео инструкция
А вдруг и это будет интересно:
Почему бы не подписаться?
Есть такая ошибка, связанная с браузером, как думается. Переустановка системы и прочее не помогает. Что может помочь?
Если ошибка именно как в статье и даже переустановка не решает проблему, то я бы для начала проверил другие браузеры, дату и время на компьютере (они важны), а возможно дело и вовсе в роутере или провайдере.
не чего не помогло все сделал как вы говорили Невозможно установить безопасное соединение Злоумышленники могут пытаться похитить ваши данные с сайта gosuslugi.ru (например, пароли, сообщения или номера банковских карт). Подробнее net::ERR_CERT_AUTHORITY_INVALID
Это странно и ненормально для госуслуг, не вводите паролей, пока не разберетесь с причиной. Еще раз пройдитесь по пунктам: дата-время, любые расширения, впн и прокси, проверьте, будет ли появляться проблема, если подключиться через раздачу интернета с телефона по Wi-Fi (если есть возможность).
Установил Windows 7 выдает ошибку net::ERR_CERT_AUTHORITY_INVALID Пробовал разные сборки Windows 7, не работает. Как только сменил на Windows 10, то сертификаты заработали. Но, попользовавшись 10ой, я понял, что она меня не устраивает, решил снова скачать другую сборку Windows 7 и снова ошибка с сертификатами. Ничего из вышеперечисленного не помогло, в чем может быть проблема? (Ошибку выдает в вк, и еще некоторых сайтах)
Здравствуйте. А обновления 7-ки пробовали установить доступные?
У меня ничего не получилось. Вот такая надпись ERR_BLOCKED_BY_CLIENT. Одно из расширений блокирует отправку запросов к этому серверу.. Не включается You Tube. Всё было нормально, три дня подряд сбой времени и даты… Не могу отрегулировать.
А у вас никаких расширений не установлено для блокировки доступа к каким-то сайтам? Антивирусных, для родительского контроля и т.д.? В крайнем случае в другом браузере можно попробовать открыть.
Кажется, что у меня проблема действительно в дате/времени (потому что все остальные способы не помогли)! Поставил верное время, перезагрузил комп, а время опять перескочило! Как его правильно установить?
Попробуйте сменить время в настройках БИОС, а в Windows можно включить автоматическое время.
Ноутбук Dell И на нем выдается такая же ошибка, ERR:CERT_AUTHORITY_INVALID, только в гугле. И еще в том же гугле, выдается ошибка ERR:CERT_DATE_INVALID, потому, что на этом компе всегда неправильная дата. А «асус» работает хорошо!
Все эти способы попробовал, помогло одно (подсказала тех.поддержка Яндекса) — скачал обновление Виндоус!
У меня в настройках было заблокировано автоматическое обновление Виндоус, скачал обновление, которое они посоветовали вручную — и всё заработало!
Источник
Почему не работает Плей Маркет — Другие причины
Конечно, это далеко не весь список возможных проблем. Одной из основных также можно считать переполненный кэш. Его регулярная чистка – залог быстрой работы устройства, поэтому при возникновении таких «глюков», первым делом нужно зайти в «Параметры» устройства, найти среди пунктов «Управление приложениями» и нажать на Play Market. Здесь нужно очистить кэш и данные. Даже если после этого пользователь вновь говорит, что не могу зайти в «Плей Маркет», то нужно сделать сброс настроек на заводские установки. Обычно это можно сделать через короткий путь:
- «Параметры»;
- «Резервное копирование и сброс».
Ну и конечно, одной из частых причин того, что пользователи пишут «не могу зайти в «Плей Маркет», является сбой в интернет-соединении. Если устройство имеет слабый сигнал, низкий уровень передачи данных, то при введении данных в профиль для входа будет всплывать окно с ошибкой. В таком случае исправление неполадки – это лишь поиск подходящей сети и высокого сигнала, для нормальной передачи данных.
Способы устранения ошибки «Невозможно установить безопасное соединение»
Настраиваем сертификаты https/ssl для доступа на заблокированный сайт.
- Открываем настройки Яндекс.Браузер.
- Далее открываем «Дополнительные» в самом низу страницы.
- В списке находим https/ssl. Здесь будут все сертификаты, которые доступны на вашем ПК. Их также можно настроить.
- Необходимо снять галочки с основных пунктов: сертификат подлинности сервера, внизу нужно убрать галочку с пункта «Доверенный ДНС-сервер».
- Эти действия нужно применить ко всем разделам: другие пользователи, личные и т.д.
Стоит отметить, что убирая галочки с этих пунктов, вы подвергаете свой компьютер опасности, поэтому это необходимо делать в крайних случаях, если вход на определенный сайт вам действительно необходим.
Как исправить ошибку «Ваше соединение не защищено» в браузере Chrome
Основной причиной ошибки, как правило, является SSL-сертификат, однако проблема может быть и на стороне клиента. Хорошая новость в том, что это легко исправить. Мы собрали 8 простых способов исправить ошибку «Ваше подключение не защищено» в Google Chrome.
1. Перезагрузите страницу
Как только вы увидите сообщение об ошибке на вашем экране, первое и самое простое, что вы можете сделать, это перезагрузить страницу. Это может показаться глупым, но очень часто этого достаточно. Скорее всего, SSL-сертификат переиздаётся или ваш браузер не может отправить запрос на сервер.
2. Убедитесь, что вы не используете общедоступный Wi-Fi
Это может звучать смешно. Тем не менее использование общедоступной сети, такой как в кафе или Wi-Fi в аэропорту, является наиболее распространённой причиной, по которой пользователи видят эту ошибку.
Почему?
Публичные сети обычно работают через HTTP. Поэтому, если вы выполняете транзакции через общедоступный Wi-Fi, введённая вами информация не будет зашифрована. Она будет отображаться в виде текста, и каждый, кто использует одну и ту же сеть Wi-Fi, может украсть ваши личные данные. Ваш браузер автоматически покажет эту ошибку, чтобы предупредить вас.
3. Очистите кэш, куки и историю браузера
Время от времени кэш вашего браузера и раздел cookie могут быть перегружены и могут вызывать ошибку.
Чтобы очистить кэш браузера Google Chrome, выполните следующие действия.
- Найдите и щёлкните три точки в правом верхнем углу окна Google Chrome
- Нажмите Дополнительные инструменты
- Нажмите Очистить данные просмотра в подменю.
- Проверьте флажки рядом с Историей просмотра и Кэшированным изображением и файлами
- Нажмите кнопку Очистить данные, чтобы завершить шаг.
4. Попробуйте режим инкогнито
Кэш вашего браузера, куки и история могут быть важны. Не волнуйтесь, вам пока не нужно ничего удалять. Во-первых, вы можете проверить, является ли кэш причиной проблемы, попробовав режим инкогнито.
Используя режим инкогнито, вы используете браузер без кэша, файлов cookie или истории браузера. Чтобы перейти в режим инкогнито, вы можете нажать на три точки в правом верхнем углу окна Google Chrome. Выберите Новое окно в режиме инкогнито. Далее попробуйте зайти на сайт в режиме инкогнито. Если возникает подобная проблема, значит причина не в кэше вашего сайта и файлах cookie.
5. Проверьте настройки даты и времени вашего компьютера
Ошибка может появиться, потому что ваша дата и время установлены неправильно. Браузеры учитывают дату и время на вашем компьютере, чтобы проверить действительность SSL-сертификата.
Ошибка может возникнуть, если на машине установлена будущая дата, когда сертификат больше не действителен. Или прошедшая, когда вы ещё не настроили SSL-сертификат. Проверка правильности даты и времени может решить проблему.
6. Проверьте антивирусное программное обеспечение или программу интернет-безопасности
Некоторое антивирусное ПО сканирует HTTPS. Если эта функция включена, она будет блокировать необычные соединения или сертификаты SSL. Чтобы это исправить, нужно отключить функцию сканирования SSL.
Если вы не знаете, где найти эти настройки, попробуйте полностью отключить антивирус и открыть сайт. Если ошибка исчезла, значит вы нашли её причину.
7. Вручную перейдите к небезопасному соединению (небезопасно)
Вы всё равно можете перейти на сайт на свой страх и риск. Чтобы продолжить, нажмите на ссылку Дополнительно -> Перейти к domen.tld внизу экрана ошибки.
8. Игнорируйте ошибку сертификата SSL (небезопасно)
Переход на сайт с небезопасным соединением — одноразовое решение. Если вы не хотите, чтобы это предупреждение беспокоило вас в будущем, заставьте браузер полностью игнорировать ошибку сертификата SSL.
Но помните, этот метод только поместит предупреждение в спящий режим — сама проблема с незащищённым подключением не исчезнет и может препятствовать доступу к небезопасным сайтам.
Чтобы использовать этот метод, выполните следующие действия
- Щёлкните правой кнопкой мыши ярлык Google Chrome на рабочем столе.
- Нажмите Свойства
- В поле Объект добавьте –ignore-certificate-errors
- Нажмите ОК
- Если появляется код ошибки NET::ERR_CERT_COMMON_NAME_INVALID, обойдите его, нажав Продолжить
- Заново зайдите на сайт и теперь ошибка исчезнет.
Выводы
Ошибка «Ваше соединение не защищено» (your connection is not private) в браузере не должна вызывать панику. Это легко исправить. Мы предоставили восемь простых методов, которые вы можете испробовать после прочтения этого руководства. Если у вас есть другие способы решить эту проблему, пожалуйста, поделитесь своим опытом в разделе комментариев ниже. Увидимся в следующей статье.
Как полностью отключить систему Protect в Яндекс браузере
Существует способ снять защиту Протект в обозревателе Яндекс в полной мере. Особенно полезно при наличии корпоративного фаервола или активного антивируса.
Как выполнить выключение дополнения Протект в браузере Яндекс:
- Идём на вкладку «Безопасность» в Яндекс веб-обозревателе.
- Снимаем выделение со всех пунктов, находящихся на этой странице.
Полезно! Если установить неактивное положение всей системы, браузер становится уязвимым и легко подвергается заражению. Рекомендуем заменить встроенное расширение на плагины, например, Adblock или AdGuard, они не только блокируют рекламу, но и защищают от фишинга.
Как включить Протект в Yandex обозревателе
Чтобы включить в Яндекс браузере функцию Protect нам придётся выполнить подобные действия, что и при выключении. Активировать дополнение проще только из-за того, что в веб-обозревателе встроена проверка активности технологии. Если она неактивна, при запуске веб-обозревателя показывается сообщение «Защита от вредоносных программ отключена», нам достаточно нажать на кнопку «Включить».
Как включить защиту Protect в Яндекс браузере через настройки:
- Переходим в меню веб-обозревателя и нажимаем на «Настройки».
- Дальше жмём на вкладку «Безопасность».
- Активируем первый пункт «Проверять безопасность…», а лучше – устанавливаем флажки возле всех функций в системе безопасности.
Включить защиту Протект в браузере от Яндекс можно и без перехода в «Настройки»:
- Жмём на иконку замка или глобуса в правой части «Умной строки».
- Активируем технологии в «Общие настройки безопасности».
В яндекс браузере
В принципе здесь всё тоже самое, что и в мазиле, но всё же рассмотрю наиболее популярные из них, которые возникают именно в браузере Яндекс.
Система давно не обновлялась
Дабы проверить сертификацию требуется воспользоваться сервисами, которые уже встроены в ОС. Технологии развиваются, например, если на сайте поддерживаются те элементы, о которых Виндовс даже не знает, то браузер может не дать доступ к этому сайту.
В «Пуске» запустите «Панель управления», откройте «Безопасность и система» и перейдите в категорию «Центр обновлений Windows». Нажмите «Установить обновления» и немного подождите.
Далее требуется перейти в раздел «Настройка параметров». В графе «Важные обновления» нужно выставить значение «Устанавливать автоматически».
Настройка даты
Зачастую, как я уже упоминал ранее, сбиваются настройки времени и даты. Нажмите на значок времени и даты и укажите «Изменение настроек». Вы можете произвести настройку самостоятельно, щелкнув по кнопке «Изменить», а также применить автоматизированную синхронизацию, нажав «Время по интернету».
Не забудьте нажать «Изменить параметры».
Установите галочку рядом с пунктом «Синхронизировать» и выберите предпочитаемый сервис. Подтвердите действия кнопкой «ОК».
Как включить Протект в Yandex обозревателе
Чтобы включить в Яндекс браузере функцию Protect нам придётся выполнить подобные действия, что и при выключении. Активировать дополнение проще только из-за того, что в веб-обозревателе встроена проверка активности технологии. Если она неактивна, при запуске веб-обозревателя показывается сообщение «Защита от вредоносных программ отключена», нам достаточно нажать на кнопку «Включить».
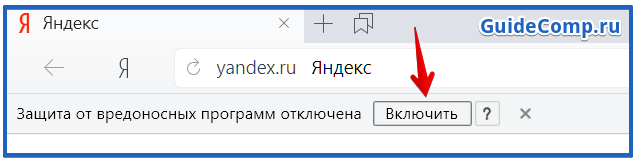
Как включить защиту Protect в Яндекс браузере через настройки:
- Переходим в меню веб-обозревателя и нажимаем на «Настройки».
- Дальше жмём на вкладку «Безопасность».
- Активируем первый пункт «Проверять безопасность…», а лучше – устанавливаем флажки возле всех функций в системе безопасности.
Включить защиту Протект в браузере от Яндекс можно и без перехода в «Настройки»:
- Жмём на иконку замка или глобуса в правой части «Умной строки».
- Активируем технологии в «Общие настройки безопасности».
От чего защищает безопасное соединение
Чтобы понять принцип такой защиты, необходимо принять во внимание два важных фактора:
- Когда вы делаете что-то в интернете — общаетесь в соцсетях, оплачиваете заказ, читаете новости, между компьютером и сервером идет обмен данными. Машина посылает запрос на сервер и принимает от него отклики.
- Сигнал от компьютера проходит несколько узлов. Прежде чем он достигнет сервер, запрос пройдет промежуточные вышки, серверы. Их число зависит от провайдера, качества связи.
Итак, поскольку протокол передачи информации HTTP является открытым, то вся незащищённая информация, запрос компьютера и обратный сигнал сервера находятся в открытом доступе. Поэтому, на каждой ступени передачи данных опытный сетевой преступник может легко перехватить любую информацию.
Чтобы обеспечить безопасность передачи личных данных в сети, 1994 году был придуман защищённый протокол HTTPS. Он имеет криптографический алгоритм шифровки запросов SSL/TSL, который обладает специальным секретным ключом. Буква «S» в аббревиатуре HTTPS взято со слова secure, что в переводе с английского означает безопасность.
Изначально соединение https:// использовалось лишь в целях проверки пользователей, которые вводили свои личные данные: логин – пароль, номер паспорта, банковской карточки. Постепенно, когда люди стали больше заботиться о безопасности, к этой идее присоединились социальные сети и поисковые системы. https://www.youtube.com/watch?v=https://www.youtube.com/watch?v=_p-LNLv49Ug
Отключение прокси-сервера
Эта опция иногда полезна для обеспечения более стабильного доступа. Но она также может стать источником большого количества проблем. Особенно, если применены неправильные параметры. Поэтому рекомендуется отключить данную опцию.
- В строке инструмента «Выполнить» (который запускается сочетанием клавиш Win+R) введите control и нажмите Enter.
- В панели управлений перейдите в категорию «Свойства браузера».
- Перейдите на вкладку «Подключения», щелкните по кнопке «Настройка сети».
- Уберите галочки со всех пунктов, но оставьте «Автоматическое определение параметров».
После внесения изменений придется заново подключиться к интернету. Только так новые настройки будут учтены.
Что делать, если не удается установить соединение с сайтом
Данная проблема может возникать по различным причинам, поэтому для ее устранения рекомендуется последовательно выполнить приведенные ниже рекомендации.
Обновление Windows
Операционная система Windows 10 постоянно совершенствуется, и ее необходимо поддерживать в актуальном состоянии, регулярно загружая и устанавливая обновления. Чаще всего обновления устанавливаются автоматически, но если этого не произошло, могут возникать различные проблемы при работе системы. Рекомендуем самостоятельно проверить, доступно ли обновление Windows 10, и если оно имеется, то обновить систему:
- Зайдите в параметры компьютера, нажав на клавиатуре сочетание клавиш Windows+I;
- Далее выберите пункт «Обновление и безопасность», а после перейдите в раздел «Центр обновления Windows»;
- Если обновление доступно, в соответствующей графе будет присутствовать пункт «Установить сейчас» — нажмите на него, чтобы установить обновление Windows 10.
Если установка обновления операционной системы не помогла справиться с ошибкой, переходите к следующему пункту инструкции.
Проблемы с драйверами сетевого оборудования
Также возможной причиной возникновения рассматриваемой ошибки являются несовместимые драйвера сетевого оборудования с новой версией Windows. Например, если соединение происходит через Wi-Fi адаптер, а его драйвера не совместимы с текущей версией операционной системы, могут возникать такие проблемы.
Проверить связана ли проблема с драйверами можно, если подключить компьютер к интернету другим способом. Например, соединить компьютер с интернетом без участия сетевой карты через USB-модем (которым может выступать смартфон). Если при таком соединении разрывов нет, то нужно обновить драйвера сетевой карты и устройства, через которое происходит соединение, например, Wi-Fi адаптера.
Возможны два варианта обновления драйверов до актуальной версии. Первый способ – это загрузка драйверов для конкретного оборудования с официального сайта разработчиков оборудования. А второй способ – автоматический поиск драйверов для устройства, выбрав соответствующий пункт в свойствах оборудования, попасть в которые можно через «Диспетчер устройств».
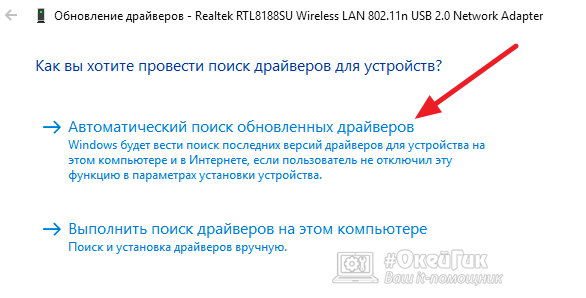
Проблемы с настройками сетевого оборудования
Если обновление драйверов сетевого оборудования не помогло избавиться от проблемы, можно сбросить настройки устройств, отвечающих за выход в интернет. Для этого потребуется запустить командную строку от имени администратора, после чего последовательно выполнить следующие команды:
netsh winsock reset netsh int ip reset ipconfig /release ipconfig /renew ipconfig /flushdns
После выполнения всех команд перезагрузите компьютер и проверьте, сохранилась ли проблема.
Смена пользователя
Если ни один из приведенных выше советов не помог избавиться от проблемы, из-за которой не удается установить соединение с сайтом, рекомендуем проверить, сохранится ли ошибка при смене пользователя. Для этого запустите локальную учетную запись следующим образом:
- Зайдите в «Параметры», нажав на клавиатуре сочетание клавиш Windows+I;
- Далее перейдите в «Учетные записи»;
- В разделе «Ваши данные» нажмите на «Войти вместо этого с локальной учетной записью».
- Проверьте, сохранится ли проблема на локальной учетной записи.
Если ни один из приведенных выше способов не помог избавиться от проблемы, и вы уверены, что она возникает не из-за драйверов и проблем с оборудованием, верным решением будет переустановка Windows.
Почему в Яндекс браузере не отключается Protect
Есть несколько причин, почему не получается выполнить деактивацию стандартными способами. Встроенное расширение не выключается в редких случаях, тому причиной может послужить:
- Установлен родительский контроль, запрещающий вносить изменения в браузер. Входим под управляющим аккаунтом, далее отключаем контроль и затем вносим изменения в настройки веб-обозревателя;
- Нет прав доступа для выполнения процедуры. Если администратор не выдал права на редактирование настроек программ в системе, обращаемся к нему с просьбой отключить функцию или входим в профиль ОС с правами админа;
- Файлы браузера были повреждены, изменения не могут быть применены или не сохраняются. Переустанавливаем браузер и неисправность исчезнет;
- Включена автоматическая синхронизация аккаунта и выключена загрузка изменений на сервер. При каждом запуске браузер проверяет исходные настройки профиля, сохранённые на сервере, и исправляет все отличия. Достаточно отключить синхронизацию и система безопасности выключится раз и навсегда.
Отключить защиту Protect в Яндекс браузере несложно, все действия может выполнить даже начинающий пользователь, но предварительно рекомендуем взвесить все за и против этой процедуры. Условно говоря, если человек активно пользуется гаджетами или компьютером меньше 1-2 лет, лучше не отключать эту функцию.
- https://lifehacki.ru/nevozmozhno-ustanovit-bezopasnoe-soedinenie-v-yandeks-brauzer/
- https://googlechro-me.ru/nevozmozhno-ustanovit-bezopasnoe-soedinenie-yandex-brauzer-otklyuchit/
- https://guidecomp.ru/kak-vklyuchit-otklyuchit-i-udalit-zashhitu-protect-iz-yandex-brauzera-na-windows-i-android.html
Как быстро выключить Protect в Яндекс обозревателе
Выключить дополнение Protect в Яндекс браузере в 2017 году было несколько проще. В семнадцатом году была специальная кнопка «Отключить защиту браузера» и предоставлялся выбор времени: полчаса, до перезагрузки ПК или же до повторного включения. Отключить Protect в Яндекс браузере в 2018 году также несложно, но с начала восемнадцатого года нет возможности установить автоматическое включение через какое-то время и, скорее всего, эта функция и в 2019 также будет отсутствовать .
Полезно! Если вся проблема заключается в блокировке доступа к определённому сайту, не обязательно отключать функцию. Уведомление можем просто проигнорировать. На странице «Сайт … угрожает безопасности вашего компьютера» нажимаем на кнопку внизу «Игнорировать это предупреждение» и сразу попадаем на целевой ресурс.
Как отключить систему Протект в обозревателе от Yandex:
Ещё быстрее можно выключить отдельные элементы защиты Protect в Яндекс браузере: защищённое соединение по Wi-Fi, блокировку шокирующей рекламы и предупреждения при вводе информации о банковских картах:
- Находясь на сайте нажимаем на изображение замка для защищённого соединения или глобуса для обычного HTTP-соединения. Оба значка находятся на сером фоне.
- Листаем вниз всплывающего окна и передвигаем ползунок возле «Защита Wi-Fi» в неактивное положение.
- В разделе «Общие настройки безопасности» выключаем обе функции.
Ни первым, ни вторым способом не удастся выключить защиту в Яндекс браузере на 100%, некоторые функции останутся работать. Хотя в этом чаще всего нет необходимости, достаточно частично отключить технологию Протект в обозревателе Yandex. В некоторых случаях неправильная работа браузера остаётся до момента абсолютной деактивации функции.
Подробности
Такая ошибка случается из-за SSL-сертификатов, которые используются для установки защищенного соединения. Некоторые сайты ими не обладают, или же они просроченные. И поэтому браузер не может их проверить или не считает валидными. Отсюда и проблемы со входом на тот или иной ресурс.
Существует простой способ, как обойти такую защиту. И его мы рассмотрим в первую очередь.
Также стоит упомянуть, что причиной неполадки могут быть не сами сертификаты безопасности, а «битые» данные браузера или же неправильное время на компьютере (в случае с их просрочкой).
Обход проверки
В целом проверку валидности SSL-сертификатов отключать не стоит, поскольку это негативно отразится на пользовательской безопасности, зато ее можно обойти. И осуществляется это в несколько кликов:
- Посетите интернет-страницу, на которой отображается описываемая ошибка.
- Щелкните мышкой по пункту «Подробности», расположенному чуть ниже текстового блока.
- А затем активируйте опцию «Создать исключение…».
Таким способом проще всего убрать защищенное соединение в Yandex, а вернее, ошибку, связанную с ее отсутствием.
Но как поступать, когда подобная проблема появляется слишком часто? Вполне возможно, что она связана не с сертификатами, а с пользовательскими файлами в интернет-обозревателе. Или же причина в неправильно настроенном времени на компьютере или ноутбуке.
Имеет смысл почистить куки-файлы. В результате вы выйдите из учетных записей на всех сайтах, но никакие пользовательские данные, формы автозаполнения или сохраненные пароли не будут удалены. Чистка осуществляется так:
- Воспользуйтесь комбинацией клавиш Ctrl + H, чтобы посетить страницу «История».
- Щелкните ЛКМ на кнопку «Очистить…», расположенную в левой нижней части экрана.
- В новой форме укажите период «За все время».
- Отметьте пункты «Файлы, сохраненные в кэше» и «Файлы cookie и другие данные с сайтов и модулей».
- Нажмите на желтую кнопку.
- Перезапустите браузер.
Неправильное время в системе
Ошибка «Этот сайт не может обеспечить безопасное соединение» в Яндекс.Браузере может быть связана с невозможностью определить срок действия сертификатов, поскольку на компьютере установленные неправильные дата и время. В Windows имеется функция автоматического определения этих параметров. А вызывается она так:
- Нажмите Win + R.
- Выполните команду timedate.cpl.
- Перейдите в новом окне ко вкладке «Время по Интернету».
- Затем кликните на кнопку настройки.
- Включите единственную опцию, если она отключена.
- Поочередно нажмите на «Обновить сейчас» и «ОК» в новом окне.
- А в «Дата и время» — на «Применить» и «ОК».
- Перезапустите интернет-обозреватель.