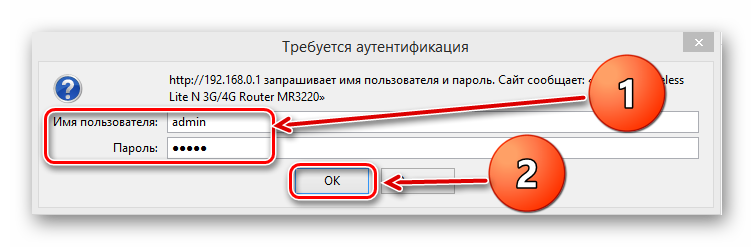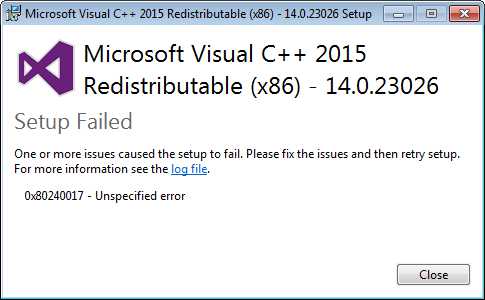Неопознанная сеть в ос windows 7 без доступа к интернету
Содержание:
- Решение проблемы при подключении через роутер
- Причины появления «Неопознанная сеть без доступа к интернету»
- Настройка IP и DNS адресов в Windows 10 при проблемах с интернетом
- Проблемы с DHCP в Windows 7 (вы впервые подключаете интернет-кабель или кабель локальной сети и возникает сообщение неопознанная сеть)
- Подключено, без доступа в Интернет – как исправить
- Препятствия со стороны интернет – провайдера
- Причины возникновения сообщения
- Как создать точку доступа wifi на windows 7, 10
- Предыстория
- Неопознанная сеть без доступа к Интернету-РЕШЕНИЕ!
- Совет #4: Проверьте драйвер сетевой карты в диспетчере устройств Windows
- Повреждение драйвера
- Неопознанная сеть Windows 10 — что это такое и почему появляется подобное сообщение
Решение проблемы при подключении через роутер
Для того чтобы решить проблему неопознанной сети при подключении через роутер, можно воспользоваться способами, которые описаны ниже.
Вина провайдера
Несмотря на высокую скорость интернета и стабильное соединение, сеть неожиданно пропадает и на экране система начинает писать «Неопознанная сеть без доступа к интернету». Если система работала исправно, то причина, скорее всего, возникла со стороны провайдера.
В этой ситуации целесообразно позвонить в службу технической поддержки. Чаще всего ошибка выскакивает в моменты, когда поставщик проводит технические работы либо при повреждении линии передачи данных.
Также необходимо перейти в личный кабинет и обратить внимание на баланс. В случае задолженности доступ к интернету может быть прекращен
Достаточно внести оплату за услуги и дождаться подключения к сети.
Когда подключение в локальный Ethernet настроено неправильно
Когда подключение в локальный Ethernet настроено неверно, рекомендуется перейти в Панель управления и тапнуть на Пуск. После этого специалисты рекомендуют:
Далее потребуется выполнить те же действия, что и в категории Неверных значений IPv4.
Нужно удалить адаптер, обновить драйвер Ethernet и Wi-Fi адаптера
В случаях, когда ни одно из перечисленных выше действий не помогло и бесконечная ошибка Неопознанной сети все так же выскакивает на экране, нужно изменить MAC-адрес адаптера. С этой целью владельцы ПК:
Далее совершают переход в Диспетчер устройств с целью удаления старого сетевого драйвера. Компьютер перезагружают и после запуска устанавливают сетевой драйвер.
Если Диспетчер устройств показывает, что драйвера не нуждаются в обновлениях, все же нужно установить их вручную.

Ознакомившись с основными причинами возникновения ошибки Неопознанной сети, каждый владелец ПК сможет самостоятельно в домашних условиях исправить неполадку. Чтобы не совершить ошибок в ходе работы, стоит придерживаться пошагового руководства решения проблемы и соблюдать рекомендации специалистов.
Источник
Причины появления «Неопознанная сеть без доступа к интернету»
Причин возникновения ошибки «неопознанная сеть» не так уж много. Чаще всего её появление сопутствует переустановка Виндовс 7 на компьютере, смена роутера или переподключение интернет — провайдера. И лишь в некоторых случаях причиной становится занесённый на устройство вирус. Чтобы восстановить потерянное соединение, необходимо тщательно изучить и проверить все возможные пункты:
Чтобы разобраться, как настроить интернет по каждой из причин, следует рассмотреть каждую подробнее
Но важно не забывать, что перед началом работы, необходимо проверить компьютер на наличие вирусов. С этой работой справится любая антивирусная программа
Настройка IP и DNS адресов в Windows 10 при проблемах с интернетом
Очень часто, статус “Ограничено” может появляться из-за проблем в настройке IP и DNS адресов. Windows 10 в этом случае не исключение. Эти настройки нужно проверять в первую очередь
Причем не важно, как вы подключены к интернету, по воздуху, или по кабелю
Нажмите правой кнопкой мыши на значок интернет соединения и выберите Центр управления сетями и общим доступом.
Дальше, слева выбираем Изменение параметров адаптера.
Нажимаем правой кнопкой мыши на тот адаптер, через который у вас подключен интернет и выбираем Свойства.
- Если у вас ошибка “Ограничено” при подключении по Wi-Fi, то нажимаем на адаптер Беспроводная сеть.
- Если подключение по кабелю, то адаптер Ethernet.
Откроется окно, в котором нужно выделить IP версии 4 (TCP/IPv4) и нажать кнопку Свойства.
Если у вас там выставлено автоматическое получение IP, то попробуйте задать статические данные, установив галочку возле пункта Использовать следующий IP-адрес. Для примера, такие:
- IP-адрес – 192.168.1.10 (последняя цифра может быть другой) при условии, что IP вашего роутеар 192.168.1.1. Может быть еще 192.168.0.1. Это вы можете посмотреть снизу роутера, на наклейке.
- Маска подсети пропишется автоматически.
- Основной шлюз такой же, как адрес вашего руотера: 192.168.1.1, или 192.168.0.1.
- Предпочитаемый DNS-сервер укажите – 8.8.8.8
- Альтернативный DNS-сервер – 8.8.4.4
Скриншот для наглядности:
Если у вас там заданы какие-то данные, то попробуйте автоматическое получение IP и DNS.
И еще один способ. Можно попробовать получение IP выставить автоматически, а DNS сервера задать свои, которые я указывал выше.
После изменений желательно перезагрузить компьютер, и роутер.
Еще несколько советов по решению проблемы
- Если у вас ошибка на ноутбуке появляется когда он отключен от электросети, то попробуйте подключить. Бывает, что при работе от батареи, система ограничивает питание беспроводного адаптера. Можете запретить отключение беспроводного адаптера для экономии энергии. Попробуйте сделать так.
- Можно так же попробовать обновить драйвер на беспроводной адаптер, или сетевую карту. Смотря на каком подключении у вас ошибка. Тот драйвер, который автоматически устанавливает “десятка”, не всегда работает стабильно. Скачайте драйвер с официального сайта, для вашей модели ноутбука/адаптера и установите его. Смотрите статью: решение проблем с драйвером беспроводного Wi-Fi адаптера в Windows 10. При проблемах с отсутствием интернета, после того как проверили параметры о которых я писал выше, нужно обязательно поэкспериментировать с драйверами.
- Проверьте, установлена ли галочка возле пункта “IP версии 4 (TCP/IPv4)” в свойствах сетевого, или беспроводного адаптера.
Еще можно проверить, правильно ли у вас выставлен регион в настройках роутера. Проверить это можно в панели управления, как правило, на вкладке где настраивается Wi-Fi сеть.
Я уже писал выше, что чаще всего, проблема «Подключение ограничено» в Windows 10, да и нет только в “десятке”, наблюдается из-за проблем в Wi-Fi роутере, или у интернет-провайдера. А если точнее, то в настройках подключения к интернету (WAN). Многие сталкиваются с этой проблемой при первой настройке маршрутизатора. Если ваш компьютер не работает с разными сетями, тогда да, проблема в нем.
Обновление: еще два способа, которыми можно решить проблему “Ограничено” в Windows 10
В первом способе мы включим режим совместимости с FIPS (помню, этот способ так же использовали в Windows 7 и Windows 8). А во втором способе мы проверим нет ли лишних компонентов в свойствах вашего адаптера, которые используют подключение.
Включение режима совместимости с Федеральным стандартном обработки информации
Нажмите правой кнопкой мыши на значок подключения к интернету, и выберите “Центр управления сетями и общим доступом”. В открывшемся окне, нажмите на ссылку с названием вашей Wi-Fi сети. Как на скриншоте ниже.
В новом окне нажимаем на кнопку “Свойства беспроводной сети”, дальше переходим на вкладку “Доступ”, и нажимаем на кнопку “Дополнительные параметры”. Ставим галочку возле “Включить для этой сети режим совместимости с Федеральным стандартом обработки информации (FIPS)”. И нажимаем на всех окнах кнопку Ok.
Второй способ: проверяем список компонентов в свойствах вашего подключения.
Откройте окно “Изменение параметров адаптера”, нажмите правой кнопкой мыши на один из адаптеров: “Ethernet”, или “Беспроводная сеть”, смотря как у вас подключен интернет (кабель, или Wi-Fi). Выберите “Свойства”.
По возможности, буду добавлять новую информацию по проблеме.
587
Сергей
Решение проблем и ошибок
Проблемы с DHCP в Windows 7 (вы впервые подключаете интернет-кабель или кабель локальной сети и возникает сообщение неопознанная сеть)
В некоторых случаях в Windows 7 возникает проблема, когда компьютер не может получить сетевой адрес автоматически и пишет о разбираемой нами сегодня ошибке. При этом, бывает так, что до этого все работало хорошо.
Запустите командную строку и введите команду ipconfig
Если в результате, который выдаст команда Вы увидите в графе IP-адрес или основной шлюз адрес вида 169.254.x.x, то очень вероятно, что проблема именно в DHCP. Вот что можно попробовать сделать в данном случае:
После этого в командной строке введите по порядку команды:
Перезагрузите компьютер и, если проблема была вызвана именно этой причиной — скорее всего, все будет работать.
А вдруг и это будет интересно:
Почему бы не подписаться?
Добрый день. Ситуация такая, офисная сеть подключена через свитч, и ни с того ни с сего на одном из компьютеров отключилась сеть, пишет «Неопознанная сеть», что делать и как быть? компьютер, роутер и свитч перегружал, ничего не происходит, Заранее спасибо за ответ.
А на проблемном компьютере что-то делалось/устанавливалось/настраивалось в последнее время? Параметры сети на нем проверили?
Источник
Подключено, без доступа в Интернет – как исправить
Сузив круг возможных причин и поняв в какую сторону копать, можно попытаться исправить проблему с подключением к сети Wi-Fi без доступа к интернету. И начать это делать нужно в следующем порядке:
- Если, подключив сетевой провод напрямую к ПК, интернет не появился, то проблема на стороне поставщика интернет-услуг. Это может быть авария на линии, технический сбой маршрутизатора или другая причина, которую может решить только провайдер. Можно конечно просто подождать, в надежде, что все решится само собой, но, бездействие – удел слабых. Поэтому нужно позвонить провайдеру и деликатно, желательно без мата, объяснить, как он неправ и как вы негодуете по поводу отсутствующего интернета. Кстати, проблема может быть вызвана банальной неоплатой услуг интернета. Если есть знакомые соседи, пользующиеся тем же провайдером, можно позвонить им и узнать о наличие проблемы с сетью.
Телефоны популярных провайдеров России:Ростелеком: 8 800 707 12 12МТС: 8 800 250 08 90Билайн: 8 800 700 8000 - Если при подключении кабеля напрямую к компьютеру или ноутбуку, интернет появился, то проблема однозначно в роутере. Необходимо подключить сетевой кабель к роутеру в WAN-разъем, убедиться, что провод не перегнут, а разъем – не расшатан. Затем – выключить роутер на 1 минуту. Желательно полностью отключив его от питания. Включить и подождать пока он загрузится. Проверить, горит ли на модеме зеленым цветом светодиод-индикатор интернет-соединения. Проверить, пишет ли до сих пор сообщение «Подключено, без доступа в Интернет»;
- Если проблема сохранилась, то нужно проверить наличие ошибок в работе функции Wi-Fi роутера. Сделать это можно с помощью еще одного сетевого кабеля. Его необходимо подсоединить к LAN-разъему и подключить напрямую к компьютеру. Если заработало – очевидно, что причина в модуле Wi-Fi роутера. Скорее всего он неисправен.
Если звонок в службу поддержки провайдера и перезагрузка роутера результатов не дали, а шансы на подобное крайне малы, то остаются лишь танцы с бубном.
Переподключение к сети
Нужно отключиться от сети на устройстве, а затем снова подключиться. На устройствах Android и iOS это можно сделать из раздела настроек или, воспользовавшись меню.
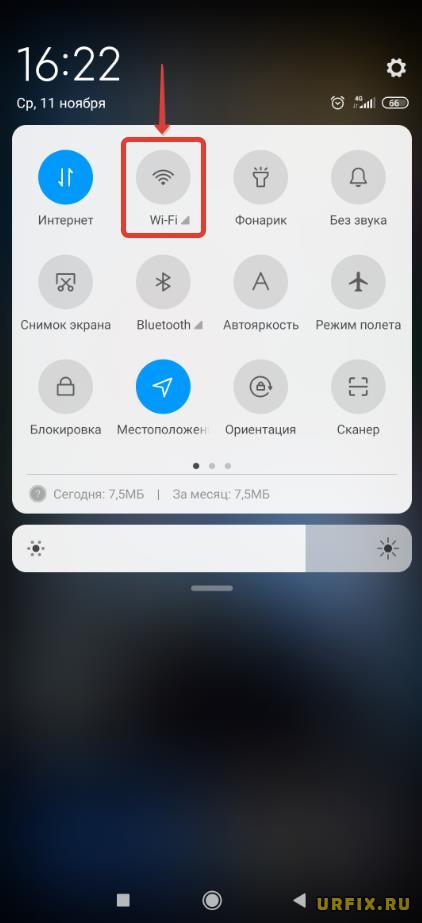
Перезагрузка устройства
Помимо перезагрузки роутера, следует выключить и включить устройство, на котором отсутствует интернет-соединение. Перед включение желательно подождать минуту.
Обновление драйверов
Если проблема наблюдается только на компьютере или ноутбуке, при этом на других устройствах все работает нормально, то следует обновить драйвера для сетевой карты. Скачать их можно с сайта официального производителя.
Проблема в операционной системе
Проблема может заключаться в неисправной работе операционной системы. В таком случае следует выполнить откат системы, используя точку восстановления. И, если не поможет, переустановить операционную систему. После выполненных действий следует установить последние обновления Windows.
Проблема решилась, но часто повторяется
Если сообщение «Подключено, без доступа в Интернет» появляется регулярно, а служба поддержки поставщика услуг лишь отмахивается, то самое время принять судьбоносное решение и перейти к другому провайдеру. Благо, конкуренция сейчас велика и есть из чего выбирать.
Первая настройка роутера
Указанные выше рекомендации касаются устройств, которые до этого нормально функционировали и раздавали / принимали интернет. Если же происходит первое подключение роутера, то скорее всего дело в его неправильных настройках. Они, как правило, производятся мастером, который прокладывает кабель в дом. И по завершению работы, выполняется проверка на наличие доступа к сети интернет. Но если настройка и проверка не были выполнены должным образом, то это может вылиться в проблему для пользователя.
Чтобы сделать нужные настройки можно обратиться в службу поддержки провайдера. Он пришлет специалиста, который все настроит. Но это также можно сделать самостоятельно. Необходимо лишь знать необходимые конфигурации. Обычно нужные для ввода данные – логин и пароль, указываются в договоре с провайдером, или – в дополнении к нему.
Для ввода данных необходимо перейти в раздел «Сеть», а затем – «WAN».

Препятствия со стороны интернет – провайдера
Если интернет перестал работать совершенно неожиданно, возможно, что проблема совершенно проста.
Большинство провайдеров требуют оплачивать их услуги ежемесячно. Если пользователь забыл внести платеж, работа его интернет-соединения будет приостановлена. Это значит, что достаточно внести нужную сумму на счёт, чтобы работа продолжилась.
Все операторы периодически проводят работы по устранению неисправностей и внесению изменений, что может повлечь за собой временные проблемы с выходом в сеть. Чтобы уточнить информацию по техническим работам: даты и время их проведения, достаточно позвонить по номеру горячей линии работы с клиентами.
Если по какой-либо причине были изменены настройки используемого маршрутизатора, лучшим способом исправить проблему будет – сброс параметров к стандартным. Для этой цели на роутере любой модели можно найти специальную кнопку «reset». А инструкцию по дальнейшей настройке всегда можно уточнить у производителей.
Описанные выше причины возникновении ошибки «неопознанная сеть» являются самыми распространёнными среди пользователей. Если же ни один способ не помогает решить проблему, возможно есть смыл обратиться за помощью в специализированный центр.
Источник
Причины возникновения сообщения
Ошибка «Без доступа к интернету»
Причин, по которым возникает сбой, достаточно много. Ошибка может появиться из-за технических работ на серверах или внутридомовых маршрутизаторах. Также из строя может выйти сетевая карта или Wi-Fi модуль. В некоторых случаях исправить неполадку на Виндовс 7 можно самостоятельно. В других ситуациях пользователю персонального компьютера необходимо обратиться в техническую поддержку клиентов, чтобы ее сотрудники приехали домой.
Неисправность на стороне провайдера
Бывают случаи, когда утром интернет работает нормально, а вечером появляется ошибка «Неопознанная сеть». Эта ситуация прямо указывает на то, что в данный момент времени на серверах проводятся технические работы, и именно поэтому домашний интернет отключен.
Чтобы проверить информацию о том, что интернет отключен из-за провайдера, необходимо выполнить такую последовательность действий:
- Обратиться на горячую линию компании, которая предоставляет услуги доступа в глобальную сеть. Пользователю необходимо подробно описать, как возникает ошибка, чтобы консультант смог помочь в решении проблемы.
- Если в доме есть несколько персональных компьютеров, то можно попытаться подключить сетевой провод к другому устройству и посмотреть, появляется ли ошибка.
Неправильно прописанные сетевые настройки
Если появляется ошибка, то проблема может быть связана с неправильно выставленными сетевыми настройками. Параметры подключения могут быть сброшены из-за активности вредоносного ПО, или если пользователь выполнил обновление системы.
Как исправить ошибку неопознанная сеть на Windows 7:
- Требуется открыть стартовое окно и в правой колонке выбрать пункт «Панель управления».
- В списке параметров нужно выбрать вкладку «Подключения
- В нижней части окна, необходимо выбрать пункт «Изменить дополнительные параметры».
- Открыть «Сетевые адаптеры». В списке выбрать устройство «Локальная сеть» и щелкнуть по объекту ПКМ.
- В контекстном меню выбрать пункт «Свойства» и поставить отметку в чекбоксе «Получать адрес сети автоматически».
Чтобы избавиться от ошибки при подключении к сети, нужно поставить автоматическое получение IP и DNS
Важно! Если пользователь не может подключиться к локальной сети, то возможно проблема связана с активностью вредоносного программного обеспечения. Рекомендуется регулярно проверять компьютер на вирусы, если сеть является общественной. Сбой также может наблюдаться после обновления
Перед тем как поставить новый апдейт, нужно создать точку возврата к предыдущему состоянию системы
Сбой также может наблюдаться после обновления. Перед тем как поставить новый апдейт, нужно создать точку возврата к предыдущему состоянию системы.
Ошибка в протоколе TCP/IP на Виндовс 7
В некоторых случаях из-за программного сбоя слетают настройки протокола TCP/IP. Чтобы убрать ошибку, потребуется запустить консоль автоматизированной отладки PowerShell.
Как исправлять ошибку:
- Необходимо вызвать поисковую утилиту «Выполнить», нажав клавиши на клавиатуре «WIN+R».
- После этого, нужно ввести «PowerShell».
- После запуска консоли автоматизированной отладки, необходимо ввести исполняемый скрипт «netsh int ip reset resetlog.txt».
Начнется процесс сброса настроек. После того как параметры были удалены, система заново создаст файл с параметрами протокола.
Проблема с сервером DHCP
Чтобы решить проблему с ошибкой, нужно делать сброс параметров сервера DHCP. Данный протокол позволяет сетевым узлам определять цифровой адрес устройств. Если не получится это сделать, то пройти идентификацию сети будет невозможно.
Инструкция:
- Необходимо найти в системном трее иконку подключения и щелкнуть по ней ПКМ.
- В диалоговом окне нужно выбрать пункт «Подключения».
- Далее в левой колонке открыть вкладку «Параметры адаптера».
- Щелкнуть по подключению ПКМ и в контекстном меню выбрать параметр «Свойства».
- На экране появится новое диалоговое окно, где нужно щелкнуть «Расширенные параметры».
- Далее следует перейти в раздел «Дополнительно» и в параметрах выбрать пункт «Адрес 802.11». Необходимо ввести следующее значение «5A-8B-3C-7B-2D-6F 11-23-34».
Обратите внимание! В завершение выполнить рестарт компьютера
DHCP необходим для настройки хоста
Как создать точку доступа wifi на windows 7, 10
Добрый день автору статьи.3 дня боролся с ошибкой 651. Просто выключил комп. На следующий день включил и всё. Программы не устанавливал. Натолкнулся на вашу статью благодаря которой смог понять в чём у меня причина. Даже переустановка винды не помогла.Но тут нет того совета, который помог мне. Поэтому если добавите пунктик в статью, то вообще хорошо будет.Причина у меня оказалась в том, что в моей подсети появилось оборудование с одинаковыми MAC-адресами. И поэтому меня выкинуло и не давало подключиться к интернету (ошибка 651). Помогла смена MAC-адреса. У вас продемонстрирован способ смены адреса через диспетчер устройств. Но у меня в сетевой карте нет этого пункта. У меня там 4 пунктика, которые никакого отношения к сетевому адресу не имеют. Помог способ смены MAC-адреса через реестр.В редакторе реестра открыть раздел HKEY_LOCAL_MACHINE\SYSTEM\CurrentControlSet\Control\Class\В этом разделе будет содержаться несколько «папок», каждая из которых соответствует отдельному сетевому устройству. Найдите то устройство, MAC-адрес которого нужно изменить, его название прописано в параметре DriverDesc в правой части редактора реестра.После того, как вы нашли нужный раздел, кликаем правой кнопкой мыши по нему и выбираем — «Создать» — «Строковый параметр». Называем его NetworkAddress.Дважды кликаем по новому параметру реестра и задаём новый MAC-адрес из 12 цифр и букв шестнадцатеричной системы счисления, не используя двоеточий.После этого перезагружаемся.
Добрый день Александр! Да, изменить MAC адрес можно двумя способами: через «Диспетчер устройств» и в «Редакторе реестре». Вы доступно описали свой вариант решения проблемы (Ошибка 651). Думаю ваш комментарий кому то еще поможет. Спасибо!
Здравствуйте. Пробовал все перечисленые способы, не помогает. Но у меня своя ситуация. У меня перестал работать проводной интернет, по причине отсутствия оплаты, но и сам по себе тоже часто отваливается (adsl). На адсл сеть всегда опознается. Я прочитал в интернете что можно подключить телефон к роутеру и раздать интернет с телефона на комп. Когда-то один раз у меня это получилось, но видеоролик по которому это делал не могу найти. Теперь же у меня при подключении роутера к телефону все время неопознаная сеть. Роутер к телефону подключается, комп получает адрес 192.168.43.225 но сеть не опознана и интернета нет. Пробовал с компа пинговать телефон на адрес 192.168.43.1, пинг не идет. Пробовал адрес компу вручную прописывать, так же роутеру поменял адрес на 192.168.43.98, не помогает.Помогите разобраться.
Здравствуйте Александр. Ну для начала конечно же внесите оплату за Интернет )). Не могу понять зачем такие сложности, подключать телефон к роутеру, чтобы потом раздавать с него на ПК интернет? Это неудобно и ненадежно. Почему нельзя компьютер по WiFi подключить сразу к роутеру, не использую телефон? Если у вас с WiFi подключением все в порядке значит проблема непосредственно в телефонной линии (отваливается ADSL). Здесь вариантов несколько: 1. Оставьте провайдеру заявку на проверку линии, в связи с постоянными дисконектами. 2. Попросите техподдержку выставить максимально приемлемые настройки. Работая с ADSL я выставлял абонентам несколько разных вариантов настроек, кому какие лучше подходили.
Благодарю! сутки ковыряния в компе, пока вас не нашел… 4 помогла ))
Ты лучший брат серьезно, последний пункт с настройками сеть карты помог а я все обшарил 2 дня не мог ниче сделать и дом ру спецв тоже зависли
Источник
Предыстория
Начиная с Windows 7 все современные операционки семейства Microsoft начали «думать», анализировать возникающие проблемы и пытаться их хоть как-то исправить. Но что самое замечательное – когда устранить что-то не получается, она пытается показывать ошибки, которые даже могут и не быть ошибками…
Эдак завернул. Суть в том, что, когда возникает любая проблема с сетью, и вылетают наши любимые ошибки «Неопознанная сеть» и «Без доступа к Интернету». Это всего лишь значит, что есть какая-то проблема с сетью. А вот какая, будем выяснять ниже.
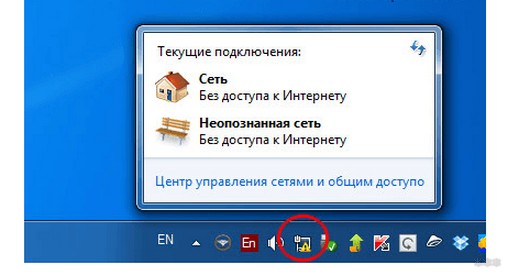
При этом в трее на месте подключения показывается желтый восклицательный знак, а в подсказке при наведении или же во всплывайке при нажатии появляется та самая заветная фраза.
Неопознанная сеть без доступа к Интернету-РЕШЕНИЕ!
Привет привет, друзья! Сегодня расскажу что такое неопознанная сеть без доступа к интернету и как ее исправить! В данной статье мы рассмотрим простой пример решения неисправности «Неопознанной сети» поэтому советую внимательно повторять за мной! Обычно, такие случаи происходили при единовременной активации роутера и персонального компьютера, подключенного к router-у при помощи сетевого кабеля.
Впоследствии по завершению загрузки операционной системы Интернет не подключается, и компьютер находит две сети:
- Сеть.
- Неопознанная сеть.
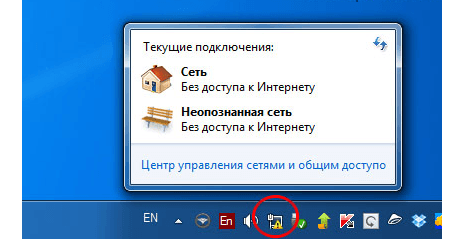
Некоторое время мне приходилось решить пресловутую проблему путем перегрузки сети, это давало некоторый эффект.
Однако производить подобные действия ежедневно просто неудобно, по этой причине я решил найти информацию на сайтах в Интернете, и в конечном итоге отыскал нечто полезное.
Детали вы увидите ниже в видеоролике и тексте:
Совет #4: Проверьте драйвер сетевой карты в диспетчере устройств Windows
Частая причина невозможности пользоваться интернетом — сбой служебной утилиты, отвечающей за взаимодействие ОС с сетевым адаптером. И тут вы столкнётесь с очередной сложностью: чтобы убедиться, что драйверы исправны и актуальны, вам понадобится активировать подключение к интернету. Сделать это можно, подсоединившись к другой, опознаваемой сети, или задействовав мобильный трафик. В последнем случае непременно учитывайте, что за расходование трафика провайдер может взимать плату.
Кроме того, можете воспользоваться специальными приложениями, помогающими отыскать «битые» драйверы и скачать исправные. В частности, это хорошо известный продукт DriverPack Solutions. На сайте можно найти мини-версию, содержащую только файл-оболочку, а в интернете — загрузить весь набор данных в виде образа; в последнем случае подключения к Глобальной сети для устранения неполадок не потребуется.
Существует немало аналогичных, зачастую более удачных приложений. Не доверяете сторонним разработчикам и хотите действовать своими силами? Есть и такой вариант — если при подключении беспроводного соединения или Ethernet, неопознанная сеть в Windows 10, вам понадобится:
- Откройте «Управление компьютером», воспользовавшись уже знакомой опцией системного поиска или другими известными средствами.
- Найдите в появившемся на мониторе окошке подраздел «Диспетчер устройств». Здесь вам понадобится вкладка «Сетевые адаптеры».
- В открывшемся списке найдите карту, посредством которой в настоящее время производится обмен интернет-пакетами, и зайдите в её «Свойства». Поможет, как обычно, щелчок правой клавишей мыши.
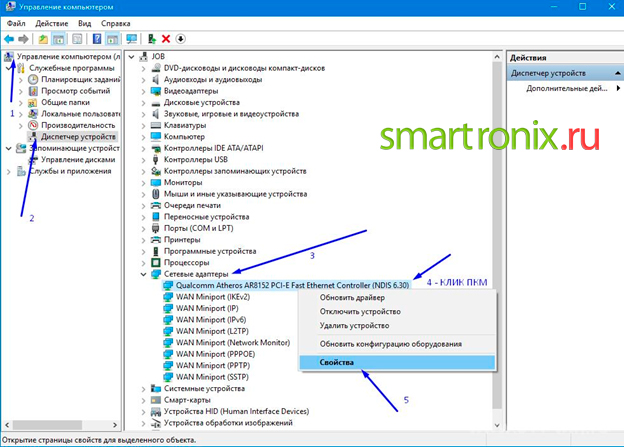
Оказавшись в следующем окошке, перейдите на вкладку «Сведения», после чего скопируйте верхнюю строчку, выводимую для параметра «ИД оборудования».
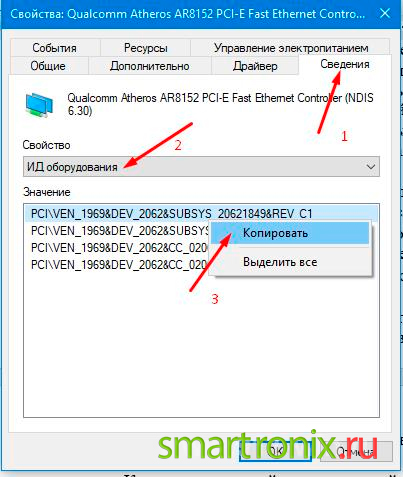
Используя полученные данные, отыщите в интернете (снова потребуются подключение и любой удобный браузер) подходящий для вашего устройства драйвер. Скачайте и инсталлируйте его. Предварительно проверьте, что загружаете более новую версию, чем используется на вашем ПК.
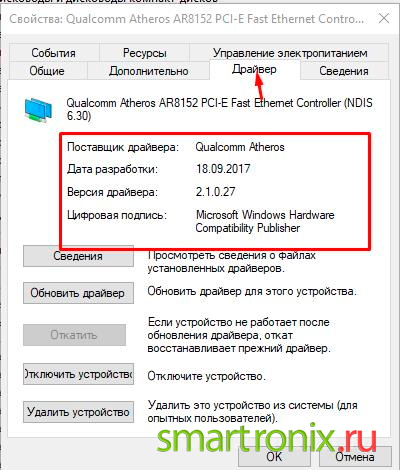
Повреждение драйвера
Очень редко, но все же иногда имеют место быть проблемы с сетевым ПО. Однако не спешите качать и устанавливать новую версию драйвера. Попробуйте сначала через тот же Диспетчер устройств удалить старый сетевой драйвер и перезагрузить ПК, чтобы он смог заново инсталлироваться в Windows. И только если это не поможет, обновите драйвер.
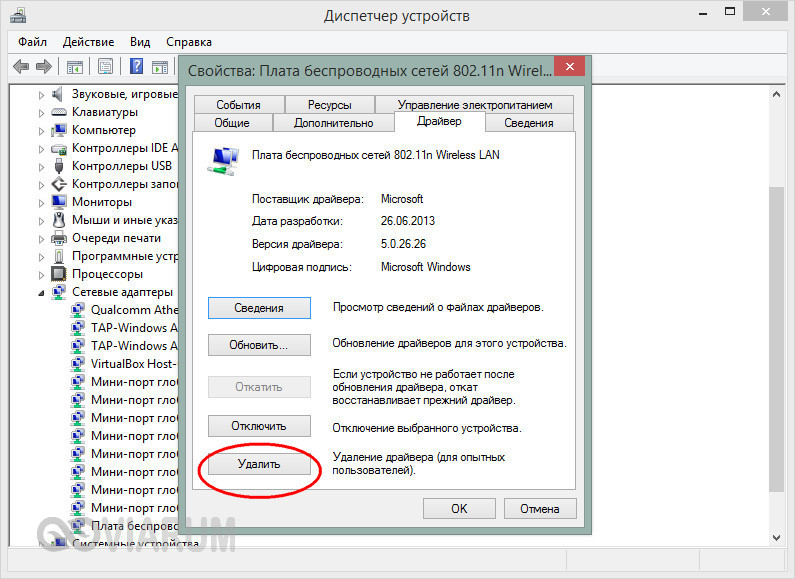
Итог
Это были основные причины неполадок, приводящих к появлению надписи «Неопознанная сеть». Как исправить ошибку, мы в общем-то рассмотрели. Остается лишь добавить, что столкнувшимся с данной проблемой пользователям не помешает проверить работу антивируса и брандмауэра, а также программ для мониторинга соединения, если таковые используются.
Неопознанная сеть Windows 10 — что это такое и почему появляется подобное сообщение
Сеть без доступа к интернету (Windows 10) – это ошибка, которая известна еще с предыдущих версий этой операционной системы. В десятке сообщение «Неопознанная сеть» выглядит немного иначе, но его смысл не меняется, как и сама проблема. Более того, исправить ситуацию помогают старые и проверенные способы, работающие и в Windows 7 или 8.
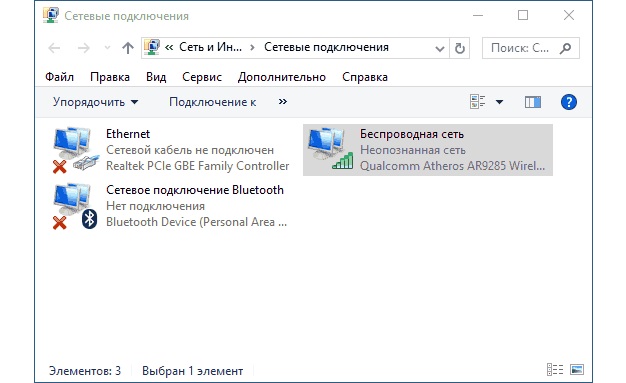
Ошибка, появляющаяся около иконки адаптера
Появление ошибки может произойти не только при подключении к глобальной сети через беспроводные технологии (Wi-Fi). С аналогичными ситуациями сталкиваются также и люди, пользующиеся исключительно проводным соединением и персональными компьютерами без встроенных Wi-Fi адаптеров.
И в том, в другом случае около иконки подключения к сети (значок компьютера с кабелем в панели уведомлений) появляется желтый треугольник с восклицательным знаком. Если же перейти в окно интенет-подключений «Панели управления», то около используемого адаптера, который осуществляет подключение к сети, будет написано «Сеть неопознана».