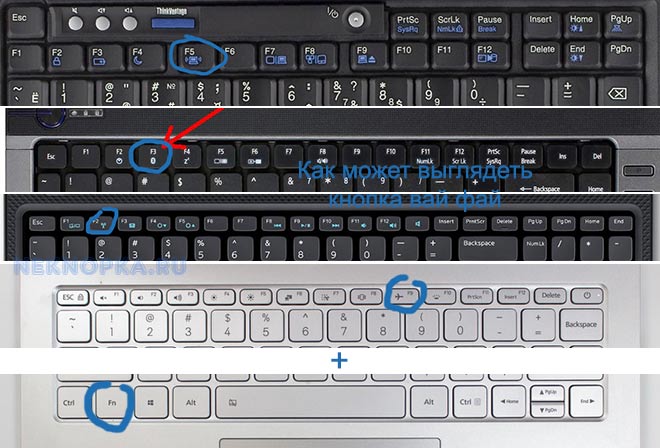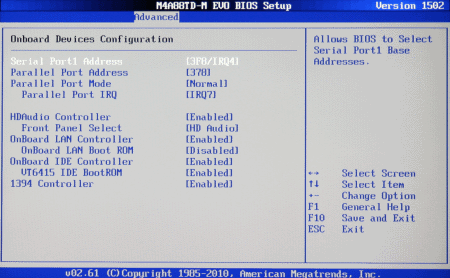Что делать, если компьютер не включается с кнопки питания
Содержание:
- Причины неполадок
- Не включается компьютер. При нажатии кнопки «Power» на системном блоке компьютер не включается.
- Перегрев процессора и видео карты
- Процессор
- Почему не включается компьютер?
- Что мы имеем ввиду, когда говорим, что компьютер не включается
- Компьютер полностью «молчит»
- Включаем компьютер совсем без кнопок
- Как включить компьютер без кнопки включения?
- Как проверить блок питания компьютера?
- Синий экран
- Как запустить компьютер без кнопки?
- Проверка блока питания
- Неправильное выключение компьютера
Причины неполадок
На самом деле причин, которые вызывают неполадки в работе ПК, очень много. Ремонт неисправности будет зависеть от правильной диагностики. В первую очередь следует постараться определить характер поломки, а уже затем вызывать мастера, ведь некоторые поломки просто решаются самостоятельно.
Среди наиболее распространенных неполадок, вызывающих это, следует выделить:
- проблемы с подачей электричества;
- неисправность батарейки CMOS;
- неисправности в блоке питания;
- вопросы с функциональными составляющими системного блока;
- поломка кнопки запуска;
- неполадки в системной плате.
Каждая из причин требуется отдельного подхода и ремонта. Например, если вопрос в подаче электричества, то можно попробовать устранить ее самостоятельно.
Стоковые компьютеры из Европы и США — komputers.com.ua
Мы уверены, что Вам будет полезна статья о том, что делать, если не работают USB-порты на ноутбуке.
Не включается компьютер. При нажатии кнопки «Power» на системном блоке компьютер не включается.

Не включается компьютер. Что делать?
Доброго времени суток, уважаемые пользователи сети интернет и посетители моего сайта!
В данной статье мы рассмотрим неисправности компьютера, и рассмотрим пошаговую инструкцию устранения неисправностей компьютера. Я работаю ведущим инженером по информационным технологиям на крупном предприятии города Казани уже 5 лет и накопилось много опыта в плане ремонта и обслуживания компьютеров. Самые распространённые неисправности выглядят примерно так:
А) Необходимо проверить подходит ли питание 220В к компьютеру (системному блоку).
Самый главный враг для компьютерной техники- это уборщица. У нас по крайней мере на предприятии, исходя из вышесказанного может банально отойти кабель питания от блока питания системного блока. Это выглядит примерно так:
Переподключаем шнур питания.
Ну либо с другой стороны вылетела вилка полностью, включаем:

Проверяем положение кнопки включения блока питания. Должно быть в положении «1»:

Б) Возможно уборщица не виновата и проблема в «железе»
1) Необходимо открыть крышку системного блока. Как правило для этого нужно отключить все подключенные провода к системному блоку (кабель питания, клавиатуру, мышь, DVI, VGA, HDMI кабель-смотря через какой подключен монитор, патчкорд и доп. Периферию — у кого имеется. И открутить 2 шурупа.

Осмотреть составные части системного блока (материнскую плату, видеокарту и др.), Возможно есть вздувшиеся конденсаторы, и оценить запах (возможно есть запах «гари»). Если имеется, то лучше обратиться к специалисту. Если всё норм с виду и запаха нет, то идём дальше.
2) Подключить кабель питания к блоку питания компьютера.
3) Посмотреть светится ли светодиод (лампочка) на материнской плате. Должна светиться зелёным в основном, но всё зависит от модели материнки, светодиод может быть и красного цвета, например.

Если светится, значит питание есть, возможные неисправности-это блок питания, либо сломана (не работает) сама кнопка питания «Power», либо отошёл проводок её подключения к материнской плате компьютера.
Выглядит это так:
Нужно отключить проводок «Power SW» и замкнуть контакты отвёрткой.

Если комп заработал, запустился, отключаем шнур питания, подключаем монитор, клаву, мышь, подключаем питание, замыкаем опять контакты, проверяем работоспособность компьютера. Если всё норм, значит проблема в кнопке питания, нужно её заменить или разобраться почему не работает. Бывает кнопка питания не доходит до микрика. Обычно я не заморачиваюсь и меняю местами подключение проводов «Power SW» и “Reset” местами. В результате всё работает и теперь просто за включение компьютера отвечает кнопка “Reset”, а за перезагрузку кнопка “Power”. Не помогло? Идём дальше. Если комп запустился, но нет изображения, идём дальше.
В) Переподключаем разъёмы подключения блока питания:

Пробуем запустить компьютер. Если после данных шайтан манипуляций компьютер всё равно не включается, то в 95 процентах случаев – это неисправность блока питания. Его нужно заменить. Если есть у кого взять и подкинуть вместо старого, то замечательно, пробуем, если всё хорошо идём покупаем и меняем. Если подкинуть нечего для проверки, можно купить в магазине, но в таком где в случае чего можно его вернуть, так как может быть проблема не в нём. 5 процентов случаев я оставил на неисправность материнской платы, иногда такое бывает, но редко. Можно ещё поочерёдно отключать жёсткий диск, видеокарту (если внешняя у вас, например GeForce GTX 1060), модули памяти, возможно при отключении чего либо из этого списка компьютер запустится, бывает редко конечно это. На этом останавливаться не буду, если у вас этот случай пишите в личку — отвечу что сделать нужно.



Г) Если уже точно известно, что блок питания исправен, то меняем материнскую плату. Только здесь нужно задуматься о целесообразности покупки и замены. Во-первых, если мат. плата старая, можно уже не найти в продаже. Во-вторых, если для работы нанимать специалиста, то это может стоить дорого, и может есть смысл купить новый системный блок. Так как специалист возьмёт деньги за замену мат. Платы, профилактику компьютера, установку Windows, установку ПО и так далее.
Надеюсь моя статья вам помогла. Если остались вопросы – пишите. Всем респект и уважуха!
Перегрев процессора и видео карты
Важность системы охлаждения компьютера трудно переоценить, особенно это касается охлаждения процессора, видео карты, северного и южного мостов системной платы. От перегрева процессор защищает специальный кулер, который нужно уметь выбирать
От перегрева процессор защищает специальный кулер, который нужно уметь выбирать.
Но в результате не правильного подбора последнего, выхода его из строя или сильного запыления, процессор может перегреваться.
Чтобы не сгорел CPU, предусмотрена его защита, которая отключает компьютер при возникновении данной опасности.
Поэтому, если Вы заметили, что через несколько секунд или даже минут после включения ПК, он сам выключается, загляните в системный блок.
Скорее всего там Вы увидите вот такую картину.

После чистки системного блока от пыли, ситуация может быть исправлена, но не всегда.
При продолжении ситуации самовыключения компьютера, придется снять кулер и добраться до процессора.
Снимите последний и посмотрите в каком состоянии термопаста.

Со временем она пересыхает и функцию улучшения теплообмена между CPU и радиатором кулера не выполняет.
Используя спирт или одеколон снимите старый слой термопасты и замените его новой.

В случае с видео картой, перезагрузки ПК не будет. Скорее всего Вы будете видеть только черный экран или услышите сигналы.
Если Вы уверены, что монитор исправен, снимите видеокарту почистите ее от пыли.


С помощью жесткой резинки почистите контакты.

Не забудьте удалить старую термопасту и нанести новую. Она тоже там есть.

Также выход из строя видеокарты является причиной, что экран монитора черный и процесс загрузки может быть виден, только на этапе загрузки BIOS. Но про монитор мы поговорим дальше.
Процессор
Нельзя исключать и процессор, хотя это довольно редкий случай. В своей практике я сталкивался с тем, что компьютер работал нестабильно по вине процессора, только один раз. Было это давно и речь шла о довольно производительном на тот момент двухпроцессорном компьютере, построенном на процессорах AMD. Из-за плохой вентиляции один из процессоров вышел из строя, что приводило к внезапным зависаниям, перезагрузкам и отказу включаться.

Сейчас это уже маловероятно и к подобным проблемам может приводить, пожалуй, только производственный брак.
Безусловно, можно попробовать заменить процессор в домашних условиях на аналогичный с другого компьютера, но в отличие от блока питания, операция эта несколько сложнее.

Во-первых, разные серии процессоров устанавливаются в разные сокеты (socket), то есть разъем. Это означает, что второй процессор должен иметь точно такой же сокет.

Во-вторых, придется столкнуться с системой охлаждения процессора и не все они легко поддаются демонтажу.

Начинающим пользователям я бы не рекомендовал производить подобные операции самостоятельно, так как довольно просто можно поверить что-то на материнской плате, не рассчитав усилие при снятии или монтаже системы охлаждения.
Кроме этого, при повторной установке системы охлаждения на процессор, необходимо применять термопасту для лучшего отвода тепла от процессора. Далеко не у всех найдется тюбик с термопастой под рукой, поэтому здесь, как и в случае с материнской платой, лучше обратиться в сервис.

Почему не включается компьютер?
 Может случиться так, что вы нажмете на кнопку питания компьютера, а он не включится. Что же делать в этом случае?
Может случиться так, что вы нажмете на кнопку питания компьютера, а он не включится. Что же делать в этом случае?
Причин того, что компьютер не включается может быть несколько и перед тем, как лезть внутрь компьютера следует провести ряд банальных действий, которые могут сэкономить время.
Во-первых, убедитесь, что в розетке есть электричество:) Возможно просто временно отключили свет, а вы будете разбирать компьютер в поисках причин его «поломки».
Далее проверьте всю цепочку от розетки к блоку питания компьютера – возможно просто выключен пилот (сетевой фильтр).

или выскочил кабель питания из разъема на блоке питания.

Следующий шаг – обратите внимание на то, в каком положении находится кнопка включения питания на блоке питания компьютера

Не на всех компьютерах, а точнее блоках питания, эта кнопка есть, но если она имеется, то вы могли случайно ее нажать при перемещении системного блока, или нажали ее намеренно, но забыли включить.
Если же питание к компьютеру подведено, но при нажатии кнопки включения ничего не происходит, то дело скорее всего в блоке питания. Весьма велика вероятность, что он сгорел. Тут есть два способа проверки – воспользоваться прибором, например, мультиметром и замерить выдает ли блок питание что-нибудь или нет.

И второй способ – просто заменить блок питания на другой, одолженный на время в другом компьютере.
Также не стоит забывать, что причиной может быть и неправильное подключение проводов самой кнопки включения питания. Провода от кнопки подключаются к специальным разъемам на материнской плате и если перед возникновением проблемы вы что-то делали внутри системного блока, то стоит убедиться что провода подключены верно, так как вы могли случайно дернуть провод и он выскочил из разъема.

Информацию по разъемам вашей материнской платы вы легко найдете в инструкции от нее.
Если замена блока питания не дала результата, то тут не обойтись без более глубокой диагностики и придется обращаться в сервис центр, так как в домашних условиях уже ничего сделать будет нельзя. Скорее всего проблемы в материнской плате и возможно придется ее менять.
И в заключении хочу озвучить еще одну возможную причину, характерную для недорогих материнских плат. Возможна ситуация, когда компьютер не включается после нажатия кнопки питания, хотя вентиляторы крутятся и некоторые индикаторные светодиоды на корпусе компьютера и материнской плате загораются. Как правило, в этом случае причиной не включения компьютера является зависший BIOS. Чтобы решить проблему нужно просто его обнулить. Тут тоже есть два способа.
Во-первых, на всех материнских платах есть батарейка, которая питает BIOS, что позволяет сохранить его настройки даже при выключенном компьютере. Можно вытащить батарейку из гнезда в материнской плате и таким образом оставить микросхему BIOS без питания секунд на тридцать. В результате параметры BIOS обнулятся до стандартных значений и проблема будет решена.

Второй способ обнулить BIOS – это воспользоваться специальными разъемами на материнской плате. В инструкции от вашей материнской платы обязательно будет указано какие разъемы нужно замкнуть, чтобы обнулить BIOS. Обычно два разъема соединены специальным джемпером и нужно снять джемпер и на пару секунд им соединить два других разъема.


Что мы имеем ввиду, когда говорим, что компьютер не включается
Когда кто-то говорит, что у него не включается компьютер, знайте, что под этой жалобой владелец может подразумевать следующее:
- ПК действительно не включается: реакция на нажатие нажатие кнопки питания отсутствует полностью.
- ПК включается, но не до конца: иногда это ограничивается включением индикаторов на системном блоке и клавиатуре, иногда — звуками системного динамика, иногда при нажатии кнопки питания начинают работать вентиляторы, а дальше ничего не происходит. Общая деталь одна — экран остается черным.
- ПК включается и сразу выключается или уходит в бесконечную перезагрузку до появления картинки на экране.
- ПК включается и работает, но на нем не запускается операционная система.
Первые 3 ситуации имеют аппаратное происхождение, то есть связаны с неисправностью или некорректным подключением оборудования. Последняя — чаще всего вызвана ошибками операционной системы, возникшими, например, из-за неудачного обновления Windows 7 до Windows 10, а также сбоями драйверов устройств. В случае с драйверами запуск Windows обычно прерывается синим экраном смерти — BSOD.
В более редких случаях невозможность загрузки ОС тоже связана с проблемами железа — как правило, оперативной памяти или жесткого диска.
Компьютер полностью «молчит»
Когда компьютер никак не реагирует на кнопку включения, а вчера он еще работал, то нужно идти от простого к сложному. И начинать нужно с розетки.
Убедитесь, что там именно 220 В, а не 360 или 150, уже были прецеденты, поэтому не смейтесь.
Компьютер может не запуститься и при напряжении в 210В, все зависит от качества блока питания.
Встречаются блоки питания (БП), где на обратной стороне предусмотрен специальный включатель.

Проверьте, включен ли он.
Также существуют модели, где можно переключать уровень входного напряжения – 127 и 220 В.
127 В, это для стран, где предусмотрено такое напряжение в сети, к примеру США. Такие типы устройств, как правило, используются людьми, которые часто меняют место работы перемещаясь по всему миру.

Если все нормально и к компьютеру подходит 220 В, то последний придется разбирать.
Разобрали? Идем дальше.
Включаем компьютер совсем без кнопок
Может показаться что это какая-то шутка, но нет – систему можно запустить совсем без кнопок. Для этого нам лишь понадобится немного знаний и какой-то металлический предмет, чтобы замкнуть контакты (например отвертка или даже обыкновенная ручка).
- В первую очередь снимаем боковую левую стенку корпуса и смотрим на внутренности, разумеется, перед этим отключив ПК от питания.
- Нам потребуется найти на своей материнской плате блок контактов, к которому подходит много тонких проводов (при условии, что компьютер полностью собран в корпусе). Обычно данный блок находится в правой нижней части платы.
- По инструкции к плате или по указаниям на материнке нужно найти контакты с надписями PowerSW (реже – POWER BUTTON, PWR BTN). Замкнув их, мы запустим систему (перед выполнением данного пункта питание энергией необходимо вернуть).
- Если даже в этом случае не происходит запуска, то имеет смысл протестировать блок питания без участия компьютера. Для этого следует отключить большой провод вашего БП от материнской платы. Посмотреть, как он выглядит можно на картинке ниже.

- Так же нужно отключить питание процессора 4pin (или 4+4pin). Жесткие диски и остальные устройства напротив лучше оставить для сопротивления, иначе есть шанс того, что ваше устройство выйдет из строя.
- Дальше нам потребуется для проверки обычная скрепка или шпилька. Ею вам потребуется замкнуть два контакта путем вставки вышеупомянутой скрепки в соответствующие отверстия.
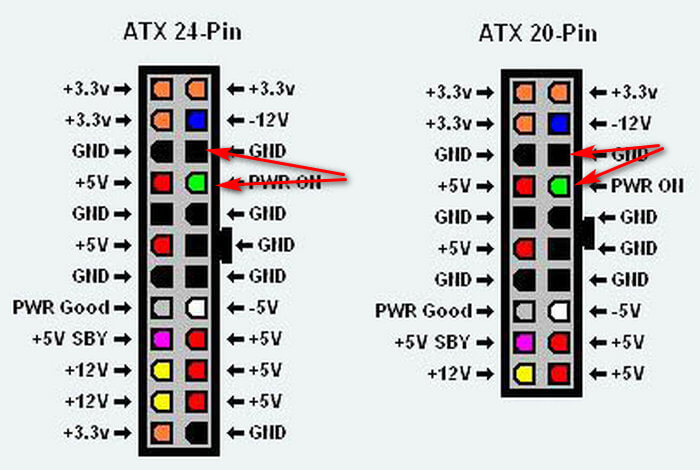
На картинке выше я указал требуемые контакты для включения блока. Если блок не стартует, то убедитесь, что питание подключено и если все в порядке, то, к сожалению, он неисправен.
Вот таким образом возможно решить проблему, как включить компьютер без кнопки включения.
Как включить компьютер без кнопки включения?
 Сделать это несложно, особенно если есть объемный корпус. На материнской плате имеется специальный разъем, к которому подсоединены все контроллеры передней части: порты USB, кнопки «вкл/выкл», светодиодные индикаторы и т. д. В большинстве случаев коннекторы, отвечающие за кнопки перезапуска и включения, расположены на плате справа в нижнем углу.
Сделать это несложно, особенно если есть объемный корпус. На материнской плате имеется специальный разъем, к которому подсоединены все контроллеры передней части: порты USB, кнопки «вкл/выкл», светодиодные индикаторы и т. д. В большинстве случаев коннекторы, отвечающие за кнопки перезапуска и включения, расположены на плате справа в нижнем углу.
Местонахождение контактов зависит от производителя «материнки». Потому рекомендуется для начала изучить документацию, которая прилагалась к устройству и отыскать расположение данных контактов. Если у вас на руках нет таких документов, то их можно отыскать в Сети, зайдя на официальный интернет-сайт изготовителя.
Если у вас нет ни интернет-доступа, ни документации, то придется изучать надписи, нанесенные на коннекторы. Они обозначены следующим образом: «On | Off», «Power ON», «P. W. Switch» или «Power Switch». Не перепутайте с коннектором «PWRLED».
Отключаем найденные коннекторы и замыкаем контакты «Ground» и «PWR SW». Система должна активироваться.
Если у вас никак не получается отыскать указанные контакты, руководствуясь надписями, или же надписи отсутствуют вовсе, то можно попытаться замкнуть обычной отверткой все контакты, расположенные рядом. Замыкать можно даже обыкновенной шариковой ручкой.
Если ПК включился, то причина неисправности вполне очевидна: не работает кнопка включения на компьютере.
Как быть, если не включается компьютер с кнопки включения? Просто заново подключите ее к коннектору «материнки», так как в большинстве случаев все дело в недостаточно хорошем контакте. Если и это не дало никаких положительных результатов, то нужно снять кнопку и починить ее.
 Чтобы на время решить проблему, когда при нажатии кнопки компьютер не включается, можно заменить кнопку включения клавишей перезагрузки, которая исправно реагирует на нажатия.
Чтобы на время решить проблему, когда при нажатии кнопки компьютер не включается, можно заменить кнопку включения клавишей перезагрузки, которая исправно реагирует на нажатия.
Если неисправность связана с поломкой материнской платы, то в большинстве ситуаций она будет подлежать полной замене. Однако, бывает и такое, что на ней просто надулись конденсаторы. В таком случае их можно просто поменять на новые.
Благодаря этим несложным манипуляциям компьютер будет включаться и выключаться. Однако с такого рода проблемой не стоит долго тянуть и рекомендуется как можно быстрее сделать кнопку активизации.
Как проверить блок питания компьютера?
Отвечаю. Экспресс проверка компьютерного блока питания проводится следующим образом:
1. Отсоединяем все разъемы блока питания от компьютера (от материнской платы, от видеокарты, от всяческих жестких дисков, куллеров и так далее).
2. Теперь надо замкнуть два провода на следующем разъеме. Он самый широкий из всех, которые выходят из БП. Можно замыкать любой черный на зеленый провод. Как правило, я замыкаю зеленый и ближний черный (земля). Сделать это можно обычной скрепкой или пинцетом.
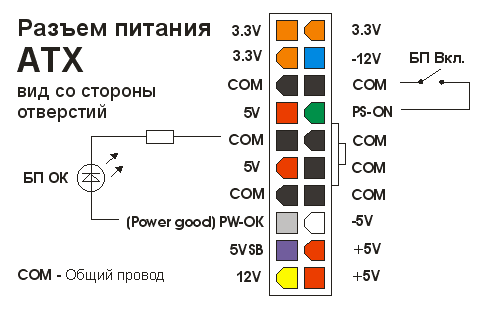

Если на блок питания подано 220 вольт из розетки, провода замкнуты правильно, кнопка включения на самом БП (есть такие модели) включена, а вентиляторы блока питания не запустились, то можно констатировать неисправность блока питания. Напротив, если при замыкании указанных контактов на разъеме блока питания компьютера вы увидели, что вентиляторы внутри блока вращаются, а не просто дернулись или молчат, то блок питания исправен.
Заодно научились запускать компьютерный блок питания без компьютера!
Многие опытные мастера могут возразить, что такая проверка не может точно показать исправность или неисправность БП. И будут частично правы. Но мы делаем экспресс проверку, которой в данном случае вполне достаточно. Тем более, что далеко не у каждого пользователя есть нагрузочный стенд или хотя бы мультиметр, чтобы углубляться дальше.
После проверки блока питания подключаем все разъемы обратно. И решаем следующую задачу.
Синий экран
Тема синего экрана при загрузке Windows очень обширна и раскрыть ее в данной, и так не маленькой статье, невозможно.
Проблема этого может лежать в плоскости, как аппаратного, так и программного сбоя.
Как правило она решается путем демонтажа некоторых аппаратных устройств. К примеру, у Вас системная плата от MSI, а видео карта от ASUS.
Но не совместимость устройств от разных производителей хотя и имеет место, но в последнее время встречается крайне редко.
Также последние установленные драйвера могут стать причиной, что система «слетела» и т.д.
Решается данная проблема, путем отката системы, через безопасный режим загрузки, восстановление системы с загрузочного диска или специально созданного диска восстановления Windows.
Но об этом мы обязательно поговорим в другой статье.
Как запустить компьютер без кнопки?
Легко! Особенно, если у вас просторный корпус. На материнской плате есть разъем, куда подключаются все органы передней панели корпуса: светодиоды, кнопки, usb порты и многое другое. Обычно коннекторы, к которым подключаются кнопки включения или перезагрузки, находятся в нижней правой части материнской платы. Также читайте статью о настройке включения компьютеров с клавиатуры и с мышки.
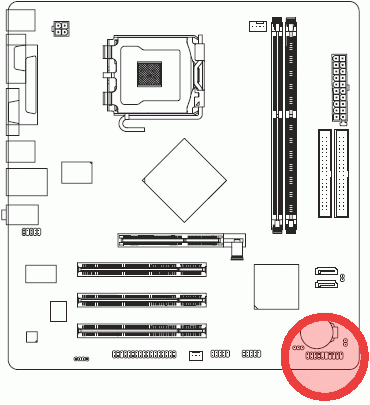
У каждого производителя материнских плат расположение контактов может отличаться. Поэтому лучшим вариантом поиска будет открыть документацию на вашу материнскую плату и найти расположение этих контактов там. Документация на материнскую плату должна идти с магазина, если вы ее потеряли или продавец вам ее не отдал (что бывает очень редко), то документацию на материнскую плату можно скачать в интернете на официальном сайте производителя, если есть доступ к интернету!
Если нет ни того ни другого, то ищем по надписям на коннекторах. Как правило они подписаны буквами Power Switch (PW Switch), Power ON, On-Off, не путать с PWRLED.
Вот типовые распиновки разъемов некоторых производителей:
Материнская плата Intel

Снимаем наши коннекторы и аккуратно кратковременно замыкаем контакт PWR SW и Ground. Компьютер должен запуститься. Чем замыкать? Шариковой ручкой!
Если компьютер запустился, то вывод очевиден: неисправна кнопка включения. Что делать в этом случае? Попробуйте заново подсоединить кнопку к разъему материнской платы, возможно был плохой контакт. Если не помогло, снимайте кнопку, а дальше по обстоятельствам – либо ремонт кнопки, либо замена оной.
Чтобы выйти из создавшейся ситуации на какое-то время, можно вместо кнопки включения подключить кнопку reset (перезагрузка) и пользоваться для включения ей.
Благодаря таким несложным действиям, можно запустить компьютер, без особых проблем, однако пренебрегать этим не следует, и лучше поскорее починить кнопку запуска на корпусе, чтобы избежать лишних проблем.
Внимание: Ни автор данной статьи, ни администрация данного сайта, не несёт никакой ответственности за возможные проблемы, которые могут возникнуть в процессе включения компьютера таким образом. Все вышеперечисленные действия вы будете выполнять на свой страх и риск, и самостоятельно нести ответственность за возможные проблемы, которые не описаны в данной статье
Поэтому, если вы не имеете достаточной квалификации и знании, я рекомендую вам обратиться к специалисту.
Проверка блока питания
Оперативная проверка блока питания (БП) ПК осуществляется так:
- Отключаем от персонального компьютера все имеющиеся на блоке питания разъемы (от видеокарты, кулеров, жестких дисков, «материнки» и т. д. ).
- Затем необходимо замкнуть пару проводов на самом широком разъеме, выходящем из Б. П. Замыкать следует зеленый на черный провод. Эту манипуляцию можно проделать, воспользовавшись обыкновенным пинцетом или же скрепкой.
В том случае, если вы верно замкнули проводки, активировали кнопку запуска самого блока питания, а вентиляторы так и не активировались, то тут налицо неисправность этого прибора. И наоборот, если после замыкания проводов вам удалось заметить, что кулеры БП стали вращаться, то прибор находится в исправном состоянии.
Некоторые специалисты утверждают, что такого рода проверка дает неточные результаты. И они отчасти правы. Но в этом случае имеется в виду экспресс-проверка, которой будет достаточно. Да и мультиметр или специальный нагрузочный стенд имеется далеко не у всех компьютерных пользователей, чтобы дальше углубляться в этот вопрос.
Для проверки работоспособности блока питания также можно поставить в компьютер заведомо рабочее устройство, взяв его у знакомых или друзей.
Итак, после того как блок питания прошел диагностику, все разъемы следует подсоединить обратно. Приступаем к решению другой задачи.
Неправильное выключение компьютера
1. Одной, наверное, из самых распространенных причин, почему Windows отказывает загружаться – это конечно неправильное выключение компьютера или просто резкое отключение питания (например, свет отключили и т.д.). Если это произошло, в лучшем случае Вы увидите следующий экран
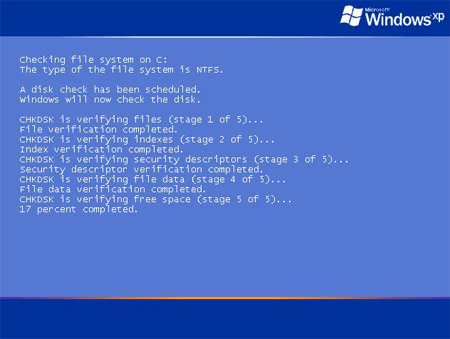
Здесь компьютер сам запустил программу сканирования жесткого диска на наличие ошибок и соответственно исправление их, так как при резком выключение питания операционная система или программы находятся в работе, и поэтому происходит ошибка чтения/записи файлов на жестком диске. В более худшем варианте Вам придется самим проверить диск на наличие ошибок, а совсем в худшем Вам придется отдавать жесткий диск в ремонт (где его могут и не сделать). Если вдруг программа сканирования сама не запустилась, попробуйте загрузиться в безопасном режиме (при включение нажимайте кнопку F8 и выбирайте безопасный режим) вдруг загрузится:), если загрузится, то нажмите «Мой компьютер ->Правой кнопкой по диску C-> Свойства ->Вкладка сервис -> Выполнить проверку» (в параметрах проверки поставьте обе галочки). Компьютер скажет Вам запланировать при следующей загрузке Windows, Вы скажите да и перезагружайтесь (можно и по другому в командной строке напишите «Пуск->Выполнить->chkdsk с: /f). И уже в следующей загрузке появится экран проверки жесткого диска. Но я думаю, что в безопасном режиме загрузиться, не получиться, поэтому можно использовать Live CD или USB. Загрузиться с них и проверить диск C таким же способом, как описано выше, только не потребуется перезагрузка. Если Вы не знаете что такое Live CD/USB, то вытаскивайте свой жесткий и подключите его к другому компьютеру и проверяйте таким же способом, только посмотрите, каким определится диск C, он уже будет не диском C, а другим.