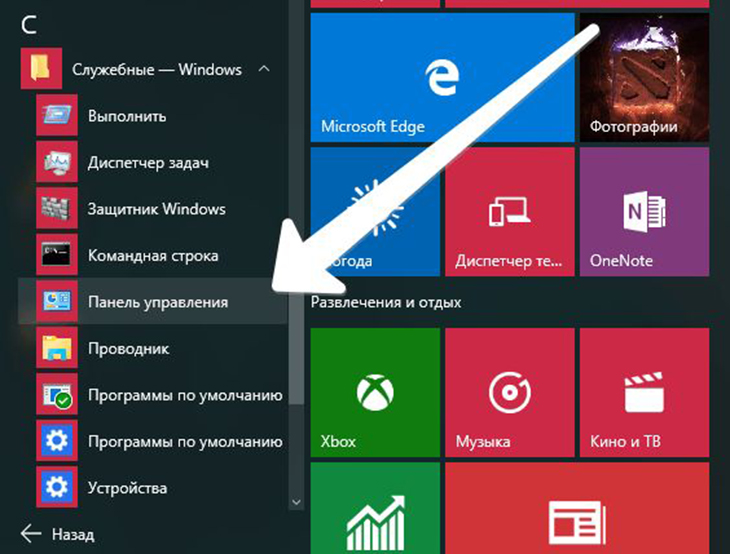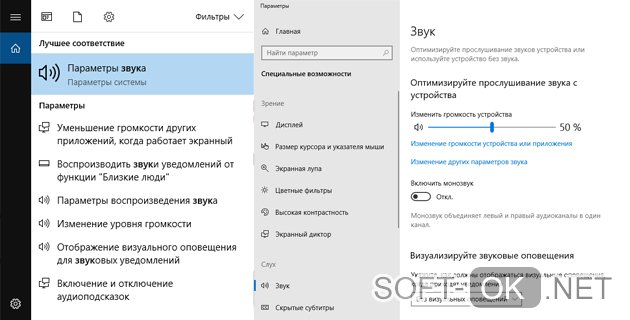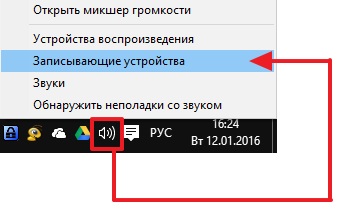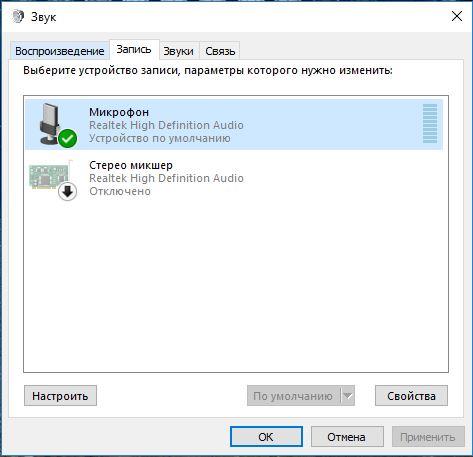Настройка микрофона в discord
Содержание:
Способ 3: Уменьшение усиления микрофона
Этот вариант пригодится тем пользователям, кто слушает звуки игры не через наушники, а при помощи динамиков, расположенных в непосредственной близости возле микрофона. Тогда даже на небольшом уровне громкости некоторые фрагменты все равно могут доноситься до собеседников. Одно из возможных решений данной ситуации — уменьшение усиления микрофона.
- Для этого снова откройте его свойства так, как это было показано ранее, но на этот раз выберите вкладку «Уровни».
- Первый ползунок отвечает за настройку общей громкости, а второй — за усиление. Соответственно, как раз его и нужно опустить до минимального значения, если это возможно.
После внесения любых изменений созвонитесь с другом или начните запись на компьютере, чтобы прослушать результат. Сделать это необходимо, поскольку громкость бюджетных микрофонов может значительно упасть вследствие полного отключения усиления, что приведет к плохой связи.
Решение проблем с микрофоном в Дискорд
Зачастую указанная проблема возникает из-за программного сбоя или ошибки системы, и решается она довольно просто. А вот в случае физической неисправности устройства все гораздо сложнее. Давайте же разберем подробнее, как все-таки заставить работать микрофон в Дискорде.
Способ 1: Параметры Discord
Иногда восстановить работоспособность микрофона удается непосредственно через настройки программы. Дело в том, что в ней изначально задано устройство записи «По умолчанию». Однако при взаимодействии системы и софта возникает проблема, из-за которой звук отсутствует. Решить все можно следующим образом:
Обратите внимание на левую нижнюю часть экрана. Убедитесь, что иконка микрофона там не перечёркнута красной линией. Если это так, кликните по ней, включив тем самым микрофон.
Если это так, кликните по ней, включив тем самым микрофон.
Если это не помогло, нажмите кнопку «Настройки пользователя», которая находится там же и изображена в виде шестеренки.
В открывшемся окне, в левой его части, кликните по пункту «Голос и видео».
Далее в ячейке «Устройство ввода» укажите нужное, выбрав его из выпадающего списка. Если таких устройств несколько, причиной проблемы может быть банальная ошибка с выбором микрофона в данной строке. Попробуйте установить значение, отличное от «Default»
Кроме того, обратите внимание на полоску «Громкость микрофона» — убедитесь, что она не выкручена на минимум и сдвинута вправо, желательно на максимум.
После этого нажмите «Esc» на клавиатуре. Это позволит закрыть окно с параметрами. При необходимости перезагрузите страницу веб-приложения или перезапустите саму программу.
Если же проблема не решилась, попробуйте вновь зайти в раздел «Голос и видео». На этот раз прокрутите правую часть окна в самый низ и кликните по строке «Сбросить голосовые настройки». Вполне вероятно, что это поможет все исправить.
Способ 2: Настройки Windows 10
Как мы упоминали ранее, во время взаимодействия между операционной системой и программой иногда возникают сбои, из-за чего устройство может быть по факту отключено, при этом приложение продолжает пытаться его использовать. Для исправления этой проблемы сделайте следующее:
- В трее на «Панели задач» кликните правой кнопкой мышки по иконке с изображением динамика. Из контекстного меню выберите пункт «Открыть параметры звука».
В открывшемся окне в блоке «Ввод» укажите устройство, которое хотите использовать для связи. Это делается из выпадающего списка.
При этом обратите внимание на линию в строке «Проверьте микрофон». Если устройство активировано правильно и исправно, тогда это полоса будет отображать колебания звука
При этом в трее должно появиться изображение микрофона, которое исчезнет при закрытии окна параметров Windows.
Если в выпадающем меню отсутствует нужное оборудование, в этом же окне кликните по строке «Управление звуковыми устройствами».
Убедитесь, что в блоке «Устройства ввода» у вас ничего нет в разделе «Отключено». Если же среди них есть искомый микрофон, кликните по его названию ЛКМ, после чего нажмите кнопку «Включить», которая появится ниже.
После включения устройства проверьте его работоспособность в Дискорде.
Способ 3: Диагностика и устранение неполадок
Данный способ подразумевает под собой использование сразу нескольких функций. Сюда относится проверка драйверов устройства, его диагностика и изменение формата звучания. Это более радикальные меры, которые нужно использовать тогда, когда другие не дали положительного результата. О них мы написали отдельное руководство, с которым и предлагаем ознакомиться.
Подробнее: Устранение проблемы неработоспособности микрофона в Windows 10
Таким образом, вы узнали об основных способах устранения проблемы с неработающим микрофоном в Discord на Windows 10. Помните, что если ни одно из рассмотренных решений не помогло, велика вероятность физической неисправности устройства. В таком случае его придется починить или же вовсе заменить. На настольном компьютере это сделать легко, а вот ноутбук придется разбирать самостоятельно или нести в сервисный центр, что более предпочтительно.
Опишите, что у вас не получилось.
Наши специалисты постараются ответить максимально быстро.
Общий чат
Создав или вступив в общий чат, появляется также еще немного функционала.
Здесь можно написать сообщение как в чате с другом. Также можно выключить уведомления или закрепить чат. Справа видны модераторы чата и его активные участники.
В текстовом чате можно упомянуть какого-либо участника. Напишите @ и выберите определенного человека.
Слева можно увидеть основную информацию. Участвовать в чате можно голосовым и текстовым способом. Можно также отключаться от одной из этих составляющих.
В чат пригласить друга может каждый. Для этого в левом верхнем углу есть кнопка «Пригласить друзей». Нажав на нее появится ссылка, которую можно копировать и отправить желающему присоединится.
Вариант 2: Мобильное приложение
Перейдем к мобильному приложению Дискорд, где тоже может потребоваться настройка микрофона, поскольку многие юзеры активно используют его для общения на голосовых каналах или с в личной беседе с другими участникам этого мессенджера.
Основные настройки
Быстро пробежимся по основным параметрам микрофона, о которых необходимо знать всем, кто хочет активно использовать данное приложение. В нем пунктов не так много, как в программе для ПК, что упрощает процесс конфигурирования, но ограничивает юзеров в плане доступных возможностей.
- После запуска приложения на панели внизу нажмите по изображению со своей аватаркой, открыв тем самым параметры профиля.
Опуститесь к блоку «Настройки приложения» и выберите пункт «Голос и видео».
Приложение поддерживает два режима ввода, но работают они не совсем корректно из-за особенностей мобильной версии.
Вы можете активировать вариант с рацией, для чего понадобится каждый раз тапать по кнопке с изображением микрофона, чтобы активировать его, или оставить более удобный вариант — «Активация по голосу».
Обратите внимание на то, что ползунок «Громкость» регулирует звук вывода, то есть громкость приложения, а не микрофона. К сожалению, функция регулировки громкости ввода пока отсутствует.
Мобильный оверлей
Функция под названием «Мобильный оверлей» выводит на экран кнопку Дискорда поверх всех окон при голосовом общении, позволяя быстро управлять звуком, микрофоном и переключаться к беседе, если это понадобится. Включить эту опцию можно в том же разделе с настройками, переместив соответствующий ползунок.
Никаких особенностей в работе оверлея нет, поэтому не будем останавливаться на нем детально, а лишь рассмотрим основы в одном из следующих разделов нашей статьи.
Дополнительные функции
Дополнительные функции обработки голоса поддерживаются и в мобильном приложении, поэтому давайте разберем их более наглядно, чтобы каждый пользователь решил, стоит ли их активировать.
- Первым идет параметр «Шумоподавления» от Krisp, работающий в усиленном режиме. Включать его стоит в том случае, когда стандартное шумоподавление не справляется и микрофон все равно захватывает ненужные звуки.
Далее идет блок со стандартными функциями, куда относятся: «Эхоподавление», «Шумоподавление», «Автоматическая регулировка усиления» и «Расширенная активация по голосу». Из названий этих параметров уже понятно их предназначение, поэтому предлагаем отключать и активировать их на свое усмотрение.
В конце списка с параметрами находится блок «Аппаратное ускорение с минимальной задержкой». Изменяйте здесь что-либо только в том случае, если при звонках наблюдаются проблемы с задержкой голоса или же качество сильно падает.
Управление работой микрофона
За отключение или активацию микрофона во время общения в голосовых чатах отвечает специальная кнопка с его изображением, которая появляется после перехода к активному каналу. Если микрофон на значке перечеркнут красной линией, значит, сейчас он отключен.
То же самое относится и к управлению через мобильный оверлей, о котором мы говорили выше. При нажатии по его значку появляется небольшое меню с элементами управления. Дополнительно оверлей позволяет быстро получить ссылку-приглашение на канал или переключиться к другой беседе.
Настройка разрешений на использование микрофона
Завершим нашу статью инструкцией для администрации и создателей серверов, которые помимо основных параметров микрофона хотят установить разрешения или ограничения для других пользователей. На сервере есть специальный раздел, позволяющий выставить необходимые права для ролей.
- Нажмите по значку сервера на панели слева, а затем по его названию вверху.
Всплывет новое окно, через которое перейдите в «Настройки».
Прокрутите меню до блока «Управление участниками» и выберите «Роли».
Сделайте тап по той роли для настройки или создайте новую, если такая еще отсутствует.
Найдите «Права голосовых каналов» и снимите или поставьте галочку возле параметра «Говорить».
То же самое можно сделать и с «Использовать режим активации по голосу».
Для роли администратора можете предоставить разрешение на отключение микрофона другим участникам.
После внесения всех изменений в предыдущем меню выберите «Участники».
Распределите роли между всеми пользователями, чтобы активировать разрешения либо ограничения.
Всю информацию о том, как происходит управление ролями на сервере, вы найдете в соответствующем разделе Варианта 1 этой статьи, сможете перейти по ссылкам на тематические материалы и получить интересующие сведения.
Опишите, что у вас не получилось.
Наши специалисты постараются ответить максимально быстро.
Вариант 2: Мобильное приложение
Обладателям мобильного приложения Discord тоже знакомы проблемы при беседе на голосовых каналах или с конкретными пользователям. Методов решения неполадок со слышимостью в этом случае не так много, как для десктопной версии, поэтому на выполнение каждого из них уйдет меньше времени.
Способ 1: Настройка громкости вывода
Одна из самых главных причин возникшей трудности — недостаточный уровень громкости вывода, что решается через настройки учетной записи в самом приложении. Вам необходимо отыскать данный параметр и узнать его текущее значение.
- Для этого нажмите по своей аватарке на нижней панели.
- В появившемся окне «Настройки пользователя» перейдите в «Голос и видео».
- В блоке «Вывод» вы найдете ползунок «Громкость». Если сейчас он не выкручен на максимум, сделайте это, после чего закройте текущее окно, позвоните другу или подключитесь к голосовому каналу для проверки изменений.
Способ 2: Включение звука на голосовом канале
При разговоре в Дискорде можно задействовать одну кнопку, отключающую звук и позволяющую не слышать, что говорят собеседники. Соответственно, если она активирована, вы никого не услышите, поэтому проверьте состояние данной кнопки следующим образом:
Если вы еще не подключились к голосовому каналу, сделайте это, нажав по его названию.
Сразу же можно увидеть значок с изображением наушников. В случае когда он перечеркнут красной линией, звуки чата отключены
Вам понадобится еще раз нажать на него для включения, после чего использовать кнопку «Присоединиться к голосовому чату».
То же самое осуществляется и при наличии подключения, но тогда все равно придется тапнуть по названию голосового канала.
Появится то же самое окно, в котором вы можете управлять голосовым каналом и включать/отключать звук при помощи кнопки с наушниками.
Обратите также внимание на источник вывода звука, тапнув по иконке динамика.
Поменяйте вывод на динамик или подключенные наушники, проверив, как это скажется на слышимости собеседников.
Способ 3: Управление громкостью пользователя
В мобильном приложении, как и в версии Discord для компьютера, есть функция, позволяющая управлять громкостью определенного юзера или вообще отключить ему микрофон. При отсутствии звука необходимо посмотреть этот параметр и изменить его значение для нормализации слышимости.
- После подключения к голосовому каналу тапните по имени участника для перехода в окно управления им.
- Откроется меню чата, где повторно сделайте точно такое же нажатие.
- Теперь вы видите регулятор «Громкость» и переключатель «Отключить микрофон». Используйте их для нормализации передачи звуков от конкретного собеседника.
Способ 4: Проверка звука в системе
Подробнее: Как увеличить уровень звука на Андроид
Если же оказалось, что в мобильной операционной системе пропал звук, не будет слышно вообще ничего ни в каких приложениях. С этим поможет разобраться другая инструкция на нашем сайте, рассказывающая как о девайсах на Android, так и на iOS.
Подробнее: Что делать, если пропал звук на телефоне
Способ 5: Смена региона сервера
Завершает статью метод, предназначенный исключительно для создателей или администраторов серверов. Он заключается в смене региона сервера, когда на всех голосовых каналах возникли сложности с аудиосвязью. Обычно это связано с загруженностью или сбоями сети у Discord, поэтому переключение на другой регион часто избавляет пользователей от подобных неполадок.
- Нажмите по названию сервера для открытия его меню.
- Перейдите в раздел «Настройки».
- Выберите первую категорию — «Обзор».
- Нажмите по строке «Регион сервера» для перехода к выбору другого варианта.
- В списке найдите ближайший к вам регион и переключитесь на него.
Если ничего из перечисленного выше не принесло должного результата, а сама проблема появляется только при общении с конкретным участником мессенджера, посоветуйте ему проверить свое устройство ввода, поскольку все указывает на появление неисправности или неправильные настройки его микрофона. Мы рады, что смогли помочь Вам в решении проблемы.Опишите, что у вас не получилось. Наши специалисты постараются ответить максимально быстро.
Помогла ли вам эта статья?
Если вас или вашего собеседника не слышно в Дискорде, то дело или в настройках программы, или в особенностях операционной системы, или в плохой работе звукового драйвера. В любом случае проблему нужно решать. В данной статье мы разберемся, что можно сделать при ее появлении.
Решение проблем с микрофоном в Дискорд
Зачастую указанная проблема возникает из-за программного сбоя или ошибки системы, и решается она довольно просто. А вот в случае физической неисправности устройства все гораздо сложнее. Давайте же разберем подробнее, как все-таки заставить работать микрофон в Дискорде.
Способ 1: Параметры Discord
Иногда восстановить работоспособность микрофона удается непосредственно через настройки программы. Дело в том, что в ней изначально задано устройство записи «По умолчанию». Однако при взаимодействии системы и софта возникает проблема, из-за которой звук отсутствует. Решить все можно следующим образом:
Обратите внимание на левую нижнюю часть экрана. Убедитесь, что иконка микрофона там не перечёркнута красной линией
Если это так, кликните по ней, включив тем самым микрофон.
Если это не помогло, нажмите кнопку «Настройки пользователя», которая находится там же и изображена в виде шестеренки.
В открывшемся окне, в левой его части, кликните по пункту «Голос и видео».
Далее в ячейке «Устройство ввода» укажите нужное, выбрав его из выпадающего списка. Если таких устройств несколько, причиной проблемы может быть банальная ошибка с выбором микрофона в данной строке. Попробуйте установить значение, отличное от «Default». Кроме того, обратите внимание на полоску «Громкость микрофона» — убедитесь, что она не выкручена на минимум и сдвинута вправо, желательно на максимум.
После этого нажмите «Esc» на клавиатуре. Это позволит закрыть окно с параметрами. При необходимости перезагрузите страницу веб-приложения или перезапустите саму программу.
Если же проблема не решилась, попробуйте вновь зайти в раздел «Голос и видео». На этот раз прокрутите правую часть окна в самый низ и кликните по строке «Сбросить голосовые настройки». Вполне вероятно, что это поможет все исправить.
Способ 2: Настройки Windows 10
Как мы упоминали ранее, во время взаимодействия между операционной системой и программой иногда возникают сбои, из-за чего устройство может быть по факту отключено, при этом приложение продолжает пытаться его использовать. Для исправления этой проблемы сделайте следующее:
- В трее на «Панели задач» кликните правой кнопкой мышки по иконке с изображением динамика. Из контекстного меню выберите пункт «Открыть параметры звука».
В открывшемся окне в блоке «Ввод» укажите устройство, которое хотите использовать для связи. Это делается из выпадающего списка.
При этом обратите внимание на линию в строке «Проверьте микрофон». Если устройство активировано правильно и исправно, тогда это полоса будет отображать колебания звука. При этом в трее должно появиться изображение микрофона, которое исчезнет при закрытии окна параметров Windows.
Если в выпадающем меню отсутствует нужное оборудование, в этом же окне кликните по строке «Управление звуковыми устройствами».
Убедитесь, что в блоке «Устройства ввода» у вас ничего нет в разделе «Отключено». Если же среди них есть искомый микрофон, кликните по его названию ЛКМ, после чего нажмите кнопку «Включить», которая появится ниже.
После включения устройства проверьте его работоспособность в Дискорде.
Способ 3: Диагностика и устранение неполадок
Данный способ подразумевает под собой использование сразу нескольких функций. Сюда относится проверка драйверов устройства, его диагностика и изменение формата звучания. Это более радикальные меры, которые нужно использовать тогда, когда другие не дали положительного результата. О них мы написали отдельное руководство, с которым и предлагаем ознакомиться.
Подробнее: Устранение проблемы неработоспособности микрофона в Windows 10
Таким образом, вы узнали об основных способах устранения проблемы с неработающим микрофоном в Discord на Windows 10. Помните, что если ни одно из рассмотренных решений не помогло, велика вероятность физической неисправности устройства. В таком случае его придется починить или же вовсе заменить. На настольном компьютере это сделать легко, а вот ноутбук придется разбирать самостоятельно или нести в сервисный центр, что более предпочтительно.
Опишите, что у вас не получилось.
Наши специалисты постараются ответить максимально быстро.
Создание аккаунта
Когда вы скачиваете приложение или используете сервис в браузере, нужно создать учётную запись. На разных платформах это происходит с небольшими отличиями.
Когда вы запускаете сервис в браузере, появляется окно с предложением выбрать логин. Здесь нет проверки на то, занят выбранный вами логин в системе или нет.
После этого появится всплывающее окно с предложением подтвердить регистрацию, указав электронную почту и пароль. Это позволит присоединяться к серверам и хранить все ваши чаты.
При запуске приложения появляется окно, где нужно указать электронную почту и пароль. Если у вас уже есть учётная запись и мобильное приложение, можно просканировать QR-код для входа в аккаунт.
Если у вас нет аккаунта, можно нажать на ссылку Регистрация под кнопкой Войти. Нужно будет ввести адрес электронной почты и выбрать логин и пароль. Потом необходимо пройти капчу. Наконец, вы попадаете на домашний экран Discord.
Если вы настраиваете приложение на мобильном устройстве, процесс такой же. Нужно выбрать логин и пароль. Позднее вы можете установить двухфакторную аутентификацию.
Дискорд не видит микрофон: что делать
Расскажем почему Дискорд не видит микрофон от наушников…
Проблема Дискорд не видит микрофон встречается довольно часто. Данные неполадки имеют несколько первопричин. О них — чуть позже, а пока займёмся решением проблемы. Чтобы микрофон корректно работал в мессенджере необходимо выполнить следующие действия:
- Запустить Дискорд;
- Открыть Настройки — для этого кликаем по значку шестеренки на нижней панели мессенджера;
- В левом углу меню открыть пункт «Настройки приложения» и выбрать пункт «Голос и видео»;
- В «Голосовых настройках» выбираем пункт «Устройство ввода» — в нём необходимо убедиться, что выбран микрофон;
- Открыть пункт «Режим ввода» и о;
- Отключить переключатель чувствительности;
- Сохранить изменения.
Кстати, мы пишем о Дискорд довольно часто — недавно мы рассказывали как решить проблему с задержками мессенджера, а также — почему Дискорд не запускается. Читайте нас внимательнее и следите за сайтом
Актуальность драйверов
В случаях когда Дискорд не видит микрофон необходимо проверить наличие и актуальность установленных драйверов. В первую очередь проверяем наличие драйверов звуковой карты и материнской платы.
Специально для Вас: Самый полезный чат-бот для Telegram: Правовой бот
Для этого выполняем следующие действия:
- Кликнуть правой кнопкой по иконке «Мой компьютер»;
- В открывшемся списке выбрать пункт «Управление»;
- Запускаем Диспетчер устройств
- Если напротив какого-либо устройства отображается восклицательный кликаем по нему правой кнопкой и выбираем пункт «Обновление драйверов»;
- Обновляем драйверы согласно подсказкам Windows.
Почему Дискорд не видит микрофон
Если микрофон в Дискорд работает некорректно необходимо также проверить работоспособность самого микрофона.
Микрофон работает? Значит проверяем настройки звука в системе. Проблему Дискорд не видит микрофон от наушников можно решить следующим образом:
- Открыть параметры звука.
- В меню «Ввод» указать необходимое устройство — Обязательно убедиться в том, что выбран подключённый микрофон.
- Найти пункт «Устранение неполадок» и выбрать его — проверка может занять несколько минут.
Если Дискорд продолжать не видеть микрофон необходимо выполнить следующие действия:
- Воспроизвести любой mp3 файл в стандартном проигрывателе Windows. Если звука нет смотрим на Панель управления — там не должно быть значков с перечёркнутым динамиком.
- Открываем настройки громкости и проверяем уровни.
- Проверить микрофон/наушники/гарнитуру на отсутствие механических повреждений;
Специально для Вас: Как вернуть старый Вайбер после обновления: популярный вопрос
Если Дискорд не видит микрофон от наушников важно убедиться в работоспособности гарнитуры — она должна функционировать корректно
Дискорд не видит микрофон на Windows 10
Микрофон в Дискорд на Windows 10 может не работать так как отсутствует драйвер звуковой карты.
Необходимо проверить исправность звуковой карты и микрофона. Проверка наличия установленных драйверов производится следующим образом:
- Открываем «Диспетчер устройств» с правами администратора.
- Проверяем наличие восклицательных знаков напротив устройств. Если они есть обновляем драйвер указанного устройства.
Таким образом, проблема Дискорд не видит микрофон может быть решена в любом случае…