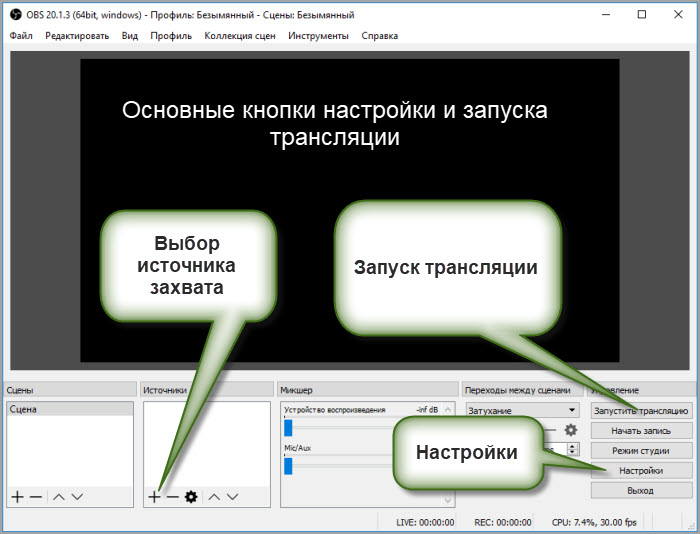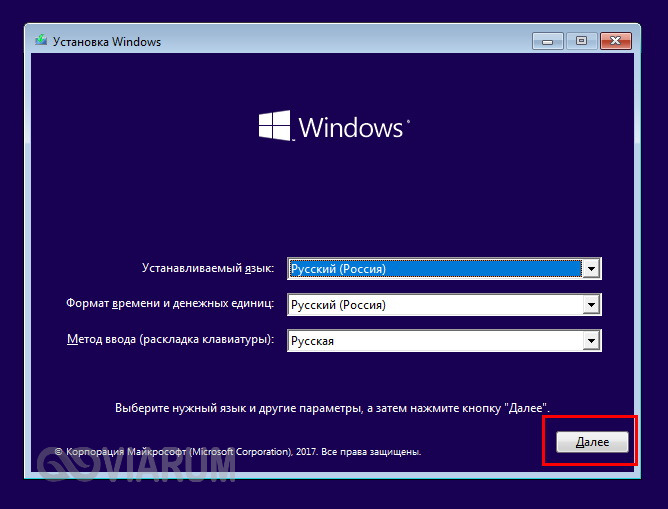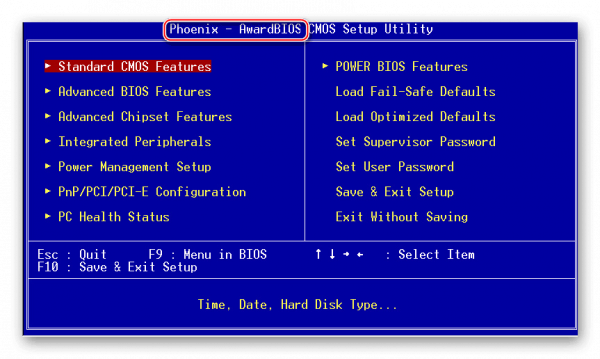Почему на ютубе не показывает видео чёрный экран
Содержание:
- Причины
- Очистка кэша и файлов cookie
- Шаг 1 – Удаление обновлений и данных в приложении YouTube
- Что ещё можно сделать
- Причина №1 – интернет соединение
- Включение JavaScript
- Шаг 10 – Сброс настроек браузера
- Черный экран
- Шаг 6 – Некорректные дата и время на компьютере
- Устранение неполадок при просмотре фильмов на телевизоре
- Выйдите из аккаунта в приложении YouTube и войдите снова
- Перезагрузите устройство
- Проверьте подключение к Интернету
- Обновите системное ПО устройства
- Плагины браузера
- Проблемы с добавлением видео на Youtube
- Устранение неполадок при просмотре фильмов на компьютере
- Шаг 3 – Проверка интернет-соединения
- Установка или обновление Adobe Flash Player
- Другие причины и нюансы
- Почему качество видео не меняется?
- Почему не работает Ютуб в Яндекс.Браузере
- Не запускается или зависает YouTube на Philips Smart TV
Причины
Если Ютуб не воспроизводит видео, причины могут быть различными, к примеру, обрыв подключения к Сети или неправильная работа телефона. Если ролик не запускается или обрывается во время просмотра, могут появляться следующие надписи:
- Это видео недоступно;
- Произошла ошибка;
- Связь с оператором потеряна;
- Произошла ошибка. Повторите попытку;
- Ошибка воспроизведения. Повторите попытку.
Такие надписи часто вгоняют в ступор и заставляют искать решения возникшей ситуации. Но для начала разберитесь, почему не запускается видео на Ютубе, и что делать в подобных обстоятельствах. Эксперты выделяют несколько причин сбоев в YouTube:
- Обрыв связи в Интернете.
- Уменьшение скорости подключения.
- Проблемы с браузером.
- Несовместимость ПО.
- Негативное действие вирусов и т. д.
Это лишь часть причин, объясняющих, почему видео не воспроизводится на Ютубе. В зависимости от типа проблемы можно принимать решение по дальнейшим действиям. Здесь вы узнаете, что делать, если видео на Youtube тормозит.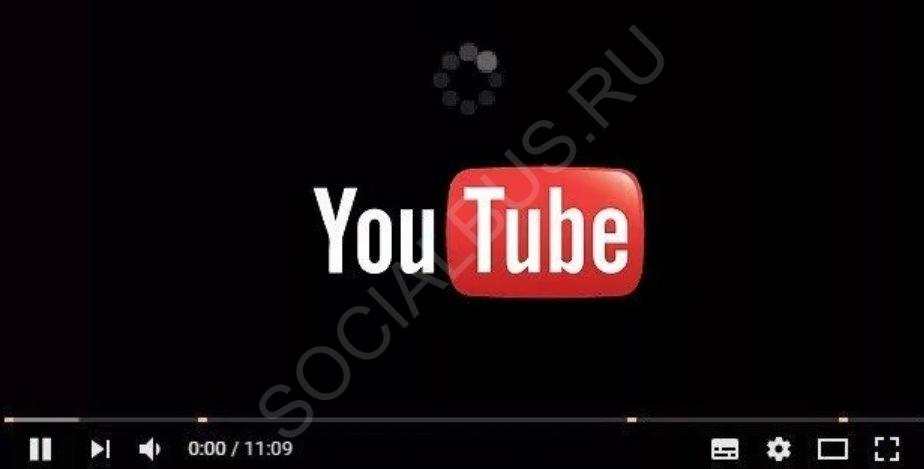
Cookie – это файлы, созданные веб-сайтами, которые вы посещаете, а кэш браузера позволяет быстрее загружать страницы и облегчает просмотр интернет-страниц.
Очищение кэша браузера и куков позволяет удалить параметры страницы (например, имена пользователей и пароли), но некоторые страницы после этого будут загружаться немного медленнее, так как все фотографии придется загрузить снова.
Google Chrome
- На панели инструментов выберите меню Chrome.
- Выберите Инструменты.
- Выберите Очистить данные просмотров.
- В открывшемся окне отметьте Файлы cookie и другие данные сайтов и плагинов и Изображения и файлы, сохраненные в кэше.
- Чтобы удалить всё, в верхнем меню выберите С самого начала.
- Выберите Очистить данные просмотров.
Совет: если страницы не отображаются правильно, вы можете использовать режим инкогнито или частный режим браузера, чтобы проверить, связана ли проблема с кэшем и файлами cookie.
Google использует файлы cookie, чтобы повысить качество своих услуг.
Шаг 1 – Удаление обновлений и данных в приложении YouTube
На смартфоне большинство юзеров смотрят Ютуб через официальный мобильный клиент.
Если видео перестали воспроизводиться, а страница подписок загружается бесконечное количество времени, нужно откатить обновления программы.
В результате вы получите исходную и гарантировано рабочую версию приложения, которая была установлена в телефоне по-умолчанию.
Обратите внимание, что после сброса настроек потребуется заново войти в свой аккаунт Ютуб. Следуйте инструкции:
Следуйте инструкции:
- Зайдите в настройки телефона;
- Выберите раздел «Приложения»;
- В списке найдите строку YouTube и кликните на неё;
- В новом окне вы увидите клавишу для удаления обновлений;
- Также во всех версиях Андроида в этом окне есть кнопка для очистки кэша приложения.
Что ещё можно сделать
Как правило, после выполнения одной или нескольких рекомендаций из советов выше ситуация нормализуется и работа плеера восстанавливается. Но если не помогло можно выполнить шаги по поиску вирусов и переустановке программного обеспечения.
Переустановка браузера
Классическая ситуация, когда не помогают никакие советы и плеер в браузере никак не хочет работать на одном или нескольких сайтов, можно полностью переустановить браузер.
Есть несколько способов сделать переустановку:
- ручной, когда вы через «Пуск»/«Панель управления»/«Удаление программы» деинсталлируете браузер. А после вычищаете вручную из папок пользователя и реестра хвосты, которые остались от обозревателя.
- и с помощью сторонней утилиты. Второй предпочтительней, так как утилита в автоматическом режиме найдет все что осталось от Яндекс.Браузера и выполнит чистое удаление. Подобная процедура необходима, если в браузере наблюдаются неполадки.
Вне зависимости от выбора способа удаления браузера предварительно нужно выполнить синхронизацию ваших данных в браузере с аккаунтом Яндекс. Сделать это можно в блоке «Синхронизации» во всплывающем меню или в разделе «Настройки» в блоке «Настройки синхронизации».
Полное удаление браузера Яндекс:
- Скачайте и установите на ПК утилиту IObit Uninstaller с официального сайта.
- Запустите утилиту и в списке установленных программ отметьте галочкой пункт с Яндекс.Браузером.
- Нажмите напротив строчки Яндекс.Браузера на корзину или в верхней части окна нажмите «Удалить».
- В открывшемся окне отметьте пункты создания контрольной точки и очистки мусорных файлов.
- Дождитесь окончания процедуры. После удаления браузера программа покажет список найденных мусорных файлов, удалите их.
- После перезагрузите ПК.
Установка Яндекс.Браузера:
- Теперь можно устанавливать Яндекс.Браузер с официального сайта.
- Так как после чистой переустановки браузер не сможет автоматически подтянуть пользовательские данные с папок пользователя, мы их удалили, то в разделе «Настройки» понадобится выполнить авторизацию и синхронизацию с аккаунтом Яндекс, чтобы вернуть назад все ваши файлы.
При чистой переустановке Яндекс.Браузера голосовой помощник Алиса поможет выполнить первичную настройку: синхронизация, выбор темы, вид вкладок, импорт закладок и настроек из другого браузера.
Установка/Переустановка плагина Flash Player
Раньше практически все сайты с возможностью просмотра видео, онлайн игры и пр использовали Flash Player. Но после большинство сайтов перешли на технологию HTML5 и для него не требуется установка никаких программ или плагинов.
Однако не все владельцы веб-ресурсов идут в ногу со временем и ещё осталось довольно много сайтов, где для корректной работы сайта или плеера, если это онлайн-кинотеатр, например, требуется, чтобы на ПК была установлена актуальная версия Flash Player.
Вне зависимости от наличия или отсутствия плагина Flash Player его нужно установить/переустановить:
Проверка на наличие вирусов
Вирусное заражение может проявляться самыми разнообразными симптомами. Один из таких, когда не работает видео в Яндекс.раузере. Типов вирусов очень много и сказать точно кто именно стал виновником очень трудно. Но если вы обнаружили в системе какие-то неполадки рекомендуется выполнить сканирование антивирусной программой. Делать это рекомендуется облачными сканерами:
- Emsisoft Commandline Scanner
- Emsisoft Emergency Kit
- Kaspersky Virus Removal Tool
- SUPERAntiSpyware Free
- Dr.Web CureIt!
Просканируйте систему одним или несколькими облачными утилитами и, если нарушитель будет найден, удалите его и переустановите вашу стационарную антивирусную программу
Если она единожды пропустила зловреда, значит антивирус сам может быть заражен или не справляется со своими обязанностями и стоит обратить внимание на другую антивирусную программу для домашнего пользования
Причина №1 – интернет соединение
Как и любой другой онлайн ресурс, YouTube требует стабильного и быстрого интернет соединения. Проблемы с подключением к сети могут привести к притормаживанию видео, или его остановке. Зайдите на любой другой сайт и посмотрите, есть ли подключение, и насколько быстро загружаются страницы. Если у вас пропал Интернет, попробуйте перезагрузить роутер, компьютер, позвонить провайдеру. Использование VPN сервисов также влияет на стабильность подключения и скорость передачи данных.
Последнее время большинство просмотров на YouTube совершаются с мобильных устройств. Скорость мобильного интернета часто падает, потому возможны проблемы с отображением видео. Но в YouTube и об этом позаботились, предоставив пользователю возможность выбирать, в каком качестве смотреть ролики.
Чем ниже качество видео – тем ниже требования к подключению. Попробуйте уменьшить качество видео до 420p, или 360p. Если уж совсем все плохо – 144p. Кстати, многие так делают для экономии мобильного интернет-трафика. Чтобы видео не останавливалось каждые несколько секунд/минут – поставьте его на паузу и подождите некоторое время. Серая полоска проигрывателя показывает загрузку видео в кэш, что позволит беспрерывно посмотреть ролик.
Включение JavaScript
Много функций YouTube требует JavaScript для правильной работы. Чтобы включить JavaScript, выполните эти инструкции.
Включение JavaScript в браузере на компьютере
Chrome
- Нажмите значок Меню на панели инструментов.
- Выберите Настройки.
- Нажмите Показать дополнительные настройки.
- В разделе Личные данные нажмите кнопку Настройки контента.
- В разделе JavaScript выберите Разрешить всем сайтам использовать JavaScript (рекомендуется).
- Нажмите кнопку Готово, чтобы закрыть окно.
- Обновите страницу в браузере, чтобы обновить настройки.
Включение JavaScript на мобильном устройстве
Android
- Откройте браузер на вашем устройстве (если Вы ещё этого не сделали).
- Нажмите кнопку Меню устройства.
- Выберите Другое.
- Выберите Настройки.
- Установите флажок, позволяющий включить или отключить JavaScript.
- Закройте настройки и обновите страницу, которую вы хотели открыть.
Apple
- Нажмите Настройки на главном экране вашего устройства.
- Нажмите Safari.
- Нажмите Дополнительно.
- Убедитесь, что скрипты JavaScript включены.
- Закройте настройки и обновите страницу, которую вы хотели открыть в Safari.
Шаг 10 – Сброс настроек браузера
Если Ютуб работает некорректно только в одном конкретном браузере и его обновление не помогло решить проблему, необходимо сбросить все настройки обозревателя.
Обратите внимание, это сотрет всю информацию о сохраненных авторизациях, историю браузера, кэш, закладки, данные стартовой панели. Разберем, как сбросить настройки браузера на примере Chrome:
Разберем, как сбросить настройки браузера на примере Chrome:
- В правом верхнем углу окна нажмите на значок настроек и перейдите в окно «Управление Google Chrome»;
- В открывшейся вкладке найдите кнопку «Сбросить» и нажмите на неё;
- Кнопка станет неактивной на некоторое время. Когда она снова станет стандартного цвета, перезапустите браузер. Все настройки будут возвращены к стандартным параметрам.
Черный экран
В случае черного экрана может быть вообще всё, что угодно. Так что остается только догадываться. Это опять же может быть либо временное помешательство ютуба, либо что-то более серьезное.
Проблема обновлений Windows
Часто различные глюки происходят после обновления Windows. Я сам ни один раз с таким сталкивался. Поэтому, если вы ставили обновления и до них у вас все работало нормально, а после их установки произошел кирдык, то попробуйте убрать последние обновления. Скорее всего это поможет.
Для этого вам нужно зайти в Панель управления и выбрать пункт «Программы и компоненты».

Далее выбираем «Просмотр установленных обновлений», после чего удаляем последние их них, которые по вашему мнению могут вам мешать.

Но если вы не ставили никаких обновлений, то и не трогайте данную функцию от греха подальше.
Восстановление системы
Есть еще более жесткое решение, но к нему нужно приходить, когда больше ничего не помогло. Можно откатить систему до той точки восстановления, когда все работало. И если проблема кроется именно внутри компьютера, то скорее всего данный вариант поможет. Ну а если не поможет, значит скорее всего проблема не в вас, и остается только ждать.

Вирусы на ПК
Ну куда уж без этих зловредных программ. Да, вирусы попортили немало крови таким пользователям, как мы с вами. И бывает так, что видео на ютубе не проигрываются именно из-за этого. Но к счастью есть антивирусы и чистящие утилиты, которые всегда придут к нам на помощь. Так что непременно попробуйте пройтись одним из антивирусов, а если у вас их нет (что очень неправильно), то скачайте хотя бы антивирусную утилиту Dr Web CureIt. Она абсолютно бесплатная, и на их официальном сайте вы найдете самую актуальную версию.
Шаг 6 – Некорректные дата и время на компьютере
Если на вашем компьютере или телефоне установлена неправильная дата, регион и часовой пояс, будут возникать проблемы практически со всеми сайтами.
Это происходит по причине несоответствия требованиям сайта, который проверяет сертификаты подлинности вашего девайса.
Решается проблема очень просто. Нужно изменить дату и время на правильные показатели.
Пользователям Windows 7 нужно нажать мышкой на часы и в открывшемся окне кликнуть на «Изменить дату и время»
Рис.11
В Windows 10 нужно зайти в окно «Параметры системы» и выбрать плитку «Время и язык».
В новом окне нужно выставить настройки вручную или выбрать автоматическую синхронизацию информации с сетью.
Устранение неполадок при просмотре фильмов на телевизоре
Выйдите из аккаунта в приложении YouTube и войдите снова
- Откройте приложение YouTube.
- Выберите Настройки Выйти.
- Вернитесь в меню настроек и выберите Войти. Возможно, вам потребуется ввести пароль.
- Попробуйте воспроизвести видео ещё раз.
Перезагрузите устройство
- Отключите устройство от сети.
- Подождите несколько секунд.
- Повторно подключите устройство к сети.
- Запустите приложение YouTube и попробуйте воспроизвести видео.
Проверьте подключение к Интернету
Обычно для просмотра фильмов, особенно в хорошем качестве, требуется более высокая скорость подключения к Интернету, чем для воспроизведения других видео на YouTube. Если при просмотре на телевизоре у вас возникли проблемы с интернет-соединением, попробуйте отключить от сети другие подключенные к ней устройства. Возможно, после этого скорость соединения станет выше. Подробную информацию об устранении неполадок с подключением к Интернету можно найти здесь.
Обновите системное ПО устройства
Проверьте, есть ли для вашего устройства доступные обновления. Сделать это можно в соответствующем разделе настроек. Если доступные обновления есть, следуйте инструкциям, приведенным на экране, а затем попробуйте воспроизвести видео ещё раз.
Если вам не удается обновить устройство или неполадки с воспроизведением возникают в разных сервисах, а не только на YouTube, попробуйте поискать решение проблемы на сайте службы поддержки производителя.
Плагины браузера
Самый простой способ убедиться, что неполадка, вследствие которой не загружается или не воспроизводится видео на Ютубе, — попробовать открыть его в другом браузере. Получилось, но переключаться с любимого ПО на другое не хочется? Тогда нужно избавиться от лишних и ошибочно работающих плагинов.
На примере Chrome процесс избавления от проблемы выглядит следующим образом:
Пользователь открывает «Настройки» браузера, кликая по трём вертикально размещённым точкам в правом верхнем углу окна и выбирая в меню соответствующий пункт.
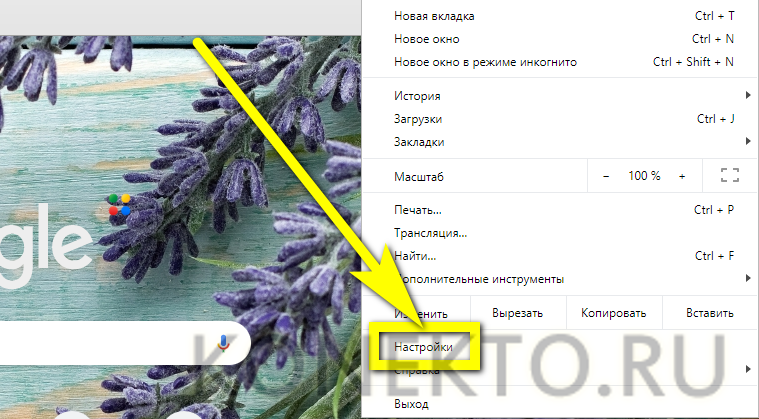
Теперь — щёлкает по трём горизонтальным полосам уже слева вверху.

И переходит в раздел «Расширения».

Внимательно изучает список установленных плагинов.
И отключает те, из-за которых, по его мнению, не открывается видео на Ютубе — для этого достаточно передвинуть каждый ползунок в положение «Выключено».
Если какой-нибудь плагин требуется исследовать более тщательно, следует нажать на расположенную в его поле кнопку «Подробнее».

И, прочитав описание, решить, может ли он быть причиной сбоя.

Если да — вернуться к списку расширений и кликнуть по кнопке «Удалить».

А чтобы закончить операцию — подтвердить свой выбор.
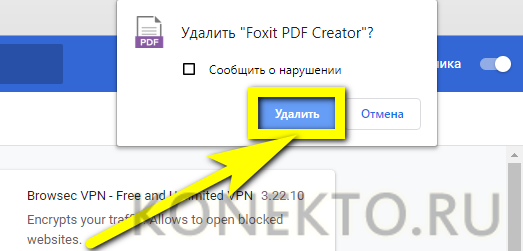
Аналогичные манипуляции проделываются для каждого плагина из списка; после каждого обновления пользователю стоит проверять, не исчезла ли причина того, что видео в Ютубе не грузится или не воспроизводится должным образом.
Проблемы с добавлением видео на Youtube
С багами сайта сталкиваются не только зрители телеканалов, но и их создатели.
В последнее время появилось большое количество жалоб на проблемы с монетизацией роликов, фильтрацией комментариев и просмотров.
Также, присутствует баг загрузки видео на сайт.
Когда вы добавляете файл с компьютера на Ютуб, все зависает или загрузка не заканчивается даже спустя сутки.
В правилах сообщества сайта эта проблема подробно описана.
Выделяют следующие причины медленной загрузки видео:
Низкая скорость передачи данных по сети;
Ограничивать трафик может ваш провайдер. Рекомендуем протестировать скорость скачивания и загрузки с помощью онлайн сервисов Speedtest или Multitest.
Устранение неполадок при просмотре фильмов на компьютере
Примеры распространенных сообщений об ошибках:
- Не удалось воспроизвести видео из-за проблем с лицензией.
- Требуется оплатить просмотр этого видео.
- Ошибка. Повторите попытку.
- У нас возникли проблемы с серверами. Повторите попытку позже.
- Произошла ошибка.
Если вы видите подобное сообщение и у вас не получается воспроизвести фильм или шоу, попробуйте выполнить описанные ниже действия.
- Установите на своем компьютере последние обновления.
- Перезапустите веб-браузер.
- Если в браузере открыто много вкладок, закройте их. Оставьте только ту, на которой открыт сайт YouTube.
- Обновите браузер до последней версии.
- Откройте страницу в браузере Google Chrome.
- Перезагрузите устройство.
Устранение неполадок с буферизацией или скоростью скачивания видео
Попробуйте запустить видео в браузере Google Chrome. Если он недоступен или это не помогло, выполните указанные ниже действия.
- Обновите страницу или перезапустите браузер.
- Проверьте скорость подключения к Интернету. Если она низкая, закройте другие браузеры, вкладки и приложения. Также попробуйте перезагрузить модем или маршрутизатор.
- Обновите браузер до последней версии. Если доступных обновлений нет, очистите кеш и удалите файлы cookie.
- Если вы пользуетесь другим браузером, уменьшите разрешение видео. Для этого в правом нижнем углу проигрывателя нажмите Настройки 360p или Автонастройка.
- Перезагрузите устройство.
Включите файлы cookie в браузере. Вот как это сделать:
- Откройте браузер Chrome на компьютере.
- Нажмите на значок Настройка и управление Google Chrome Настройки.
- Внизу экрана нажмите Дополнительные.
- Откройте раздел «Конфиденциальность и безопасность» и выберите Настройки сайтов Файлы cookie и другие данные сайтов.
- Выберите Разрешить сайтам сохранять и читать файлы cookie (рекомендуется).
Устранение неполадок с задержкой воспроизведения
Попробуйте перемотать видео немного вперед. Возможно, это решит проблему.
Также попробуйте перезапустить браузер. Если это не помогло, обновите его или откройте видео в другом поддерживаемом браузере, например Google Chrome. Если и это не решит проблему, очистите кеш и удалите файлы cookie.
Шаг 3 – Проверка интернет-соединения
Медленная работа сайта, вечная загрузка видеоролика и появление ошибок часто являются следствием плохого соединения с интернетом.
Проверьте статус подключения к сети WiFi, перезагрузите соединение. Проверьте, работает ли интернет, а в частности и Ютуб, на других ваших гаджетах.
Если скорость интернета медленная, для нормального просмотра видео рекомендуем понизить параметры его качества.
Для этого в правом нижнем углу плеера нажмите на значок шестеренки и в выпадающем списке выберите оптимальное значение (рекомендуем 360p или 480p).
Это значительно ускорит загрузку видео.
Рис.6
Установка или обновление Adobe Flash Player
Проблема, почему Ютуб плохо работает, может заключаться в отсутствии или необновленном Adobe Flash Player — плагине, который отвечает за воспроизведение видеофайлов. В таком случае возможна надпись, что воспроизведение не поддерживается данным устройством. На многих устройствах включена функция автоматического обновления флэш-плеера.
Если обновление отключено, его целесообразно настроить вручную:
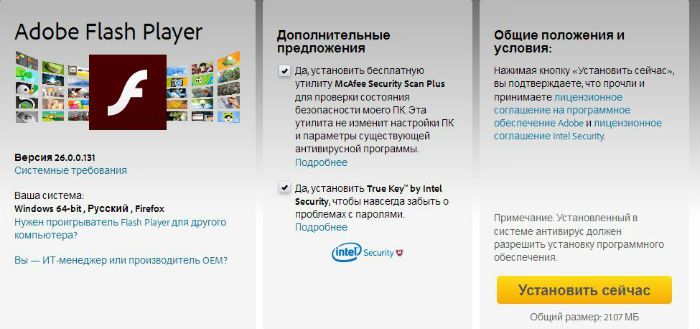
Если Adobe Flash Player был установлен на устройстве, при входе на сайт разработчики рекомендуют обновить плеер. После проведенных манипуляций снова загрузить видео, и оно должно включиться.
Другие причины и нюансы
Также к причинам, которые могут помешать работе видеохостинга, стоит отнести заражение компьютера вирусом и возможный сбой установленной операционной системы. В отдельных случаях может помочь простая перезагрузка персонального компьютера, а также профилактическая проверка системы антивирусной программой. Отдельную сложность может вызвать проблема качества интернет-соединения.
В таком случае нажмите кнопку Play, которая встроена в проигрыватель, а после этого воспользуйтесь «Паузой» и подождите несколько минут. Благодаря этому видеоролик загрузится в кэш, и смотреть его вы сможете без задержек. Также может возникнуть неполадка соединения с Интернетом, которая станет причиной указанной проблемы. В таком случае обратитесь за помощью к вашему провайдеру.
В случае если скорость подключения к сети слишком мала, ее можно увеличить, выбрав другой тарифный план (за дополнительную плату) или воспользовавшись услугами другой компании-провайдера. Также следует проверить, нет ли в компьютере различных неисправностей. Решить подобные задачи намного сложнее, так как они требуют помощи специалиста.
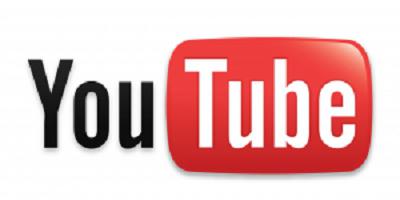
Сотрудник специализированного сервисного центра поможет произвести тщательную диагностику, а также восстановить работоспособность компьютера. Если это будет необходимо, эксперт полностью переустановит вашу операционную систему, дополнив ее всем перечнем необходимых программ для комфортной эксплуатации компьютера.
В случае обнаружения аппаратных неисправностей будет проведена замена вышедших из строя комплектующих новыми. Пока мастер еще не пришел, отметим, что обновление «Флеш-плеера», о котором говорилось выше, решает проблемы с «Ютубом» в 90% случаев. А для того чтобы подобные трудности не повторялись в дальнейшем, разработчик предусмотрел возможность автоматического обновления приложения.
Вот мы и рассмотрели, почему не показывает видео в «Ютубе», и какие существуют варианты решения данной проблемы.
Почему качество видео не меняется?
Если у вас хотя бы раз бывало так, что вы пытаетесь повысить качество видеоролика, а он просто не прогружается, то это могло быть по этим причинам:
- Нестабильность или маленькая скорость интернет соединения. Говоря простыми словами, из-за плохого соединения с интернетом видеозапись не сможет транслироваться в хорошем качестве на вашем устройстве.
- Размер экрана вашего устройства или проигрывателя. Как показывает практика, видео в высоком качестве лучше воспроизводятся именно на устройствах с большим разрешением.
- Качество первоначальной видеозаписи. То есть, если видеоролик был записан в стандартном варианте качества, то он будет проигрываться в высоком разрешении.
В том случае, если видеоролик не прогружается в желаемом качестве, лучше всего в настройках видео выбрать вариант качества – «автонастройка». При таком выборе интернет площадка YouTube самостоятельно подберет пользователя подходящее качество транслируемой записи.
Почему не работает Ютуб в Яндекс.Браузере
Нет четкого и определенного решения проблемы, препятствующей просмотру видео на Ютубе. Кому-то достаточно просто очистить кэш и куки браузера, чтобы все снова заработало. Другим же пользователям придется бороться с вирусами и их последствиями. Не стоит забывать, что стабильный интернет тоже может подводить. И если при переходе на сайты с текстом и изображениями это не так заметно, то самый «тяжелый» контент — видео — просто не будет грузиться.
Также мы кратко пройдемся по редким причинам, которые, тем не менее, могут встретиться у любого из пользователей Яндекс.Браузера.
Переполненный кэш
Как ни странно, но именно заполненность кэша любого веб-обозревателя и является основной причиной, по которой не работает видео на YouTube. Дело в том, что перед воспроизведением сервис кэширует несколько секунд ролика, чтобы пользователь мог смотреть его без прерываний и перематывать вперед. Но если кэш браузера будет переполнен, то с буферизацией могут возникнуть проблемы. Следовательно, чтобы избавиться от мусора в браузере, нужно его очистить.
- Зайдите в меню Яндекс.Браузера и выберите «Настройки».
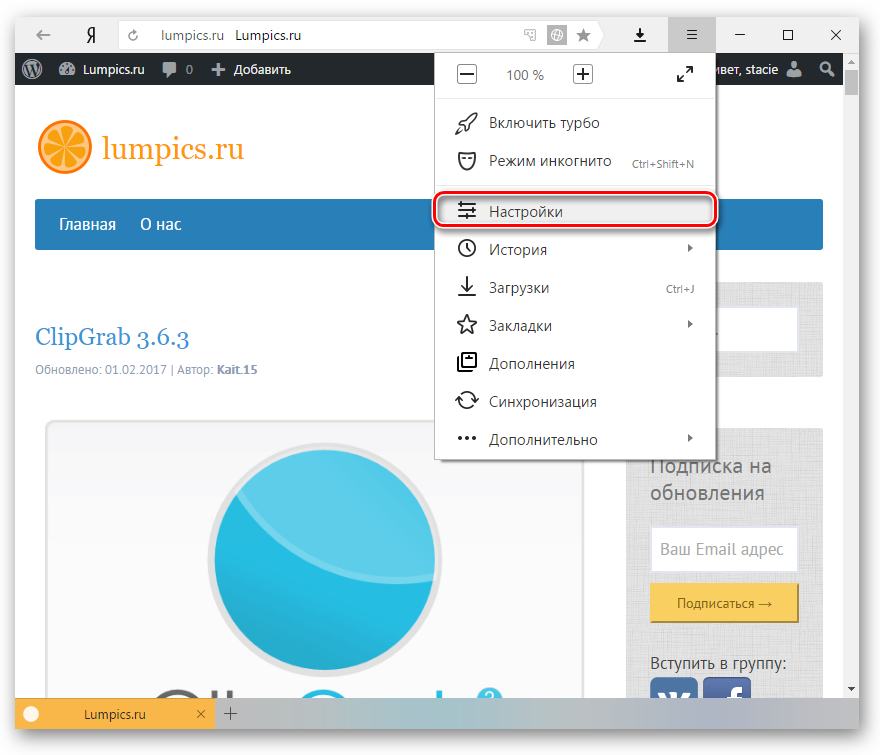
Внизу страницы нажмите на кнопку «Показать дополнительные настройки».

В блоке «Личные данные» нажмите на кнопку «Очистить историю загрузки».

В открывшемся окне выберите период «За все время» и установите галочку рядом с пунктом «Файлы, сохраненные в кэше».

Остальные галочки можете снять, поскольку эти параметры не влияют на решение текущей проблемы. Нажмите на кнопку «Очистить историю».
Затем перезагрузите страницу с видео или браузер, и повторите попытку воспроизведения видео.
Иногда удаление кэшированных файлов может не помочь, тогда стоит попробовать очистить куки браузера. В этом случае нужно проделать все то же самое, что и в первый раз, только галочку нужно будет поставить рядом с параметром «Файлы cookie и другие данные сайтов и модулей».

Вы также можете очистить и кэш, и куки одновременно, чтобы не терять время и заодно почистить браузер.
Вирусы
Нередко видео не воспроизводится потому, что это не дает сделать вирусное или вредоносное ПО. В этом случае достаточно отыскать источник всех бед и устранить его. Это можно сделать антивирусными программами или сканерами.
Измененный файл hosts
Отдельным пунктом хочется выделить частое явление — следы, которые оставляют после себя вирусы. Они меняют содержимое файла hosts, которое не позволяет совершать разные действия, например, смотреть видео на YouTube.
-
Чтобы проверить hosts, пройдите по следующему пути:
- Нажмите правой кнопкой мыши по файлу hosts и выберите пункт «Открыть с помощью».

Из предложенных программ выберите Блокнот и откройте им файл.
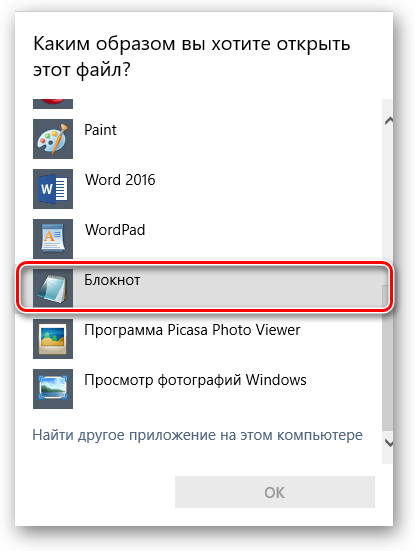
Если есть записи ниже строки 127.0.0.1 localhost, то удалите их все. Обратите внимание, что в некоторых случаях после этой строки может быть строчка ::1 localhost. Ее удалять не нужно, а вот все, что находится ниже нее, необходимо. В идеале hosts должен быть такой:

Сохраните и закройте файл, а затем еще раз попробуйте воспроизвести видео.
Другие возможные проблемы
Не всегда Ютуб не работает из-за вышеперечисленных причин. Иногда проблема может заключаться в следующем:
Теперь вы знаете, какие причины могут повлиять на работу сайта YouTube в вашем Яндекс.Браузере. Хочется добавить, что иногда пользователям советуют переустановить Adobe Flash Player или включить аппаратное ускорение в плеере Ютуба. На деле же эти советы потеряли свою актуальность уже давно, поскольку с 2015 года этот популярный сайт отказался от поддержки флеш плеера, и с тех пор работает на HTML5. Поэтому не тратьте свое время на совершение бесполезных действий, которые в итоге не помогут решить проблему.
Опишите, что у вас не получилось.
Наши специалисты постараются ответить максимально быстро.
Не запускается или зависает YouTube на Philips Smart TV
Телевизоры Philips, как и Sony работают на Android TV
И если не брать во внимание то, что вообще сама система Android TV работает не всегда стабильно и быстро, то особых проблем с YouTube на этих телевизорах нет. У меня тоже Philips Smart TV где-то 2015 года, и серьезных проблем с ним нет
Недавно приложение YouTube автоматически обновилось, и работает нормально. Иногда бывает зависает, или не открывается. Но это всегда решается отключением питания телевизора на несколько минут. После чего Андроид загружается заново и все отлично работает.
На старых телевизорах Philips (как и на телевизорах других производителей), при попытке запустить Ютуб пользователям выводится сообщение, что YouTube больше не будет работать на этом телевизоре. Так же там какая-то проблема с разными приложениями на телевизорах 2014-2015 годов. Если у вас телевизор этих годов, то вам нужно зайти в Google Play, перейти в «Мои приложения», найти там YouTube и удалить его. Затем установить новую версию приложения из того же Google Play (чтобы найти приложение используйте поиск).
- В любом случае если на вашем телевизоре Philips Smart TV пропал Ютуб (вообще нет этого приложения), то его всегда можно попробовать установить из Google Play. Открываем меню Smart TV, запускаем Google Play, нажимаем на кнопку поиска и вводим «YouTube».В результатах поиска должно появится приложение «YouTube for Android TV». Если приложение не установлено на вашем телевизоре, то там будет кнопка «Установить». Если установлено, то «Открыть». Там же можно удалить приложение YouTube.Но как оказалось, на моем телевизоре Филипс его никак полностью не удалить (но это нам и не нужно), можно только удалить все обновления (можете попробовать, если у вас возникают проблемы с запуском этого приложения). Это системное приложение.
- Если же само приложение YouTube просто не открывается, не работает после запуска, зависает, не воспроизводит видео, то можно попробовать очистить данные и удалить кэш этого приложения. Для этого нам нужно перейти в «Установки» – «Управление приложениями».Дальше на вкладке «Системные приложения» находим YouTube и открываем его. Затем по очереди выбираем «Удалить данные» и «Очистить кэш». Каждый раз подтверждаем свои действия.После этого желательно на несколько минут отключить питание телевизора. Если Ютуб по прежнему не будет работать, то попробуйте в этих же настройках «Удалить обновления» и «Удалить настройки по умолчанию».
- Обновите прошивку телевизора. Вот инструкция по обновлению прошивки на телевизорах Philips на Android TV.
- Сброс настроек телевизора до заводских настроек. Сделать его можно в разделе «Установки» – «Общие настройки» – «Заводские установки».