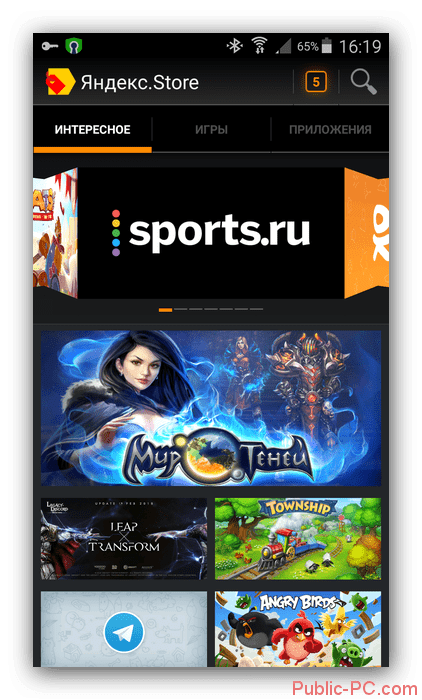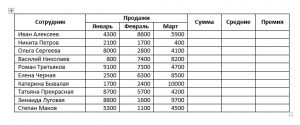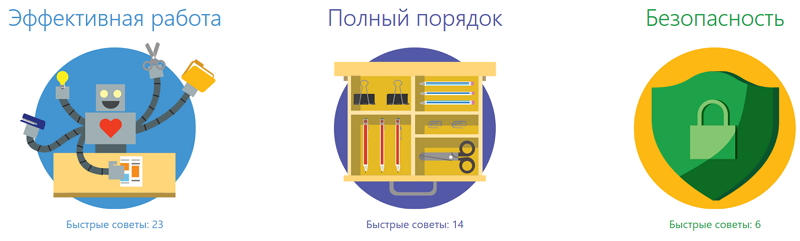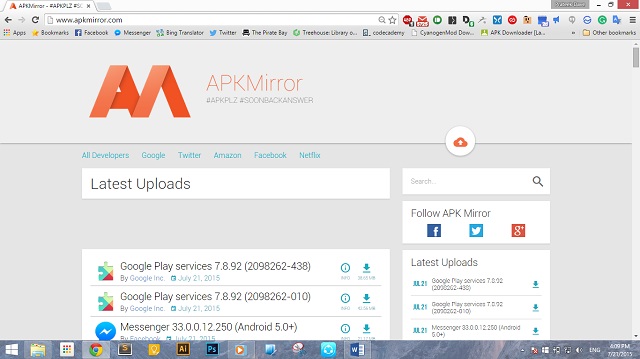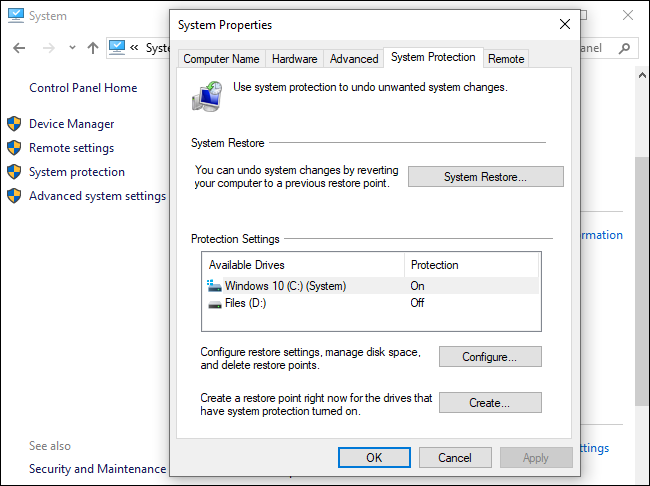5 распространенных ошибок microsoft store и способы их исправить
Содержание:
- Как установить Microsoft Store на Windows 10 через PowerShell
- Как отключить Магазин в Windows 10
- Приложения Microsoft Store не обновляются автоматически
- Исправление ошибок в файлах
- Переустановить магазин Windows
- Сброс магазина Windows 10, выход из учетной записи
- Процесс установки
- Восстановление данных Microsoft Store
- Почему перестаёт работать Windows Store
- Проверка файла hosts
- Почему не удаётся открыть Windows Store
- Почему не запускается Windows Store
- Установка «Магазина» Windows 10
- Переустановить магазин Windows
- Что такое Магазин Windows и как в него зайти?
- Решение 10 — Используйте планировщик задач
- Причины самостоятельной установки
- Крайний случай: восстановление системы windows
- Переустановить магазин Windows
- Способ 3: Сброс Microsoft Store
- Переустановить магазин Windows
- Перерегистрировать приложения магазина Windows
- Воспользуемся инструментом «Устранение неполадок»
Как установить Microsoft Store на Windows 10 через PowerShell
Если официальный магазин от «Майкрософт» ранее был удален через оболочку PowerShell, то восстановить его можно точно таким же способом. Для этого пользуются следующей пошаговой инструкцией:
- Переходят в меню «Пуск» и выполняют поиск программы «PowerShell».
- Находят ее в результатах поиска и запускают соответствующее окно от имени администратора.
- Дожидаются запуска PowerShell и прописывают (копируют) команду «Get-AppxPackage *windowsstore* -AllUsers | Foreach {Add-AppxPackage -DisableDevelopmentMode -Register „$($_.InstallLocation)\AppxManifest.xml“}» без кавычек. Внутренние кавычки можно ввести самостоятельно, если программа их удаляет или не видит.
- Нажимают клавишу «Ввода» и выполняют команду.
- Переходят в меню «Пуск» и ищут пункт «Microsoft Store». Если он нашелся, то все получилось, и приложение было восстановлено.
Если по каким-то причинам комбинация не помогла установить магазин, то возвращаются в PowerShell и вводят другую команду («Get-AppxPackage -AllUsers | Select Name, PackageFullName»). После ее выполнения на экран будет выведен список всех доступных приложений магазина. Необходимо найти строчку «Microsoft.WindowsStore» и скопировать ее полное имя, находящееся справа. Остается выполнить последнюю команду «Add-AppxPackage -DisableDevelopmentMode -Register „C:\Program Files\WindowsAPPS\полное_имя\AppxManifest.xml“».
Важно! В строке «полное_имя» — наименование, которое было скопировано в предыдущем шаге
Как отключить Магазин в Windows 10
Способов отключения Microsoft Store в Windows 10 есть несколько. Первый же способ с использованием редактора групповой локальной политики подходит только для обладателей Профессиональной и Корпоративной редакций операционной системы Windows 10. Поскольку по умолчанию редактор групповой политики отсутствует в Домашней редакции операционной системы, то таким пользователям подойдет способ с использованием редактора реестра.
Редактор локальной групповой политики
- Запускаем редактор локальной групповой политики выполнив команду gpedit.msc в окне Win+R.
- Переходим по пути Конфигурация пользователя > Административные шаблоны > Компоненты Windows > Магазин.
- В текущем расположении находим параметр Отключить приложение Store значение которого изменяем на Включено.
Последним шагом будет перезагрузка компьютера. После перезагрузки пользователь при попытке открыть Microsoft Store получит сообщение что Магазин Windows не доступен на этом компьютере. Для получения дополнительных сведений обратитесь к своему системному администратору.
Текущий параметр запрещает или разрешает доступ к приложению Store. Если Вы включаете этот параметр политики, доступ к приложению Microsoft Store будет запрещен. Доступ к Магазину необходим для установки обновлений приложения. Если Вы отключаете или не настраиваете этот параметр политики, доступ к приложению Microsoft Store будет разрешен.
Редактор реестра
Перед внесением изменений в реестр с помощью редактора рекомендуем создать резервную копию данные реестра.
- Открываем редактор реестра выполнив команду regedit в окне Win+R.
- Переходим в следующее расположение реестра: HKEY_CURRENT_USER/Software/Policies/Microsoft.
- Здесь создаем раздел WindowsStore в котором уже создаем параметр DWORD с названием RemoveWindowsStore и меняем значение параметра на 1.
После создания текущего параметра необходимо выполнить перезагрузку системы. Многие источники утверждают что для 64-разрядных операционных систем необходимо создавать параметр QWORD (64-бита), а для 32-разрядных соответственно параметр DWORD (32-бита). Поэтому при необходимости можно создать сразу два параметра чтобы точно угадать.
Приложения Microsoft Store не обновляются автоматически
Следуйте этим методам, чтобы решить проблему неспособности Microsoft Store автоматически находить, загружать и устанавливать обновления приложений.
- Убедитесь, что параметр включен в Microsoft Store
- Очистить кеш Microsoft Store
- Средство устранения неполадок приложений Магазина Windows
- Сбросить Microsoft Store через настройки
- Переустановите приложение Microsoft Store
- Восстановить обновление с помощью Windows 10 ISO
Во время устранения неполадок не проверяйте наличие обновлений вручную. Если вы это сделаете, будет сложно узнать, сработало ли какое-либо из исправлений.
1]Убедитесь, что параметр включен в Microsoft Store.

Если по какой-либо причине автоматическое обновление в настройках Microsoft Store отключено, вы не получите обновления. Итак, это первое, что вам следует проверить.
- Откройте Microsoft Store и щелкните меню с тремя точками.
- Нажмите «Настройки» и найдите «Обновлять приложения автоматически».
- Включите это.
- Снова щелкните меню, и на этот раз щелкните меню «Загрузить и обновления».
Нажмите кнопку «Проверить наличие обновлений», и вы должны увидеть новое обновление, или вы можете оставить его как есть и посмотреть, отправлено ли обновление для проверки настроек.
2]Очистить кеш Microsoft Store
Вы можете очистить кеш Microsoft Store с помощью командлета. Вы можете запустить CMD от имени администратора, введите WSReset.exe и нажмите клавишу Enter или найдите wsreset.exe в меню «Пуск» и следуйте указаниям мастера сброса. Он удалит все, что может блокировать обновления.
3]Средство устранения неполадок приложения Microsoft Store
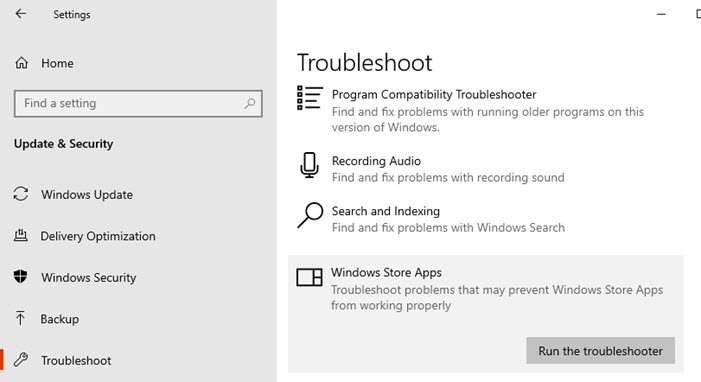
Windows предлагает встроенные средства устранения неполадок для Microsoft Store, как и другие вещи в Windows. Он может делать все, что угодно, чтобы все стало нормально; это, вероятно, лучший способ исправить это.
- Откройте «Настройки» и перейдите в «Обновление и безопасность»> «Устранение неполадок»> «Приложения из Магазина Windows».
- Выберите и нажмите кнопку Запустить средство устранения неполадок.
- Следуйте указаниям мастера и дождитесь, пока магазин автоматически обнаружит обновление.
Обратите внимание: если проблема заключается в одном приложении, лучше всего сбросить его
4]Сбросить Microsoft Store
Вы можете сбросить настройки приложения Microsoft Store через Настройки.

- Откройте настройки Windows 10 и перейдите в Приложения.
- Найдите Microsoft Store в списке приложений, нажмите на него и нажмите «Дополнительные параметры».
- Найдите «Сброс» и нажмите кнопку «Сброс».
Закройте магазин, если он открыт, и перезапустите его. Если проблема устранена, вы должны увидеть новые обновления в списке.
5]Переустановите приложение Microsoft Store.
Наконец, если ничего не работает, лучше переустановить приложение Microsoft Store, но вам потребуется разрешение администратора. Откройте PowerShell с правами администратора, а затем выполните указанную ниже команду.
Get-AppXPackage *WindowsStore* -AllUsers | Foreach {Add-AppxPackage -DisableDevelopmentMode -Register "$($_.InstallLocation)AppXManifest.xml"}
Если вы впервые слышите об этом, вы также должны знать, что все системные приложения можно переустановить. Вам нужно будет запустить Get-AppxPackage PackageFullName | Удалить-AppxPackage команда.
6]Восстановить обновление с помощью Windows 10 ISO
Ремонтное обновление – это процесс установки Windows 10 поверх существующей установки Windows 10. Он устраняет большинство системных проблем и любые повреждения файлов.
- Загрузите Windows 10 ISO и извлеките установочный файл.
- Запустите файл установки и следуйте процессу установки.
- Он также проведет вас через OOB после завершения настройки.
Войдите в свою учетную запись и проверьте, может ли Microsoft Store теперь находить обновления.
Я надеюсь, что этот пост поможет вам получать обновления автоматически, а не время от времени проверять их вручную.
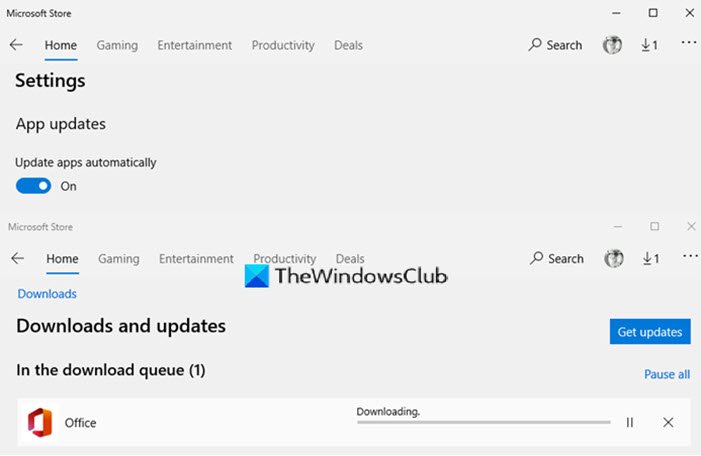
Исправление ошибок в файлах
- Сначала необходимо кликнуть правой кнопкой мышки на Пуск и вызвать командную строку под именем Администратора. В появившемся окне следует прописать команду «sfc /scannow».
- Команда запустит проверку, после которой необходимо сделать перезагрузку устройства. Потом снова открываем командную строку и вписываем формулу DISM.exe /Online /Cleanup-image /Restorehealth. Эта команда должна выявить файлы, которые повреждены и автоматически их заменит.
Во время выполнения второй команды следует учитывать, что выполняется она очень долго и может показаться, что программа зависла. Но необходимо запастись терпением и дать команде работать.
Второй способ
заключается в очистке кеш-данных, поскольку microsoft windows 10 не в состоянии работать с переполненным кэшем. Чтобы сбросить кэш необходимо:
- Сочетанием кнопок Win+R вызвать вкладку Выполнить.
- В строку окна ввести команду «wsreset». Команда должна очистить кэшированные файлы и самостоятельно запустить магазин. Если приложение по-прежнему не работает после процедуры, то следует переходить к другим методам.
Переустановить магазин Windows
Радикальный способ с переустановкой самого приложения windows store может помочь исправить различные ошибки с магазином. Вам нужно будет удалить Windows Store через Powershell.
Запустите PowerShell
от имени администратора.

- Далее введите следующую команду в окно get-appxpackage -allusers.
- Найдите теперь в большом списке запись Name:
Microsoft.WindowStore
и скопируйте информацию в строке «PackageFullName
» в буфер обмена, а лучше в текстовый документ.

В новой строке PowerShell введите remove-appxpackage
затем пробел и код, который вы скопировали в буфер обмена. У меня получилось примерно так, но у вас может отличаться в зависимости от версии самого приложения. Нажмите Enter и приложение microsoft store исчезнет, после чего перезагрузите компьютер
.
remove-appxpackage Microsoft.WindowsStore_11801.101.4.0_x64__8wekyb3d8bbwe

После перезагрузке ПК нужно переустановить Магазин Windows. Вам нужно вернуться в Powershell в качестве администратора и ввести следующее:
Add-AppxPackage -register «C:\Program Files\WindowsApps\Microsoft.WindowsStore_11801.101.4.0_x64__8wekyb3d8bbwe\AppxManifest.xml» -DisableDevelopmentMode
Сброс магазина Windows 10, выход из учетной записи
Первое, что следует попробовать — это выполнить сброс магазина Windows 10, а также выйти из своей учетной записи в нем и снова зайти.
- Для этого, предварительно закрыв магазин приложений, наберите в поиске wsreset и выполните команду от имени администратора (см. скриншот). То же самое можно сделать, нажав клавиши Win+R и введя wsreset.
- После успешного завершения работы команды (работа выглядит как открытое, иногда продолжительное время, окно командной строки), автоматически должен будет запуститься магазин приложений Windows
- Если приложения не начали скачиваться после wsreset, выйдите из своей учетной записи в магазине (клик по значку учетки, выбор учетной записи, нажатие по кнопке «Выйти»). Закройте магазин, запустите заново и снова войдите со своей учетной записью.
На самом деле, способ не так часто оказывается рабочим, но начать я рекомендую именно с него.
Процесс установки
Установка может стать небольшим испытанием для неподготовленных пользователей, но все не так сложно, если придерживаться пошаговой инструкции. Будет рассмотрено несколько способов как установить магазин в операционной системе Windows 10.
Способ №1
Необходимо открыть командную строку системы. Для этого нужно нажать правой кнопкой мыши по иконке меню «Пуск» и из всплывающего меню выбрать пункт «PowerShell (администратор)». Необходимо подтвердить запуск приложения от имени администратора, нажимаем «Да» в всплывающем окне.
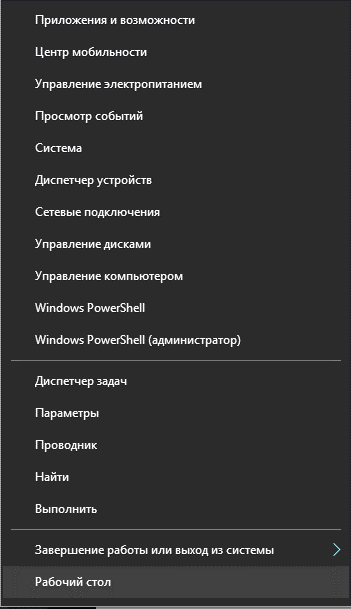
Откроется командная консоль, в ней необходимо ввести системную команду проведенную далее
Get-AppxPackage *windowsstore* -AllUsers | Foreach {Add-AppxPackage -DisableDevelopmentMode -Register «$($_.InstallLocation)\AppxManifest.xml«}
Чтобы не вводить весь текст вручную достаточно выделить его и скопировать с помощью комбинации Ctrl+C, а затем вставить в командную строку с помощью комбинации Ctrl+V. После успешного ввода, кликаем по клавише Enter на клавиатуре.

Если команда прошла успешно, необходимо зайти в меню «Пуск» и ввести название магазина в строке поиска. Достаточно написать «Store» и сервис сразу же появится первым запросом в строке поиска. В случае, если магазин не появился, необходимо перейти к второму способу установки.

Способ №2
Далее рассмотрим чуть более длинный способ как установить Windows Store в системе Windows 10. В некоторых случаях пакет с магазином не загружается с официальных серверов компании, в основном такая проблема встречается в любительских сборках, так как подключение к лицензированным серверам в них ограничено. Необходимо снова зайти в «PowerShell (администратор)» с помощью меню «Пуск».
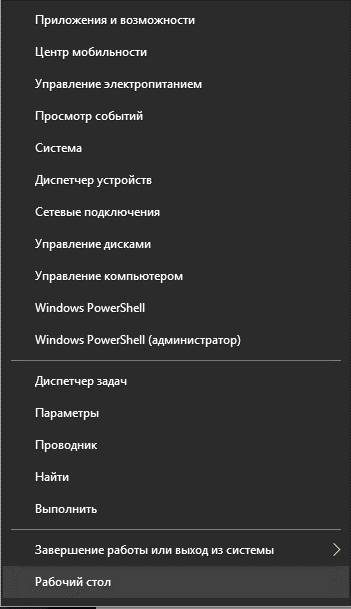
В открывшемся окне нужно необходимо ввести комбинацию Get-AppxPackage -AllUsers | Select Name, PackageFullName» без кавычек. Отобразятся системные названия всех компонентов, установленных с помощью Windows Store, а также программы, установленные на компьютере, использующее для запуска или установки фирменный магазин. В списке нужно найти строку с подписью «Microsoft.WindowsStore»

Чтобы загрузить сервис необходимо ввести командной строке команду
Add-AppxPackage -DisableDevelopmentMode -Register «C:\Program Files\WindowsAPPS\полное_имя\AppxManifest.xml»
Где вместо фразы «полное_имя» будет присутствовать вторая часть строки с названием установочного пакета. Пример приведен на скриншоте ниже.

После подтверждения команды. Магазин снова можно будет найти с помощью поиска в меню «Пуск».
Восстановление данных Microsoft Store
В самых критичных ситуациях, когда предыдущие способы не помогают решить ошибку в магазине Windows, может помочь восстановление системных данных. Нам понадобится командная строка.
-
Выберите иконку лупы, расположенную на панели задач внизу рабочего стола;
- Введите в поиске Командная строка;
-
Вверху появится результат поиска. Выберите строку ПКМ и нажмите пункт От имени администратора;
-
Подтвердите её запуск и введите следующую фразу: DISM.exe /Online /Cleanup-image /RestoreHealth;
- Команду нужно запустить, нажав Enter. Если она не запускается или появляется ошибка — значит вы что-то сделали неправильно. Скорее всего допустили ошибку при вводе команды.
Эта системная утилита обращается к серверам Microsoft. Поэтому для успешного завершения требуется активное подключение к интернету. Когда вызванная программа попытается сделать восстановление повреждённых файлов, попробуйте открыть Microsoft Store. Если ошибка — не удаётся загрузить страницу — снова возникает, проверьте Windows на вирусы.
Возможно именно вирусы не позволяют программам в вашем компьютере стабильно работать. При попадании в систему многие из их видов сразу же пытаются заблокировать работу встроенных приложений. Чтобы начать действовать и выполнять свои коварные планы в вашем ПК беспрепятственно.
Почему перестаёт работать Windows Store
Встроенный магазин приложений Windows Store может выйти из строя по массе причин:
Как могут выражаться проблемы с магазином? Например, иконка магазина может вовсе исчезнуть из поля зрения — пользователь не может отыскать её в меню «Пуск». Магазин может отказываться запускать свой интерфейс — после клика ничего не появляется.
После запуска или уже во время работы могут возникать маленькие окна с ошибками, которые идут обычно с определённым кодом: 0x80072efd, 0x80073CF9, 0x80d0000a, 0x80072ee7, 0x80070005, 0x800706d9, 0x8024401c, 0x803f8001 и другие. Программа может при этом завершать досрочно свою работу либо продолжать работать, но уже очень медленно.
Проверка файла hosts
Еще одной причиной ошибки подключения Microsoft Store может являться перенаправление адресов серверов Microsoft на несуществующий (или локальный) сетевой адрес, на локальном компьютере в файле hosts.
Файл hosts располагается в системной папке Windows 10:
Откройте файл с помощью текстового редактора (например Блокнот).
Пример содержимого чистого файла hosts:
Если вы видите в файле hosts записи вида:

Модифицированный файл hosts
Это означает, что файл hosts был модифицирован, все запросы программ вашего компьютера (в том числе запросы Microsoft Store) отправляются на адрес 0.0.0.0
Удалите лишние записи в файле (можете скопировать и вставить образец текста чистого файла hosts) и сохраните файл.
Для изменения файла hosts требуются права администратора!
Вы можете скопировать файл hosts в другое расположение, изменить и записать измененный файл обратно в системную папку.
Проверьте работу Microsoft Store после изменения файла hosts.
Почему не удаётся открыть Windows Store
Неполадки в магазине бывают разными. Иногда не запускается игра или не открывается приложение. А в некоторых случаях не работает весь маркет Microsoft. При попытке открыть информацию о приложении или игре, появляются разные ошибки: 0x80131500, 0x8000FFFF и 0x80004003. Они сообщают, что в каких-то параметрах компьютера возникли конфликты. И в приложении в данный момент невозможно связаться с серверами Microsoft.
Страница с ошибкой при открытии Microsoft Store
Другими словами — приложение Microsoft Store не может подключиться к интернету. Необходимо проверить подключение компьютера к сети. Только после того, как вы убедитесь, что интернет есть, а приложение всё равно не открывает страницы, можно приступать к устранению проблем с магазином.
Почему не запускается Windows Store
Встроенный в «десятку» магазин приложений может оказаться неработоспособным по целому ряду причин:
- из-за повреждений в системном реестре, относящихся к настройкам программы;
- по причине блокировки антивирусным ПО;
- сбои в работе службы WSService, ответственной за функционирование магазина;
- ошибки, возникшие при некорректном выполнении обновлений системы;
- переполнение кэша Windows Store;
- повреждение системных файлов;
- проблемы с интернетом (использование неработающих или заблокированных прокси, сбои на стороне сервера и пр.).
Проявляться неполадки с магазином тоже могут по-разному. Например, пиктограмма приложения пропала с рабочего стола, нет её и в меню «Пуск». Или после клика на иконке Microsoft Store просто не запускается.
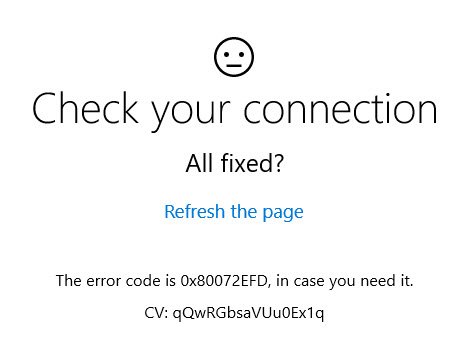
Часто работа магазина прерывается в самом неожиданном месте с выдачей сообщений с кодами ошибок типа 0x80072efd, 0x800706d9 и подобных. Наконец, магазин может в принципе работать, но крайне медленно, при этом Microsoft Store не может скачивать приложения.
Установка «Магазина» Windows 10
В стандартных условиях «Магазин» входит в состав Windows 10 и нет никакой нужды в его установке. Но бывает так, что пользователи или авторы установочного диска нарочно исключают Store из операционной системы. В случае, когда «Магазин» изначально не был установлен, есть возможность его инсталлировать при помощи файлов другой системы.
А если вам необходимо восстановить «Магазин» после удаления, понадобится лишь немного «поколдовать» с терминалом PowerShell.
Восстановление «Магазина» после удаления
В большинстве случаев Windows Store можно вернуть довольно быстро — для этого понадобится всего одна команда в оболочке PowerShell.
- Открываем поиск Windows (значок лупы рядом с меню «Пуск»), вводим слово power, щёлкаем правой кнопкой по лучшему результату и выбираем «Запуск от имени администратора».
- В открывшемся терминале прописываем команду Get-AppxPackage *windowsstore* -AllUsers | Foreach {Add-AppxPackage -DisableDevelopmentMode -Register «$($_.InstallLocation)\AppxManifest.xml»} и запускаем её в исполнение клавишей Enter.
- Если команда выполнилась правильно, то, введя в поиске Windows слово Store, вы получите ссылку на файл, который запустит «Магазин».
Если способ, описанный выше, вам не помог, переходим ко второй возможности переустановки магазина.
- Открываем оболочку PowerShell, прописываем команду Get-AppxPackage -AllUsers | Select Name, PackageFullName и запускаем её клавишей Enter. Возможно, пройдёт некоторое время, прежде чем она выполнится.
- Выбираем строчку, в которой первая колонка обозначена как Microsoft.WindowsStore, копируем значение напротив из второй колонки. После этого вставляем это значение в команду Add-AppxPackage -DisableDevelopmentMode -Register «C:\Program Files\WindowsAPPS\\AppxManifest.xml», после чего запускаем команду в исполнение.
- После проверяем работоспособность Store, запустив его через поиск.
Установка «Магазина» с нуля
В случае, когда «Магазина» Windows не было и в дистрибутиве образа, выручить может другой компьютер с работающим магазином.
Рабочие файлы Store находятся в папке C:\Program Files\WindowsApps\. Файлы со следующими именами необходимо скопировать в папку WindowsApps на свой компьютер:
- Microsoft.WindowsStore29.13.0_x64_8wekyb3d8bbwe;
- WindowsStore_2016.29.13.0_neutral_8wekyb3d8bbwe;
- NET.Native.Runtime.1.1_1.1.23406.0_x64_8wekyb3d8bbwe;
- NET.Native.Runtime.1.1_11.23406.0_x86_8wekyb3d8bbwe;
- VCLibs.140.00_14.0.23816.0_x64_8wekyb3d8bbwe;
- VCLibs.140.00_14.0.23816.0_x86_8wekyb3d8bbwe;
Далее открываем оболочку PowerShell как показано выше и запускаем в исполнение команду ForEach ($folder in get-childitem) {Add-AppxPackage -DisableDevelopmentMode -Register «C:\Program Files\WindowsApps\$folder\AppxManifest.xml»}. Для верности лучше будет перезагрузить компьютер, чтобы все службы заработали вместе со стартом Windows.
Стоит уточнить, что версия Windows 10 LTSB не поддерживает установку «Магазина» вовсе. Попробовав некоторые сомнительные инструкции в интернете по типу «Скачать установочный файл и запустить на своём компьютере» я жестоко поплатился за свою инициативу. Ко мне залез весьма хитрый вирус-майнер, и вылечить его стандартными способами не вышло. Пришлось форматировать весь винчестер со всеми данными, включая документы. Потому не стоит доверять «странным» инструкциям.
Переустановить магазин Windows
Радикальный способ с переустановкой самого приложения windows store может помочь исправить различные ошибки с магазином. Вам нужно будет удалить Windows Store через Powershell.
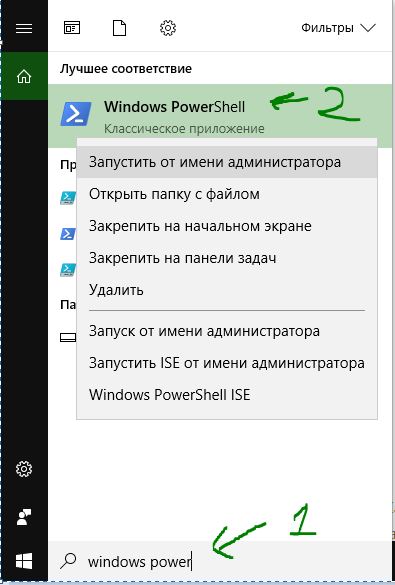

В новой строке PowerShell введите remove-appxpackage затем пробел и код, который вы скопировали в буфер обмена. У меня получилось примерно так, но у вас может отличаться в зависимости от версии самого приложения. Нажмите Enter и приложение microsoft store исчезнет, после чего перезагрузите компьютер.

После перезагрузке ПК нужно переустановить Магазин Windows. Вам нужно вернуться в Powershell в качестве администратора и ввести следующее:
Что такое Магазин Windows и как в него зайти?
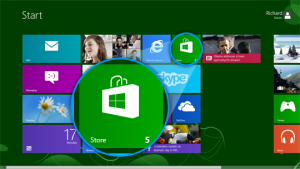 Windows Store (Магазин Виндовс) – это встроенная полноэкранная программа Windows 8 и 8.1, предназначенная для покупок и бесплатного скачивания приложений для данной платформы. Это единственное место, откуда можно загрузить метро-приложения, которые запускаются с начального экрана Windows 8 (8.1), а также различный софт для мобильной платформы Windows RT.
Windows Store (Магазин Виндовс) – это встроенная полноэкранная программа Windows 8 и 8.1, предназначенная для покупок и бесплатного скачивания приложений для данной платформы. Это единственное место, откуда можно загрузить метро-приложения, которые запускаются с начального экрана Windows 8 (8.1), а также различный софт для мобильной платформы Windows RT.
При настройках интерфейса “восьмерки” по умолчанию, большая зеленая плитка Магазина Windows отображается на стартовом экране.

Чтобы войти в Windows Store, достаточно кликнуть по этой плитке. Компьютер, разумеется, должен быть подключен к Интернету, а вы должны иметь учетную запись Microsoft.
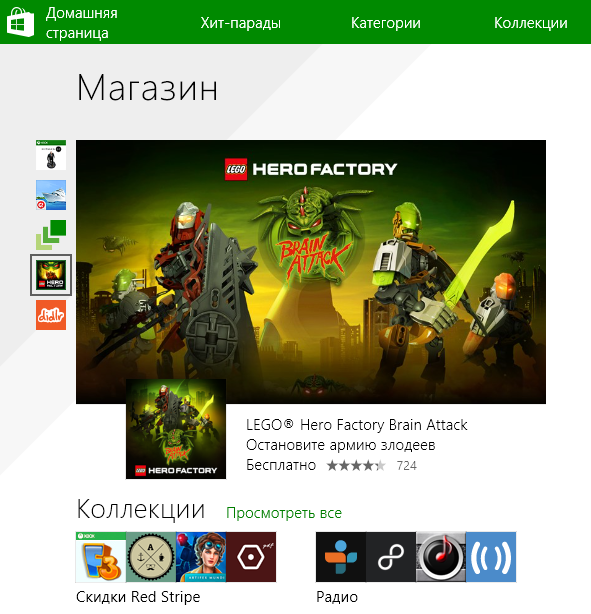
При частом использовании Магазина Windows вам, возможно, будет удобнее входить в него с помощью ярлыка на панели задач.
Чтобы создать и закрепить ярлык, откройте начальный экран, щелкните по плитке Магазина, сверните открывшееся окно и перейдите на рабочий стол.
Кликните правой кнопкой мыши по значку Windows Store на панели задач и выберите пункт “Закрепить программу…”
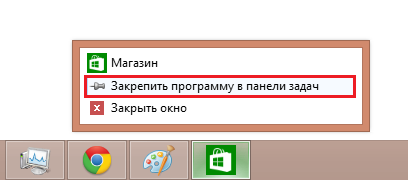
Теперь вы можете зайти в Магазин Windows не открывая начальный экран.
Решение 10 — Используйте планировщик задач
По словам пользователей, вы можете решить эту проблему, просто внеся несколько изменений в планировщик задач. Кажется, что некоторые задачи не запускаются сами по себе, поэтому для решения этой проблемы вам нужно запустить эти задачи вручную. Чтобы сделать это, просто сделайте следующее:
- Нажмите Windows Key + S и введите задачу. Выберите Task Scheduler из списка результатов.
- На левой панели перейдите в Microsoft> Windows> WS . На правой панели вы увидите две доступные задачи: Лицензия и WSTask . Запустите обе эти задачи, чтобы повторно синхронизировать вашу лицензию.
После выполнения этих задач проблема с Магазином Windows должна быть решена. Несколько пользователей сообщили, что у них нет этих задач в планировщике задач. Если это так, то это решение не будет применяться к вам, поэтому вы можете просто пропустить его.
Если вам интересна дополнительная информация о том, что такое планировщик заданий, как он работает и как вы можете воспользоваться его возможностями, посмотрите эту удивительную статью.
Однако, если вы ищете альтернативу планировщику задач, вот лучшие программные решения, доступные прямо сейчас.
Причины самостоятельной установки
Как говорилось выше, магазин является одним из заранее заложенных компонентов, но в некоторых случаях в следствии некорректной или прерванной установки Виндовс, он может быть не загружен на компьютер. Ещё одной причиной могут стать популярные в интернете любительские сборки. Ещё на своем запуске Windows 10 приобрела репутацию программы с большим количеством следящих и бесполезных модулей, которые в последствии энтузиасты начали вырезать. Одним из таких модулей стал фирменный магазин компании, которые удаляли из-за малой популярности и сбора информации об используемых пользователем программах.
С другой стороны, активные пользователи знают, что в магазине продаются и распространяются приложения которые могут работать только с помощью этого сервиса. Новые игры, разработанные компанией, также распространяются только через фирменный магазин. Он понадобится, даже если игра была взломана и скачана её пиратская версия.
Крайний случай: восстановление системы windows
Пятый способ является последним и используется он в том случае если решение не найдено. Чтобы использовать этот инструмент нужно:
- В Панели управления кликнуть на пункт Восстановление.
- В появившемся окне выбрать параметр запуск восстановления системы и следовать указаниям программы.
Поскольку этот инструмент стандартный система самостоятельно выполнит все необходимые процедуры, и ошибка будет устранена. При этом от пользователя не понадобиться введение дополнительных команд. Кроме этого, приложения в windows 10 возможно выключить при необходимости и заново восстановить работу даже через временной промежуток.
Для того чтобы найти решение и заставить магазин вновь работать возможно применять один из приведённых методов либо комбинировать способы. Но делать процедуры по запуску приложения нужно только в том случае если магазин начинает сильно тормозить, виснуть или вовсе отказывается работать.
Как стало заметно по отзывам на различных форумах, что к магазину Windows Store нет большой любви и это оправдано — это баги, недружелюбный интерфейс. Вся схема UWP на которой основан магазин, кажется жестким способом заставить людей пользоваться им. Каким бы не был магазин Виндовс, в нем есть и доля хорошего — это хорошие бесплатные приложения, мини игры для детей, и что самое главное отсутствие вирусов в приложениях. Эти исправления полезны не только для магазина windows, но и большинство из них могут быть применены к любому приложению UWP. Разберем решения, почему же магазин в windows 10 не работает, как переустановить и восстановить windows store.
Прежде чем приступить к правильным исправлениям, есть небольшой перечень вещей, которые вы должны проверить, прежде чем продолжать:
- Windows обновлена
- UAC (контроль учетных записей пользователей) включен
- Ваши видеокарты / графические драйверы обновлены
Переустановить магазин Windows
Радикальный способ с переустановкой самого приложения windows store может помочь исправить различные ошибки с магазином. Вам нужно будет удалить Windows Store через Powershell.
Запустите PowerShell от имени администратора.
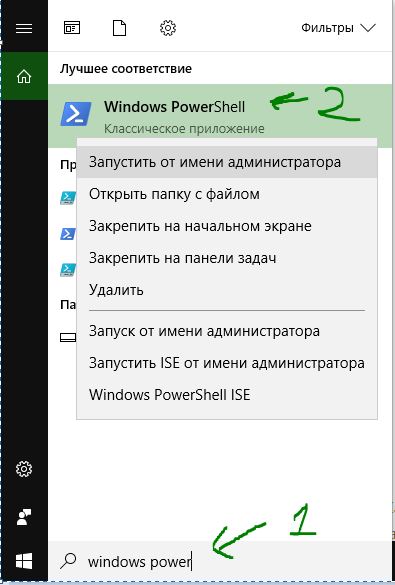
- Далее введите следующую команду в окно get-appxpackage -allusers.
- Найдите теперь в большом списке запись Name: Microsoft.WindowStore и скопируйте информацию в строке “PackageFullName” в буфер обмена, а лучше в текстовый документ.

В новой строке PowerShell введите remove-appxpackage затем пробел и код, который вы скопировали в буфер обмена. У меня получилось примерно так, но у вас может отличаться в зависимости от версии самого приложения. Нажмите Enter и приложение microsoft store исчезнет, после чего перезагрузите компьютер.
remove-appxpackage Microsoft.WindowsStore_11801.101.4.0_x64__8wekyb3d8bbwe

После перезагрузке ПК нужно переустановить Магазин Windows. Вам нужно вернуться в Powershell в качестве администратора и ввести следующее:
Add-AppxPackage -register “C:Program FilesWindowsAppsMicrosoft.WindowsStore_11801.101.4.0_x64__8wekyb3d8bbweAppxManifest.xml” -DisableDevelopmentMode
Способ 3: Сброс Microsoft Store
Иногда фирменный Магазин Виндовс работает неправильно, в чем поможет разобраться только полный сброс через встроенную функциональность операционной системы. Этот метод не всегда оказывается эффективным, но прост в реализации, поэтому и стоит на третьем месте.
- В «Параметры» отыщите раздел «Приложения».

Через категорию «Приложения и возможности» опускайтесь вниз списка, чтобы отыскать там Microsoft Store.

Выберите приложение левой кнопкой мыши и щелкните по кликабельной надписи «Дополнительные параметры».

Опуститесь вниз по меню, где нажмите по кнопке «Сброс».

Подтвердите выполнение операции путем повторного нажатия по новой появившейся кнопке.

Сброс настроек не займет много времени, но после него настоятельно рекомендуется отправить ОС на перезагрузку, чтобы произошло обновление параметров. Затем попытайтесь повторно загрузить приложения, а если это снова не удастся сделать, ознакомьтесь со следующими методами.
Переустановить магазин Windows
Радикальный способ с переустановкой самого приложения windows store может помочь исправить различные ошибки с магазином. Вам нужно будет удалить Windows Store через Powershell.
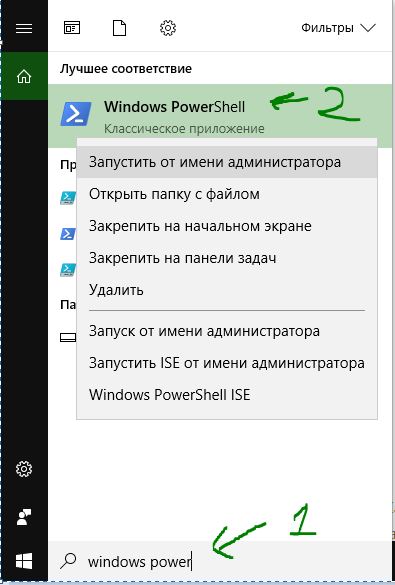

В новой строке PowerShell введите remove-appxpackage затем пробел и код, который вы скопировали в буфер обмена. У меня получилось примерно так, но у вас может отличаться в зависимости от версии самого приложения. Нажмите Enter и приложение microsoft store исчезнет, после чего перезагрузите компьютер.

После перезагрузке ПК нужно переустановить Магазин Windows. Вам нужно вернуться в Powershell в качестве администратора и ввести следующее:
Перерегистрировать приложения магазина Windows
Другой способ сброса приложения магазина — это заставить его перерегистрироваться на вашем компьютере, ноутбуке.
- Запустите командную строку от имени администратора. Введите в «поиске
«, около пуска cmd
и нажмите в соответствиях правой кнопкой мыши и запуск от имени администратора
. - В командной строке введите следующую команду для перерегистрации приложения магазина и нажмите enter:
PowerShell -ExecutionPolicy Unrestricted -Command «& {$manifest = (Get-AppxPackage Microsoft.WindowsStore).InstallLocation + «\AppxManifest.xml» ; Add-AppxPackage -DisableDevelopmentMode -Register $manifest}»

Если при попытке установить приложение в Windows 10 появляется ошибка с кодом 80072efd, 803F7003, 80073cf9, значит на компьютере не работает магазин Windows 10.
Помимо перечисленных часто встречающихся кодов, в окне с информацией о проблеме может быть и иной.
Сегодняшняя инструкция расскажет, почему не работает магазин в Windows 10, и как вернуть его к функционированию. Сначала рассмотрим источники неполадки, затем — простейшие методы решения проблемы, уже далее остановимся на менее безопасных способах вернуть магазин приложений к рабочему состоянию, которые затрагивают настройки безопасности «десятки».
Порой выполнение второй инструкции может привести к возникновению новых ошибок, поэтому внимательно следуйте ее пунктам.
Воспользуемся инструментом «Устранение неполадок»
Интегрированные в Windows 10 средства для обнаружения неполадок и устранения их первопричин — надёжный инструмент, который помог сотням пользователей вернуть десятку к рабочему состоянию.
1. Заходим в «Панель управления».
2. Вводим «устранение» в поисковую строку и запускаем средство для поиска и исправления проблем.
3. Выбираем «Приложение из магазина Windows» и «Центр обновления Windows» для поиска неполадок, связанных с этими системными инструментами.
По завершению работы средств диагностики проверяем работоспособность магазина, предварительно выполнив перезапуск компьютера.