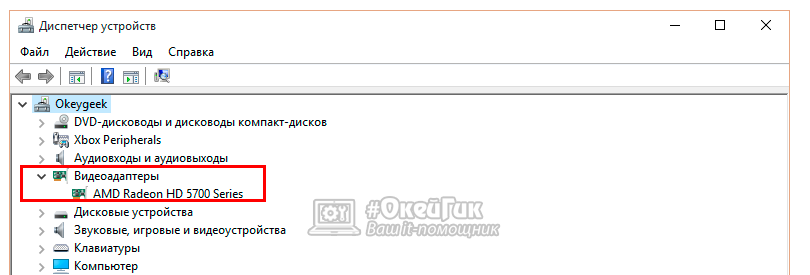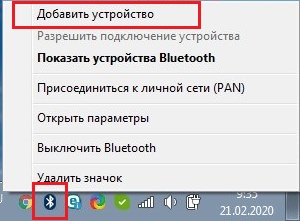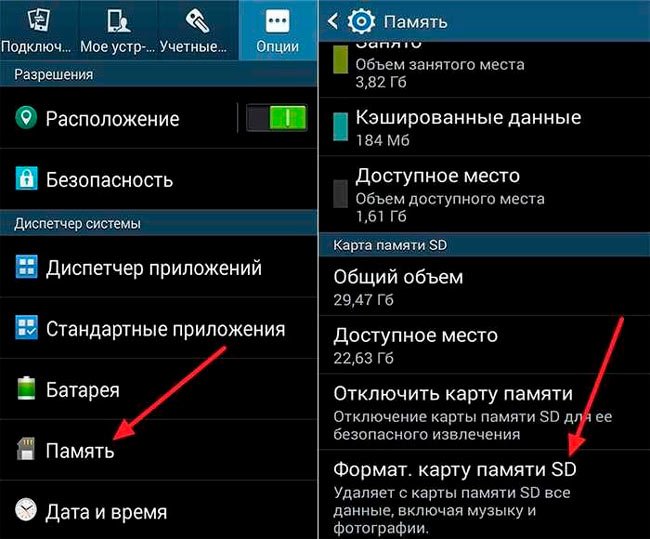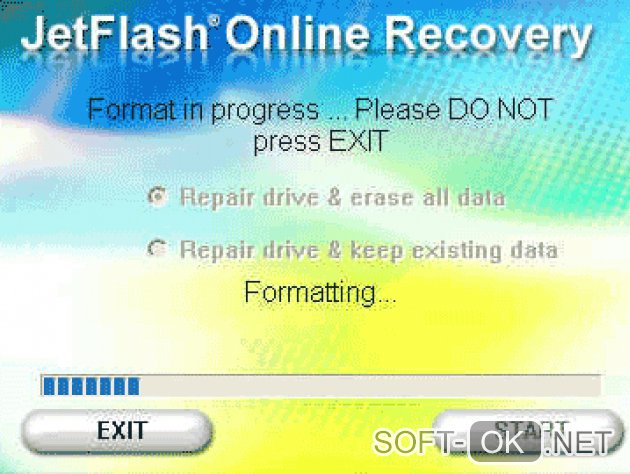Почему компьютер не видит флешку: 10 основных причин!
Содержание:
- Нехватка питания
- Компьютер не видит флешку – решение есть
- Почему не видно загрузочную флешку
- Устройство не опознано или почему ОС Windows 10 не видит USB-устройство?
- Устройству присваивается занятая буква
- Не открывается флешка. Вирусы на флешках.
- Вирусы и антивирусы
- Подключенное устройство USB работает неправильно.
- Проверка ошибок USB накопителя в Диспетчере устройств
- Другие ошибки, зависания, «Вставьте диск»
- Исправляем ошибку с помощью реестра
- Проверка подключённой флешки в «Управлении дисками»
- Формат для форматирования карты памяти на Android
- BIOS
- Разные файловые системы
- Уход за флешкой. Важные моменты, которые помогут избежать возможных сбоев
Нехватка питания
Нередко накопители перестают отображаться, если им не хватает мощности питания. Чаще всего с такой проблемой сталкиваются пользователи, подключающие флеш-накопители через удлинители и USB-хабы. Чем больше посторонних устройств присоединено к хабу, тем меньше мощности достается вашему диску. Попробуйте подключить флешку напрямую через корпус ПК.
Чем больше мощности требует устройство, чем объемнее в нем карта памяти, тем выше вероятность ошибок при подключении через разветвители USB. В частности, именно эта проблема нередко становится ключевой, когда возникает вопрос, почему комп не видит телефон . Мобильные устройства требуют гораздо больше мощности, чем флеш-накопители, поэтому рекомендуется подключать их также напрямую.
Проблемы конфигурации операционной системы
Если флешка не отображается только на ПК с установленной ОС Windows XP, проблема может заключаться в отсутствии необходимых обновлений. В последних редакциях операционной системы введены обновления, в которых были устранены некоторые ошибки, возникающие при работе с USB-устройствами.
Если у вас установлена система Windows XP SP2, обновите систему до SP3, а затем запустите дополнительно мастер обновлений ОС. Большинство известных ошибок в последних обновлениях от Microsoft были исправлены.
drivecleunup.exe
. После завершения операции перезагрузитесь и вставьте гаджет-накопитель заново. Система обновит драйвер.
Что еще можно сделать?
1. Проверьте комп на вирусы;
2. Проверьте, работают ли те USB-порты, через которые вы подключали накопитель. Нередко выходят из строя порты на передней панели системного блока;
3. Подключите флеш-накопитель напрямую, минуя удлинители, разветвители и хабы;
4. Отключите все прочие запоминающие устройства и попробуйте подключить еще раз.
Если причина неполадок заключается в непосредственном повреждении флеш-накопителя, то вам остается только воспользоваться программами для восстановления данных и приобрести новую флешку.
Апр
11
2013
Компьютер не видит флешку – решение есть
Здравствуйте. Ваш компьютер не видит флешку
, карту памяти или жесткий диск и вы задаетесь вопросом, что же делать? Наверняка у каждого пользователя компьютера возникала подобная ситуация, а то и не одна.
Сегодня я вам помогу с решением вопросов, если ваши компьютеры не видят флешки и другие подобные устройства. Расскажу какие бывают проблемы с отображением usb устройств и возможности их решения.
Почему не видно загрузочную флешку
Современные ноутбуки часто не оснащаются дисководами, поэтому для переустановки ОС используют загрузочную флешку. Нередко пользователи сталкиваются с проблемой того, что ноутбук не видит загрузочную флешку. В этом случае есть следующие варианты решения.
- Загрузочная флешка неправильно записана. Чтобы ее создать, нужно не просто скинуть образ или скопировать файлы, а делать это по определенной процедуре и с помощью предназначенных для этого утилит. Отличным вариантом является приложение Rufus.
- Чтобы установить Windows с флешки, в настройках БИОС следует выставить загрузку с USB, при этом такой пункт в меню «boot» может не отображаться, если пользователь не вставил предварительно USB накопитель в разъем. Иногда пользователи выставляют в «first boot» – «hdd-usb». Это не загрузка с флешки, а значит, при попытке поставить с нее виндовс ничего не получится.
Последняя и самая вероятная проблема заключается в том, что загрузочная флешка была создана в режиме загрузки, который не поддерживается конкретным BIOS. Современные гаджеты поддерживают два варианта – Legacy и EFI. Не придавая этому значения при записи флешки, пользователь не выставляет нужный вариант, и по умолчанию выбирается EFI, а БИОС при этом может быть рассчитан только на Legacy, соответственно, флешку он не увидит.
Исправить проблему можно активацией нужного режима или перезаписав USB носитель в правильном варианте (выше упоминалась утилита Rufus, в ней есть возможность выбрать подходящий вариант загрузки). В современных устройствах по умолчанию активирован EFI режим, а нужно активировать Legacy. Для этого в БИОС следует найти одну из надписей:
- legacy support, legacy boot;
- CSM;
- OS.
Рядом с надписью должно быть выставлено «enabled». В разных версиях БИОС расположение переключения загрузки может отличаться. После этого память начнет читаться.
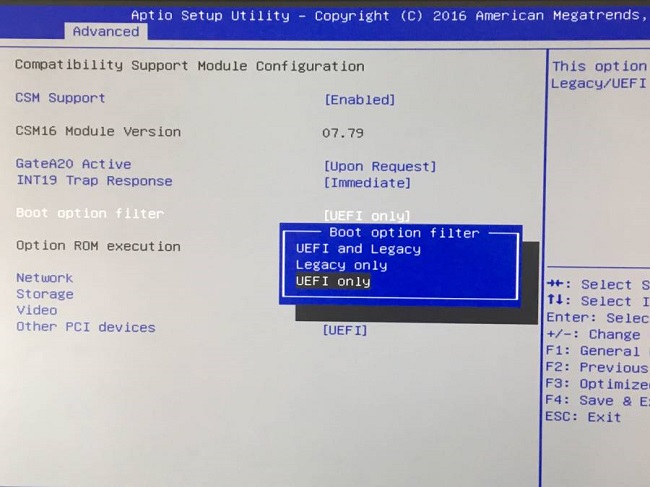
Устройство не опознано или почему ОС Windows 10 не видит USB-устройство?
Если операционная система Виндовс 10 при подключении накопителя к ПК или ноутбуку выдаёт сообщение о том, что «Устройство не опознано», стоит выполнить следующие действия:
- Подключаем флешку к другому ПК, чтобы исключить вероятность поломки самого накопителя.
- Отсоединяем флешку. Отключаем компьютер или ноутбук от сети и зажимаем на несколько секунд кнопку питания, чтобы убрать остатки заряда с материнской платы, блока питания и остальных комплектующих. Повторяем попытку подключения флешки к Win 10.
Если эти простые действия не помогли решить проблему, выполняем следующее:
Жмём «Win+R» и вводим «msc».
Откроется «Диспетчер устройств». Находим ветку «Контролеры» или «Другие устройства». Находим флешку. Жмём правой кнопкой мыши и выбираем «Обновить драйвер».
Если устройство отображается с жёлтым знаком восклицания, нажимаем на нём правой кнопкой мыши и выбираем «Свойства». Откроется новое окно. Переходим во вкладку «Управление питанием». Снимаем отметку с пункта «Разрешить отключение этого устройства для экономии энергии».
Если данное действие не помогло, переходим во вкладку «Драйвер» и жмём на кнопку «Откатить» (если она активна), или «Удалить».
Далее нужно либо скачать драйвер, либо обновить его через «Диспетчер устройств». При этом ПК с Windows 10 должен иметь подключение к сети.
Windows 10 не видит накопитель, но звук подключения есть
Если вы подключили флешку к ПК с Windows 10 и сигнал подключения прозвучал, а устройство в Проводнике не отображается, стоит выполнить следующие действия:
Жмём «Win+R» и вводим «msc».
Откроется утилита «Управление дисками». Смотрим, если ли в списке флешка. Если её нет, значит, устройство повреждено. Если же накопитель присутствует, стоит нажать на него правой кнопкой мыши и выбрать опцию «Сделать раздел активным».
Также можно попробовать назначить флешке букву.
Ошибка с кодом или сбой запроса дескриптора устройства в Windows 10
Если Windows 10 не видит в Проводнике флешку, а в «Диспетчере устройств» накопитель отображается с ошибкой «Сбой запроса дескриптора устройства» (и указан код), стоит выполнить следующие действия:
У всех устройств, которые имеются в разделе «Контролер USB», стоит обновить драйвера.
Для этого жмём правой кнопкой мыши на каждом элементе и выбираем «Обновить драйвер». В списке выбираем «Поиск драйверов на этом компьютере».
После поиска выделяем найденный драйвер и жмём «Далее».
- Запустится установка драйвера. Такие же действия повторяем и со всеми остальными элементами ветки «Контролеры».
- После перезагружаем компьютер.
Также, при возникновении такой ошибки, когда Win 10 не распознаёт флешку, стоит проверить, установлены ли следующие драйвера:
- ACPI Driver
- Intel Management Engine Interface
- Утилиты для ноутбуков типа Firmware.
Включение опции отображения флешки в настройках BIOS
Также система Windows 10 может не видеть флешку, если в настройках BIOS выставленные неправильные настройки. Чтобы их проверить, выполняем следующее:
- Перезагружаем ПК и ;
- В зависимости от модели материнской платы, переходим в раздел «Advanced», а делее «USB Configuration».
Смотрим, чтобы в пункте «USB Controller» и «USB Functions» было разрешено использование USB портов. Для этого должно быть указано значение «Enabled».
Сохраняем результаты и загружаемся в обычном режиме.
Программный способ решения проблемы
Если Windows не определяет флешку после обновления операционной системы, проблема может крыться в неправильных записях реестра, правки в который были внесены при подключении USB-устройства. Чтобы исправить такую ситуацию, стоит скачать и воспользоваться программой USBOblivion. Однако перед её запуском стоит сделать и Win 10, так как софт удалит их реестра все ключи USB-устройств.
Отключаем все флешки от ПК. Запускаем программу и ставим отметки для сохранения точек отката и выполнения полной очистки.
Запустится сканирование ПК. Жм ём «Очистка».
Перезагружаем ПК и повторяем попытку подключения съёмного носителя.
Также систему Win 10 стоит проверить на вирусы, установить в настройках отображения отметку «Показывать скрытые папки и файлы». Возможно, вирусное ПО изменило настройки системы.
Если же вы столкнулись с ошибкой, когда Windows 10 не видит накопитель и выдаёт сообщение о том, что прежде, чем использовать диск его нужно отформатировать, .
Устройству присваивается занятая буква
Эта проблема встречается достаточно часто: ОС при подключении флеш-накопителя присваивает ему букву, уже занятую другим подключенным диском.
Для устранения данной проблемы выполните следующие шаги:
- Зайдите в меню Пуск — Панель управления, откройте вкладку Администрирование.
- Выберите пункт Управление компьютером – Управление дисками.
- В правой части окна вы увидите список установленных дисков. Найдите в нем свою флешку.
- Кликнув по ней правой кнопкой мыши, в меню выберите «Изменить букву диска или путь к диску».
- Задайте букву, которая еще не занята ни одним диском в системе, нажмите ОК.
Не открывается флешка. Вирусы на флешках.
Думаю практически у каждого есть флешка, и наверное, каждый успел столкнуться с сообщением «Отказано в доступе» или подобным при открытии флешки.
Схема простая — Вы подсоединяете флешку к компьютеру, антивирус находи на ней пару вирусов удаляет их и после этого флешка становится недоступной, сталкивались?
Многие решают проблему обычным форматированием флешки, некоторые доходят до крайности и покупают новую, ну а если там важные документы, что делать??
Во-первых : Если Вы не уверены в содержимом флешки или недавно она побывала в общественном компьютере — 90% шансов, что там вирус, который записывается в систему при открытии флешки, то открывать такую флешку нужно только с помощью проводника, так как на рисунке ниже:
Все дело в том, что вирус записывает на неё свой код и кроме него ещё и файл установки — обычно он называется autorun.inf, или подобный .inf
Часто сам вирус и файл установки сохранены на флешке как системные файлы, поэтому даже если у вас показываются скрытые файлы — их все равно не увидите.
Нужно отобразить системные файлы — для этого:
1. Открываем «Мой компьютер»
2. В меню сверху выбираем «Сервис — Свойства папки — Вид»
3. Убираем галочку на пункте «Скрывать системные файлы …»
Так как на рисунке ниже:
Теперь, даже в случае обнаружении вирусов и их последующем уничтожении всё равно открываем флешку «Проводником» и удаляем все скрытые файлы включая autorun.inf (даже если он не скрытый).
В нашем конкретном примере — это:
_cache.tmp
folder.tmp
tmp.folder
autorun.inf

Не обращайте внимание на значок корзины, там её не должно быть в помине. После этого отсоединяем и подсоединяем флешку обратно — должно всё работать как надо
После этого отсоединяем и подсоединяем флешку обратно — должно всё работать как надо.
И совет на будущее: Даже если у Вас лицензионный антивирус с последними обновлениями — всё равно открывайте флешки «Проводником», ведь самый крутой антивирус не увидит все все вирусы
ЗЫ №1: У нас тут в процессе обсуждения появилось несколько новых проблем. Одна из них — та, что windows не может отформатировать флешку в NTFS или вобще не может её отформатировать.
Вирусы и антивирусы
Если компьютер перестал видеть флешку, то первая мысль, которая приходит в голову – вирус. Причина кроется в нём точно, если при попытке открыть флешку появляется сообщение «Приложение не найдено».
Помните, что вирус на флешку может попасть даже при кратковременном подключении к заражённому устройству. Он может оказаться на вашем накопителе, даже если вы не копировали никаких файлов на него. Поэтому не следует подключать куда попало.
Как лечить? Есть два способа – один надёжный, но грубый, а второй даст шанс вашим файлам. В первом случае можно просто всё отформатировать, и тогда вируса точно не будет, но все файлы будут потеряны. Чтобы отформатировать, нажмите на флешку правой кнопкой мышки, выберите «Форматировать» и нажмите кнопку «Начать» в открывшемся окне.
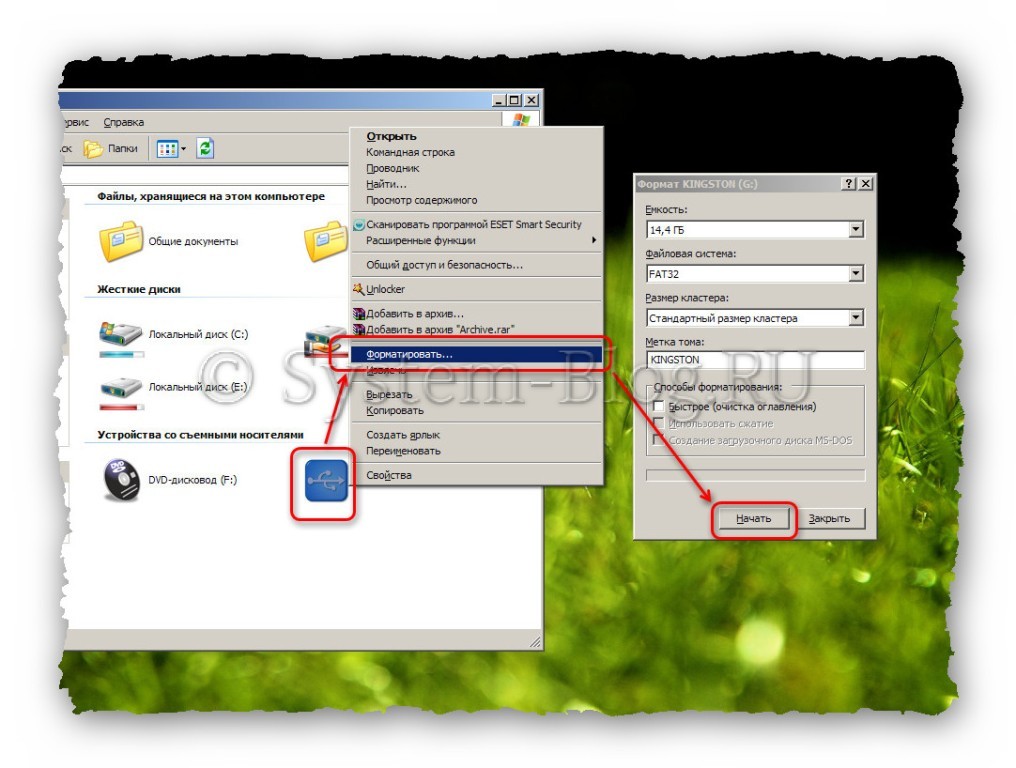 Форматирование флешки
Форматирование флешки
Во втором случае можно попробовать попасть на флешку через проводник Windows, кликнув по иконке накопителя правой кнопкой мышки и выбрав «Проводник». Если вам повезло, и флешка открылась, то попытайтесь найти там файл «autorun.inf» и удалить его. Затем необходимо проверить флешку на вирусы, и потом можно открывать её и пользоваться. Если это не помогло, можно попробовать удалить другие файлы, которые кажутся вам подозрительными, которых точно не было на вашей флешке.
 Форматирование флешки
Форматирование флешки
Если компьютер перестал видеть флешку, то причина может быть не в вирусе, в антивирусе. Можно попробовать выключить его временно. Однако есть риск заражения, если на накопителе вирусы.
Подключенное устройство USB работает неправильно.
При появлении такого сообщения, первым делом нужно подключить накопитель в другой USB-порт. Если ситуация не изменилась, то следует проверить работу съемного устройства на другом компьютере. Операция прошла успешно? Если да, то это свидетельствует о том, что не корректно работает драйвер. Выше мы уже рассматривали один вариант обновления, но это немного другая ситуация.
Обычно в данном случае рекомендуют переустановить Windows, но мы попробуем вернуть все на круги своя одним из способов. Во-первых, вы можете просто скопировать с другого компьютера с одноименной версией операционной системы Windows (должна быть одинаковой на обеих машинах) вот эти файлы:
Во-вторых, вы можете поэкспериментировать и попробовать удалить старые драйвера мешающие совместной работе операционной системы и съемного носителя. В этом вам поможет программа DriveCleanup. Что нужно сделать:
- Выключить компьютер и отключить все устройства, подключенные по USB. Мышь и клавиатуру можно оставить.
- Включите свою машину и скачайте программу DriveCleanup для своей версии системы (32 bit или 64 bit).
- Запустите программу от имени администратора. Для этого нужно кликнуть правой кнопкой мыши по скачанному файлу и выбрать в контекстном меню пункт «Запуск от имени Администратора».
После этого начнется процесс удаления старых драйверов. По окончанию удаления, вы увидите некий отчет.
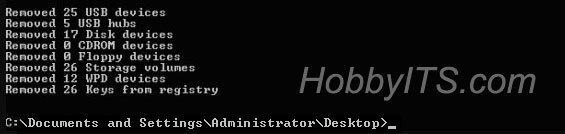
Осталось перезагрузить компьютер и попробовать снова вставить флешку в компьютер. Если все выше изложенное перепробовано, то возможно случай банальный и USB-накопитель нужно просто отформатировать.
Проверка ошибок USB накопителя в Диспетчере устройств
Попробуйте зайти в диспетчер устройств и проверить состояние и наличие подключаемой флешки там:
- Нажмите клавиши Win+R, введите diskmgmt.msc и нажмите Enter, чтобы открыть диспетчер устройств.
- Посмотрите, отображается ли Ваша флешка как неизвестное устройство, устройство с ошибкой (с желтым восклицательным знаком), или же в разделе «Другие устройства» (как на скриншоте) — накопитель может называться там своим настоящим именем или же как «Запоминающее устройство для USB».
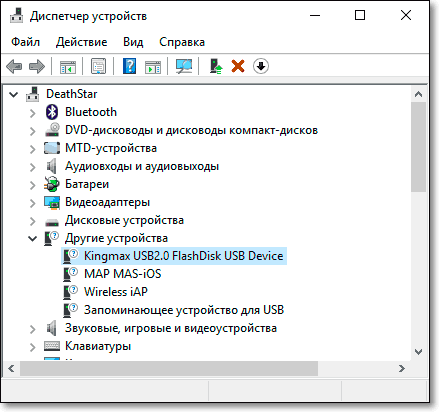
- USB накопитель с ошибкой может показываться и в разделе «Контроллеры USB».
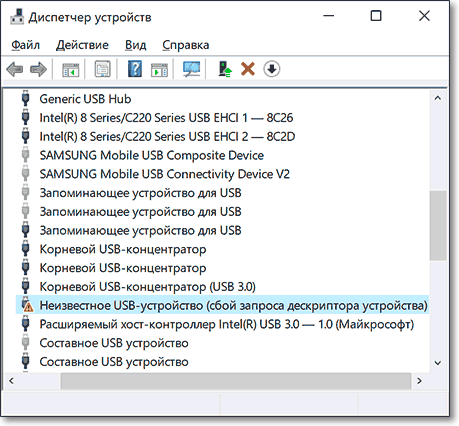
- Если такое устройство есть в наличии, кликните по такому устройству правой кнопкой мыши, выберите пункт «Удалить» в контекстном меню, а после его удаления в диспетчере устройств в меню выберите Действие → Обновить конфигурацию оборудования. Возможно, уже этого действия окажется достаточно для того, чтобы ваша флешка появилась в проводнике Windows и была доступна.

- Если после проделанного действия устройство продолжает отображаться с ошибкой, откройте свойства этого устройства (правый клик и выбор пункта «Свойства» в контекстном меню) и посмотрите код ошибки в разделе «Общие» → «Состояние устройства». Если код ошибки присутствует, выполните поиск по нему. Типичные коды и как действовать в том или ином случае можно легко найти в Интернете.
И еще один важный момент: если в диспетчере устройств есть неизвестные устройства или устройства с ошибками даже без подключения USB флешки, возможно причина того, что флешка не видна именно в этом разъеме и Вам требуется установить драйверы именно этих устройств (часто речь идет о USB контроллерах/концентраторах). Для этого настоятельно рекомендую скачать вручную драйверы (чипсета и, при наличии, USB) с официального сайта производителя материнской платы ПК или производителя ноутбука и установить их. Причем, учитывайте, что даже если драйверы на официальном сайте предназначены для более старой версии Windows, чем у Вас установлена, обычно они исправно работают и на более новых версиях ОС: например, Вы можете установить драйверы Windows 7 в Windows 10.
Другие ошибки, зависания, «Вставьте диск»
Следующие действия помогут компьютеру увидеть флешку, если подходит один из пунктов:
- Драйвера установлены и работают;
- Определяется новое устройство, но флешка не отображается в «Моём компьютере»;
- Появляется сообщение, типа «USB устройство не опознано», «Вставьте диск», «Ошибка 43 / Error 43» или «Доступ запрещён», особенно в Windows XP;
- При подключении флешки, Windows зависает, особенно в Windows XP .
Это признак замусоривания системы, много USB-устройств подключалось ранее, а при каждом подключении устройства устанавливается драйвер. Даже когда вставляешь ту же флешку, но в другой юсб-порт, устанавливается другой экземпляр драйвера и создаются записи в реестре Windows. Особенно эта проблема проявляется при обновлении старых ОС на Windows 10 и в Windows XP. Нужно почистить все записи о ранее установленных устройствах, для этого есть программа USB Oblivion.
Программа не требует установки, запускаем из архива:
- USBOblivion32.exe – если у вас 32-разрядная Windows (как определить битность виндовс);
- USBOblivion64.exe – для x64 версии Windows.
Далее, нужно вытащить все флешки, карты памяти и внешние жёсткие диски из компьютера, затем нажать правой кнопкой по запускаемому файлу и выбрать «Запуск от имени Администратора». В программе установите галочки:
- Произвести реальную очистку (иначе только покажет, что было бы);
- Сохранить .reg-файл отмены;
- «Перезапустить Windows» или «Перезапустить Проводник» (если не поможет, то сами перезагрузитесь).
Нажмите «Очистка» и дождитесь окончания процесса удаления старых драйверов. В процессе чистки будет создана контрольная точка восстановления Windows, благодаря ей вы сможете восстановить состояние системы на момент как до запуска USB Oblivion. Также будет сохранён «reg-файл», т.е. удалённые ветки реестра. Для восстановления прежнего состояния реестра нужно просто запустить файл «.reg» и согласиться с внесением изменений в реестр Windows.
После очистки реестра от старых экземпляров драйверов любым способом, просто вставьте флешку и увидите как она теперь обнаруживается.
Исправляем ошибку с помощью реестра
Если в ваш компьютер попал вирус, он мог поменять команды в реестре. Значит, нужно проверить их правильное написание
Помните, когда вы работаете с редактором реестра, делайте всё осторожно, т.к. если вы неправильно измените одну из команд, ОС может начать глючить или просто перестать запускаться
-
Вводим в поиск слово «regedit» и запускаем появившейся элемент;
- У нас открывается окошко редактора реестра. Нам необходимо пройти по адресу: HKEY_LOCAL_MACHINE \ SOFTWARE \ Microsoft \ Windows \ CurrentVersion \ Explorer \ Advanced \ Folder \ Hidden \ SHOWALL.
-
В строке CurrentVersion справа ключ должен быть равен 1.
- В меню тип, должны стоять только значения «REG_DWORD» и «REG_SZ», больше ничего.
Если же у вас данная страница выглядит по-другому, вполне возможно, что ПК заражён вредоносным ПО. Поэтому, его необходимо просканировать на поиск вредителей.
Проверка подключённой флешки в «Управлении дисками»
Управление дисками (Disk Management) – ещё один действенный способ, если флешка перестала открываться или ПК не видит usb. Методы запуска программы управления:
- Зайти в «Панель управления» затем «Система и безопасность» потом выбрать «Администрирование», после чего найти «Управление ПК» а там уже находится раздел «Управление дисками». Помимо вышеописанного в данную утилиту можно попасть через контекстное меню рабочего стола.
- С помощью команды утилиты «Выполнить». Через меню контекста «Пуск», в котором понадобится выбрать строку «Выполнить» либо с помощью горячих клавиш Win + R. В поле программы следует записать diskmgmt.msc и нажать Enter.
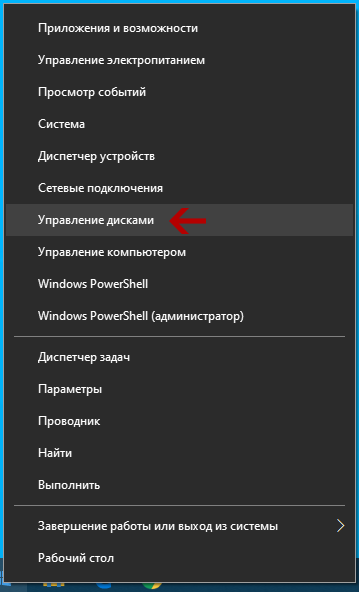
Обратите внимание! В окне (Disk Management) должно отобразиться появление флешки при подключении либо, исчезновение при отключении. Также может отображаться несколько разделов у USB-носителя
При правильной работе, накопитель, показывается в управлении дисками и имеет статус «Исправен». Если раздел не активен, то в этом случае достаточно будет кликнуть на него правой кнопкой мышки после чего выбрать строку «Сделать раздел активным». Иногда нужно еще присвоить буквы флешке. За частую представленных действий хватает для распознавания носителя компьютером.
В случае, когда раздел удалён или неисправен, статус usb диска будет «Не распределён». Так же нажимаем на него правой кнопкой мыши, только ищем в меню «Создать простой том» (другими словами говоря нужно создать простой раздел диска). При этом все данные носителя будут отформатированы и появится новый раздел. Можно встретить в одном разделе метку «Неизвестный», а во втором «Не распределён». Это означает что USB устройство повреждено и нуждается в восстановлении данных. Разработчики Windows не предусмотрели создание разделов для съёмных носителей, поэтому такая ошибка могла возникнуть из-за самостоятельного вмешательства в прошлом. Решить такую проблему может удаление разделов носителя.
Формат для форматирования карты памяти на Android
По умолчанию Android-устройства способны считывать информацию с карты памяти лишь в нескольких форматах, в то время как другие типы файловой системы будут проигнорированы. Узнать о поддержке можно прямо во время использования стандартных средств форматирования из второго раздела статьи. При этом если флешка используется для определенных целей, обязательно стоит изучить преимущества каждого поддерживаемого формата.
Оптимальный формат при форматировании
В настоящее время телефоны на платформе Андроид способны работать с картой памяти в одном из четырех основных форматов, так же поддерживаемых большинством других устройств, включая ПК. К числу подобных типов файловой системы относится:
- FAT;
- FAT32;
- exFAT;
- NTFS.
Каждый формат позволяет хранить практически любые файлы, но при этом имеет ряд преимуществ и ограничений.
FAT
Данный тип файловой системы является наиболее устаревшим и в настоящее время практически не используется на устройствах. В частности это связано с объемом сохраняемых файлов, ограниченных не более чем 2 ГБ, недостаточными даже для хранения графики. Поэтому, если размер флешки превышает указанное значение, у вас как минимум не получится его использовать.
Несмотря на недостатки, если накопитель имеет меньший объем нежели 2 ГБ и используется для хранения малого количества информации, можете выбрать формат FAT
Однако перед этим все же обратите внимание на следующий тип файловой системы
FAT32
Настоящий формат является улучшенной версией предыдущего варианта и пользуется наибольшей популярностью не только среди пользователей мобильных устройств, но и как тип файловой системы для USB-накопителей. Если отформатировать флешку в данном формате, будет гарантирована поддержка как на любом смартфоне, так и на компьютерах и прочих мультимедийных устройствах.
Общий объем накопителя для доступа к формату не ограничен и может достигать более чем 100 ГБ, но при этом размер каждого обрабатываемого файла по отдельности не должен превышать 4 ГБ. Это существенный объем данных, и на телефонах такие файлы встречаются редко. Однако все же существует вероятность возникновения проблем, например, при сохранении файлов кэша или видеозаписей, каждый из которых может занимать значительно больше места в памяти.
exFAT
Предпоследним типом файловой системы, доступным на платформе Android, является exFAT, не имеющий ограничений, свойственных предыдущим форматам. Именно данный вариант стоит выбрать для карты памяти большого размера и с целью сделать флешку основным хранилищем информации, включая системный кэш и мультимедиа.
Единственная проблема, связанная с exFAT, заключается в совместимости. Этот формат может иметь ряд проблем с поддержкой некоторыми мультимедийными устройствами и старыми моделями смартфонов. При этом на современных девайсах файловая система позволит обрабатывать информацию с максимально возможной скоростью.
NTFS
Для пользователей ПК данный формат является наиболее известным, так как именно такой тип файловой системы используется на диске с Windows. Основные преимущества NTFS заключаются в отсутствии ограничений на размеры файлов, объем накопителя, скорость обработки информации и в надежности.
Как и в случае с exFAT, формат NTFS поддерживается далеко не всеми устройствами, что вполне может стать основной проблемой. Выбирать его следует только, если устройство наверняка сможет прочитать информацию с такой флешки.
Форматирование и устранение проблем
Каждое Android-устройство, как было сказано ранее, предоставляет средства для форматирования карты памяти. Это достаточно важный нюанс, так как до записи файлов на флешку лучше всего произвести изменение формата на смартфоне, а не на ПК или других устройствах. В противном случае при подключении карты памяти к смартфону может возникнуть сообщение с требованием выполнить форматирование, несмотря на наличие поддерживаемого типа файловой системы.
Подробнее: Как отформатировать карту памяти на Android
Какой бы тип файловой системы не был выбран, можно будет без проблем качать файлы, сохранять мультимедиа и прочую информацию. При этом единственным универсальным форматом является FAT32, когда как другие варианты подойдут лишь для некоторых устройств и конкретных целей.
Опишите, что у вас не получилось.
Наши специалисты постараются ответить максимально быстро.
BIOS
В базовой системе ввода-вывода есть настройки, отвечающие за работу USB устройств. Если вышеперечисленные шаги Вам не помогли, значит пора заглянуть в «БИОС».
Зайти в параметры можно в момент включения ПК, нажав на клавиатуре клавишу Del (или F2, или любую другую, которая указана при загрузке. Для разных чипсетов и моделей ноутбуков эта кнопка может быть другой.
Как только Вы зайдете в BIOS, следует перейти во вкладку продвинутых настроек (Advanced) и в списке опций выбрать «USB Configuration»:
Теперь смотрим на параметр «USB Controller», который должен иметь значение «Enabled» (Включен). Если там указано что-то другое, меняем на правильный вариант:
Чтобы сохранить все проделанные изменения, следует нажать ESC для выхода в предыдущее меню. А затем стрелками переместить курсор на пункт «Exit». Там выбираем «Save & Exit» и подтверждаем клавишей «Y» (Yes / Да).
Флешка все еще не определяется ни на одном компьютере? Тогда идем дальше…
- Как отключить ненужные системные службы в Windows 7 / 8 / 10
- Как открыть несколько почтовых ящиков одновременно
- Пропали стандартные игры из Windows 8 — делаем восстановление
- Как узнать и изменить MAC адрес сетевой карты
Разные файловые системы
Такое встречается, но очень редко. Ваш компьютер не видит флешку из-за конфликта файловых систем компьютера и устройств юсби. Большинство флешек работают в двух файловых системах FAT и FAT32, а жесткие диски в NTFS.
Можете попробовать отформатировать вашу флешку в другом формате например FAT32 или NTFS. Возможно после этого все заработает нормально.
Полезная информация. На флешку в формате FAT и FAT32 можно закинуть информацию одним файлом не более 4 Гигабайт, а на жесткий диск гораздо больше. Поэтому если вы столкнетесь с такой проблемой будьте к этому готовы и имейте ввиду.
А на десерт посмотрите небольшой видео урок, как сделать так, чтобы компьютер увидел флешку и жесткий диск. Для удобного и приятного просмотра, рекомендую смотреть это видео на весь экран, то есть в полноэкранном режиме.
Компьютер не видит флешку и жесткий диск
Уход за флешкой. Важные моменты, которые помогут избежать возможных сбоев
Уход за флешкой тоже требуется качественный. Нужно не допускать соприкосновений с водой, хранить ее лучше всего в темном месте, избегать высоких температур. Если соблюдать все правила, тогда можно ею пользоваться долго и хранить без страха потерять свою важную информацию. При неисправности можно выполнить перечисленные методы ее «лечения». Если же ничего не выходит, то можно обратиться в сервисный центр.

Отметим, что многие флешки служат очень долго и редко выходят из строя. Хотя срок службы во многом зависит и от бережного обращения с ними. Цены на флешки невысокие. Поэтому при поломке можно купить новый вариант.