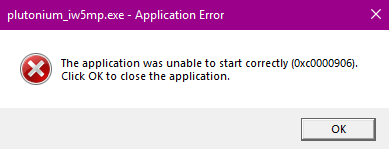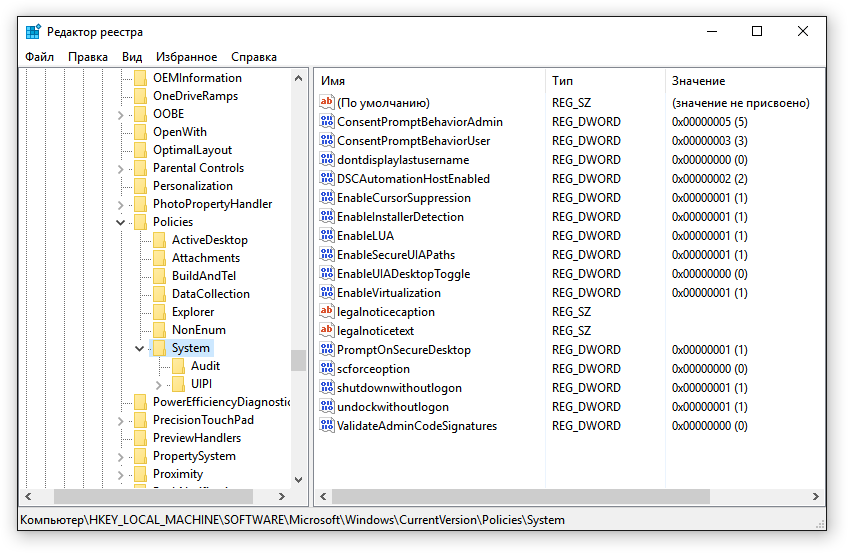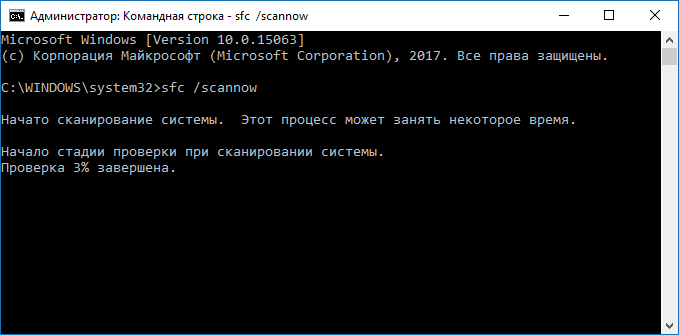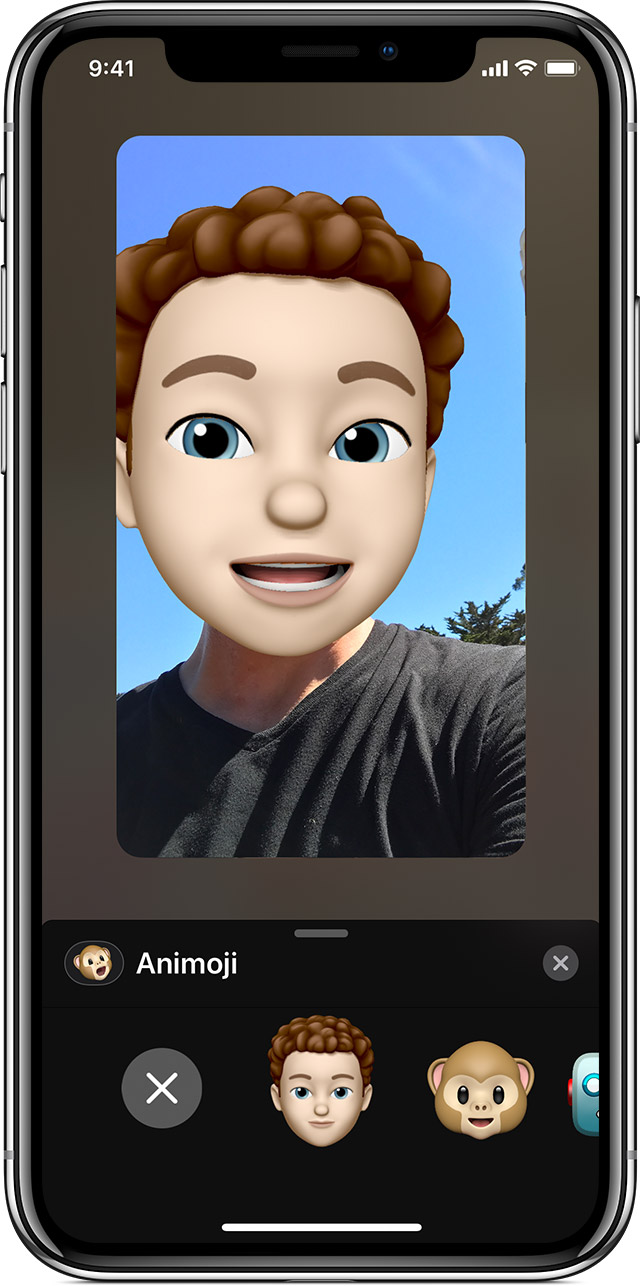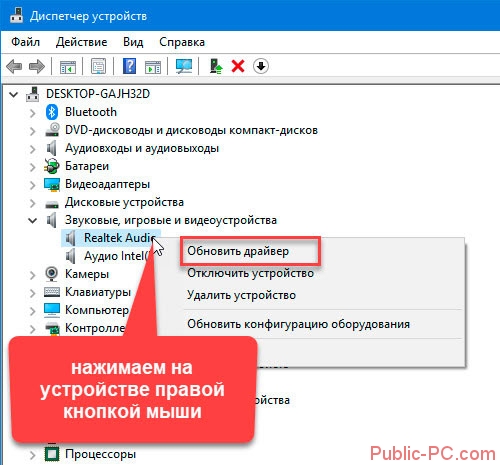Поломка дисковода на пк и ее устранение!
Содержание:
- Введение
- Как разобрать привод
- Почему дисковод не открывается при нажатии кнопки?
- Дисковод не читает диски
- Что делать, если не открывается дисковод на ноутбуке?
- Решение проблем с CD/DVD-Rom
- Дисковод не открывается: что делать
- Что делать, если ноутбук не читает диск из DVD привода
- Что делать если не открывается DVD-привод?
- Открываем дисковод, если он не открывается
- Почему не открывается дисковод на ноутбуке?
- Дисковод не работает . Способ первый.
- Vsesam
- Самопроизвольное открытие/закрытие дисковода
- Как устранить причину
- Решение проблем с CD/DVD-Rom
- Не работает кнопка
Введение
Одно время CD и DVD-диски были самым популярным и удобным носителем информации. Постепенно весь мир отходит от использования дисков, делая выбор в пользу USB-накопителей или облачных сервисов хранения информации. Однако, несмотря на это обстоятельство, некоторые пользователи по-прежнему активно пользуются CD и DVD. Разумеется, не всегда удаётся избежать проблем при использовании дисков
Помимо целостности самого носителя, очень важно, чтобы работал дисковод. Но к сожалению, нередки случаи, когда его просто не удаётся открыть
Как же быть в такой ситуации? В этой статье подробно рассмотрим, как открыть дисковод ноутбука, если он не открывается.

Хотите, чтобы ваш дисковод так же легко открывался? Внимательно изучите статью
Существует несколько причин подобной неисправности. Могла банально выйти из строя кнопка, либо сломался механизм, выдвигающий слот. В более тяжёлых случаях проблема может быть в плате или неправильно вставленном диске.
Как разобрать привод
Если дисковод все-таки не открывается, и предыдущие способы не помогли, придется его разобрать. Для этого привод переворачивается, и по углам выкручиваются четыре винта крестообразной отверткой. Снимается нижняя крышка, и перед нами оказываются электронные платы управления. Теперь целью является снятие верхней крышки. Чтобы ее снять, необходимо опять же через аварийное отверстие приоткрыть лоток и выдвинуть его вручную. Потом, нажимая на защелки с боков и снизу, необходимо снять декоративную панель. После этого верхняя крышка снимется.
Провести ревизию дисковода, убрать все инородные предметы, если они там есть. Оценить состояние шестеренок, пассика, лотка, шагового двигателя, то есть всего того, что может повлиять на открытие или закрытие привода. Если визуально ничего не находится, попробовать вручную задвинуть и выдвинуть каретку. Пока устройство разобрано, есть смысл смазать направляющие, а заодно почистить само устройство и линзу.
Ничего не помогло, значит проблема не механическая, а электронная. Придется ремонтировать плату управления или может даже заменить двигатель, но это происходит крайне редко. Собрать устройство в обратном порядке труда уже не составит. Нужно установить его обратно в оборудование и проверить его работоспособность.
Даже если возникнет срочная необходимость вытащить диск, а он застрял в устройстве и не хочет выходить, да ещё и компьютер не подключен к электричеству, то с помощью скрепки или иголки можно быстро его извлечь. Если вдруг самостоятельно устранить проблему решить не удастся, то желательно оценить экономическую составляющую планируемого ремонта изделия.
Почему дисковод не открывается при нажатии кнопки?
Если оптический привод (дисковод) не открывается с кнопки, есть большая вероятность, что в данный момент операционная система компьютера выполняет задачу, запущенную с компакт-диска.
- В этом случае необходимо отключить процесс (снять задачу) через Диспетчер задач. Запустить его можно через панель управления или с помощью одновременного нажатия комбинации клавиш Ctrl+Alt+Del .
- Если в списке активных приложений присутствует программа, запущенная с диска, достаточно выделить ее и нажать « Снять задачу «. После этого можно нажимать на кнопку и извлекать диск без вреда для операционной системы.
Возможно, что процесс блокирующий оптический привод, является вирусом. В этом случае необходимо установить/запустить антивирус.
Поможет также установка специальной программы Unlocker , которая позволяет отключить все процессы, блокирующие работу дисковода.
Дисковод не читает диски

Одной из самых распространенных неисправностей в компьютере, является проблема с прочтением (распознанием) дисков в дисководе компьютера. Многие сталкиваются с такой проблемой, когда дисковод перестает вдруг открывать диски. Вы вставляете диск в дисковод, но привод начинает гудеть раскручивая диск и ничего не происходит, диск не открывается. Или дисковод может открыть диски как пустые. Причин по которым может произойти такая неисправность может быть несколько. Возможно, дисковод просто отработал свое, пришло время заменить его. Благо сейчас современные приводы стоят меньше тысячи рублей, и замена дисковода не очень то бьет по карману.
Но все таки, прежде чем списывать свой дисковод, стоит попробовать разобраться, может быть дело совсем не в приводе.
1. Если Вы пользуетесь программами создания виртуальных дисков, таких как: Alcohol120%, Daemon Tools и т.д., то попробуйте удалить все виртуальных диски созданные этими программами. Очень часто проблемы с дисководом возникают именно из-за этих программ. К тому же некоторые пользователи компьютера просто создают кучу виртуальных дисков без надобности, не правильно удаляют из системы эти виртуальные диски. Естественно, со временем компьютер даст сбой.
2. Проверьте шлейф соединяющий дисковод с материнской платой, возможно после замены шлейфа Ваш дисковод оживет.
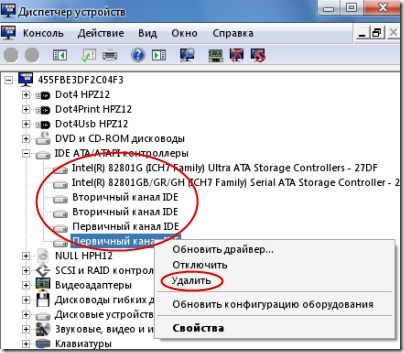
Удаляем по одному все эти контроллеры. Жмем правой кнопкой мыши на контроллере и нажимаем удалить. Некоторые контроллеры после удаления останутся в списке и будут просить перезагрузки компьютера, но Вы не соглашайтесь на перезагрузку до тех пор пока не удалите все. После того как удалите все контроллеры перезагрузитесь. Windows обнаружит все удаленные устройства и установит на них драйвера.
4. Можно воспользоваться способом перепрошивки дисковода. Но эта процедура довольно муторная и сложная. К тому же если Вы неправильно перепрошьете свой дисковод, то привод можно будет отправить в мусоропровод. Поэтому не стоит заниматься перепрошивкой если Вы не имеете достаточно опыта и знаний.
Если ни один из вышеописанных способов Вам не помог, то скорее всего Ваш привод отработал свое. Придется покупать новый. Отталкиваясь от своего опыта, могу сказать, что в 50 % случаев проблемы с дисководом возникают из-за его физических неисправностей: вышла из строя плата дисковода, сгорел сам привод.
Что делать, если не открывается дисковод на ноутбуке?
- Перезагрузите компьютер, возможно, произошла временная неполадка или замыкание, и после перезагрузки работа дисковода будет возобновлена.
- Откройте дисковод с помощью специальной команды на ноутбуке. Нажмите «Проводник» – «Компьютер». Во вкладке «Устройства и диски» кликните 2 раза на необходимый вам дисковод, или нажмите правую кнопку мыши, далее «Открыть».

Вы пытались открыть дисковод без механического или физического давления на устройство, используя только основные функции ПК. Если первые два способа вам не помогли, то попытайтесь открыть дисковод при помощи аварийного вскрытия, которое предусмотрено всеми производителями.
Решение проблем с CD/DVD-Rom
Как открыть дисковод
Способ 1
И так, пожалуй, самый очевидный из очевиднейших способов — нажать на нем спец. кнопку «Open ⇑» (пример на фото ниже).

Способ 2
На некоторых дисководах кнопки «Открыть» на корпусе устройства попросту нет (такое, обычно, на ноутбуках).

Извлечь диск — этот компьютер
Способ 3
Есть ряд моделей ноутбуков на клавиатуре которых есть спец. кнопка для открытия лотка привода (см. фото ниже). Располагаться она может либо среди функциональных клавиш F1-F12, либо рядом с кнопкой включения (где-нибудь неподалеку от блока индикаторов).

Открыть лоток (ноутбук ACER ASPIRE 4625G)
Способ 4
Если всё вышеперечисленное не подошло (не помогло), возможно, что лоток привода «заклинило» и сам, автоматически, он открыться не может (такое могло произойти, например, из-за установки деформированного CD/DVD-диска).
В этом случае проделайте следующее:
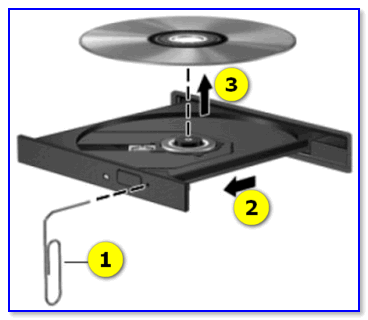
Скрепка нам поможет!
Что делать, если Windows не видит дисковод
Впрочем, иногда дисковод может не подавать вообще никаких признаков жизни: в этом случае, как правило, проблема на 100% аппаратная.
А дисковода-то и нет.
В этом случае первое, что посоветую — это перезагрузить ПК/ноутбук и войти в BIOS/UEFI. Обычно на главной странице (Main, Sys-Info и пр.) приведен перечень подключенных устройств. Среди них нужно найти модель вашего привода (см. фото ниже).
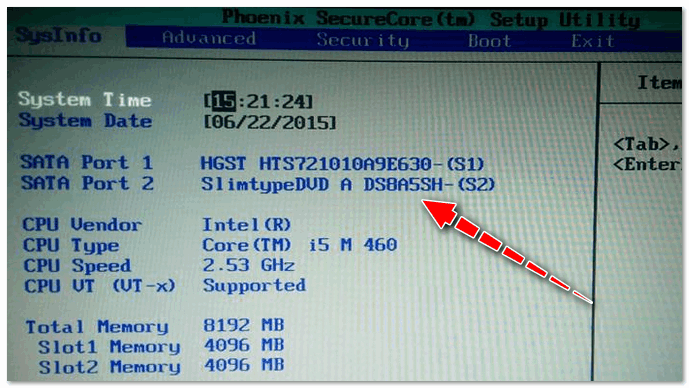
Привод определяется в BIOS!
Если в BIOS дисковод не виден, рекомендую следующее:
Если в BIOS дисковод определяется — загрузите снова Windows и откройте диспетчер устройств.
Как автоматически обновить драйвера — спец. утилита
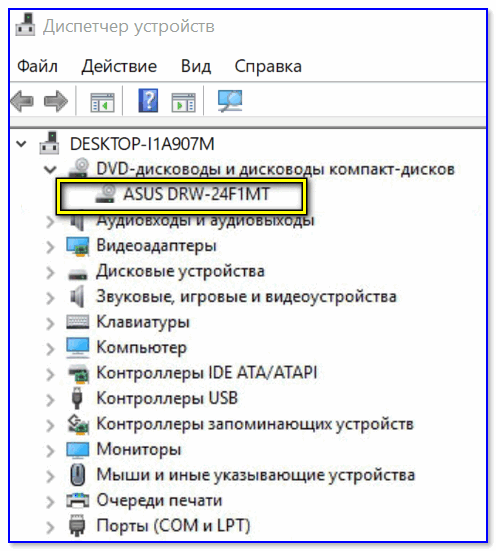
DVD-дисководы — драйвер на привод установлен!

Изменить букву диска
Кстати!
В редких случаях заражение некоторыми вирусами приводит к скрытию из проводника дисковода, флешек, жестких дисков.
Если в BIOS ваш привод определяется, диспетчер устройств его видит, но проводник нет — попробуйте прогнать вашу Windows с помощью «одноразовых» антивирусов!
Как вариант решения!
Когда он понадобиться: его можно быстро достать с полки, подключить к USB и прочитать диск. Удобно?!

Почему не читаются CD/DVD-диски
Вопрос, кстати, достаточно популярный (видимо у многих пользователей в «загашнике» есть много старых компакт дисков , которые иногда хочется подключить, поиграть-поностальгировать. ).
Что же, сразу с места в карьер.
1) Первое : обратите внимание на поверхность диска. Если на ней много микро-царапин — это может быть причиной невозможности чтения диска
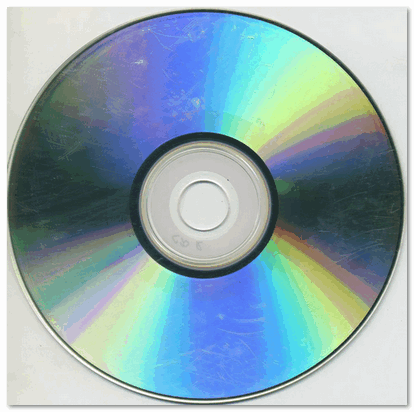
На поверхности диска заметны царапины
Также доп. советы можете почерпнуть из одной моей прошлой статьи.
CD/DVD-привод не читает или не видит диски, что можно сделать
Источник
Дисковод не открывается: что делать

Дисководы отходят в прошлое, и уже редко можно встретить ноутбуки, где они имеются по умолчанию, а покупатели полноценных системных блоков практически не устанавливают их, предпочитая занять место жестким диском или SSD-накопителем. Несмотря на это, в некоторых офисах, а также у многих дома, остались относительно старые компьютеры с дисководами. Помимо этого, время от времени используются внешние дисководы.
Чаще всего дисковод применяется, когда необходимо установить лицензионное программное обеспечение, которое имеется на диске. Это может быть Windows, различные продукты Adobe, профессиональный софт, игры и многое другое. При желании вставить диск в дисковод или, наоборот, достать его оттуда, пользователи могут столкнуться с проблемой, что он не открывается. Решить ее можно без обращения к специалистам, и ниже мы приведем наиболее действенные способы.
Что делать, если ноутбук не читает диск из DVD привода
Теперь о некоторых программных способах устранить неисправность, когда диск не хочет загружаться. Что можно сделать:
- Нажать кнопку «Пуск» и перейти на Панель управления.
- Выдрать раздел «Диспетчер устройств».
- Нажать по кнопке «Вид» в главном меню и поставить флажок «Отображать скрытые устройства».
- В разделе «Драйвер самонастраиваемых устройств» найти SPTD.
- Кликнуть по нему ПКМ и выбрать опцию «Удалить».
- Перезагрузить ноутбук.
Так как драйвер самонастраиваемый, то он автоматически установится повторно при следующем запуске операционной системы. Если не помогло и дисковод не начал работать, в Диспетчере устройств перейдите в раздел «IDE ATA/ATAPI контроллеры» и посмотрите свойства каждого. Нужно найти тот, в свойствах которого указано «ATAPI дисковод для компакт-дисков». Установите галочку «Задействовать DMA», если ее нет, и уберите, если она установлена. Перезагрузите компьютер.
Если и это не помогло, единственный способ устранить проблему — откатить систему до более раннего стабильного состояния. Для этого перейдите на Панель управления и выберите раздел «Восстановление». Выберите «Запуск восстановления системы» и нажмите кнопку «Далее». Из предложенных контрольных точек выберите ту, на момент создания которой дисковод работал нормально. Дальше нажимайте кнопку «Далее» несколько раз, следуя подсказкам Мастера восстановления системы.
Оптический диск — хранилище ненадежное. Такой тип хранения данных морально устаревает, ведь сегодня есть более надежные способы. Совет: никогда не храните важные файлы на оптическом диске в единственном экземпляре. Делайте несколько копий и храните их в разных местах. Оптимальный вариант — воспользоваться облачным хранилищем: Google Drive, Яндекс.Диск, Облако mail.ru, Dropbox, OPneDrive, iCloud и им подобными.
Что делать если не открывается DVD-привод?
Всем привет. Недавно столкнулся с небольшой проблемой. Началось все с того, что при открытии дисковод подклинивал и окрывался только после нескольких попыток. Так продолжалось пару месяцев — разбираться в причине было некогда, да и, если честно, неохота. В итоге закончилось все тем что DVD-привод перестал открываться совсем а следом и вовсе исчез из системы (хотя в БИОСе определялся).
Поначалу я никак не связал эти два явления (ну ладно привод не открывается, но определятся то он должен) и решил что всему виной недавнее обновление программы Daemon Tools . Для проверки загрузился под второй системой (хорошо у меня их две — одна на SSD-диске, вторая на традиционном HDD), но и в ней диск не определялся. Все ясно — дело в самом приводе.
Что же делать если не открывается DVD-привод?
Первое что можно сделать — воспользоваться механизмом ручного открытия дисковода. Для этого берем спицу диаметром 1мм (иголку, булавку) и вставляем в отверстие на передней панели привода до упора и немного нажимаем, привод должен приоткрыться после чего его можно смело выдвигать руками. В моем случае это выглядит так:
Но таким способом пользоваться довольно неудобно, а в некоторых случаях для этого требуется частичная разборка корпуса, так что переходим к выяснению причины почему не открывается дисковод.
Гарантия на привод уже полгода как кончилась, так что можно и разобрать для осмотра и чистки (может шестеренка какая подклинивает). Разборка корпуса сводится к откручиванию четырех винтов и снятию лицевой панели. Для снятия панели (освобождения защелок) пригодится ненужная пластиковая карточка:
Но осмотр никаких косяков не выявил — все было в идеальном состоянии. Решил посмотреть все в работе и подключил разобранный привод, попробовал открыть-закрыть — все работает. Если у Вас обратная ситуация (привод не открывается), то сначала проверьте состояние эл.моторчика и пассика привода:
Если он растянулся и буксует, то замените его или натрите канифолью (временная мера). Если не работает эл.моторчик , то Вам прямая дорога в сервис или магазин. Куда именно решайте сами — иногда дешевле купить новое чем ремонтировать старое. У меня этот узел оказался исправным и я продолжил поиски. Не буду утомлять перечислением всех манипуляций, которые я совершил, перейдем к итогу. Причина оказалась в том что механизм открытия DVD-привода не мог разомкнуть половинки шпинделя который крутит диск, между этими половинками диск фиксируется за счет притяжения неодимового магнита верхней части шпинделя к нижней. Извлечь верхнюю половинку можно практически не разбирая дисковод, для этого снимите защитную металлическую пластинку вверху привода:
После чего подцепите пластмассовый диск и извлеките его:
Если после этого DVD-привод открывается и закрывается нормально, то самый простой способ исправить проблему — оставлять диск в приводе, причем рабочей стороной вверх (так привод его не увидит и не будет стартовать каждый раз при запуске системы). Меня этот способ не устроил, т.к. подрастающий сынишка-хакер часто пользуется DVD-ROMом и легко может закрыть его пустым, а каждый раз разбирать комп из-за этого не очень-то хочется. Поэтому я пошел похожим, но немного другим путем, для увеличения воздушного зазора (уменьшения силы сцепления магнитов) между половинками шпинделя я использовал обычную изоленту:
Количество определяется опытным путем. В моем случае хватило двух слоев.
Надеюсь эта заметка помогла Вам если не открывается дисковод.
Ну и напоследок видео по теме:
Открываем дисковод, если он не открывается
Пройдет еще несколько лет и производители перестанут снабжать компьютеры и ноутбуки CD и DVD-приводами. И действительно, зачем они нужны, если ими и так почти никто не пользуются? Это позволит сохранить деньги не только производителю, но и покупателю. А если нужен привод, то можно купить внешний, работающий от USB. Пока же у большинства пользователей, которые приобретали свой ПК несколько лет назад, наверняка присутствует дисковод. Устройство это может быть весьма своенравным — зачастую не хочется открываться. Как же его открыть? Существует несколько действенных способов.

Если у вас есть собственные идеи по теме статьи, обязательно расскажите нам о них через комментарии!
Почему не открывается дисковод на ноутбуке?
- Если дисковод открывается не до конца, а потом снова задвигается — заело механизм. Попробуйте аварийное вскрытие (читайте ниже).
- Не исключены сбои в операционной системе ПК.
- Компьютер не видит дисковод (такое часто бывает при замене дисковода). Зайдите в «БИОС» (Выключите ноутбук, включите его, во время загрузки удерживайте клавишу delete или F2 до того момента, пока не появится окошко управления. Найдите соответствующую вкладку и активируйте дисковод). Комбинация горячих клавиш для открытия «БИОСА» зависит от его версии и производителя ПК.
- Произошло замыкание сети.
- Вышла из строя лазерная головка дисковода.
- Не установлены соответствующие драйвера.
- Истек срок службы дисковода.
Дисковод не работает . Способ первый.
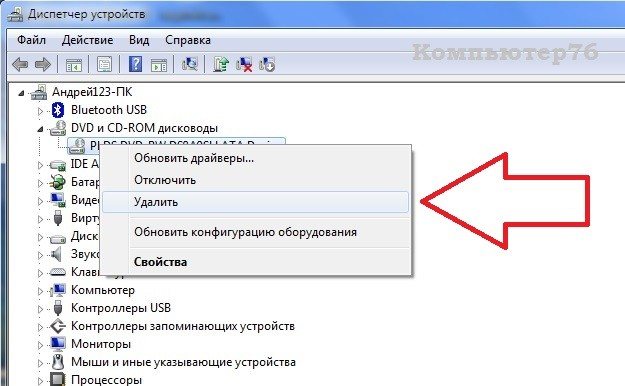
- Выключаем компьютер и снимаем боковую крышку компьютера со стороны вентилятора.
- Вынимаем оба шлейфа (информационный и питания), идущие на дисковод
- Включаем компьютер и ждём загрузки системы. Дождитесь появления Рабочего стола и нажмите Завершение работы (за это время BIOS и Windows сотрeт из памяти сведения о ранее установленном дисководе). Компьютер выключится.
- Повторяем операцию с точностью до наоборот: ставим шлейфа с дисковода на место и закрываем крышку.
- Включаем компьютер и ждём, когда Windows найдёт новое оборудование. Укажите ей путь к драйверам по-новее. Однако, скорее всего, вы это сделать не успеете, и Windows установит свои драйверы без вас: благо, устройство не очень сложное. В противном случае, если Windows молчит, заставьте его это сделать. Читайте статью Неизвестное устройство в Windows.
Читать также: Как сделать свето музыку на колонку
Этот совет работает однозначно и для ноутбука – проблема в доступности привода в мобильных компьютерах.
Vsesam
Обычно не открывается дисковод именно в тот момент, когда его обязательно нужно срочно открыть. Это даже хуже, чем если бы ваш привод не читал диски.
Вам его нужно вытащить и отдать, а он не вылазит. Что делать? Почему такое случилось? Не паникуйте, возможно, проблема временная. Перегрузите компьютер и попробуйте снова. Не помогло? Не открывается дисковод дальше?
Попробуйте открыть штатными средствами. Нажмите «пуск» =>>, «компьютер» и на значке дисковода (после нажатия левой кнопки мыши) выберите опцию «извлечь диск».
Результатов никаких? Идем вперед. Возьмите тонкий предмет, наподобие иголки, и на самом дисководе ищите маленькую дырочку, как раз под иголку.
Вставляйте ее и нажимайте. Это аварийное открытие дисковода, в большинстве случаев открывает.
Помогло, или не открывается ваш привод еще? Нетерпение конечно нарастает, успокойтесь, откроется, куда ему деться.
Скорее всего, вы в спешке неправильно установили диск — у меня так раза три случалось.
Берите острый предмет, наподобие ножа с тупым концом, нажимайте на кнопку открытия дисковода и аккуратно со всех сторон старайтесь помочь ему открыться, только надавливая не перестарайтесь.
Надеюсь, вы справились с проблемой и ваш дисковод открылся. Нет, тогда используем последний вариант. Будем самостоятельно разбирать свой персональный ПК или идем в сервис.
Сложность рассказать, как разобрать компьютер или ноутбук, чтобы вытащить привод в том, что во всех моделях это происходит по-своему.
Очень хорошо если у вас, например ноутбук асус. Должен заметить этот производитель делает ноутбуки с очень хорошо доступными способами ремонта и подключения дополнительных устройств.
Вам придется лишь перевернуть свой ноутбук (обычно так бывает всегда), и отвинтить несколько винтиков в районе привода. Потом выдвинуть лоток и отсоединить шлейф. Вы можете даже самостоятельно дисковод поменять на другой.
В других моделях такие операции тоже можно выполнить, только в большинстве случаев приходиться снимать клавиатуру и отсоединять винт крепления привода.
Такая техническая операция требует большой осторожности, иначе возникнут повреждения, которые без мастерских самому исправить не удастся. На компьютере извлечь дисковод намного проще
Откручиваем стенку, боковую или заднюю, как у кого, отсоединяем шлейф привода, откручиваем винт и вытаскиваем. Все что выше описано, касается проблемы, как достать диск, если не открывается дисковод
На компьютере извлечь дисковод намного проще. Откручиваем стенку, боковую или заднюю, как у кого, отсоединяем шлейф привода, откручиваем винт и вытаскиваем. Все что выше описано, касается проблемы, как достать диск, если не открывается дисковод.
Если дисковод вы вытащили и увидели, что он испорчен, я бы с ремонтом голову не морочил, а установил новый. Во-первых, скорее всего, починить его вам самостоятельно не удастся, а в мастерской бесплатно делать этого не будет никто.
Сегодня в магазине новый привод стоит около 15 долларов. Если учесть что в мастерской только за то, что вытащат и вставят с вас возьмут минимум 5 долларов, не говоря о ремонте, да к тому же иногда туда надо ехать и потратить придется почти целый день, потом еще раз приехать чтобы забрать – то выводы делайте сами. Надеюсь теперь почему не открывается дисковод и как его открыть вы знаете.
Самопроизвольное открытие/закрытие дисковода

Если открывается и закрывается дисковод, то причиной такой неполадки может быть результат воздействия вредоносной программы, механическая неисправность шлейфа, датчика закрытия или самого привода. Чаще всего самопроизвольное выдвижение лотка провоцируют заводские дефекты или повреждения, нанесенные во время эксплуатации устройства. В первую очередь нужно тщательно прочистить дисковод и обследовать возможные повреждения. Если чистка не принесла результата, следует отнести привод в мастерскую. Скорее всего, потребуется замена конкретных деталей. Хотя в большинстве случаев проще купить новый привод. Теперь вы знаете, что делать, если не открывается дисковод.
Как устранить причину
Зачастую причины, когда дисковод не работает, банальные и устранение поломки не вызывает особой сложности:
- Проблемы с портом или шнуром подключения. Если он не работает, но всё подключено, переключите шлейф в другой разъём. Если поломка не исправлена, поменяйте непосредственно шлейф.
- Физическое отключение. Чаще всего дисковод просто не подсоединён. При этом пользователь обычно сам случайно выдёргивает провод из порта при очистке ноутбука. Эта причина обычно актуальна для разъёма Sata, поскольку этот порт разбалтывается очень быстро. Провод даже сам иногда выпадает. Нужно просто вставить шнур на место.
- Загрязнение лазера. Проблема актуальна для дисководов, которые часто или долго эксплуатируются. В этом случае потребуется чистящий диск. Его можно купить в любом компьютерном магазине. Изучив внимательно инструкцию и правила по технике безопасности, нужно нанести на щётки диска очищающий состав и установить его в дисковод. После загрузится программа очистки привода.
Отказ из-за эмулятора диска
Если перечисленные выше манипуляции не помогли, вспомните, возможно, была установлена программа для эмуляции диска, причина неработающего привода может быть обусловлена этим.
Эти программы не редко конфликтуют с физическим оборудованием. Для решения этой проблемы существует несколько способов.
Наилучшим вариантом исправления неполадки считается откат системы. Любое приложение после установки имеет точку восстановления
Самое важное, чтобы была включена опция восстановление системы. Далее нужно выполнить следующее. Зайти в «Панель управления», затем кликнуть «Восстановление»
Теперь нужно нажать «Запуск» и указать точку отката. Нажимаем «Далее». После восстановления ноутбук перезапустится, и система оповестит о возврате состояния. После этого он должен заработать
Зайти в «Панель управления», затем кликнуть «Восстановление». Теперь нужно нажать «Запуск» и указать точку отката. Нажимаем «Далее». После восстановления ноутбук перезапустится, и система оповестит о возврате состояния. После этого он должен заработать.
Если по определённой причине восстановление операционной системы было не активировано либо точка отката перед загрузкой эмулятора была удалена, можно воспользоваться другим вариантом и исправить это вручную. Для чего нужно выполнить следующие этапы:
- Вначале нужно деинсталлировать непосредственно эмулятор. При этом его нужно удалить полностью. Необходимо очистить абсолютно всё: то есть все файлы в папках Application data и Program Files.
- После перейти в «Диспетчер устройств», отыскать виртуальный диск. Удаляем этот привод.
- Теперь, находясь в «Диспетчер» устройств», необходимо найти и открыть меню «Вид» и нажать на кнопку «Показать скрытое оборудование». После этого появится большой список различных драйверов. Из всего этого огромного перечня потребуется лишь один значок – SPTD Driver. Его нужно найти и также удалить.
- После завершения всего процесса ноутбук нужно перезапустить и проверить работоспособность дисковода.
Если никакой вариант не смог помочь, то в этом случае вывод лишь один – дисковод сломан. В этом случае можно попробовать его подвергнуть ремонту, но в некоторых ситуациях стоимость этой услуги равноценна с приобретением нового оборудования.
Аварийное вскрытие
Если никакие способы не помогли, а открыть его всё же нужно, к примеру, извлечь диск, то можно попробовать открыть привод через «аварийное вскрытие», эта опция существует у любого производителя»
Потребуется тонкая игла (можно воспользоваться булавкой, скрепкой либо иным тонким предметом).
Внимательно изучите сбоку панель закрытого привода, на ней должно находиться небольшое отверстие (как правило, оно находится возле кнопки открытия).
Вставьте иглу в отверстие, осторожно надавливайте на неё (работу нужно производить очень осторожно, так как есть высокий риск повредить устройство изнутри). Когда привод немного откроется, достаньте иголку и откройте дисковод полностью вручную.
Решение проблем с CD/DVD-Rom
Как открыть дисковод
Способ 1
И так, пожалуй, самый очевидный из очевиднейших способов — нажать на нем спец. кнопку “Open ⇑” (пример на фото ниже).

Способ 2
На некоторых дисководах кнопки “Открыть” на корпусе устройства попросту нет (такое, обычно, на ноутбуках).

Извлечь диск — этот компьютер
Способ 3
Есть ряд моделей ноутбуков на клавиатуре которых есть спец. кнопка для открытия лотка привода (см. фото ниже). Располагаться она может либо среди функциональных клавиш F1-F12, либо рядом с кнопкой включения (где-нибудь неподалеку от блока индикаторов).

Открыть лоток (ноутбук ACER ASPIRE 4625G)
Способ 4
Если всё вышеперечисленное не подошло (не помогло), возможно, что лоток привода “заклинило” и сам, автоматически, он открыться не может (такое могло произойти, например, из-за установки деформированного CD/DVD-диска).
В этом случае проделайте следующее:
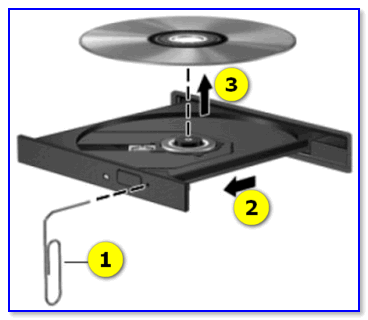
Скрепка нам поможет!
Что делать, если Windows не видит дисковод
Впрочем, иногда дисковод может не подавать вообще никаких признаков жизни: в этом случае, как правило, проблема на 100% аппаратная.
А дисковода-то и нет.
В этом случае первое, что посоветую — это перезагрузить ПК/ноутбук и войти в BIOS/UEFI. Обычно на главной странице (Main, Sys-Info и пр.) приведен перечень подключенных устройств. Среди них нужно найти модель вашего привода (см. фото ниже).
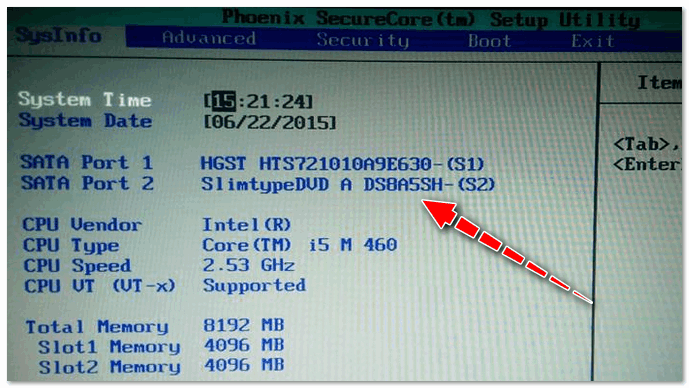
Привод определяется в BIOS!
Если в BIOS дисковод не виден, рекомендую следующее:
Если в BIOS дисковод определяется — загрузите снова Windows и откройте диспетчер устройств.
Как автоматически обновить драйвера — спец. утилита
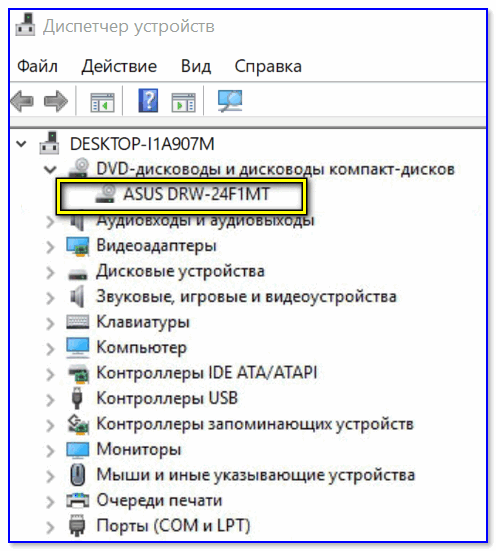
DVD-дисководы — драйвер на привод установлен!

Изменить букву диска
Кстати!
В редких случаях заражение некоторыми вирусами приводит к скрытию из проводника дисковода, флешек, жестких дисков.
Если в BIOS ваш привод определяется, диспетчер устройств его видит, но проводник нет — попробуйте прогнать вашу Windows с помощью “одноразовых” антивирусов!
Как вариант решения!
Когда он понадобиться: его можно быстро достать с полки, подключить к USB и прочитать диск. Удобно?!

Почему не читаются CD/DVD-диски
Вопрос, кстати, достаточно популярный (видимо у многих пользователей в “загашнике” есть много старых компакт дисков , которые иногда хочется подключить, поиграть-поностальгировать. ).
Что же, сразу с места в карьер.
1) Первое : обратите внимание на поверхность диска. Если на ней много микро-царапин — это может быть причиной невозможности чтения диска
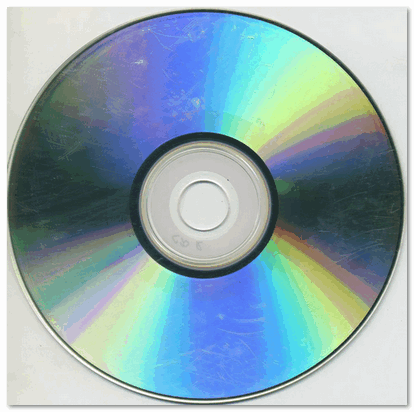
На поверхности диска заметны царапины
Также доп. советы можете почерпнуть из одной моей прошлой статьи.
CD/DVD-привод не читает или не видит диски, что можно сделать
Не работает кнопка
С первого взгляда, кажется, что проблема очень серьезная и непонятно, что делать. Если дисковод не открывается, помогут нехитрые манипуляции. Вначале надо точно убедиться, что причиной поломки стала именно застрявшая каретка. Для этого пробуем нажать на кнопку. Если кнопка рабочая, то в дисководе мы услышим характерные звуки. Далее, проверим с помощью установленной операционной системы.
Чтобы открыть дисковод, нужно использовать на клавиатуре клавиши Tab, Enter и стрелки. Необходимо зайти через рабочий стол в папку «Мой компьютер» или «Этот компьютер» и найти устройство, обозначенное как дисковод. С помощью специальной клавиши на клавиатуре вызвать меню, где нажать пункт «Извлечь».
Если метод сработал, то в дисководе неисправна кнопка и требуется ее замена. Если дисковод не открывается, не нужно паниковать. Каждый привод имеет так называемое аварийное открытие лотка. Внимательно присмотритесь к своему дисководу и сможете увидеть маленькое отверстие, через которое можно открыть устройство.
Для этого необходимо вставить в неё тонкий предмет, подходящий по диаметру, будь то иголка или разогнутая скрепка. Если приложить небольшое усилие, привод каретки сможет снять блокировку, выбросив лоток немного вперед. Взяв рукой, необходимо потянуть его до полного открывания. После того, как вы уберете посторонние предметы, останется с помощью нажатия кнопки или вручную вернуть каретку в исходное состояние.
Проверить несколькими нажатиями на кнопку, решилась ли проблема с открыванием. Если нет, нужно попробовать другой способ. Если дисковод не открывается, его придется вытащить из персонального компьютера или другого оборудования, где он стоит. После того, как привод извлечен, его необходимо аккуратно разобрать, чтоб устранить поломку, а заодно и сделать профилактику. Для этого понадобятся следующие инструменты:
- средняя крестообразная отвертка,
- кисточка для смахивания пыли,
- медицинская клизма,
- мягкая ткань,
- смазка на силиконовой основе,
- пинцет,
- средство для чистки линз.