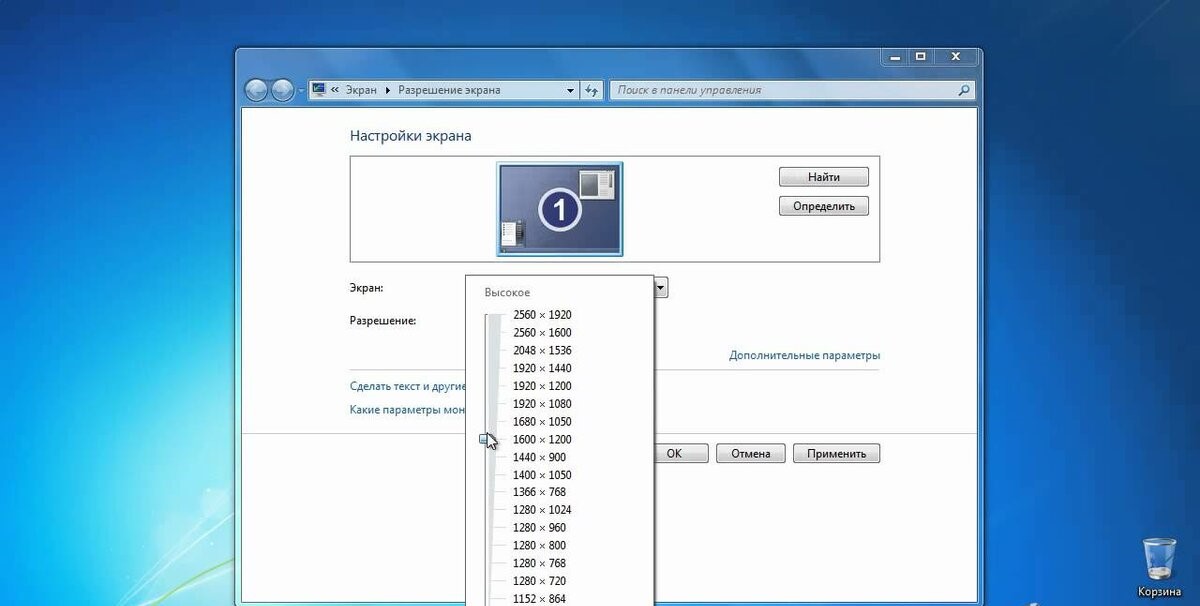Как вернуть экран компьютера в исходное положение и восстановить его размер
Содержание:
- Калибруем экран с помощью программ
- Настройка цветопередачи для ЖК-монитора
- Настраиваем яркость правильно
- Оценка качества калибровки с помощью веб — сервисов
- Программы для настройки монитора
- Программы от производителя видеокарты
- Лучшие калибраторы для мониторов
- Правильная калибровка
- Как настроить экран монитора при помощи возможностей Windows
- ASUS ROG Strix XG32VQR
- Изменение системных шрифтов
- Как настроить контрастность экрана
- Как откалибровать монитор в Windows
- В чем главное отличие плохого монитора от хорошего
Калибруем экран с помощью программ
Калибровка экрана средствами Windows довольно тривиальна и больше подходит для настольных компьютеров, чем для ноутбуков. Для настройки необходимо зайти в Пуск, в строке поиска написать «калибровка», после чего перейти в соответствующее меню.
Чтобы приступить к калибровке, необходимо нажать кнопку «Далее», после чего настройка будет выполняться с помощью Мастера калибровки, каждый шаг которого снабжен подробными объяснениями на русском языке.
Существует достаточно большое количество программ для выполнения калибровки экрана.
В этой статье мы рассмотрим лишь одну из них — Atrise Lutcurve. Программа платная, но имеет 30-дневную пробную версию, русифицированный пользовательский интерфейс, а также понятные инструкции по работе с каждым режимом программы.
Установка программы ничем не примечательна, поэтому не будем заострять на ней внимание, а перейдем непосредственно к калибровке
Важно! Для повышения качества калибровки, перед ее выполнением, выполните рекомендации, описанные в предыдущем пункте. При выполнении настроек необходимо зафиксировать взгляд и постараться не менять его до их окончания
При выполнении настроек необходимо зафиксировать взгляд и постараться не менять его до их окончания
Важно! Для повышения качества калибровки, перед ее выполнением, выполните рекомендации, описанные в предыдущем пункте. При выполнении настроек необходимо зафиксировать взгляд и постараться не менять его до их окончания
Запускаем программу, переходим к первой вкладке «Точка черного» и выполняем настройку.
Суть настройки заключается в изменении параметров «Черный» и «R» «G» «B» до тех пор пока не будут видны квадраты «2,2,2» и «3,3,3», причем фон должен оставаться максимально черным, а квадрат «1,1,1» должен быть на грани различимости.
При настройке сначала следует пользоваться возможностью аппаратной настройки яркости (в ноутбуках это сочетание клавиши Fn и функциональных клавиш от F1 до F12) и лишь потом после исчерпания аппаратных возможностей следует проводить настройку в программе.
Переходим к вкладке «Точка белого» и регулируем контрастность таким образом, чтобы увидеть квадраты «252,252,252» — «254, 254, 254». При выполнении настройки вы должны получить максимально нейтральный белый цвет, без оттенков.
Настраиваем гамму в соответствующей вкладке. В этой настройки мы должны получить цвет вертикальных столбцов как можно меньше отличающийся от фона. В идеале все должно быть серым, хотя легко различимая цветность допустима.
Допустимо оставлять окрашенной верхнюю и нижнюю часть столбцов, но их средняя часть должна быть абсолютно серой.
Если монитор поддерживает регулировку четкости, ее можно настроить в меню «Гамма и четкость». Суть регулировки заключается в том, чтобы сделать квадраты менее видимыми как между собой, так и на фоне.
Четкость монитора неправильно настроена, если полоски квадратов резко отличаются между собой по яркости.
В следующей вкладке «Баланс цветов» можно провести тонкую настройку цветовой температуры изображения. Для этого необходимо сделать светлые, темные и средние тона серого максимально обесцвеченными.
После этого необходимо вернуться к предыдущим пунктам настройки добиваясь компромисса по всем параметрам.
Вкладка «Корректировочные точки» позволяет подстроить кривую передачи яркости от черного до белого (0…255). Перемещая позицию кривой от 0 до 255 необходимо найти точки, в которых на изображении в центре появляется цветовой оттенок и настроить их с цветного до серого.
Переходим к последней вкладке — «Все регуляторы». Необходимо убедиться, что кривая передачи яркости не имеет изломов и не отсекает края диапазона.
Идеально откалиброванный монитор должен выдавать на тестовом изображении программы (вкладка «Эталонное изображение») серые тона, без каких-либо цветовых оттенков.
Настройка цветопередачи для ЖК-монитора
Чтобы получить лучшую цветопередачу ЖК-монитора, убедитесь, что режим отображения установлен на 32-бита цвета. Это измерение означает глубину цвета: количество значений цвета, которые можно назначить одному пикселю на изображении. Значение глубины цвета может колебаться от 1 (черно-белое изображение) до 32 бит (более 16,7 млн. цветов).
- Откройте окно «Разрешение экрана».
- Щелкните Дополнительные параметры и перейдите на вкладку Монитор.
- В разделе Цвета выберите True Color (32 бита) и нажмите кнопку ОК.
Управление цветом
Windows также содержит дополнительные элементы управления цветом. Системы управления цветом обеспечивают максимально точную цветопередачу на любых устройствах, в частности на мониторах и принтерах.
Калибровка дисплея
Программное обеспечение для калибровки дисплея позволяет получить точную цветопередачу на экране. Если на компьютере установлено программное обеспечение для калибровки дисплея от другого поставщика, калибруйте дисплей с помощью него.
Устройства для калибровки дисплея часто поставляются вместе с необходимым программным обеспечением. Используя устройство для калибровки с программным обеспечением, с которым он поставлялся, можно достичь лучших результатов цветопередачи.
Windows также имеет функцию калибровки дисплея.
Настройка яркости и контрастности
На внешних дисплеях яркость и контраст настраиваются с помощью элементов управления монитора, а не средствами Windows. Большинство ЭЛТ- и ЖК-мониторов имеют на передней панели кнопки или другие элементы управления, с помощью которых можно управлять яркостью и контрастом.
В некоторых мониторах на экране открывается меню, в котором выполняется соответствующую настройку. Чтобы узнать, как пользоваться этими элементами управления, обратитесь к руководству к монитору или на веб-сайте производителя.
Яркость экранов большинства ноутбуков настраивается средствами Windows. Если вы пользуетесь ноутбуком, яркость можно настроить в окне «Электропитание».
Улучшение отображения текста
В Windows используется технология ClearType, которая включена по умолчанию. С помощью этой технологии шрифты на мониторе отображаются максимально четко и плавно. Это облегчает длительное чтение текста, не утомляя глаза. Наибольшей эффективности можно достичь при работе с ЖК-дисплеями, плоскими мониторами, ноутбуками и портативными устройствами.
Убедитесь, что технология ClearType не отключена, особенно когда текст на экране выглядит нечетким. Технология ClearType можно настроить для работы с конкретным монитором.
Настраиваем яркость правильно
Два таких понятия как яркость и контрастность всегда идут в паре, и настраивается совместно. Одним из вариантов приведения монитора в комфортное для работы состояние, является аппаратная настройка. Она осуществляется при помощи кнопок, расположенных непосредственно на самом мониторе. Если не совсем ясны и понятны обозначения и назначения кнопок, то стоит обратиться к инструкции к дисплею. В ней содержится вся информация о том, за что какая кнопка отвечает. Не рекомендуется нажимать на них без разбора, так как можно только навредить.
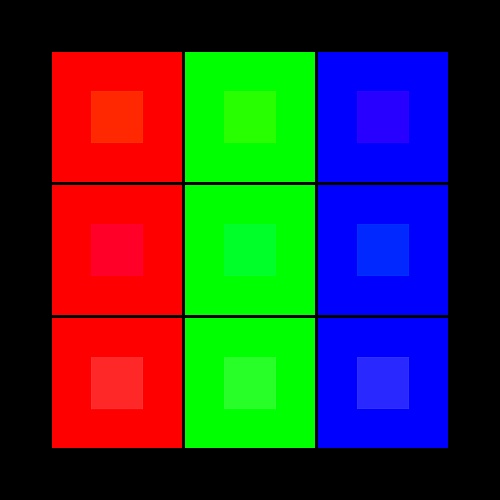
Для удобства на практике применяют нехитрый метод настройки яркости монитора. Необходимо открыть на своем компьютере пустой файл Word и найти чистый лист белой офисной бумаги. Когда электронный лист текстового редактора будет полностью совпадать с яркостью реального бумажного листа – значит, в таком случае, этот параметр настроен оптимально для вас, как конкретного пользователя монитора. Для человека, который может занять ваше место за экраном, такая настройка может не подойти.
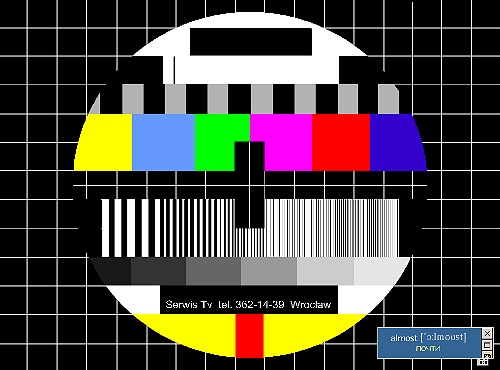
Оценка качества калибровки с помощью веб — сервисов
Чтобы проверить результаты калибровки, обратитесь к расположенным в свободном доступе ресурсам. Ниже рассмотрены два сайта, на которых возможно проверить качество проведенной калибровки.
Monteon ru
На сайте Monteon.ru возможно проверить не только качество передачи цвета, яркость и другие важные параметры. На нем можно также протестировать монитор на наличие битых пикселей и других возможных неполадок. К каждому из тестов прилагается подробное описание.
Online Monitor Test
Второй сайт полностью на английском языке, что компенсируется богатым функционалом. Помимо широкого спектра тестов, есть возможность установить приложение, в котором все необходимые тесты будут за пределами браузера.
Программы для настройки монитора
Вместо того, чтобы разбираться в запутанных настройках самой Виндовс, можно воспользоваться сторонними программами для этих целей. Их предоставляет разработчик установленной видеокарты.
Таких программ три:
- Control Center для карточек AMD;
- Панель управления Intel для встроенного видео (особенно распространена в бюджетных ноутбуках);
- Аналогичное ПО от NVIDIA.
Найти программы можно на сайте производителя видеокарты или ноутбука в разделе загрузки драйверов, зачастую они устанавливаются вместе с ними автоматически при выборе полной установки.
Интерфейсы программ для настройки монитора отличаются, но интуитивно понятны и включают все необходимые средства для регулировки яркости, цвета, контрастности и других параметров.
Программы от производителя видеокарты
Сегодня на пользовательских компьютерах можно встретить три вида графических адаптеров (видеокарт): встроенная графика от Intel, дискретные (т.е. докупаемые и устанавливаемые отдельно) решения от Nvidia и ATI от AMD
На бюджетных ноутбуках под управлением Виндовс 10 все три вида графики обычно интегрированные (но для обычного пользователя это не так важно)
Как узнать модель или семейство видеокарты
Проще всего приходится владельцам ноутбуков – в 99% случаев наклейка с указанием производителя оказывается на корпусе. Если же компьютер был приобретен давно, или же с рук, узнавать все придется самостоятельно. Рядом с «Пуском» в Windows 10 есть пиктограмма в виде лупы. Щелкаем по ней левой кнопкой мышки. В открывшемся поисковом поле пишем «Диспетчер устройств».
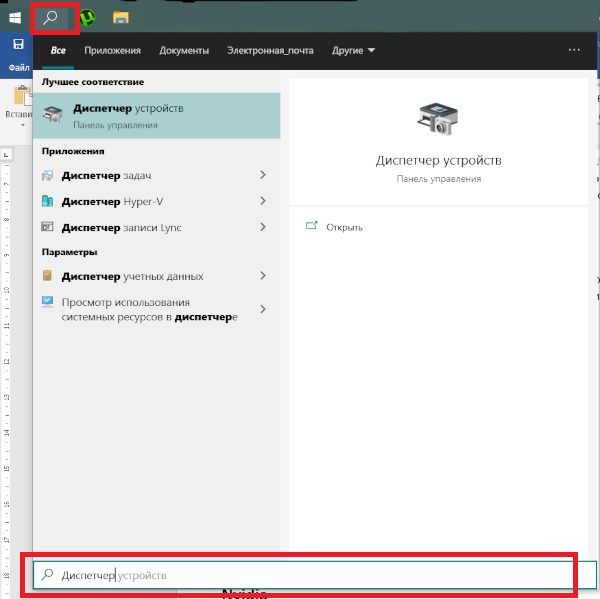
Кликаем по найденному приложению левой кнопкой. Открывается оснастка, где нас интересуют лишь «Видеоадаптеры». Щелкнув по стрелке раскрывающегося списка, пользователь легко узнает модель своей видеокарты.
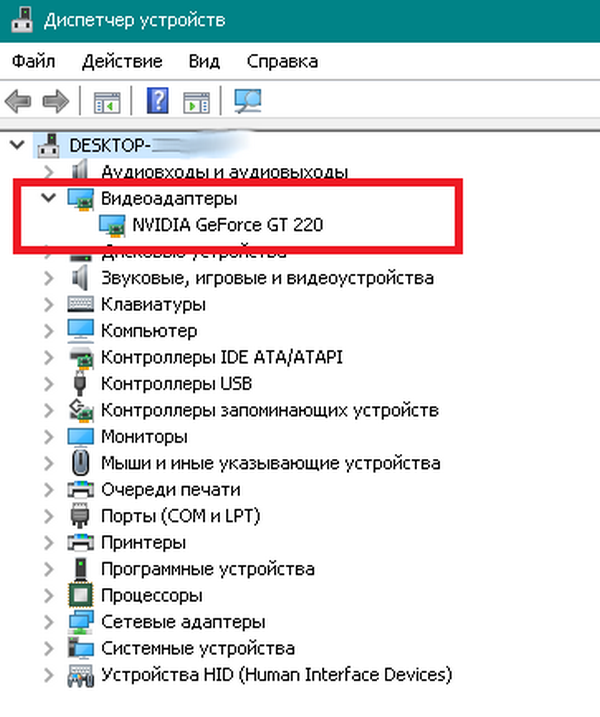
Nvidia
Жмем на кнопку поиска (о ней мы говорили чуть выше). В открывшемся поле поиска пишем «Панель управления», после чего открываем найденное системой приложение.
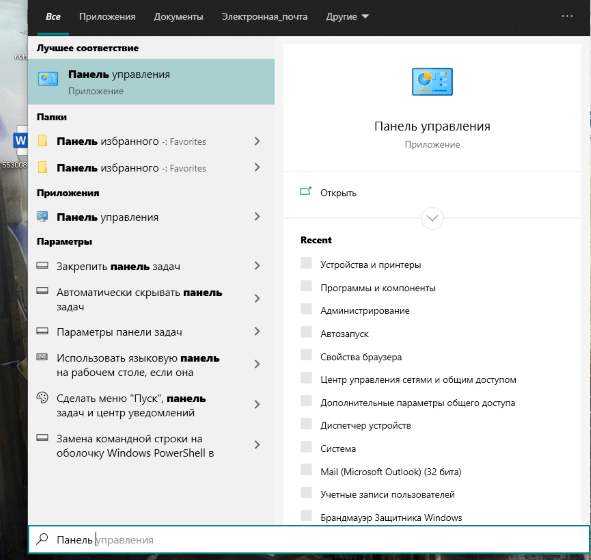
Для удобства дальнейшей работы советуем переключить вид «Панели». В правом углу есть пункт «Просмотр: «Категория»». Кликаем левой клавишей мыши по раскрывающемуся списку и выбираем «Крупные значки».
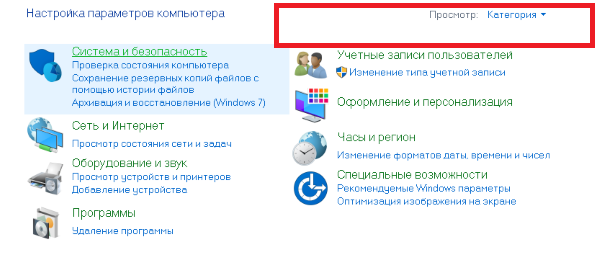
Откроется меню, где необходимо отыскать «Панель управления NVIDIA».
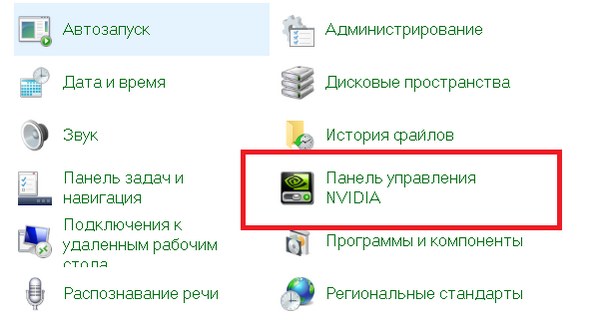
Нажав на нее, попадаем в одноименное меню.
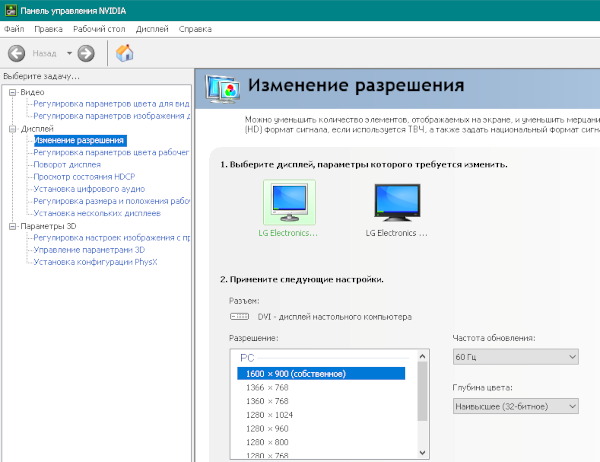
В левой части рабочего окна есть пункт «Изменение разрешения». После его выбора в правой части нужно выбрать требуемое разрешение, дважды кликнув по нему. Здесь же доступны настройки цвета.
Снова открываем «Панель управления NVIDIA». В левом верхнем углу видим пункт «Регулировка параметров цвета для видео». Открываем его.
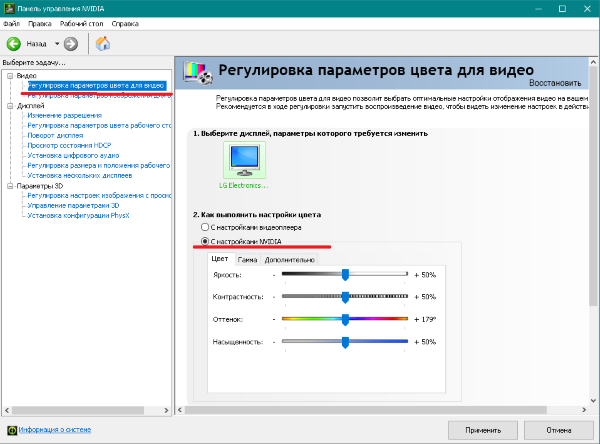
В правой части рабочей области поставьте переключатель в положение «С настройками NVIDIA», после чего, двигая ползунки вправо и влево, добиваемся нужного качества картинки.
Intel
Чтобы открыть панель Intel Graphics, необходимо щелкнуть по любой свободной области рабочего стола правой клавишей мыши. В появившемся контекстном меню выбираем «Графические характеристики».

После загрузки откроется нужная программа.

Здесь нас интересует «Дисплей» в левом верхнем углу. Снова нажимаем на него.
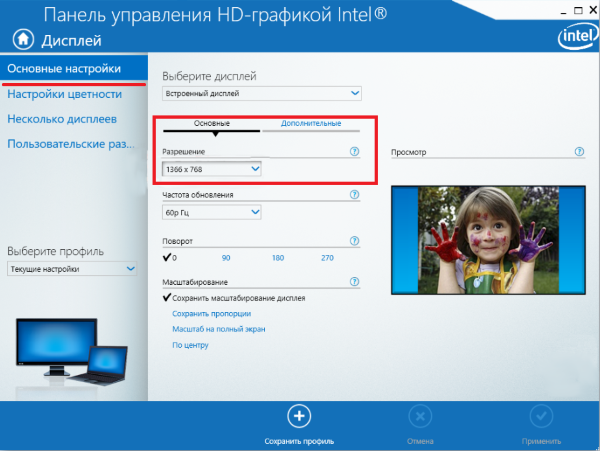
В выпадающим списке выбираем подходящий параметр для изменения настроек.
А сейчас попробуем изменить яркость или контрастность. Снова заходим в программу через «Дисплей», но открываем пункт «Настройки цветности».

В нижней части окна, используя ползунки, выставляем необходимые характеристики картинки.
ATI
Ввиду «традиционности» программного обеспечения от AMD, зайти в настройки чуть сложнее. Щелкаем правой клавишей мыши на любом свободном месте рабочего стола. В появившемся контекстном меню выбираем пункт «AMD Catalist…», после чего щелкаем по нему левой кнопкой мыши.
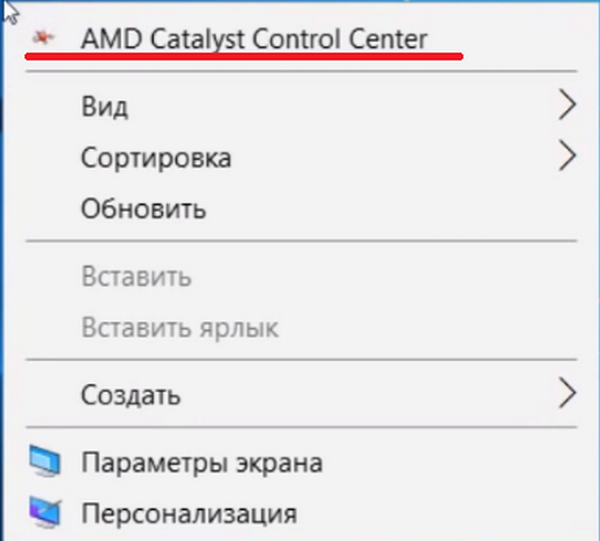
Открывается программа, где в левой части нужно выбрать характеристики своего монитора: «Мои цифровые плоские панели» для экранов ноутбуков или мониторов, подключенных по HDMI, или же «Мои VGA экраны» для более старых устройств. Вне зависимости от типа дисплея, нужно будет выбрать пункт «Пользовательские разрешения…», также находящийся в левой нижней части. После этого, используя область «Базовый режим», можно выставить необходимые значения.
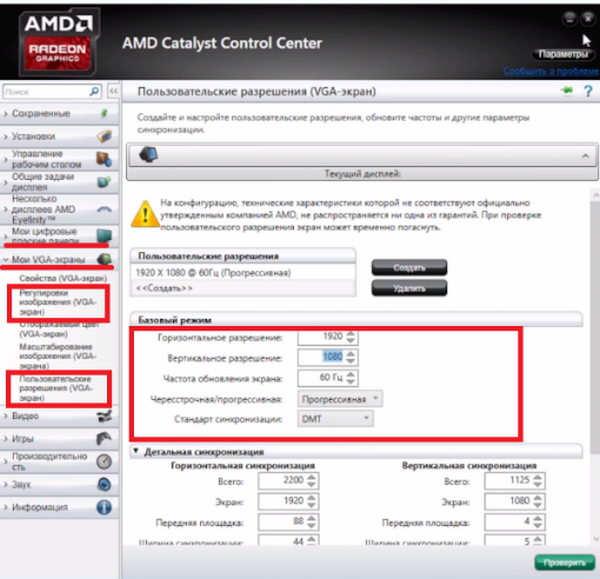
Тут также возможно изменение яркости, контрастности, иных характеристик цвета.
Для этого снова открываем программу AMD Catalyst Control Center. На этот раз нас интересует раскрывающийся пункт «Управление рабочим столом» в левом верхнем углу. Щелкаем по нему левой кнопкой мыши и попадаем на «Цвет рабочего стола».
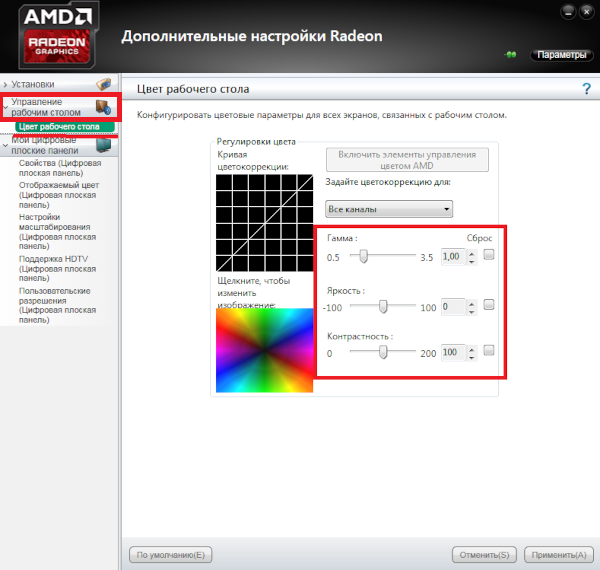
В правой части рабочей области находятся ползунки, двигая которые, подстраиваем изображение под свои нужды.
Лучшие калибраторы для мониторов
Spyder5EXPRESS от Datacolor – лучший инструмент начального уровня (Изображение предоставлено: Spyder)
Когда дело доходит до выбора калибратора монитора, доминируют две марки: X-Rite Pantone и Datacolor. Оба производят отличные продукты, чтобы удовлетворить различные ценовые категории и функциональные требования. И самое главное, вам не нужно тратить большие деньги на первоклассный калибратор, чтобы получить точную калибровку.
Даже инструмент начального уровня, такой как Spyder5EXPRESS от Datacolor, откалибрует ваш монитор очень точно. Доплатив небольшую сумму, вы можете получить дополнительные функции, такие как калибровка нескольких мониторов, а также мониторинг окружающего освещения. Они помогут отстроить оптимальную яркость экрана в соответствии с условиями вашего рабочего места.
SpyderX Pro от Datacolor – это быстрое устройство для калибровки монитора (Изображение предоставлено Datacolor)
Калибраторы более высокого уровня более быстро справляются с задачей. Такой калибратор, как SpyderX Pro компании Datacolor, способен откалибровать монитор менее чем за две минуты. Это полезное преимущество, если вам нужно регулярно калибровать монитор.
Правильная калибровка
Кратко рассмотрим, как откалибровать дисплей на компьютере и ноутбуке, также разберём каждый из этапов процесса.
Гамма
Показывает соотношение между уровнями трех основных цветов цветового пространства RGB и силу излучаемого монитором светового потока.
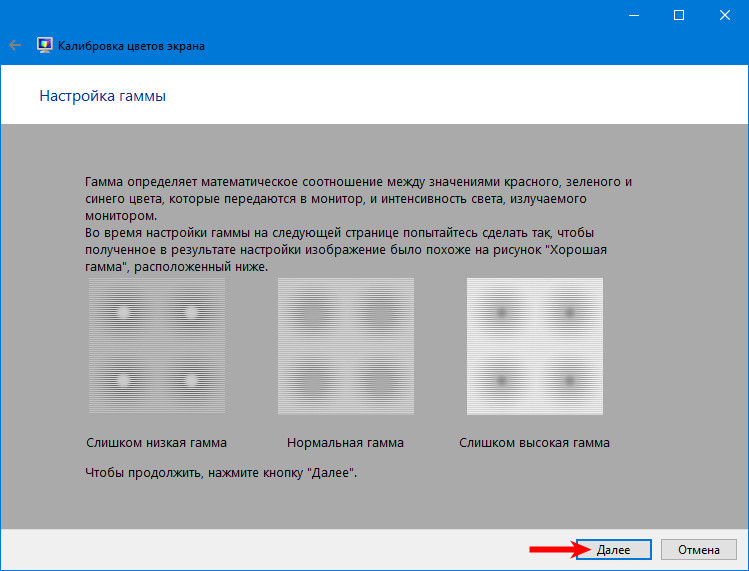
При помощи вертикального ползунка добейтесь того, чтобы картинка на экране соответствовала образцу «Нормальная гамма», когда в центре находится едва различимое пятно сероватого оттенка, а не белое или черное.
Если запутались или не можете поймать нормальный уровень, сбросьте настройки соответствующей кнопкой возле ползунка. Также можете вернуться назад, чтобы взглянуть на образец — жмите по иконке со стрелочкой в левом верхнем углу.
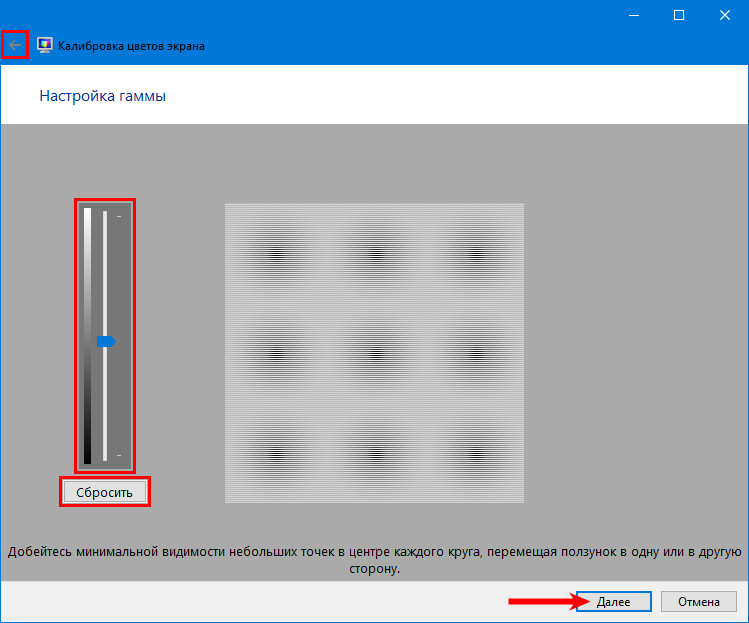
Яркость и контрастность
Измените уровень яркости до такого, чтобы он соответствовал показанному на центральной картинке или был приятен для глаз. Для этого воспользуйтесь кнопками изменения яркости на мониторе.
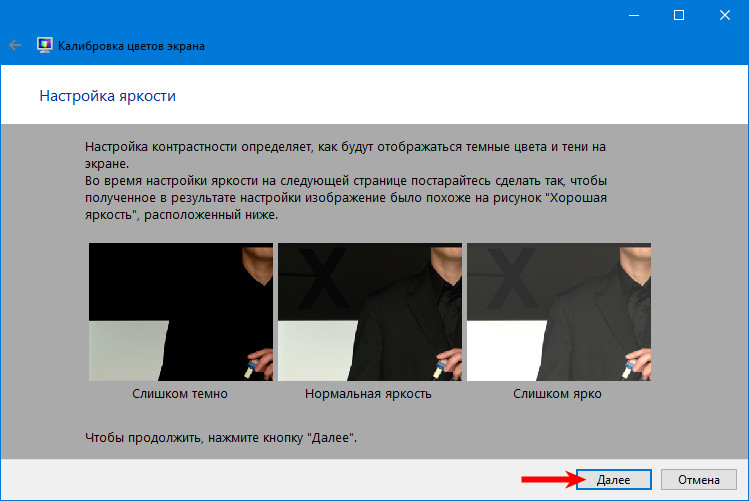
С контрастностью поступите аналогичным образом. Изображение не должно затуманиваться, но и заметного перехода между светлыми и темными цветами стоит избежать, так-как лишняя резкость не к чему.
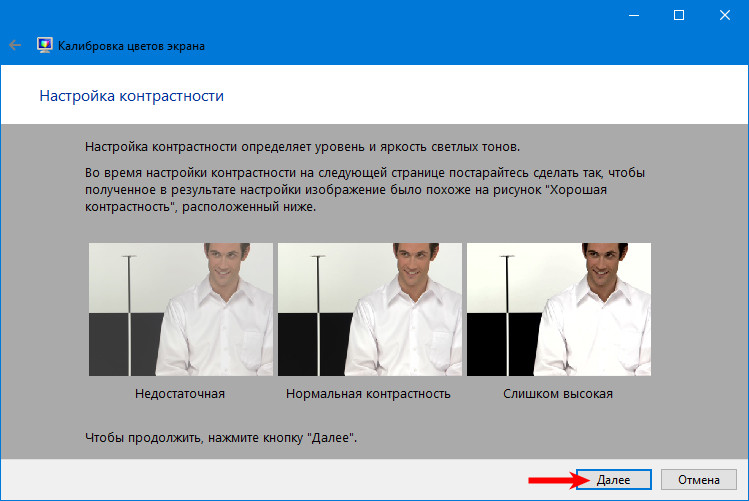
Цветовой баланс
Доведите серый цвет до идеала, чтобы в нем отсутствовали оттенки красного, синего либо зеленого. Двигайте ползунки, пока не добьетесь приемлемого результата, при этом не обесцветьте картинку, убрав нужную насыщенность.
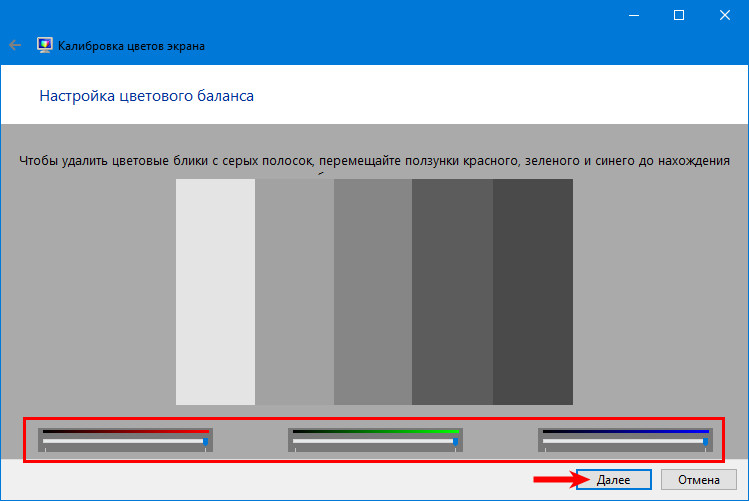
Сохранение калибровки
После завершения процесса при помощи кнопок переключитесь между предыдущими настройками и текущими для сравнения. Выберите удовлетворяющий профиль или измените настройки, и закройте окно кнопкой «Готово».
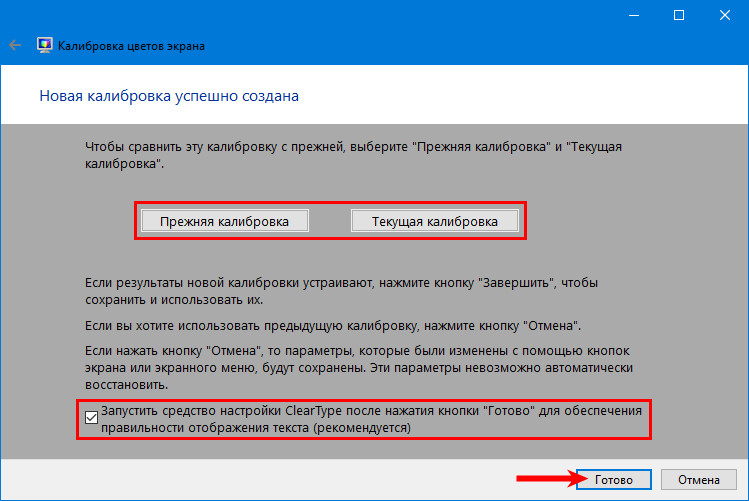
Можете отметить пункт «Запустить средство настройки ClearType…» — задействуется технология Microsoft, заточенная под оптимизацию отображения шрифтов на жидкокристаллических дисплеях.
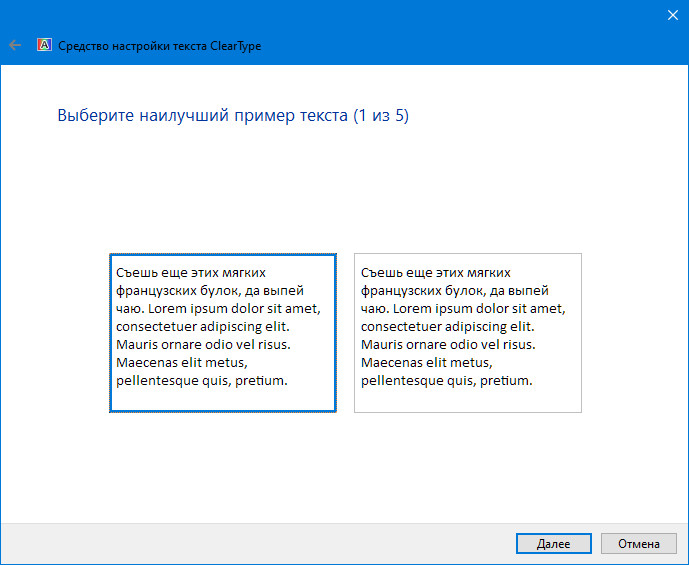
Как настроить экран монитора при помощи возможностей Windows
Заходим в меню «Пуск» компьютера и вводим в поисковой строке слово «калибровка». Смело наживаем «Запустить» и смотрим, что происходит дальше. На выбор пользователя будет предложено пройти несколько тестов.
Небольшое отличие от других систем семейства Windows есть в 10 версии. Ее обладателям в поиске нужно написать команду «cttun» (без кавычек). После этого, следует запустить ClearType и подобрать для себя самые приемлемые для глаза изображения. Затем потребуется ввести команду «dccw» без кавычек. Таким образом, запустится калибровка цветов, цветовой температуры, контрастности и яркости. Все предельно понятно. Программа дает советы, которым необходимо следовать, чтобы ваш монитор стал для вас идеальным по зрительному восприятию, а глаза не уставали от долгой работы перед экраном.
Настраивая монитор вручную или с использованием специальных программ, первоначально может показаться, что изображения на экране потеряли свою яркость, стали тусклыми. Это вовсе не так. Просто ваши глаза за определенное время привыкли видеть иной вариант изображения. Самое главное, что цвета и оттенки стали естественными и реалистичными. Стоит запомнить, что монитор – это не фонарик и не прожектор, на котором яркие и ядовитые цвета не имеют сходства с действительными оттенками в реальной жизни. Потратив на настройку не более часа, вы можете сохранить свое зрение на долгие годы.
ASUS ROG Strix XG32VQR
Среди дисплеев с меньшей диагональю применение технологий защиты зрения эффективно реализовано в 31,5-дюймовом Asus Strix XG32VQR, входящем в популярное семейство геймерских продуктов Republic of Gamers. Он построен на базе VA панели с разрешением 2560 x 1440 пикс., кривизной 1800R и временем отклика 4 мс, имеет частоту обновления 144 Гц, 94% охват DCI-P3, поддерживает HDR и Radeon FreeSync 2.
Для защиты зрения здесь задействован целый набор технологий: Flicker-free, Ultra-Low Blue Light (4 режима) и Shadow Boost, улучшающая детализацию в сценах с темными областями без пересвечивания светлых. Модель привлекает и интересным дизайнерским решением — круглая подсветка на тыльной стороне корпуса допускает синхронизацию с различными компонентами и периферией, совместимой с Aura Sync.
Изменение системных шрифтов
Системными шрифтами называется совокупность иконок рабочего стола, их подписей и элементов оформления. Иными словами – то, что отвечает за отображение рабочего пространства на «столе» или окнах вроде «Проводника».
Эти элементы взаимосвязаны между собой, поэтому при изменении одного параметра под него автоматически подстраиваются остальные. Как же поменять размер шрифта для более удобного восприятия?
Изменение шрифта без изменения прочих параметров
Иногда бывает, что пользователя устраивает размер значков и прочие элементы интерфейса, но шрифт кажется неудобным. На «семерке» и более поздних версиях появилась возможность напрямую менять размер и тип шрифта, не затрагивая прочее оформление:
-
Вызвать контекстное меню рабочего стола и перейти в раздел «Персонализации».
-
Открыть вкладку «Экран».
-
Отметить необходимый параметр масштаба, настроить размер шрифта до того момента, когда отображение будет максимально удобным.
- Сохранить изменения.
Как настроить контрастность экрана
Для того чтобы понять, на что влияет параметр контрастности, необходимо обратиться к самому определению этого термина. Согласно полному определению, контрастность представляет собой максимальное соотношение уровней яркости изображения. Для ОС Windows 7 она регулируется следующим образом:
- Необходимо открыть панель управления.
- Выбрать «Экран».
- Нажать на «Калибровка цветов».
- В появившемся окне следовать представляемым подсказкам, регулируя параметр контрастности.
Более контрастное изображение позволяет зрительно улучшить его детализацию, однако может немного резать глаза.
Как откалибровать монитор в Windows
В операционной системе Windows есть встроенные средства калибровки мониторов, мало того, эти инструменты сопровождаются пошаговыми инструкциями, что очень полезно, когда вы своими руками калибруете дисплей в Windows впервые. Начать можно с базовой настройки цветовых профилей, а в случае, когда этого недостаточно можно провести более тонкую ручную калибровку цветов дисплея.
Базовая настройка цветовых профилей в Windows
Разберем пошаговый процесс настройки цветовых профилей для операционной системы Windows 10:
1. В меню «Пуск» в Windows 10 открываем раздел «Параметры» (иконка с шестеренкой) и кликам по пункту «Система».
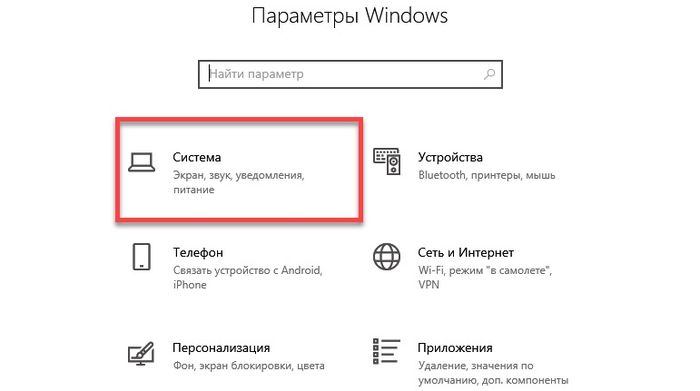
2. Вы оказываетесь на вкладке, настроек монитора. Кликаем по пункту «Дополнительные параметры дисплея».
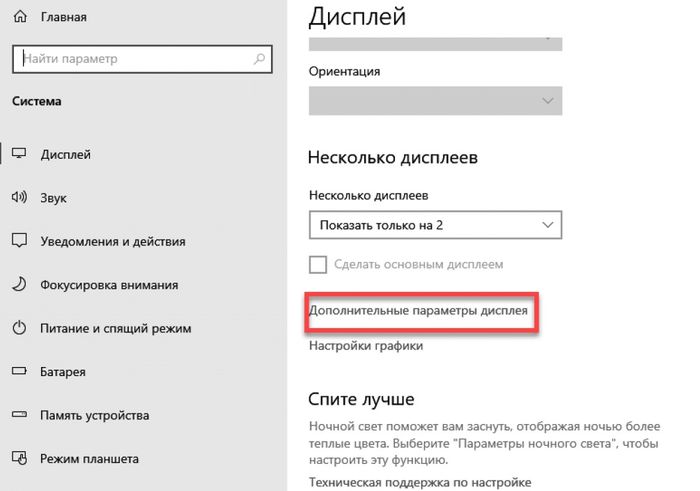
3. Теперь выбираем наш дисплей в списке и кликаем по пункту «Свойства видеоадаптера для дисплея».
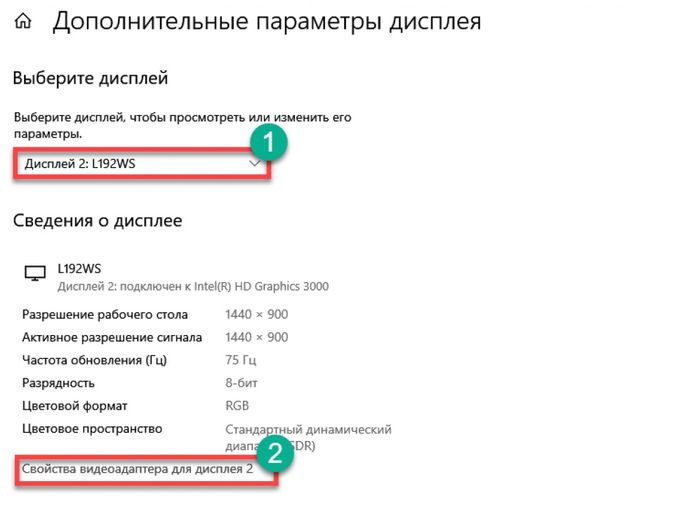
4. В следующем окне сразу переходим на вкладку «Управление цветом» и кликаем на одноименную кнопку «Управление цветом».
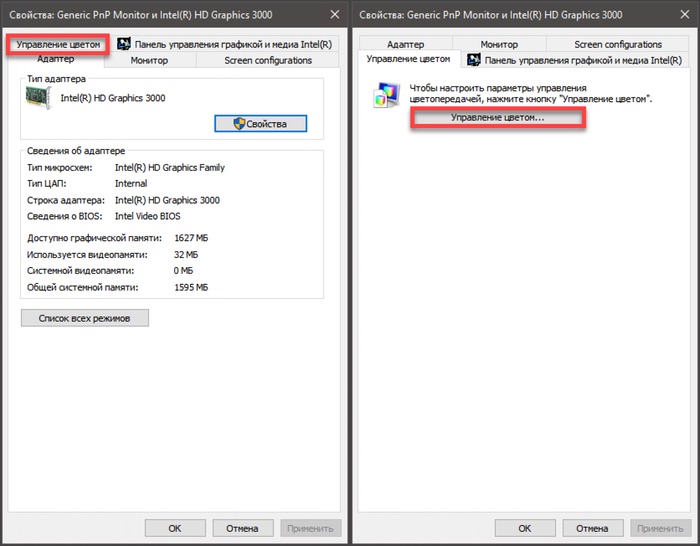
5. В открывшемся окне переходим на вкладку «Подробно».
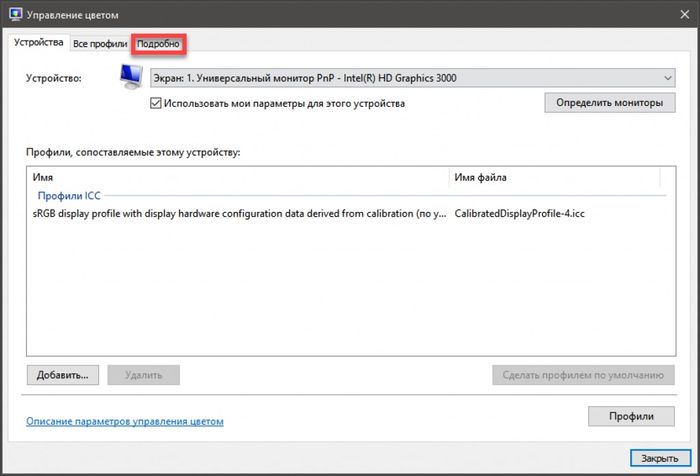
6. Пробуем разные цветовые профили и способы отображения текстовой, фото и видео информации на мониторе.
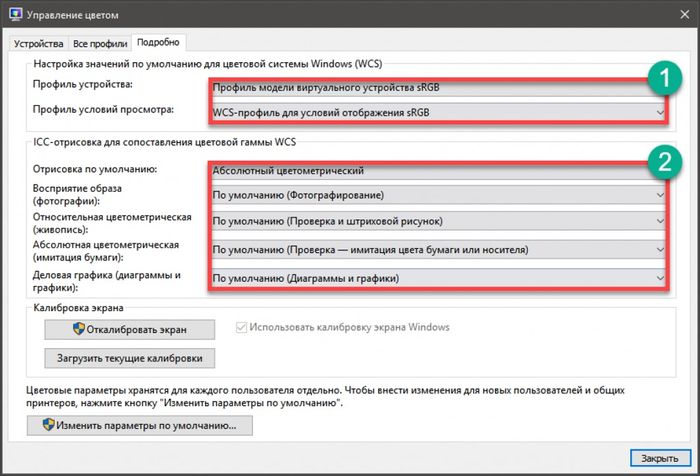
Задача такой базовой программной калибровки монитора состоит в том, чтобы найти оптимальную картинку, когда цветопередача правильная и вашим глазам максимально комфортно работать за экраном.
Если с помощью такого инструмента не удается откалибровать монитор до необходимых показателей, вы можете пойти по пути тонкой ручной калибровки дисплея.
Тонкая настройка цветопередачи дисплея
В арсенале Windows есть один инструмент тонкой калибровки экрана. И сейчас мы расскажем о том, как им пользоваться.
1. Снова запускаем в меню Пуск пункт «Параметры Windows» и переходим в меню «Система».
2. После чего выбираем «Дополнительные параметры дисплея».
3. Добираемся по предыдущему сценарию до меню «Управление цветом» и кликаем на вкладку «Подробно».
4. А теперь, в отличии от предыдущего способа, кликаем на кнопку «Откалибровать экран».
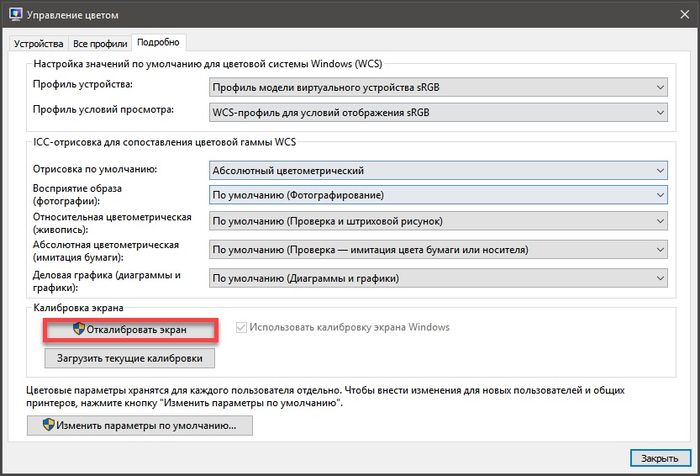
5. В результате запускается мастер калибровки, кликаем на кнопку «Далее».
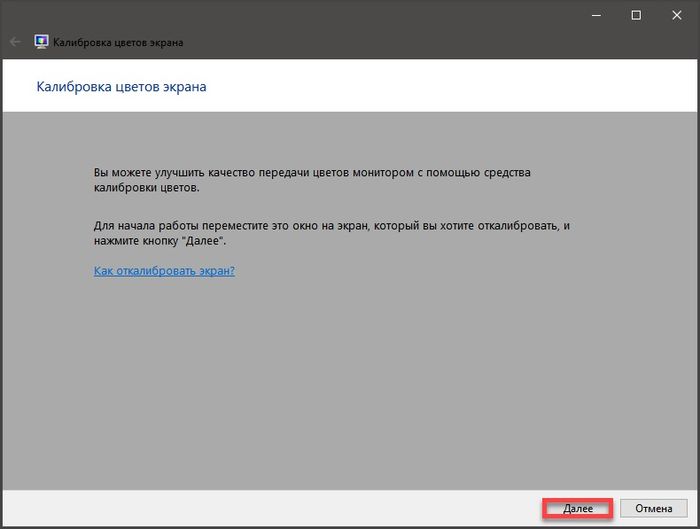
6. Теперь мастер калибровки экрана предложит вам настроить гамму — для начала настройки нажимаем «Далее».
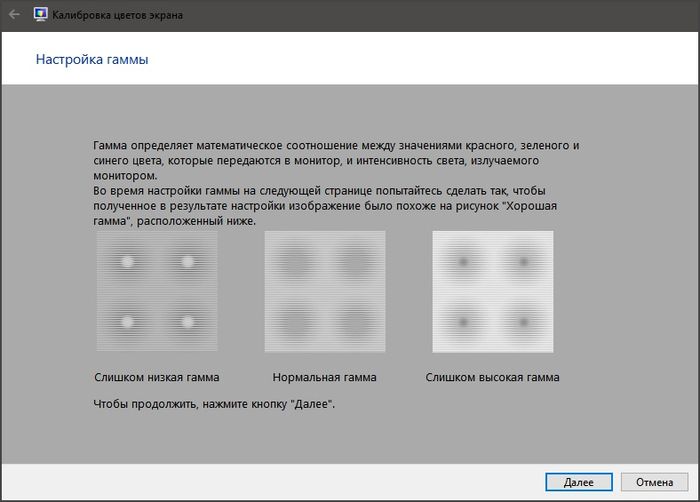
7. Для настройки гаммы необходимо двигать ползунок так, чтобы точки на тестовом изображении стали не видны.
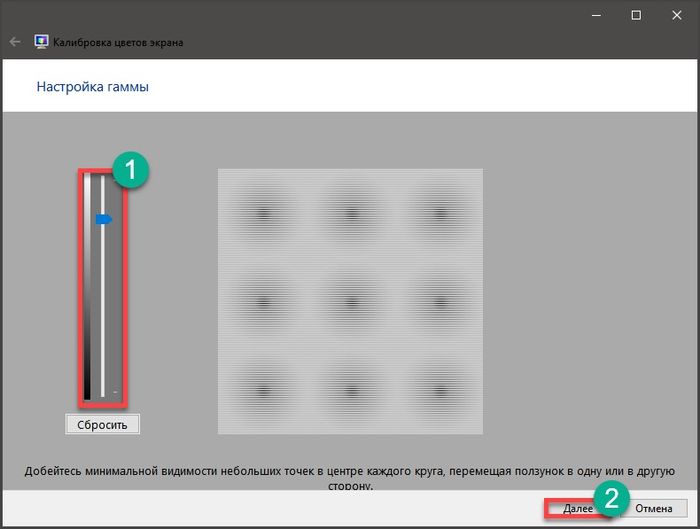
Если точки размыты и их почти не видно, то гамма настроена. Теперь идем дальше и снова кликаем на кнопку «Далее».
8. Теперь мастер калибровки предложит вам настроить яркость и контрастность. Жмем «Далее», чтобы перейти к настройкам.
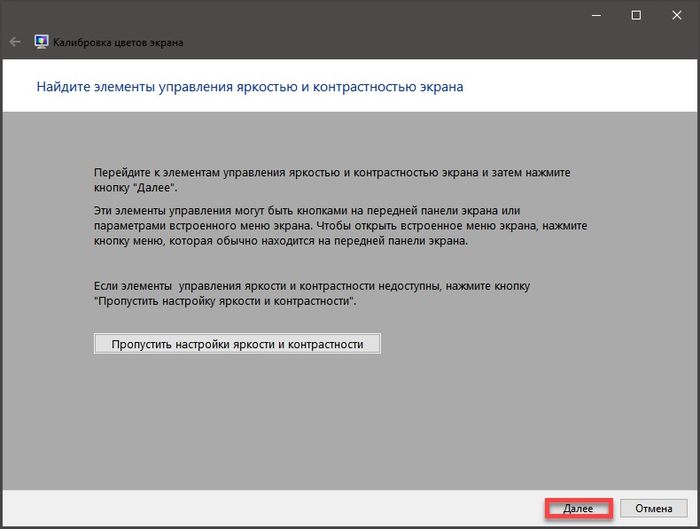
9. Мастер демонстрирует настройки яркости дисплея, чтобы добиться оптимального результата, представленного на картинке посередине. Кликаем «Далее».
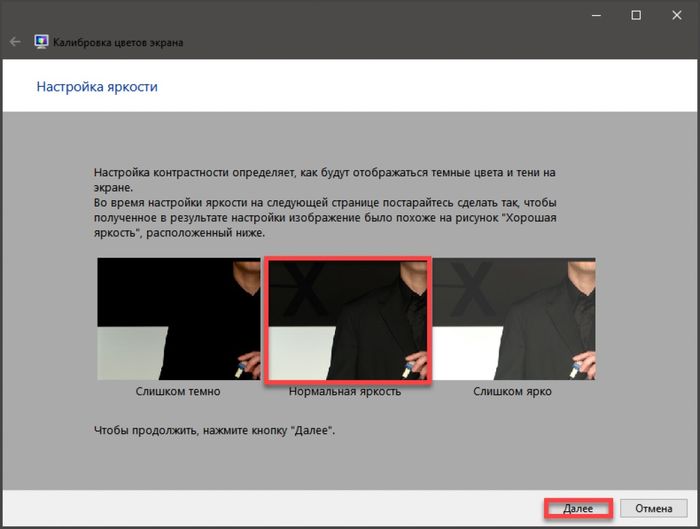
Аналогично мастер покажет 3 изображения для настроек контрастности.
10. С помощью соответствующих ползунков настраиваем цветность изображения.
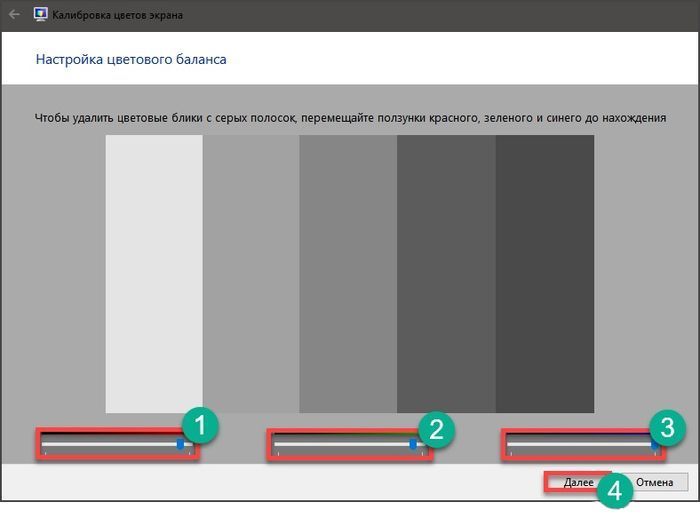
После завершения настройки цветности кликаем «Далее».
11. Сохраняем полученную настройками калибровку нажав на кнопку «Текущая калибровка» и затем «Готово».
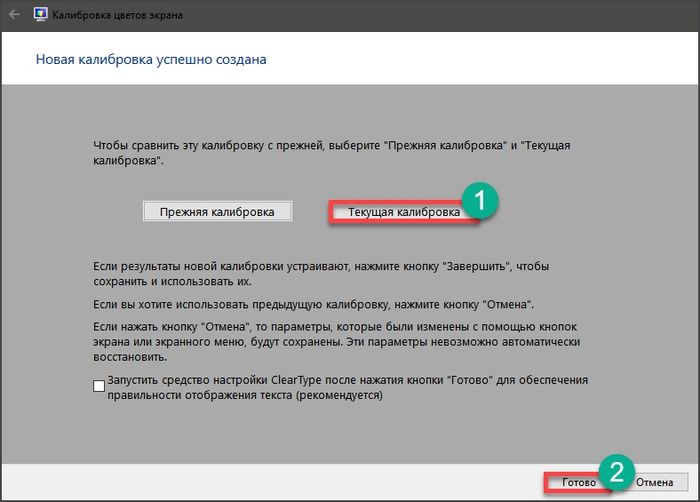
На этом тонкая калибровка экрана вашего монитора штатными средствами Windows завершена. Новые настройки будут сохранены в файле цветовой калибровки с разрешением .ics, а во встроенным в операционную систему инструменте «Управление цветом» новые настройки будут выводиться как новый ICC-профиль. Теперь цветопередача монитора должна оказаться оптимальной и комфортной для ваших глаз.
Обратите внимание, что после такой калибровки цветности, яркости и контрастности экрана может нарушаться отображение шрифтов, если это произошло, можно воспользоваться встроенным в операционную систему средством настройки ClearType (у него довольно простой и понятный пошаговый интерфейс оптимизации выводы экранных шрифтов)
В чем главное отличие плохого монитора от хорошего

Основной компонент монитора, отвечающий за качество изображения – это матрица. От ее типа и качества изготовления зависит то, как будут вести себя цвета на экране при разном освещении и углах зрения. К примеру, одна из наиболее популярных матриц в начале 2010х – это TFT. Мониторы на базе TFT были дешевыми и простыми в изготовлении. Однако при малейшем изменении угла зрения картинка на экране выглядела совсем по-другому. Цвет экрана и яркость менялись в корне, а потому такие мониторы ни в коем случае не подходили для работы с изображениями и видео. Напротив, один из лучших типов — IPS — имеет высокие углы обзора (до 178 градусов), при которых цветопередача не изменяется. Такие мониторы имеет смысл калибровать, поскольку установленные параметры экрана будут корректно отображаться на дисплее.