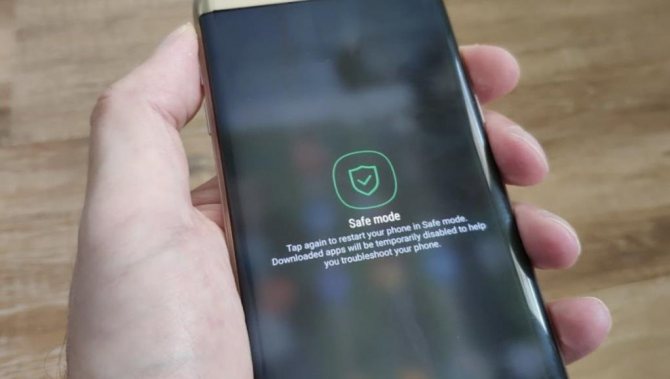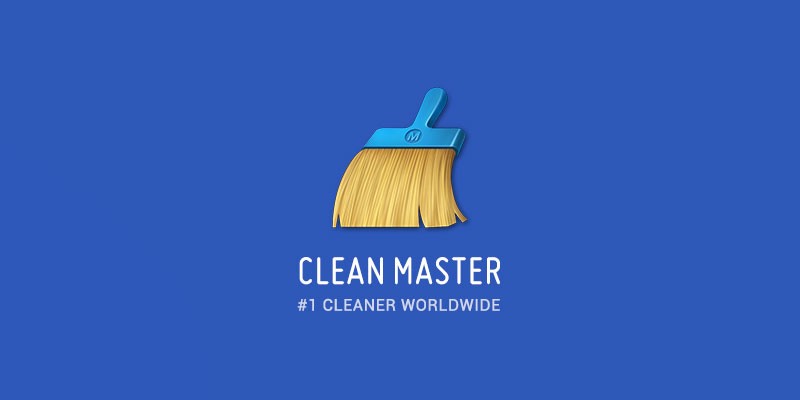Как настраивать модемы от компании huawei
Содержание:
- Как открыть настройки модема huawei
- Подготовительные действия
- Обзор – под крышкой
- Как открыть личный кабинет модема Huawei по адресу 192.168.100.1?
- Заходим в веб-платформу для настройки Huawei: адрес страницы, данные для авторизации
- Как зайти в настройки модема Huawei через мобильное приложение HiLink Mobile WiFi?
- Мастер настройки WiFi роутера Huawei и Honor
- Подключение маршрутизатора Huawei к интернету
- Как зайти на 192.168.8.1
- Настройка WiFi сети на модеме Huawei E8372H-153
- Вход в роутер и начало настроек
- Первое подключение и сопутствующие конфигурации
- Личный кабинет модема
Как открыть настройки модема huawei
Пользователю требуется воспользоваться услугами личного кабинета через IP-адрес 192.168.8.1 — вход в роутер Huawei для 3G/4G-модемов. Для устройств компании настройка параметров организована и доступна даже для неопытного пользователя.
Необходимыми для заполнения являются следующие пункты:
- «SSID Name» — имя вашего будущего интернет-подключения, лучше всего использовать латинские буквы обоих регистров, так как иногда возникают ошибки с кириллицей.
- «Authentication Mode» — способ, с помощью которого происходит аутентификация, наиболее подходящим выбором для домашнего маршрутизатора будет WPA2 PreSharedKey.
- В качестве метода шифрования подойдет AES, хоть скорей всего сайт посоветует выбрать что-то другое. Конкретный выбор будет зависеть от того, каким конкретным оператором связи вы пользуетесь, скорей всего, оптимальный вариант указан в договоре.
- И наконец, «WPA PreSharedKey», тут должны указать пароль от сети. Его лучше составлять в соответствии со следующими требованиями:
- От 8 до 63 букв и символов, заглавных и строчных, причем в пароле обязательно должно быть использовано и то, и другое.
- Следует отказаться от использования каких-либо слов и осмысленных комбинаций символов, так как в ином случае пароль можно будет подобрать.
Подготовительные действия
Сперва потребуется выполнить авторизацию в веб-интерфейсе маршрутизатора, используя для этого подключенный к нему компьютер или ноутбук. Все следующие инструкции будут разобраны на примере TP-Link, поэтому и о принципе входа в интернет-центр рекомендуем прочитать в другой статье на нашем сайте, где за основу взята соответствующая модель роутера.

Второй этап подготовительных действий — определение метода получения IP-адреса, а также его сравнение на специальном сайте. Это необходимо сделать для того, чтобы выбрать дальнейший способ настройки удаленного подключения и вообще понять, можно ли это реализовать при текущих параметрах. Просмотр нужной информации осуществляется во всех веб-интерфейсах роутеров одинаково
Откройте раздел «Состояние» или «Мониторинг», где отыщите раздел «WAN» и обратите внимание на строку «IP-адрес». Здесь же вы можете узнать, статический он или динамический


Отталкиваясь от полученной информации, можно понять, чем стоит заняться в дальнейшем, какой метод организации удаленного доступа выбрать и реально ли его вообще настроить. Существует три варианта развития событий:
Внимательно ознакомьтесь с представленной информацией, чтобы подобрать подходящий вариант, а затем переходите к его реализации, следуя инструкциям ниже.
Обзор – под крышкой
Теперь переходим к внутрянке. Аккуратно сдвигаем крышку:
Здесь из неинтересного – лоток для SD-карты (до 32 Гб). Можно поставить телефонную флешку и использовать модем в качестве кардридера. На самый черный день, в мирное время лично я использующих эту возможность не видел.
Чуть ниже лоток под SIM-карту. Отмечаю сразу минус – лоток исключительно под стандартный размер симки, а в мире всех этих «нано» запихать туда ее прямо из телефона не получится. И в комплекте нет никаких адаптеров! Благо у меня валялся целый комплект этих переходников (производитель не рекомендует их использовать), видимо, ждал появления этого модема
Сразу же обратите внимание на правильное положение, а то наоборот ничего работать не будет:
Примечание. Огромное преимущество этой модели – он кушает сим-карты абсолютно любых операторов. И на автомате понимает большинство наших операторов. Этот же модем выпускается в залоченных версиях от конкретных операторов, но лучше покупать именно от HUAWEI – меньше будет морок в случае необходимости поменять симку.
Еще один важный элемент – отверстие RESET. Оно пригодится для сброса модема на заводские настройки (чтобы отменить все настройки на умолчания в случае возникших проблем в настройке или работе модема). Для сброса включаете модем (через USB или адаптер от телефона), нажимаете в отверстие чем-то тонким и держим, пока лампочки не моргнут.
В продолжение информации по сбросу упомяну, что после него все данные затираются на заводские, а имя сети Wi-Fi и пароль подключения к ней соответствуют данным на наклейке под этой же крышкой. Эта же сеть доступна и при первом включении – можно вообще не париться с настройками при известном операторе, а просто вставить симку, включить модем и подключиться сразу к сети.
Полное название – HUAWEI E8372h-153
И вроде бы здесь все. Устройство очень простое, но функционально до неприличия. Для любого применения, где необходимо использование интернета от мобильных сетей (дома, на даче, в гараже, автомобиле или офисе), это одно из лучших решений. Напоследок напомню про способы подключения – работает от всего, где есть необходимое питание (5 V, 1 A) – меньше не рекомендую, в моей практике были из-за этого непонятки с вечными перезагрузками модема от Йоты, так что рекомендую к адаптеру отнестись чуть ответственнее. Возможные сценарии применения:
- Через USB-порт компьютера или ноутбука (раздаст интернет еще и по USB).
- Через USB зарядки телефона.
- Через пауэрбанк.
- Через магнитолу автомобиля.
- И еще много чего неочевидного (видел, как используют ТВ-приставку просто для питания).
В процессе эксплуатации выявил легкий нагрев модема. И даже при полном простое. Но ничего критичного – они так и должны работать.
Как открыть личный кабинет модема Huawei по адресу 192.168.100.1?
- Ваше устройство (ПК, ноутбук, смартфон) с которого мы будем выполнять вход в веб-интерфейс должно быть подключено к модему/терминалу. Подключиться можно либо по Wi-Fi сети, либо с помощью сетевого кабеля. Примерно вот так:
- На устройстве нужно отключить браузер, в адресной строке ввести (или скопировать) адрес http://192.168.100.1 и перейти по нему (нажав на клавишу Enter). Если адрес правильный и вы подключены к терминалу, то откроется окно авторизации.
- В этом окне нужно ввести имя пользователя (поле Username, или Account) и пароль (Password). Возможно, на вашем роутере Huawei эта информация указана на наклейке (показывал на фото выше). По умолчанию это обычно следующие данные: Username (Account) – root, а Password – admin. Только это заводские данные, их могли изменить в настройках роутера. Например, мастер при установке и настройке оптического терминала.Если модем от провайдера Ростелеком, то в качестве логина скорее всего используется telecomadmin, а пароль admintelecom. Обязательно попробуйте. Если все хорошо, то должен открыться личный кабинет модема или терминала Huawei. Можно выполнить настройку Wi-Fi (WLAN) и т. д.
- Если логин/пароль не подходит, или вы их не знаете или забыли, то смотрите мою инструкцию дальше.
Логин и пароль Huawei (root, admin, telecomadmin, admintelecom)
У многих по адресу 192.168.100.1 открывается окно авторизации, но в настройки не заходит, так как не подходит стандартный логин и пароль.
Логин/пароль для авторизации в модемах и терминалах Huawei HG8245H и других похожих моделях:
- Логин – root
- Пароль – admin
Но если устройство вам выдал провайдер Ростелеком, Белтелеком и т. д., то там установлен другой логин/пароль. Очень часто:
- Логин – telecomadmin
- Пароль – admintelecom

Если эти данные не подходят, то я рекомендую позвонить в поддержку своего интернет-провайдера и спросить, какие данные использовать для входа в настройки роутера.
Или еще один вариант – сделать сброс настроек роутера/терминала Хуавей.
После сброса настроек вам придется заново настраивать свой роутер. Если при установке это делали специалисты, и вы не уверены, что сможете его настроить, то я рекомендую для начала обсудить проблему с поддержкой интернет-провайдера.
Для этого нужно найти на корпусе устройства кнопку Reset (обычно она утоплена в корпус), нажать на кнопку и подержать ее нажатой минимум 10 секунд. Настройки роутера будут сброшены до заводских. После перезагрузи роутера попробуйте выполнить вход на 192.168.100.1 и ввести заводской логин/пароль.
Заходим в веб-платформу для настройки Huawei: адрес страницы, данные для авторизации
Как говорит этикетка на задней панели модели Huawei WS319 (сейчас и далее рассматриваем настройку на примере этого устройства), веб-страница с настройками роутера находится по адресу 192.168.3.1. Поэтому вбиваем его в строку навигации в любом удобном для вас браузере. Перед вами откроется форма для авторизации в «админке» роутера: заполняем два поля одним словом admin и заходим в настройки.
Введите admin в два поля
Веб-платформа с настройками разделена на четыре крупных блока: «Главная», «Интернет», «Домашняя сеть» и «Обслуживание». В первом можно запустить мастер быстрой настройки и проверить состояние сети «Вай-Фай». Более детальная настройка происходит в трёх последних разделах — её то мы и рассмотрим ниже.
Через главную страницу можно запустить мастер быстрой настройки интернета и беспроводной сети
Смена пароля на вход в настройки
Сразу после авторизации в «админке» роутера система настоятельно потребует задать новый пароль на аккаунт. Безопасность превыше всего, поэтому соглашаемся. Ставим по желанию галочку «Больше не показывать» и щёлкаем по «Изменить пароль» — пишем новый ключ два раза. Придумайте комбинацию посложнее — с цифрами и буквами разных регистров (маленькие и большие). Обязательно сохраняем изменения.
Подтвердите смену пароля
Если предложение сменить пароль не поступило после авторизации, заходим во вкладку «Обслуживание» справа на голубой панели и переходим на раздел для управления аккаунтом. Жмём на «Изменить» и ставим другой пароль.
Поставьте другой пароль на аккаунт администратора роутера
Как зайти в настройки модема Huawei через мобильное приложение HiLink Mobile WiFi?
Мало кто знает, но для своих модемов компания Huawei разработало отдельное мобильное приложение. С его помощью есть возможность настроить и управлять своей сетью через обычный смартфон. Называется Huawei HiLink Mobile WiFi.
Заходим в приложение и выбираем свое устройство для настройки — «Беспроводной роутер 3G/4G» и жмем «Подключить»
Горячая линия Huawei, как написать в службу поддержки
Выбираем его wifi сеть и подключаемся к ней, введя назначенный для нее пароль
Попадаем на рабочий стол, на котором отображается текущий статус модема Huawei. Крупными цифрами отображается количество использованного трафика — действительно, эта информация наиболее актуальна для пользователей мобильных тарифов.
Ниже — список подключенных устройств. Если перейти на вкладку «Инструменты», то получим доступ к быстрым функциям модема
- Настройка отображения уведомления на главном экране приложения Huawei HiLink
- Входящие SMS сообщения на СИМ-карте модема
- Переключение в режим Wi-Fi репитера
Чтобы попасть в более тонкие настройки нажимаем на иконку шестеренки в правом верхнем углу экрана. Здесь уже поинтереснее.
- Моя сеть WiFi — в данной рубрике есть возможность быстро переименовать свою беспроводную сеть и задать новый пароль для подключения.
- Аккаунт — смена пароля для доступа в личный кабинет модема Huawei
- Сеть — управление доступом к сотовой связи. Тут можно отключить мобильную передачу данных в роуминге, а также поменять настройки подключения к оператору
- Устройство — здесь производится конфигурация таких параметров, как PIN-код. А также из данного раздела можно произвести обновление встроенной микропрограммы модема на новую официальную прошивку
Мастер настройки WiFi роутера Huawei и Honor
Для первичной настройки воспользуемся пошаговым мастером, который по умолчанию нас встречает на стартовой странице. Нам нужно согласиться с правилами использования роутера и нажать на кнопку «Начать»

Необычно, но первым делом система нас спросит, каким образом мы хотим обновлять роутер Honor/Huawei — вручную или автоматически. Для удобства можно поставить на автомат — проверка свежей версии прошивки будет производиться в ночное время, когда wifi никому не нужен. А значит перезагрузка маршрутизатора Huawei или Honor никому не помешает.
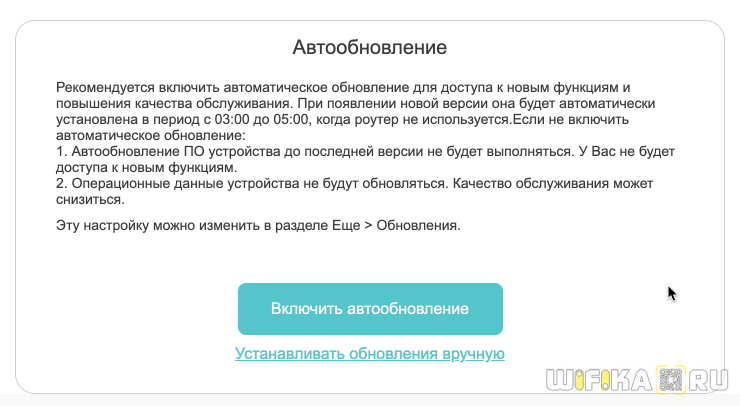
Далее идет настройка имени и пароля WiFi. Для того, чтобы роутер автоматически перекидывал подключаемые устройства с одного частотного диапазона на другой для оптимальной скорости и качества связи, по умолчанию активна функция «Приоритет 5 ГГц». Настройка имени сети (SSID) и пароля для подключения к беспроводному сигналу производится одновременно для обоих диапазонов.
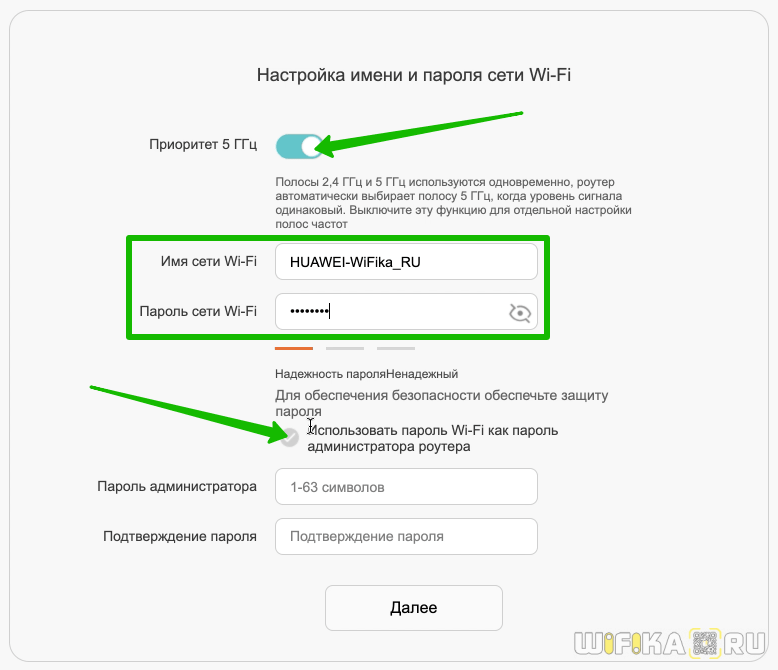
Здесь же можно продублировать ключ авторизации для входа в панель администратора, но в целях безопасности лучше задать другое значение.
Следующий шаг — настройка подключения роутера Huawei к интернету. Тип соединения определяется автоматически. От нас же требуется просто указать, по какому стандарту будет оно выполняться, IPv4 или IPv6
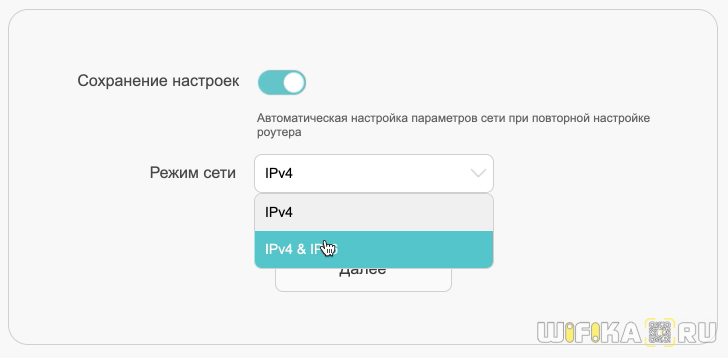
После этого маршрутизатор Huawei (Honor) применит настройки и перезагрузится для их сохранения.
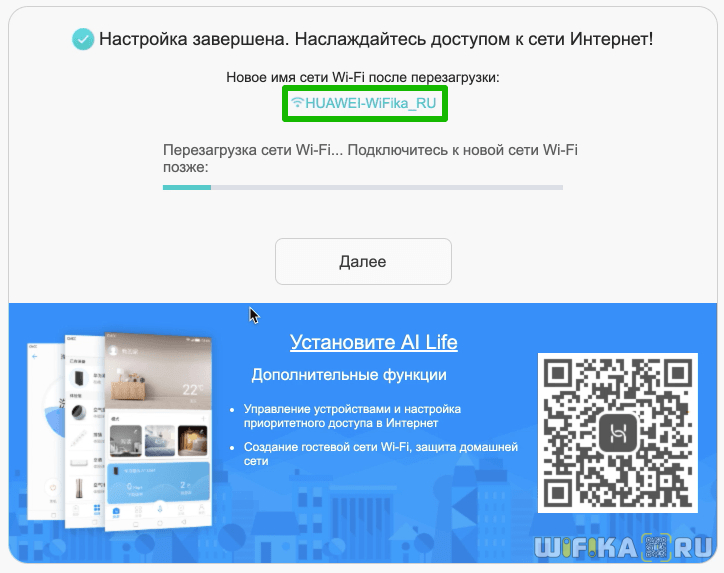
Для продолжения работы в личном кабинете необходимо переподключиться к wifi сети с новым названием, которое мы только что задали.
Ваше мнение — WiFi вреден?
Да
24.16%
Нет
75.84%
Проголосовало: 9706
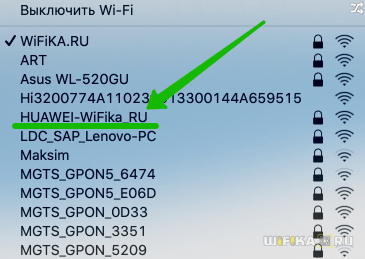
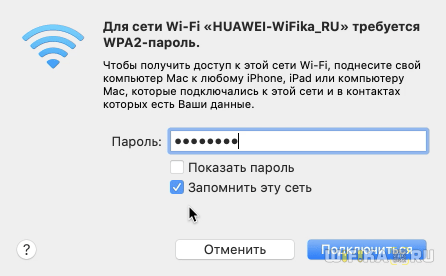
Перезагружаем страницу и попадаем на страницу авторизации. Используем пароль, который был сохранен несколько шагов назад. Для защиты от взлома количество попыток ввода ограничено 3 разами.
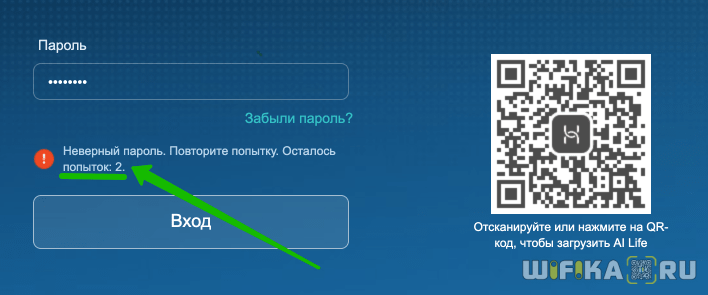
После успешного входа откроется главная страница панели управления со сводной информацией о состоянии системы.

Подключение маршрутизатора Huawei к интернету
Чего-то не хватает — не правда ли? Точно, мы же не подключили роутер Huawei к интернету. Если вы вставите в него SIM-карту с 3G-4G сетью, то дополнительно ничего вводить не нужно. А вот если вы решили использовать с роутером Huawei B315-22 проводной кабель, то нужно кое-что изменить. Поэтому открываем основное меню «Настройки» и заходим в пункт «Ethernet».
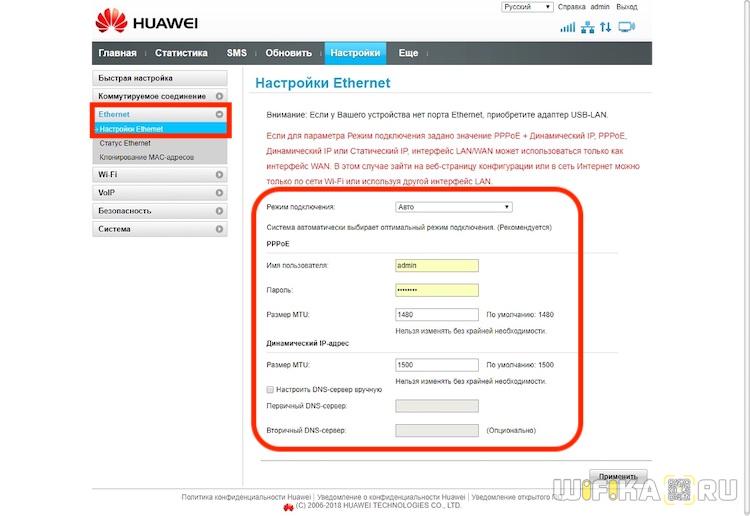
В другой версии панели управления, используемой в некоторых моделях маршрутизаторов Хуавей, соединение с сетью выполняется в меню «Интернет» раздел «Настройка интернета». Здесь нам предстоит выбирать один из режимов соединения. Можно оставить определение типа подключения самим роутером, либо выбрать вручную:
- Автоматическое подключение. Если в вашем договоре указано «DHCP» или «Динамический IP»
- Подключение с помощью аккаунта пользователя. Для тех, у кого подключение происходит по протоколам PPPoE, L2TP, PPTP
- Подключение без аккаунта пользователя. Для «Статического IP»
- Подключение с помощью другого модема. Это на тот случай, если вы используете для коннекта к интернету модем. А роутер будет лишь исполнять функции точки доступа wifi
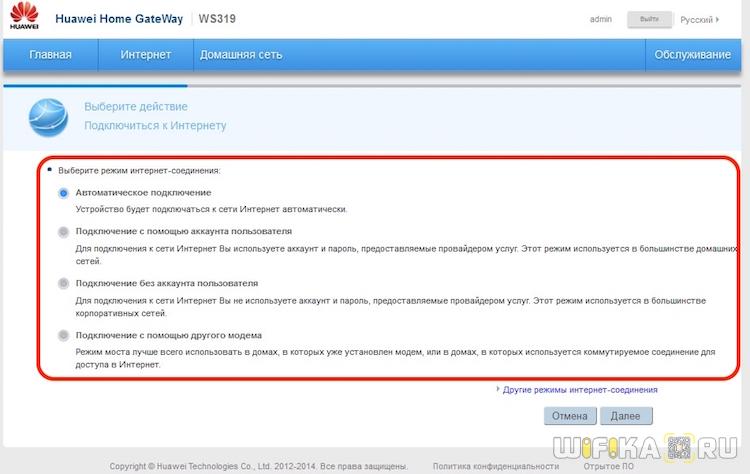
Ваше мнение — WiFi вреден?
Да
24.15%
Нет
75.85%
Проголосовало: 9729
Динамический IP
Большинство операторов давно уже перешло на этот удобный и простой для конфигурации способ. Он не требует никаких от нас с вами действий. Просто выбираем в графе «Тип соединения» «IP маршрутизация» а в качестве «Типа адресации IPv4» — «DHCP». При необходимости также можно поставить галочку на «Клонировать MAC-адрес», если провайдер требует привязки к выходу в интернету одного конкретного устройства.
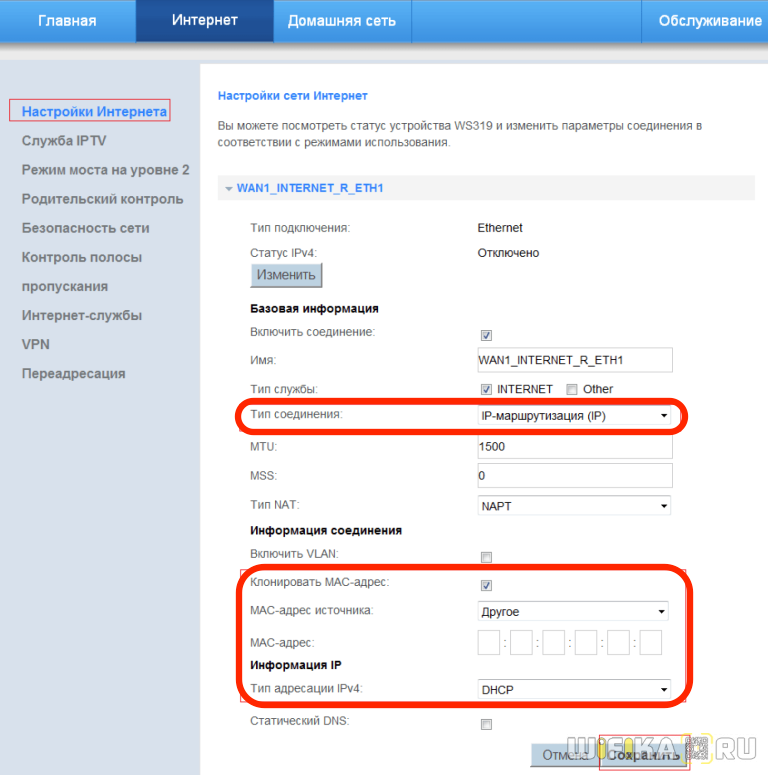
Настройка роутера Хуавей для Ростелеком (PPPoE)
Если вы являетесь абонентом Ростелеком или другого провайдера, использующего тип PPPoE, то в качестве типа соединения ставим «IP маршрутизация (PPP)». И далее в графах «Интернет-аккаунт» и «Интернет-пароль» указываем те значения, которые значатся в договоре с провайдером.

Подключение маршрутизатора Huawei к Билайн (L2TP)
Интернет от Beeline настроить сложнее всего — понадобится создать сразу два подключения.
- Сначала делаем соединение по типу «Динамический IP» — так, как я показывал в первом случае.
- После этого переходим в раздел «VPN» и ставим галочку на «Включить L2TP LAC»
- В графе «LNS-адрес» вписываем адрес сервера — для Билайн он выглядит как «tp.internet.beeline.ru»
- Наконец, указываем «Имя пользователя» и «Пароль PPP» от своего аккаунта.

После всех внесенных изменений нажимаем на кнопку «Сохранить» внизу страницы.
Как зайти на 192.168.8.1
Обзор и настройка модема D-Link Dir-320
Инструкция, как зайти в настройки роутера Huawei, включает этапы от физического соединения двух гаджетов до изменения стандартных условий в 192.168.8.1 admin: пароль, вход, Wi-Fi, имя сети.
Шаг 1. Подключение к стационарному компьютеру, ноутбуку или телефону
В Huawei-модеме 4G-настройка зависит от выбранной в качестве «базы» техники: ПК, ноут или смартфон, для каждого из них предусмотрена собственная схема.
Для компьютера или ноутбука требуется:
- подключить LAN-провод в разъем входа в модем «Хуавей»;
- соединить компьютер или ноутбук LAN-кабелем с маршрутизатором;
- либо вставить модем напрямую в USB-порт.
Подключение через телефон, планшет осуществляется через Wi-Fi, для этого необходимо:
- Убедиться, что включен мобильный вайфай в меню «Настройки» либо, открыв шторку, кликнуть на соответствующем значке.
- В перечне сетей найти нужную, войти.
- В большинстве моделей пароль не потребуется, но если устройство его запросит, информация указана на обороте модема.
- После входа в сеть Huawei доступ к роутеру через admin. Панель откроется.
Шаг 2. Подключение к личному кабинету по адресу 192.168.8.1
Открыть браузер: Safari, Internet Explore, Opera или любой другой.
Ошибка при входе в веб-интерфейс
Частая ошибка, которая возникает при входе по этому адресу в написании символов. Могут быть напечатаны буквы вместо цифр, стоять лишний пробел или ошибочная цифра. Ввести admin как логин и пароль. Это заводской пароль, в дальнейшем его можно поменять. Чтобы избежать взлома и после сброса настроек кнопкой Reset по какой-то причине, потребуется придумать новый пароль. Количество символов должно быть не короче шести, обязательно использование латинских букв.
Шаг 3. Авторизация в личном кабинете роутера
Вид страницы личного кабинета зависит от типа, модели или мобильного оператора. Однако большинство маршрутизаторов имеют единую оболочку, в том числе с помощью mobile WiFi вход в систему осуществляется, как на ПК. Модем WiFi имеет дополнительную защитную функцию с обязательным вводом логина и пароля при попытке входа в любой пункт.
Шаг 4. Изменение настроек
После того как вход в роутер «Хуавей» произведен, настраивается более детально тип соединения в зависимости от состояния IP-адреса, динамического или статического.
Для WAN порядок действий следующий:
- Ставить галочку «WAN connection».
- Прописать значения VPI/VCI, которые присвоены услуге в регионе у провайдера. Как правило, для Интернета VPI равен 0, для кабельного телевидения — 2. Информация указана в договоре либо на официальном сайте, форуме.
- Тип соединения указать «PPPoE».
- Ввести логин и пароль.
- По кнопке Submit сохранить профиль.
Динамический IP на некоторых типах модемов настраивается так же и разнится всего в трех переменных:
- В строке типа соединения (Connection type) выбрать IPoE.
- Выбрать из списка «DHCP» в строке Address Type.
- Активировать NAT, если предоставлен выбор, то прописать NAPT.
Следующий этап — настройка WiFi-сети происходит через вкладку WLAN:
Выбрать первую по порядку Сеть с индексом «1». Она будет основной сетью
Дополнительная информация! У роутера доступно несколько WiFi-профилей. Количество зависит от прошивки, а последние по списку сети будут считаться гостевыми.
- Поле SSID заполнить названием новой сети. Имя отображается затем на всех устройствах.
- Поставить галку «WMM».
- Значение «40МГц» ставится в строке Width (частота канала).
- Тип безопасности выбрать WPA2-PSK c шифрованием AES.
- Обязательно условие – ввод пароля на доступ к сети в строку «WPA pre-shared key» для предотвращения посторонних доступов.
- https://wifigid.ru/huawei/hg8245h-login-i-parol
- https://flackgames.ru/routery/huawei-wifi.html
- https://flackgames.ru/instrukcii/zabyl-parol-ot-modema-huawei.html
- https://vpautinu.com/nastrojki-routerov/obshchee/192-168-8-1-vhod-v-router-huawei
Настройка WiFi сети на модеме Huawei E8372H-153
В отличие от E3372, на модеме Huawei E8372h-153 имеется отдельный блок конфигураций, связанных с настройкой беспроводной сети для раздачи интернет по wifi на другие компьютеры, ноутбуки или смартфоны.
- В «Основных настройках WiFi» можно поменять имя сети (SSID), назначить новый пароль и сделать сеть невидимой для других пользователей.
- В «Дополнительных» также можно сменить регион и выбрать оптимальный WiFi канал.
- «Фильтр MAC адресов» позволяет отсечь от интернета нежелательных клиентов по уникальному идентификатору устройства.
- В разделе «WPS» активируется функция автоматического присоединения к сигналу или по пин-коду с других девайсов.
- Наконец, в DHCP — задается IP адрес модема, диапазон доступных значений для выдачи другим компьютерам и время аренды этих адресов.
В отдельный раздел меню вынесено управление режимом «wifi репитера». Если его включить, то модем Huawei сможет выбирать, откуда брать интернет — от другого маршрутизатора или с СИМ-карты. Это удобно, если вы подключили модем к ноутбуку. Чтобы не тратить мобильный трафик, при нахождении в зоне известного вай-фай сигнала предпочтение будет отдаваться именно ему.
Доступ к SD-карте
И еще одна интересная особенность модема Huawei E8372h — это поддержка работы с микро SD картами. Она, также как и симка, устанавливается внутрь корпуса. На ее базе можно создать сетевой FTP сервер и открыть в него доступ для всех гаджетов, подключенных к его WiFi сети. Находится эта настройка в разделе «Общий доступ».
По умолчанию активирован режим «Только USB», то есть она используется как обычная флешка, подключенная к компьютеру. Но если переставить флажок на «Доступ по FTP», то открываются описанные выше возможности.
Можно дать права только на чтение файлов или также на запись. Плюс выбрать каталог, в который будет открыть доступ — ко всей карте памяти или же к отдельной папке.
Это основные настройки модема, которые можно найти по адресу http://192.168.8.1 или 192.168.3.1 в личном кабинете Huawei. Теперь вы знаете, как в них зайти и изменить.
Вход в роутер и начало настроек
Перед тем как приступать к настройке Wi-Fi роутера huawei hg8245 от ростелеком нужно произвести сброс конфигурации к заводскому состоянию. Данную процедуру следует выполнить, если устройство находилось в пользовании и на нем изменялись параметры по умолчанию. Сброс осуществляется при помощи кнопки «Reset», которую нужно нажать и удерживать в течении 10-15 секунд.
Менять настройки можно как через кабельное соединение, так и по беспроводному каналу (для этого его нужно включить, используя кнопку «WLAN» сбоку). В случае с проводом нужно проследить, чтобы сетевые опции ПК позволяли обнаружить маршрутизатор. В большинстве случаев никаких манипуляций проводить не требуется, но иногда при попытке входа в админ-панель hg8245h браузер возвращает ошибку типа «Страница недоступна». Чтобы ее устранить нужно зайти в параметры сети, найти свойства протокола IPv4 и указать получение динамических адресов DNS и IP.
Итак, вставляем один коннектор LAN-кабеля в порт ПК, другой в любой LAN-порт роутера. Провод поставляется в комплекте с оборудованием, но можно использовать любой другой (кроме редких исключений, когда коннекторы обжаты для соединения двух ПК напрямую). Далее выполняем следующие действия:
- Включаем в электросеть ПК и роутер (если еще не включили).
- Запускаем любой интернет-обозреватель, например, Opera.
- Пишем в его адресной строке 192.168.100.1 и жмем «Enter», точный адрес роутера ростелеком можно узнать на его нижней панели или из инструкции по эксплуатации.
- Откроется страница аутентификации пользователя huawei-hg8245h, на ней нужно ввести логин и пароль, который по умолчанию имеет значения «telecomadmin» и «admin» (точные данные для авторизации можно узнать у провайдера или в инструкции).
- Если все введено верно, зайдите в роутер huawei и выполните дальнейшее конфигурирование сети.
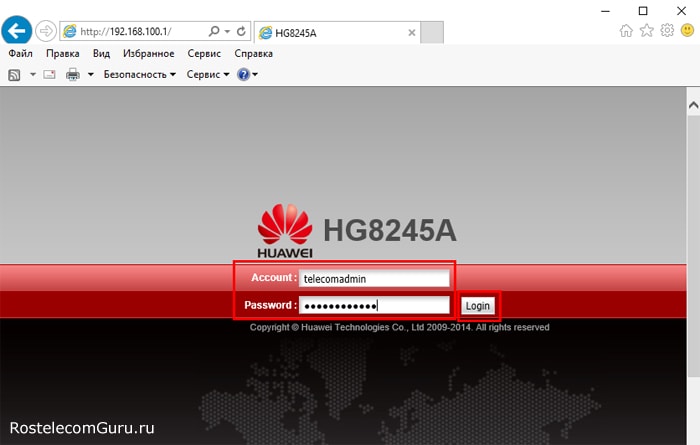 Как говорилось выше войти в админ-панель терминала huawei можно не только через кабельное подключение, но и по Wi-Fi. Последовательность та же, что и для кабельного соединения, с тем отличием, что браузер нужно запускать на смартфоне или планшете.
Как говорилось выше войти в админ-панель терминала huawei можно не только через кабельное подключение, но и по Wi-Fi. Последовательность та же, что и для кабельного соединения, с тем отличием, что браузер нужно запускать на смартфоне или планшете.
Первое подключение и сопутствующие конфигурации
Huawei WS319
После подключения можно начать настройки Huawei роутера, которые выглядят достаточно стандартно, примерно, как и у всех остальных. Сперва следует открыть любой браузер.
После чего нужно ввести в поисковую строку адрес роутера “192.168.3.1”. Откроется окно авторизации, где в поле логина и пароля нужно вписать “admin”.
Итак, теперь нужно понять, как настроить роутер Huawei WS319 правильным образом. Для начала произведём наиболее популярную настройку PPPoE, которую используют основные провайдеры, такие как Ростелеком. Для этого нам нужно произвести следующие действия:
- Включить соединение
- В качестве типа службы нужно выбрать Ethernet
- Для типа соединения обозначаем режим IP-маршрутизатора (PPP)
- Активировать режим постоянного онлайна
- Из договора вписываем логин и пароль
- Сохранить все изменения
Различные пользовательские конфигурации, к примеру название сети, можно выбрать на своё усмотрение или оставить таким, какое оно было, это не играет никакой роли.
Настройка роутера Huawei WS319 в режиме динамического IP не имеет существенных изменений, поэтому стоит отметить лишь несколько основных отличий: тип соединений не (PPP), а (IP); для адресации IPv4 нужно выбрать DCHP; в пункте NAT вписываем значение NAPT.
Чтобы на телефоне без проблем можно было пользоваться Wi-Fi Huawei сетью, необходимо зайти во вкладку домашней сети и там выбрать пункт настроек Wi-Fi. В строке SSID впишите любое название на ваше усмотрение, так будет называться ваша сеть после всех действий. Далее обязательно активировать сеть, поставив галочку напротив соответственной функции. Касательно режимов безопасности можно выбрать какой угодно, в зависимости местонахождения роутера. Пароль лучше выбрать подлиннее, с большими и маленькими буквами, обязательно добавив несколько цифр. Это всё, что нужно, после данных действий вай-фай должен запуститься. Если возникли какие-то проблемы, воспользуйтесь скриншотом:
Чтобы сделать сброс, нужно перейти в раздел “сброс настроек”, который находится на главной странице.
Huawei HG532E
Настройка Huawei HG532E почти идентична другим моделям хуавей. Однако, адрес веб-интерфейса чуть отличается, а именно “192.168.1.1”. После авторизации нужно зайти в WAN через вкладку Basic, там, после выборе сети INERNET_B_ATM_0_33, можно начинать к вписыванию и обозначению нужных конфигураций. Для начала также рассмотрим PPPoE, поэтому выбираем этот тип подключения, после чего вписываем логин и пароль из документов. Всё остальное данного роутера должно быть правильными по умолчанию и соответствовать скриншоту:
Для настройки роутера Huawei HG532 в режиме статического IP можно воспользоваться инструкциями к прошлой модели. То же самое касается и wi-fi, чтобы он работал на телефоне, нужно повторить те же действия, что и к прошлой модели.
Huawei Smartax MT880
Производим тот же самый вход в веб-интерфейс, в открывшемся окне в basic выбираем WAN.
Редактирование конфигураций в данной модели достаточно сильно отличается, поэтому сразу может не быть понятно. Чтобы начать вписывать значения, надо кликнуть на карандашик, показанный на скриншоте. Сами настройки ниже должны также соответствовать, они примерно такие же, как и прежде:
После этого подтверждаем изменения.
Что следует делать при возникновении трудностей
Для начала стоит объяснить наиболее важную вещь, обычно с любой из проблем справляется сброс до заводских настроек. Чтобы произвести его, нужно иглой или подобной тонкой и продолговатой вещью зажать кнопку reboot с обратной стороны роутера. Держать кнопку нужно примерно 30 секунд, после чего подождать некоторое время и произвести перезагрузку, включив и выключив устройство.
Быстрого Вам интернета!
Компания Huawei производит не только компьютеры и телефоны, но и маршрутизаторы Wi-Fi. Как проходит их настройка? Куда зайти и что изменить, чтобы интернет через роутер Huawei заработал? Можно ли настроить IPTV или режим повторителя на моделях от этой фирмы?
Личный кабинет модема
Под термином «вход в модем» подразумевается открытие меню панели управления прибора, в котором производится ввод и настройка сетевых параметров, системы защиты, подключение дополнительного оборудования и т. д.
Также очень часто используются для его обозначения следующие наименования:
- web-интерфейс;
- web-конфигуратор;
- настройки;
- браузер (сайт или страница) модема;
- меню ввода параметров;
- личный кабинет модема.
Иногда для удобства пользователей с оборудованием, подключаемым через Wi-Fi или специальным «Интернет-кабелем» к ПК для настроек, идет комплектный CD диск, с помощью которого производится быстрый вход в параметры и пошаговое сопровождение мастером всей процедуры ввода параметров.
Наиболее часто для входа используется адрес сетевого прибора «192.168.1.1». Такой IP для своих аппаратов по умолчанию прописывают следующие производители:
- Zyxel Keenetic,
- Асус;
- Upvel;
- ТП-Линк;
- Lincsys;
- Sagemcom;
- Cisco.
Другие производители оборудования используют нередко IP «192.168.0.1». К ним относятся D-Link и Нетгеар.
Цифры либо символы могут отличаться, но принцип действий для открытия web-конфигуратора почти ничем не разнится.
Для устройств, подключаемых с помощью USB-порта процедура запуска интерфейса еще легче, так как обычно после вставки в разъем ПК происходит автозапуск инсталляции драйверов и открытие программы быстрой настройки.
Как правило, USB-модемы от операторов связи, например, МТС, Мегафон, Билайн уже прошиты со всеми сетевыми параметрами провайдера и от пользователя требуется лишь, придумав, ввести оригинальный защитный код.
Далее пошагово разберем процесс решения вопроса: «Как правильно зайти в настройки модема?».