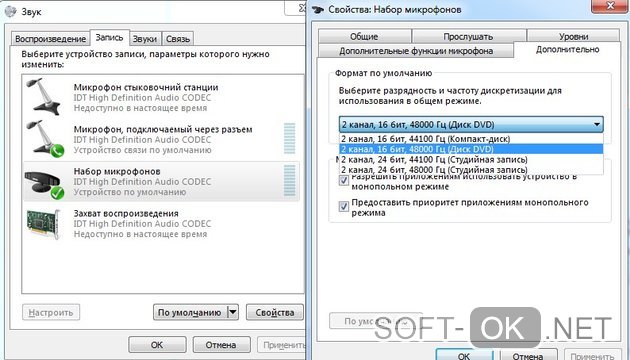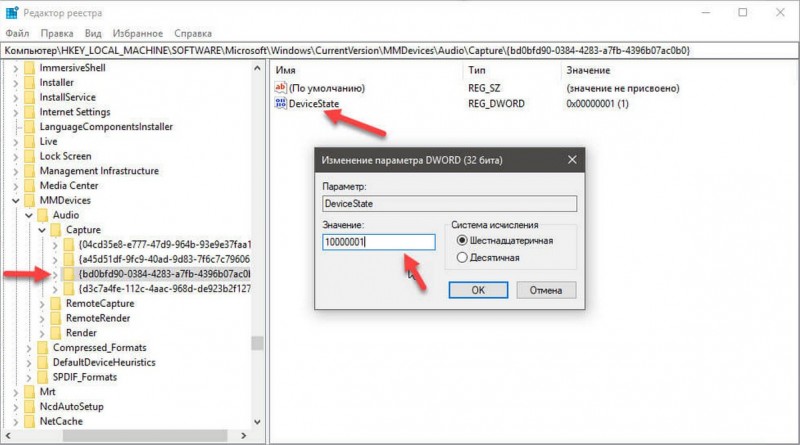Как настроить микрофон на windows 7 или в любой другой системе: основные правила и рекомендации
Содержание:
- Включаем микрофон
- Как настроить микрофон на компьютере с системой windows 7
- Подключение, практика
- Варианты подключения
- Подключение для Windows 10
- Альтернативный способ подключения (для ноутбука)
- Настройка
- Драйвера на аудио
- Как подключить микрофон к компьютеру для караоке
- Как настроить микрофон Windows с помощью контроллера Realtek
- Подключение беспроводного микрофона
- Подключение микрофона
- Полезный совет
Включаем микрофон
После того как вы подсоединили штекер микрофона к соответствующему разъему системного блока, необходимо выполнить его подключение в операционной системе. Если вы используете штатное устройство ноутбука, то в этом случае, естественно, ничего физически подсоединять не требуется. Непосредственно подключение и в случае настольного ПК, и в случае с ноутбуком выполняется с помощью системного инструмента «Звук». Но перейти в его интерфейс можно двумя способами: через «Область уведомлений» и при помощи «Панели управления». Далее подробно рассмотрим алгоритм действий при использовании данных методов.
Способ 1: «Область уведомлений»
Прежде всего, изучим алгоритм подключения микрофона через «Область уведомлений» или, как её по-другому называют, системный трей.
- Щелкните правой кнопкой мыши (ПКМ) по значку динамика в трее. В открывшемся списке выберите «Записывающие устройства».

Откроется окно инструмента «Звук» во вкладке «Запись». Если данная вкладка окажется пустой и вы увидите только надпись, говорящую о том, что устройства не установлены, то в этом случае щелкайте ПКМ по пустому пространству окна, в появившемся списке выберите «Показать отключенные устройства». Если же при переходе в окно элементы отображаются, то просто пропустите этот шаг и переходите к следующему.
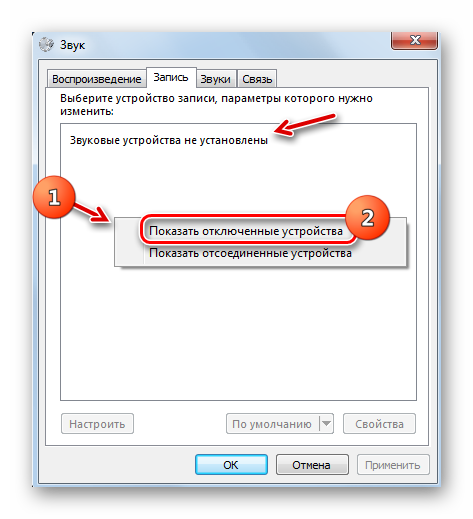
Если вы все сделали правильно, в окне должно появиться наименование подсоединенных к ПК микрофонов.
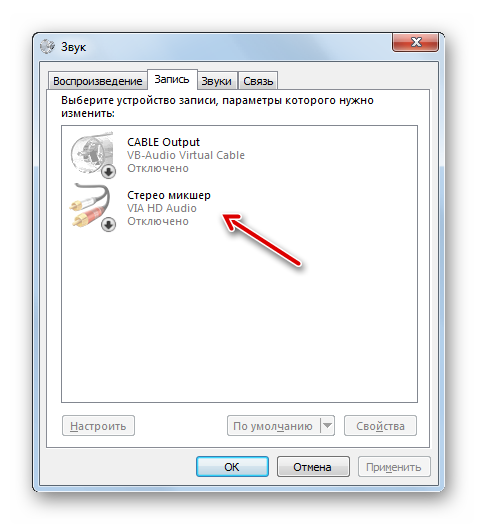
Щелкните ПКМ по наименованию того микрофона, который необходимо активировать. В открывшемся перечне выбирайте «Включить».
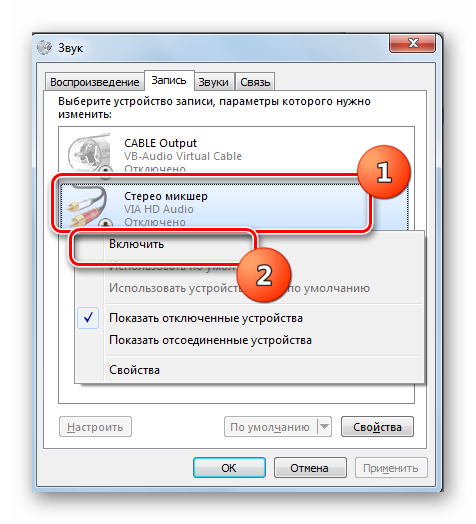
После этого микрофон будет включен, о чем свидетельствует появление галочки, вписанной в зеленый кружочек. Теперь вы можете использовать это аудиоустройство по назначению.
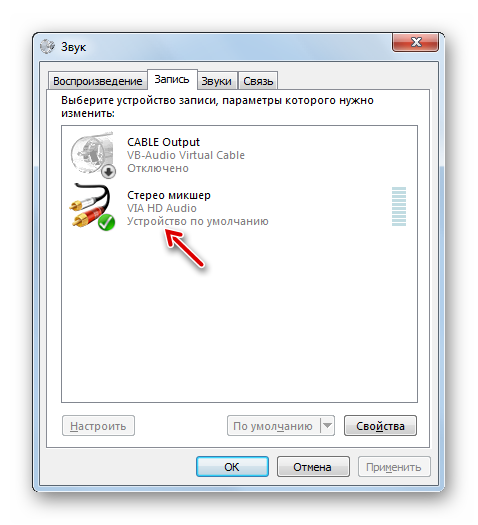
Если же данные действия вам не помогли, то, скорее всего, требуется обновить драйвер. Лучше всего использовать те драйвера, которые прилагаются на установочном диске к микрофону. Просто вставьте диск в дисковод и выполняйте все рекомендации, которые будут отображаться на экране. Но если его нет или установка с диска не помогла, то следует выполнить некоторые дополнительные манипуляции. Прежде всего, наберите Win+R. В открывшееся окошко вбейте:
Жмите «OK».
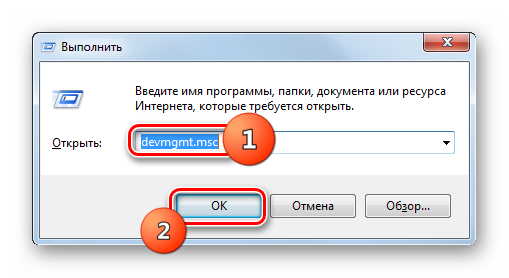
Запустится «Диспетчер устройств». Щелкайте по его разделу «Звуковые устройства».

В открывшемся перечне найдите наименование микрофона, который нужно включить, щелкайте по нему ПКМ и выберите «Обновить».

Откроется окошко, где нужно выбрать вариант «Автоматический поиск…».
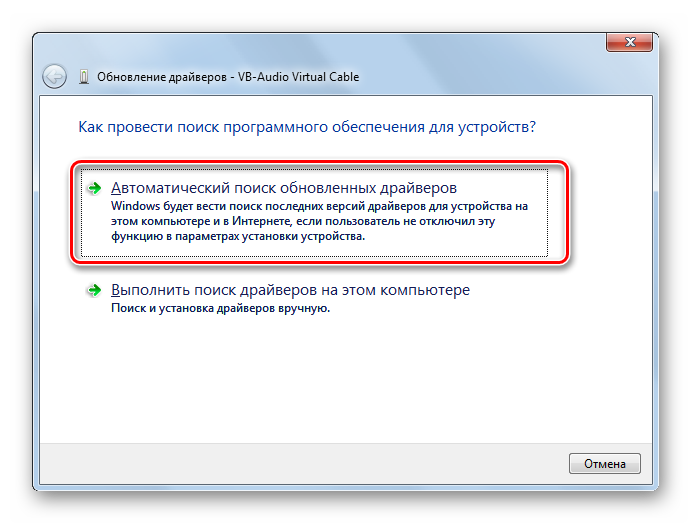
После этого будет осуществлен поиск необходимого драйвера и его установка в случае необходимости. Теперь перезагрузите ПК, после чего микрофон должен начать работать.
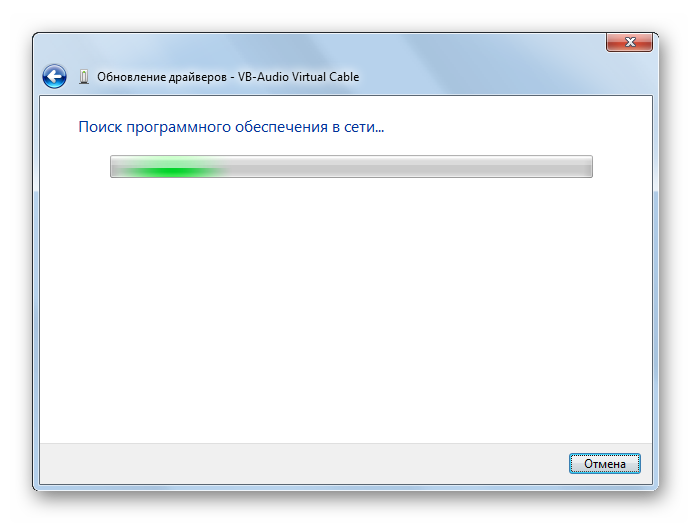
Кроме того, вы можете воспользоваться специализированным ПО для поиска и обновления драйверов на автомате. Например, можете применить DriverPack Solution.

Урок: Обновление драйверов на ПК при помощи DriverPack Solution
Способ 2: «Панель управления»
Второй способ предусматривает переход в окно «Звук» и активацию микрофона через «Панель управления».
- Нажмите «Пуск», а затем щелкайте «Панель управления».

Переходите в раздел «Оборудование и звук».

Теперь открывайте раздел «Звук».

Будет активировано уже знакомое по предыдущему способу окошко «Звук». В нем требуется перейти во вкладку «Запись».
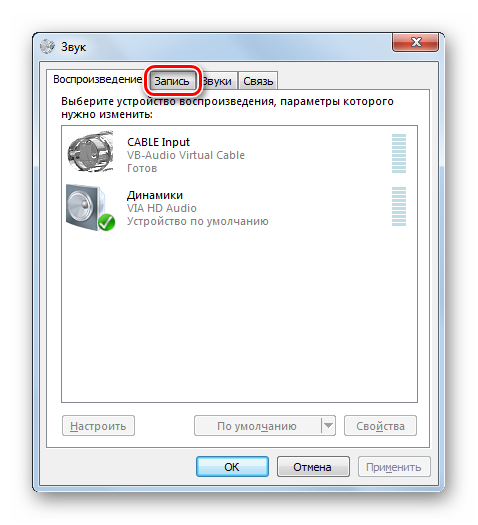
Далее выполняйте все те рекомендации, которые были указаны в Способе 1 начиная с пункта 2. Микрофон будет включен.
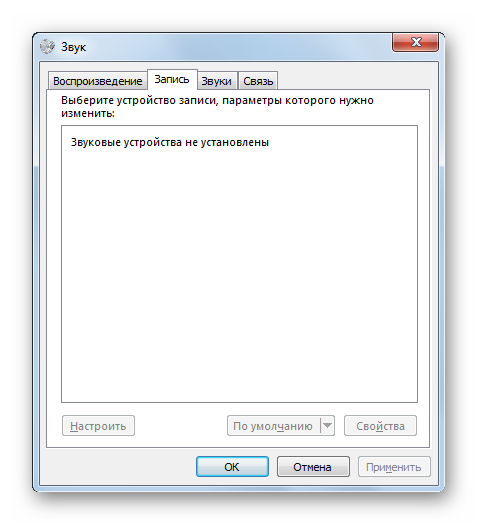
Включение микрофона в Виндовс 7 производится с помощью системного инструмента «Звук». Но активировать его окно можно двумя способами: через «Панель управления» и путем клика по значку в трее. Вы можете выбрать наиболее удобный для себя способ, учитывая собственные предпочтения. Кроме того, в некоторых случаях требуется переустановка или обновление драйвера.
Опишите, что у вас не получилось.
Наши специалисты постараются ответить максимально быстро.
Как настроить микрофон на компьютере с системой windows 7
Первое, что на необходимо сделать это обновить звуковой драйвер на компьютере. На старых драйверах нет некоторые функций которые нам помогут в дальнейшем.
И так на рабочем столе на ярлыке компьютер нажимаем правое кнопка мыши и выбираем свойства,
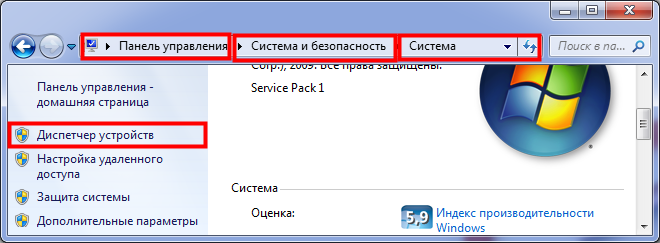
Открываем звуковые видео игровые устройства и на драйвере «Realtek High Definition Audio
» нажимаем правое кнопка мыши и нажимаем обновить.
Если на вашем компьютере есть интернет то windows автоматический найдет последнюю версию драйвера и автоматический установит его.
А если нет интернета то устанавливаем с диска выбирая вариант «выполнить поиск драйвера на этом компьютере»
Теперь приступаем настройки микрофона.
Настроим микрофон на windows 7
Друзья настройки которые мы с вами сейчас применим зависит от микрофона, так как одни микрофона, как мы говорили выше высокочувствительные, другие более слабые.
Давайте приступим. Заходим пуск-панель управление-звук и оборудование-звук и выбираем раздел запись
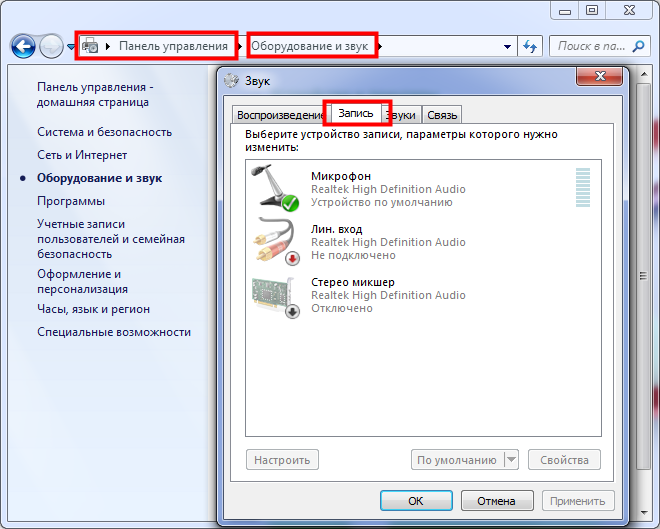
На устройстве микрофон нажимаем правое кнопка мыши заходим свойства
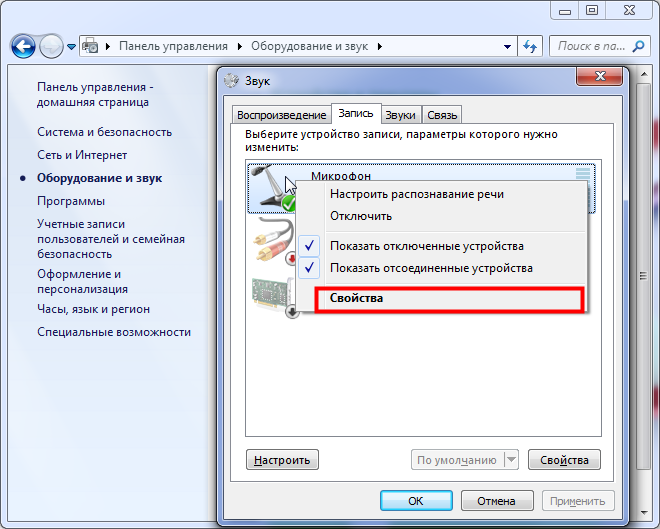
В этом разделе нам нужно зайти в «уровни».
Здесь нам нужно подкорректировать настройки микрофон
и усиление микрофона
. Настройках микрофон
выставляем 100,
но это в том случи если ваш микрофон обычный аналоговый т.е. с разъемом 3.5. Если у вас веб-камера с строенным микрофоном или USB, то значение выставляем на 50 или 60.
Следующая настройка усиление микрофона
здесь уровень децибела выставляем на +20 на аналоговом, если у вас веб-камера то+10 в противном случи будут записаны лишние шумы и звуки. Сохраняем эти настройки и идем дальше.
Заходим функции «улучшение».
Как вы видите на картинке у меня выставлены наиболее оптимальные настройки для качественной обработки звука.
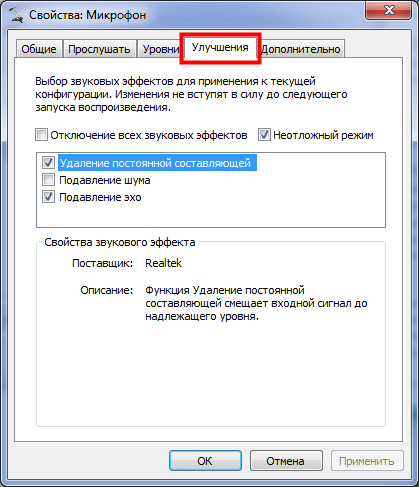
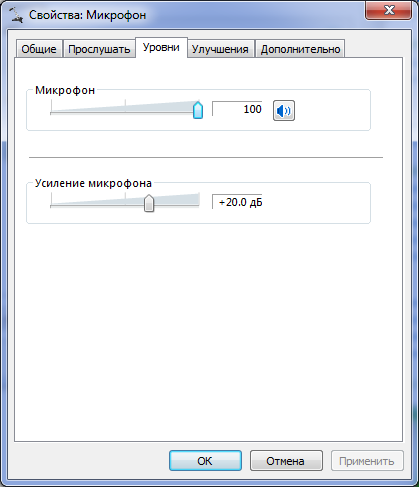
Если вы записывает аудио для дальнейшей обработки выставляем такие настройки
Наверное вы обратили внимание,. что на квадратике «подавление шума нет галочки» и при записи будет записан шум
Да я с вами абсолютно согласен будет слышны шумы,
что на квадратике «подавление шума нет галочки» и при записи будет записан шум. Да я с вами абсолютно согласен будет слышны шумы,
но если мы поставим галочку подавление шума наша запись будет искажаться т.е. если мы будем говорит или читать какое-то текст без остановки 3-4 секунд,
Сохраняем наши настройки и начинаем записывать звук. После завершение записи прослушайте ваш запись вы услышите шумы причем на достаточно высоком уровне.
Но от этих шумов можно полностью избавиться с помощью программа Audacity, Adobe Audition, и FL studio.
Подключение, практика
Физически подключение осуществляется довольно просто: достаточно вставить штекер микрофона напрямую или с помощью переходника в соответствующий разъем предусилителя, а шнур от устройства подключить к микрофонному входу на звуковой карте ПК. В большинстве случаев он розового или голубого (если розового нет) цвета. Если на вашей материнской плате все входы и выходы одинаковые (такое бывает), то прочитайте инструкцию к ней.

Собранную конструкцию также можно подключить и к передней панели, то есть ко входу со значком микрофона.
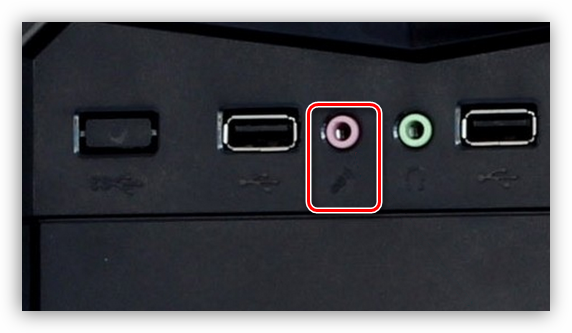
Далее останется только настроить звук и можно начинать творить.
Подробнее:Как настроить звук на компьютереВключение микрофона на WindowsКак настроить микрофон на ноутбуке
Заключение
Правильное использование микрофона для караоке в домашней студии позволит добиться неплохого качества звука, так как он предназначен именно для записи голоса. Как становится ясно из всего сказанного выше, для этого требуется только простое дополнительное устройство и, возможно, внимательность при выборе переходника.
Опишите, что у вас не получилось.
Наши специалисты постараются ответить максимально быстро.
Варианты подключения
Выбор способа подключения микрофона к системному блоку компьютера зависит от типа штекера на этом электроакустическом приборе. Наиболее распространено использование устройств с коннекторами TRS и с USB-штекерами. Далее мы подробно изучим алгоритм подключения с использованием обоих указанных вариантов.
Способ 1: Штекер TRS
Использование штекера TRS (miniJack) размером 3,5 миллиметра для микрофонов является на данный момент самым распространенным вариантом. Для того чтобы подключить такую гарнитуру к компьютеру, требуется произвести нижеуказанные действия.
-
Необходимо вставить штекер TRS в соответствующий аудиовход компьютера. У подавляющего большинства настольных ПК под управлением Виндовс 7 его можно найти на задней части корпуса системного блока. Как правило, такой порт имеет розовый цвет. Поэтому просто не перепутайте его с выходом для наушников и динамиков (зеленый цвет) и с линейным входом (голубой цвет).
Довольно часто у различных комплектаций компьютеров аудиовход для микрофонов имеется также на передней панели системного блока. Есть также варианты, когда он находится даже на клавиатуре. В этих случаях не всегда данный разъем отмечен розовым цветом, но зачастую вы около него можете обнаружить пиктограмму в виде микрофона. Таким же образом можно идентифицировать нужный аудиовход и на ноутбуке. Но даже если вы не найдете никаких опознавательных знаков и случайно вставите штекер от микрофона в разъем для наушников, то ничего страшного не произойдет и ничего не сломается. Просто электроакустический прибор не будет выполнять свои функции, но у вас всегда имеется возможность переставить штекер правильно.
После того как штекер правильно подсоединен к аудиовходу ПК, микрофон должен начать тут же функционировать. Если же этого не произошло, то его, скорее всего, необходимо ещё включить через функционал Виндовс 7. Как это сделать, описано в нашей отдельной статье.
Урок: Как включить микрофон в Виндовс 7
Способ 2: USB-штекер
Использование штекеров USB для подключения микрофонов к компьютеру является более современным вариантом.
- Найдите любой USB-разъем на корпусе настольного компьютера или ноутбука и вставьте в него штекер от микрофона.
После этого произойдет процедура подключения устройства и установки необходимых для его работы драйверов. Как правило, системного ПО для этого достаточно и активация должна произойти по системе Plug and Play («включи и играй»), то есть без дополнительных манипуляций и настроек со стороны пользователя.
Но если устройство не определилось и микрофон не работает, то, возможно, вам нужно произвести инсталляцию драйверов с установочного диска, который прилагался к электроакустическому прибору. Возможны также и другие проблемы с обнаружением USB-устройства, о вариантах решения которых рассказывается в отдельной нашей статье.
Урок: Виндовс 7 не видит USB-устройства
Как видим, способ физического подключения микрофона к компьютеру на Виндовс 7 полностью зависит от того факта, какого формата штекер применяется на конкретном электроакустическом устройстве. В настоящее время чаще всего используются штекеры TRS и USB. В большинстве случаев вся процедура подключения сводится к физическому подсоединению, но иногда требуется провести и дополнительные манипуляции в системе для непосредственного включения микрофона.
Опишите, что у вас не получилось.
Наши специалисты постараются ответить максимально быстро.
Подключение для Windows 10
Некоторые новички, которые раньше не пользовались микрофоном, могут испытать одну трудность с его подключением. Трудность заключается в том, что разъём для микрофона в системном блоке такой же, как и разъём для колонок и прочей аудио гарнитуры. Но, несмотря на одинаковую форму, функции у этих разъёмов совсем разные. Если подключить микрофон в разъём для колонок, а колонки в разъём для микрофона, то работать не будут ни колонки, ни микрофон.
Для правильного подключения микрофона к компьютеру проделайте следующие шаги:
Шаг 1. Найдите разъём для микрофона на задней стенке системного блока.
Находим разъём для микрофона на задней стенке системного блока
Иногда эти разъёмы могут быть на передней части системного блока (внизу, где обычно располагаются USB-порты), но это бывает не всегда.
Разъемы расположены на передней части системного блока
Шаг 2. Вставьте штекер микрофона в розовый разъём. У более новых моделей компьютеров помимо цвета указан также логотип соответствующего устройства (в данном случае вы увидите логотип микрофона).
Вставляем штекер микрофона в розовый разъём Микрофон подключен
Шаг 3. Убедитесь, что подключение прошло успешно. Для этого найдите на панели задач значок звука и кликните по нему правой кнопкой мыши.
Находим на панели задач значок звука и кликаем по нему правой кнопкой мыши
Шаг 4. Выберите меню «Записывающие устройства».
Выбираем меню «Записывающие устройства»
Шаг 5. Посмотрите список устройств и найдите в нём ваш микрофон. Если он там отображается, то вы его правильно подключили.
Просматриваем список устройств, если есть иконка с названием нашего микрофона, значит подключение верное
Альтернативный способ подключения (для ноутбука)
Некоторые ноутбуки не имеют специального розового разъема для микрофона. У них есть только динамик или разъем для наушников, который окрашен в зеленый цвет системных блоков. Кроме того, такие ноутбуки оснащены встроенным микрофоном, но его качество довольно посредственное (для связи по Skype это нормально, но не для качественной записи звука).
Если вы не удовлетворены качеством встроенного микрофона, вам нужен специальный адаптер, который позволит вам подключить любой микрофон к вашему ноутбуку. Эти адаптеры бывают двух типов:
- сплиттерный кабельРазъем для наушников подключается непосредственно к разъему для наушников; Разделительный кабель для подключения к аудио разъему для наушников
- USB-разрядникПорт USB подключен к порту USB. USB разветвитель, который подключается к USB-порту ноутбука.
Вы можете купить такой сплиттер в любом хозяйственном магазине или заказать его через Интернет. Это недорого. Чтобы подключить микрофон к ноутбуку с адаптером, следуйте инструкциям, приведенным ниже:
Подключите адаптер к разъему для наушников (или свободному порту USB, если у вас есть адаптер типа 2). Подключите адаптер к аудио разъему для наушников
Вставьте микрофон в соответствующее гнездо разветвителя. Не все сплиттеры имеют эти разъемы в зеленом и розовом цветах, которые вы привыкли видеть на системных блоках. Довольно часто они имеют тот же цвет, что и все шасси делителя
Поэтому следует обращать внимание на логотипы — их смысл интуитивно понятен. Мы покажем вам эти логотипы на адаптере USB-разъема в качестве примера
Логотип микрофона и гарнитуры на USB-адаптере
Проверьте, подключен ли микрофон к трубке. Процесс верификации описан в предыдущей инструкции.
Настройка
Завершающей стадией подключения микрофона является настройка звука. Выведя на экран «Панель управления», необходимо зайти в меню «Звуки и устройства». Далее открывается раздел «Аудио», в нем – «Запись звука» и, наконец, вкладка «Громкость». Нажав на слово «Микрофон», можно увеличить громкость воспроизведения до необходимого уровня. Как правило, для качественного использования следует установить максимум. После применения функции «Усиление» внесенные изменения обязательно следует сохранить. В этом же меню проводится устранение звуковых дефектов и помех при помощи функции «Подавление шума».
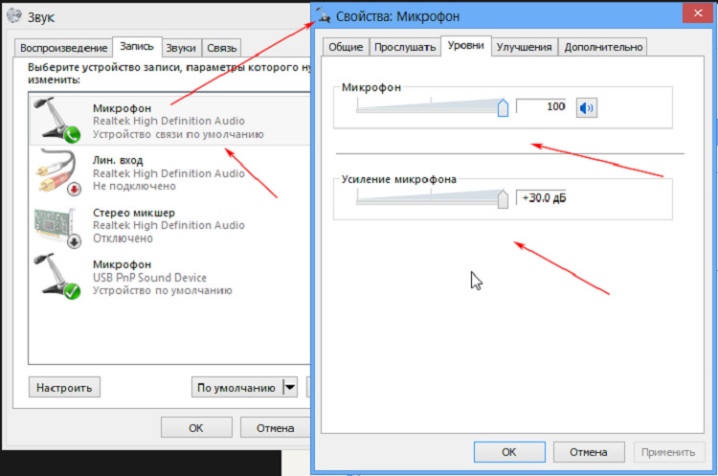
Если микрофон подключается к компьютеру, работающему в операционной системе Windows 7, то во время настройки рекомендуется также обновить звуковой драйвер. Проще всего это сделать, если в системе присутствует Realtek hd, установив обновление которого удастся и автоматически обновить необходимый драйвер. Последующая настройка микрофона осуществляется следующим образом. В «Панели управления» выбирается «Оборудование», а далее пользователь следует по цепочке «Запись» – «Микрофон». Щелкнув правой клавишей по слову «Микрофон», можно увидеть его возможные свойства.
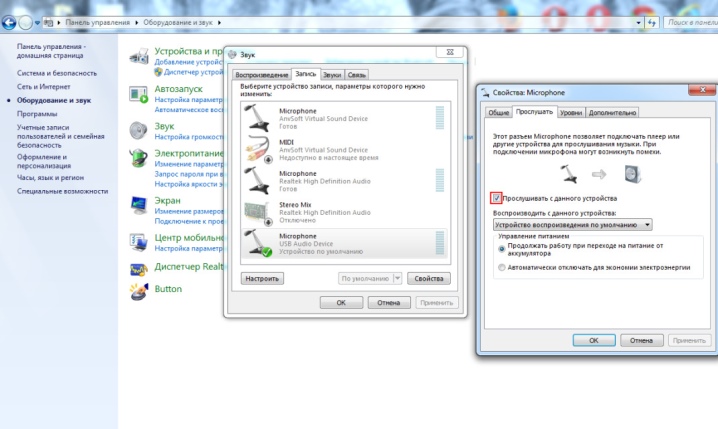
«Усиление» принято устанавливать на уровне децибел «20». Все обновленные настройки обязательно сохраняются.
Настройка микрофона в операционной системе Windows 10 осуществляется по другому алгоритму. Щелкнув правой мышкой по значку громкости, необходимо найти раздел «Записывающее устройство». На вкладке «Запись» открываются «Свойства микрофона», после чего выводится раздел «Дополнительно». Галочкой помечается функция «Формат по умолчанию», а также применяется функция «Студийное качество». Внесенные изменения либо применяются, либо просто сохраняются.
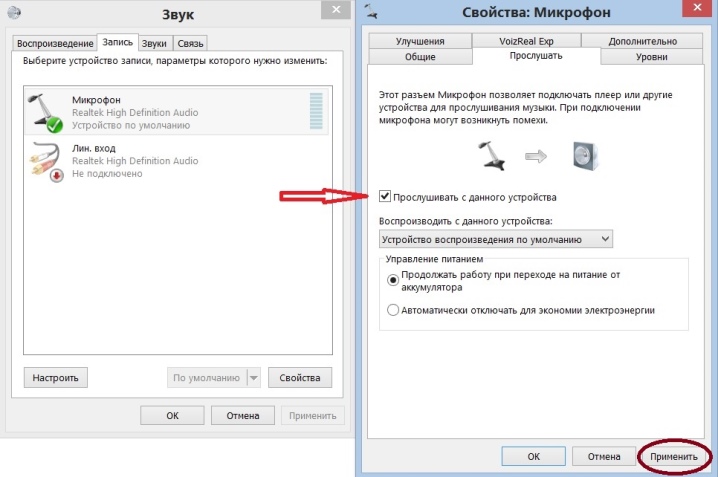
В меню настроек микрофона, независимо от используемой системы, можно обнаружить приблизительно одни и те же параметры и функции. Изучение содержимое вкладки «Общие», пользователь сможет сменить иконку микрофона, его значок и название, а также узнать сведения об имеющихся драйверах. На этой же вкладке микрофон отключается от основного устройства. Вкладка «Прослушать» дает возможность услышать звучание своего голоса, что необходимо для проверки микрофона.
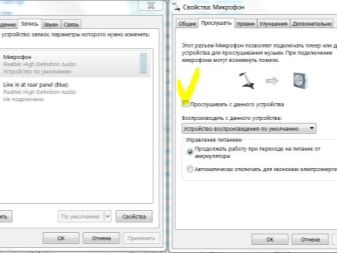
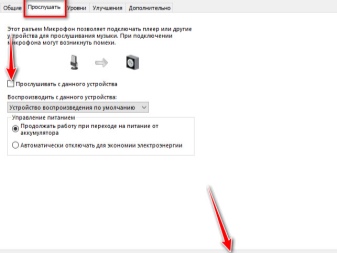
Максимальную пользу пользователю может принести вкладка «Уровни». Именно на ней происходит настройка громкости, а также при необходимости подключение усиления. Как правило, громкость выдерживается на уровне 20-50, хотя для более тихих устройств потребуется значение, равное 100, а также дополнительное усиление. Дополнительно для микрофона определяются формат записи, настройка монопольного режима и обработки сигнала, что обычно требуется только для студийной записи. Замену настроек всегда следует завершать нажатием на кнопку «Применить» для сохранения.
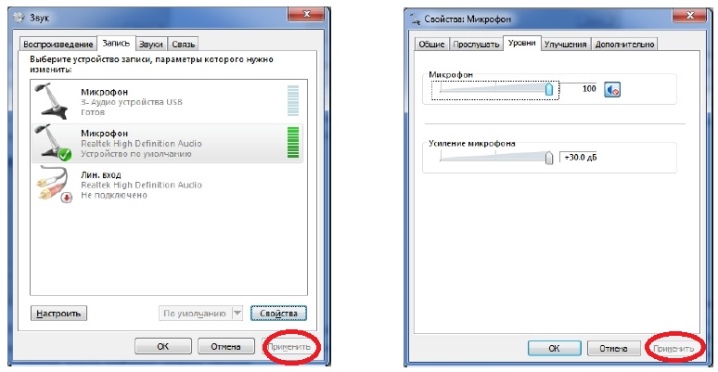
Драйвера на аудио
Вне зависимости от того встроенная ли у вас звуковая карта или дискретная — нужны драйвера. Драйвер это программа через которую операционная система работает с устройством. Если драйвера нет или он не исправен, то ОС не корректно работает с аудио устройствами. То есть у нас или звука вообще нет или микрофон не работает.
Установлены ли драйвера можно посмотреть в Диспетчере устройств. Открыть последний можно из контекстного меню на иконке Компьютер на Рабочем столе
Так же удобно его найти по поиску в меню Пуск.
После диспетчер задач примет приблизительно такой вид.
Теперь у нас драйвера установлены. Переходим к программной части.
Как подключить микрофон к компьютеру для караоке
В интернете очень много сервисов, позволяющих петь караоке и набирать баллы за это. К сожалению пользователей ограничивает от пения только то, что непонятно, как подключить микрофон к компьютеру для караоке.
Вам подойдет любой микрофон. Имейте в виду, выходные аудиоразъемы у них бывают двух типов: 3,5 мм. и 6,7 мм. Стандартный мини-джек — 3,5 мм.
Если вам встретилось устройство с нестандартным разъемом, не вставляйте его в аудиоразъем компьютера или ноутбука без переходника.
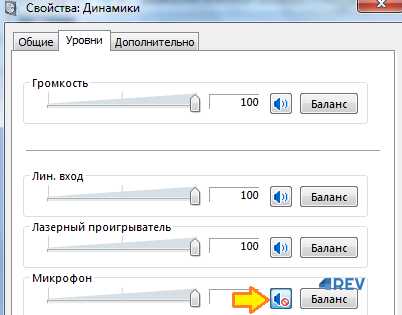
В противном случае вы рискуете сломать разъем, и починить его уже будет невозможно.
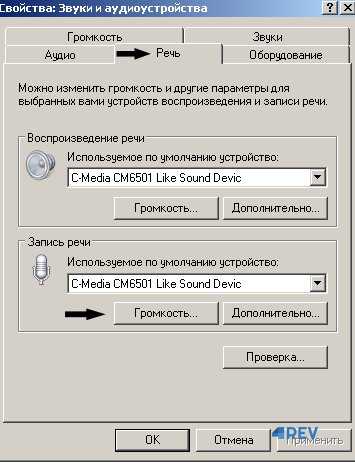
Подсоедините микрофон к аудиоразъему компьютера. Выберите тот, через который лучше будет звучать голос. Затем откройте «Панель управления» и настройте микрофон, пользуясь стандартными средствами операционной системы.

Отрегулируйте громкость оборудования, чтобы не приходилось говорить слишком громко, но и звук чтобы был нормальной силы.

Если у вас установлен Linux, то вам может понадобиться совершить другие действия для корректной настройки оборудования.

Теперь вы полностью готовы к тому, чтобы петь караоке. Выходите на любой онлайн сервис, предоставляющий подобную функциональность, и пробуйте себя в роли вокалиста.
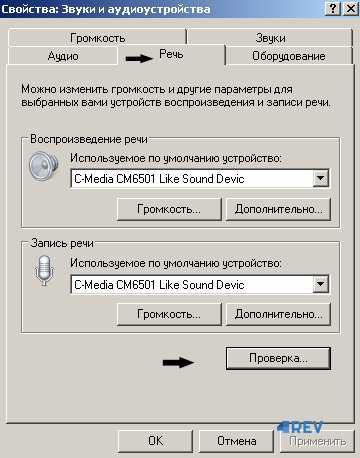
Как настроить микрофон Windows с помощью контроллера Realtek
Если нужно настроить наушники с микрофоном на Windows 7, то вам в первую очередь следует обратить внимание на этот пункт, так как часто микрофон просто неправильно распознаётся. Указав тип устройства в драйвере, вы сможете общаться без проблем
- Зайдите в «Панель управления»;
- Далее перейдите на «Диспетчер Realtek HD»;
- Перейдите на вкладку «Микрофон»;
- Проверьте, чтобы он был помечен как работающий и установите уровень звука с микрофона.
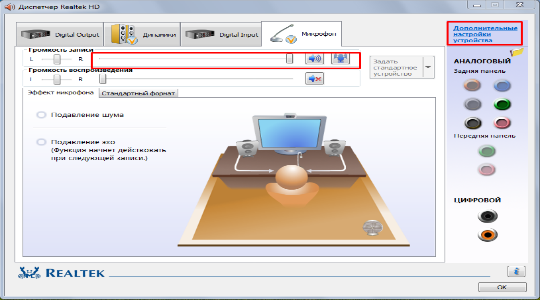
Возможно, потребуется указать какое-именно устройство вы подключили к компьютеру. Существует иная проблема, всплывающая в некоторых моделях ноутбуков, когда присутствует только один разъём 3.5, в который можно вставить либо наушники, либо отдельный микрофон. Поэтому придется совмещать всё в наушниках.
Также существует проблема, актуальна для стационарных ПК, когда настроить микрофон наушников Windows 7 не получается потому, что стоит галочка возле пункта, который выключает звук с устройства подключенного сзади, если существует ещё один микрофон в разъёме спереди. Этот параметр находится в «Дополнительные настройки устройства» в правом верхнем углу и установлен по умолчанию, измените его на одновременную работу (если это ваша ситуация).
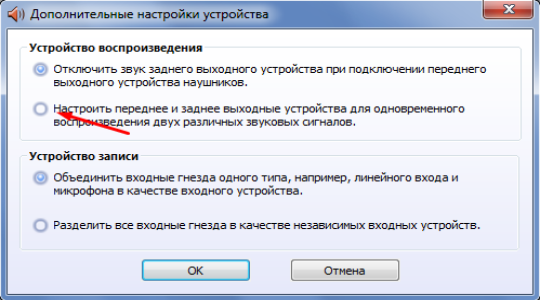
Подключение беспроводного микрофона
Беспроводной микрофон работает за счёт специального переходника, подключаемого к системному блоку. Этот переходник оснащён либо TRS-разъёмом, либо USB-разъёмом. Либо всеми сразу.
 Для подключения беспроводного микрофона нужен переходник с TRS-разъёмом или USB-разъёмом
Для подключения беспроводного микрофона нужен переходник с TRS-разъёмом или USB-разъёмом
Для подключения беспроводного микрофона проделайте следующие шаги:
-
Если у вас разъём TRS, то вам сперва нужно подключить его в специальный переходник Jack 1/4. Такой переходник стоит очень дёшево и продаётся практически в каждом магазине техники.
-
Подключите Jack 1/4 (к которому вы предварительно подключили TRS-штекер переходника вашего микрофона) в розовый разъём, предназначенный для микрофона. Если у вас USB, то подключите его в любой свободный USB-порт.
- Убедитесь в том, что компьютер распознал новое подключённое устройство. Данный процесс описан в предыдущих частях статьи.
Теперь, когда вы подключили микрофон, пришло время переходить к следующим этапам – тестированию и настройке.
Подключение микрофона
Для подключения микрофона к ПК существует специальный аудио
разъем, который расположен на задней панели системного блока. По виду разъем ни
чем не отличается от гнезда для наушников, рядом с которым он обычно и
располагается. Цвет разъема – розовый. Иногда под ним еще присутствует
маленькое изображение микрофона. Еще одно гнездо присутствует и на передней
панели ПК возле USB
портов. Оно тоже имеет розовую окраску.

Подключение микрофона не составит труда, так как для этого
достаточно воткнуть микрофон в розовый разъем. Если все необходимые драйверы
звуковой карты установлены на ПК, то устройство начнет полноценно
функционировать сразу же после подключения.
Проверка работы микрофона
Чтобы перейти в настройки микрофона и проверить его работу,
необходимо кликнуть правой клавишей мышки по ярлыку с изображением динамика,
который расположен на панели задач. Откроется меню, в котором следует выбрать
раздел “Записывающие устройства”.
После этого появится окошко “Звук” с вкладкой “Запись”. В данном меню отобразится только что подключенный микрофон. Для проверки устройства достаточно в него что-нибудь сказать. Если все нормально, то напротив микрофона появятся зеленые полосы, которые будут “прыгать” вверх-вниз. Если же зеленые полосы не появились, то устройство либо неисправно, либо проблема кроется в системных настройках.
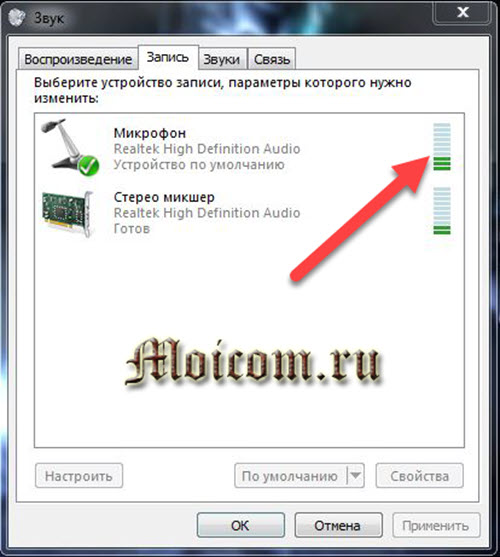
Настройка подключенного микрофона
Чаще всего проблем с микрофоном после подключения не
возникает, поэтому надобность в проведении особых настроек отпадает. Однако
иногда случается и такое, что изменение настроек может все же потребоваться.
Чтобы попасть в меню настроек микрофона, нужно открыть вышеописанным способом
окошко “Звук” и, выбрав подключенное устройство, нажать на “Свойства”.
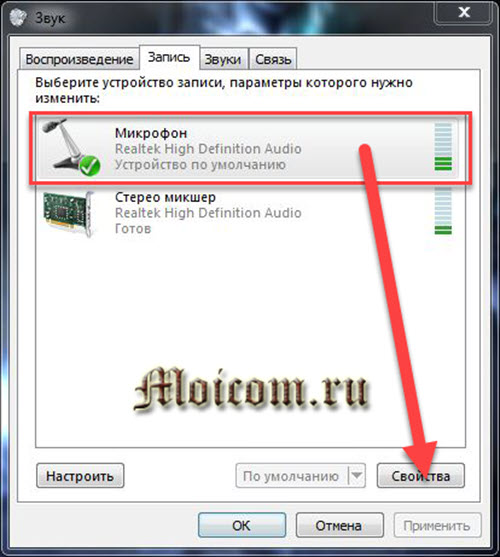
После этого появится меню настроек:
- Первая вкладка открывает доступ к таким настройкам: переименование устройства; смена значка; свойства драйвера и отключение устройства.
- Следующая вкладка под названием “Прослушать” дает возможность активировать функцию “Прослушать с данного устройства”. Если включить данную функцию, то звук с микрофона будет выводиться прямиком на подключенные динамики или наушники.
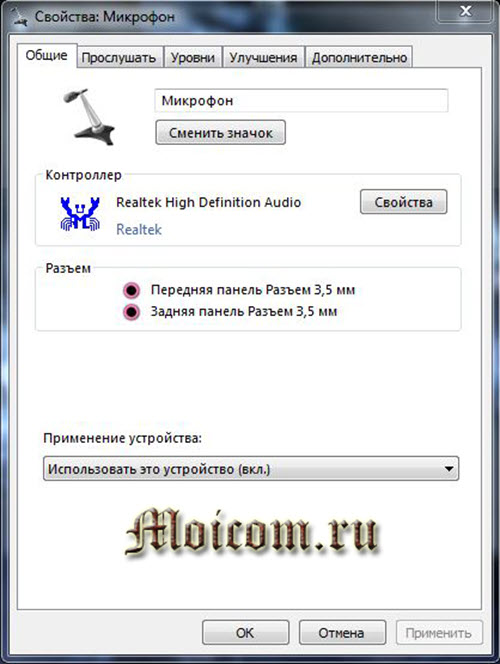
- Самые полезные настройки находятся в третьей вкладке “Уровни”. Здесь можно контролировать громкость и усиление микрофона. Благодаря данным функциям, можно настроить необходимый уровень чувствительности устройства.
- Следующая вкладка отвечает за улучшения, которая так и называется. Здесь можно только включить и/или отключить любые улучшения.
- Самая последняя вкладка меню называется “Дополнительно”. В ней можно получить доступ к разрядности и частоте дискредитации. А еще в данной вкладке открывается доступ к настройкам монопольного режима работы устройства.
После того как все необходимые изменения будут внесены, следует нажать на “Применить”.
Полезный совет
Наушники с микрофоном подключены, осталось дело за малым – настроить наушники под свои нужды.
- Отрегулируйте громкость микрофона. Нажмите на иконку динамика правой кнопкой, выберите «записывающие устройства», затем правой кнопкой на микрофон, выберите «свойства», затем перейдите во вкладку «уровни». Нет надобности ставить все значения на максимум. Вы же не хотите, чтобы ваш собеседник слышал одни хрипы? Фотографии процесса представлены чуть выше;
- Настройте комфортный уровень громкости в «ушах», чтобы вам было хорошо слышно музыку или собеседника. Однако, учтите, что лучше всего громкость настраивать по звучанию музыки на вашем компьютере. Довольно часто бывает так, что собеседник неправильно настроил уровень чувствительности микрофона, и он будет звучать либо тихо, либо громко, тогда, если позволяют обстоятельства, вам нужно сказать об этом вашему собеседнику. Он должен правильно настроить микрофон, т.к. если вы будете под него подстравиаться, вы можете забыть о том, что изменили уровень громкости, и потом, включив музыку или фильм, можете испугаться очень громкого звука, или забеспокоится о том, что очень плохо слышно звук.
Подключили. Настроили. Теперь наслаждайтесь кристально чистым звуком.