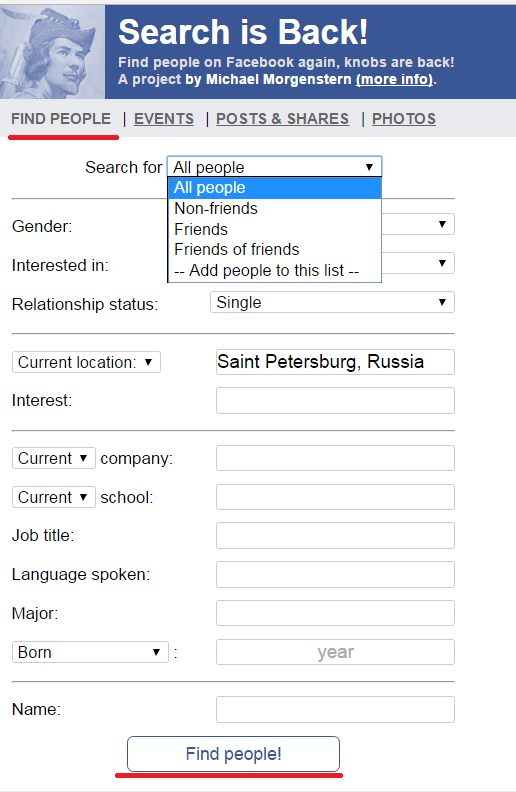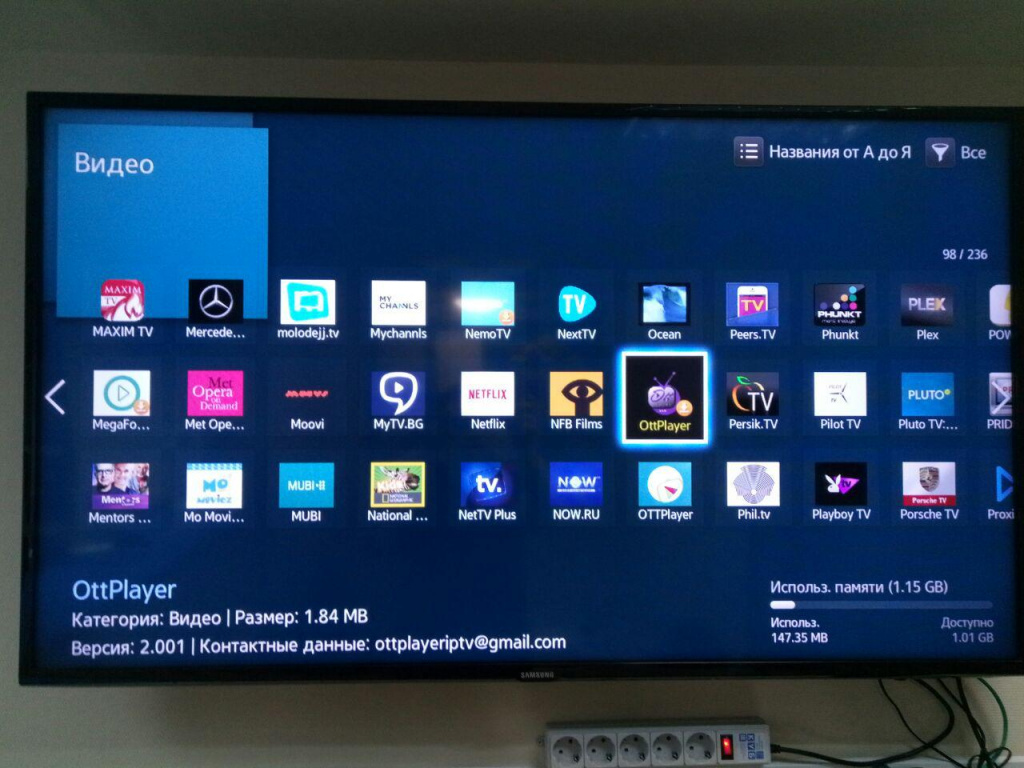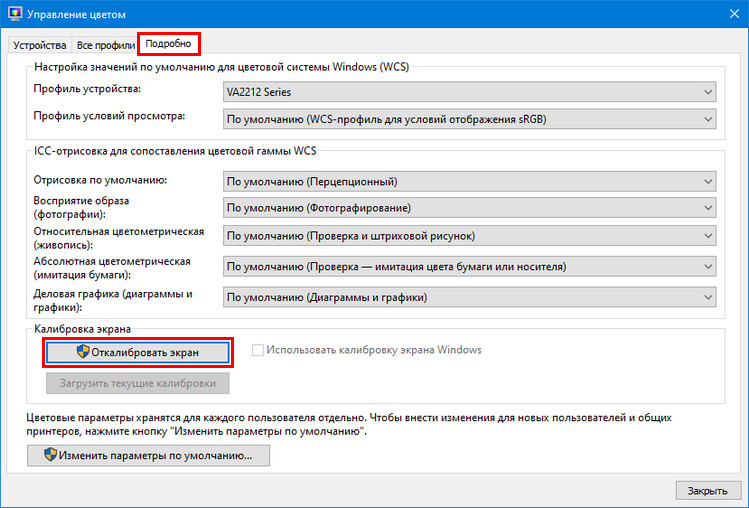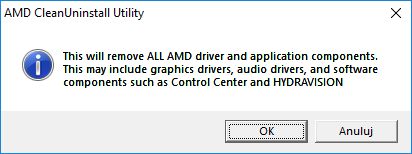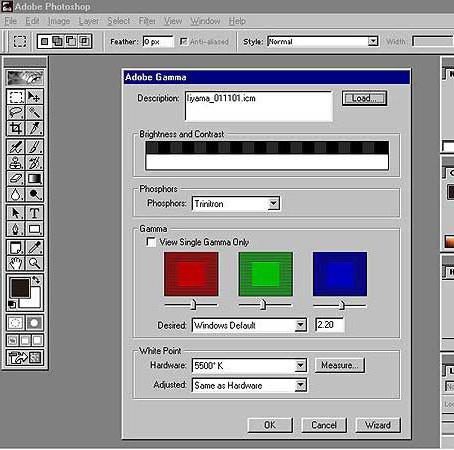Как изменить яркость монитора в windows 10 разными способами
Содержание:
- Исправляем размытые шрифты
- Изменение разрешения экрана в настройках Windows 10
- Калибровка сторонними программами
- Как изменить разрешение экрана в Windows 10
- Калибровка монитора встроенными средствами Windows
- Порядок настройки второго монитора
- Как изменить разрешение экрана в Windows 10
- Зачем поворачивать экран
- Как откалибровать монитор специальным инструментом Windows 10
- Что делать, если приложения или игры открываются не на весь экран
- Настройка экрана в Windows 10
- Настройка разрешения экрана
Исправляем размытые шрифты
Часто нечеткими бывают только шрифты. Это можно исправить в Панели управления в разделе настройки текста ClearType. Нажмите комбинацию клавиш Win+S и в поисковой строке введите название параметров.
В первом окне мы видим описание технологии. Инструмент ClearType делает текст четким и удобным для чтения. Маркер напротив «Включить…» стоит автоматически, но убедитесь лишний раз, что он точно установлен.
Кликаем «Далее». Будет информация о разрешении монитора. Кликаем снова «Далее». Затем будет 5 настроек текста. Выберете те, которые считаете лучшими для вашего восприятия. Вот пример одной из настроек.
После настроек текста появится завершающее окно. Кликните «Готово»
Обратите внимание: чтобы завершить настройки текста для монитора, нужны права администратора. У нас есть подробная статья о том, как получить эти права
Рекомендуем после настроек шрифтов перезагрузить компьютер.
Подробно о том, как исправить размытые шрифты в Windows 10, мы писали в этой статье.
Изменение разрешения экрана в настройках Windows 10
Первый и самый просто способ изменения разрешения — вход в новый интерфейс настроек Windows 10 в раздел «Дисплей» (или «Экран» в ранних версиях ОС):
Если выбор разрешения не доступен, должна помочь инструкция: Не меняется разрешение экрана Windows 10.
Напомню: если при установке разрешение экрана, которое рекомендуется Windows 10 текст и элементы кажутся вам мелкими, не следует увеличивать их с помощью установки разрешения, не соответствующего физическому разрешению матрицы монитора: это ведет к искажениям. Лучше использовать встроенные средства масштабирования и изменения размеров шрифта и иконок, доступные в системе.
Калибровка сторонними программами
Не всех может удовлетворить как удобство встроенного в Виндовс 10 инструмента, так и результат его работы, поэтому рассмотрим несколько сторонних решений.
Adobe Gamma
Лучший инструмент для калибровки монитора для пользователей, работающих с продукцией от Adobe.
1. Запустите приложение и выберите «Шаг за шагом».

2. Назовите создаваемый профиль.
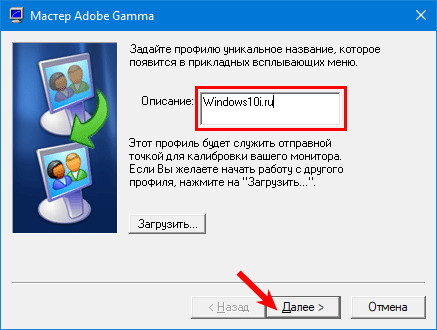
3. При помощи регулировок монитора добейтесь оптимального уровня яркости и контрастности. В этом поможет образец.
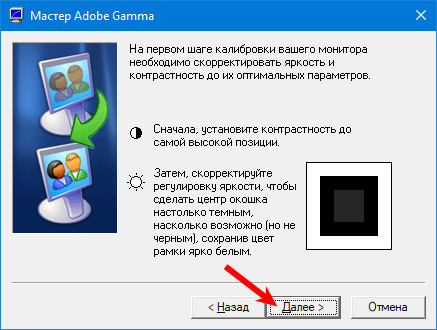
4. Выберите профиль свечения дисплея.
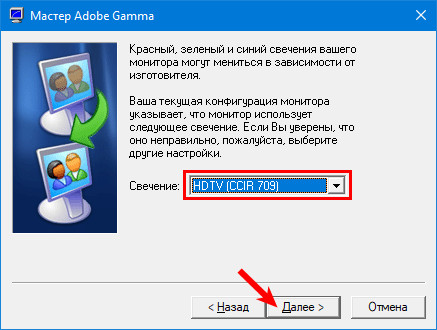
5. Отрегулируйте гамму, чтобы установить приемлемую для глаз яркость средних тонов (серого цвета). Значение будет в пределах 2,20 ± 0,2.
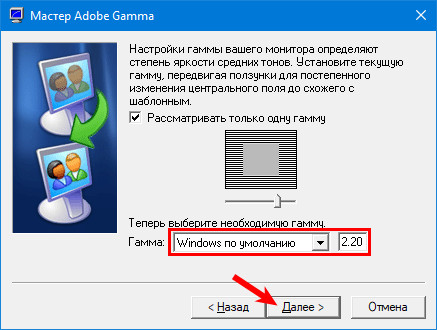
6. Определитесь с цветовой температурой, чего не позволяет Windows 10. Параметр зависит от внешнего освещения. При подсветке люминесцентными лампами стоит выбрать 9500 0 K, при естественном свете – 6500 0 K.

7. Для визуального подбора цветовой температуры кликните «Измерить» и выберите удовлетворяющий вариант.
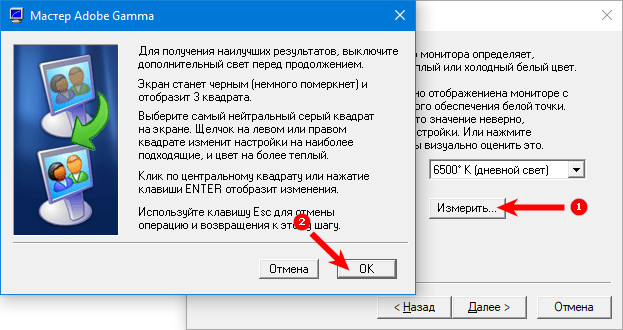
8. Финальный шаг — установление значения белой точки, но он не обязателен.
Для переключения профилей запускайте утилиту в виде панели управления.
Аналогичных программ много: Cltest, TFT Test, Atrise Software LUTCurve, QuickGamma. Они имеют больший набор инструментов и возможностей, делают калибровку точнее, но и сложнее. Рядовому пользователю их функционал понадобится вряд ли.
Веб-приложение Monteon
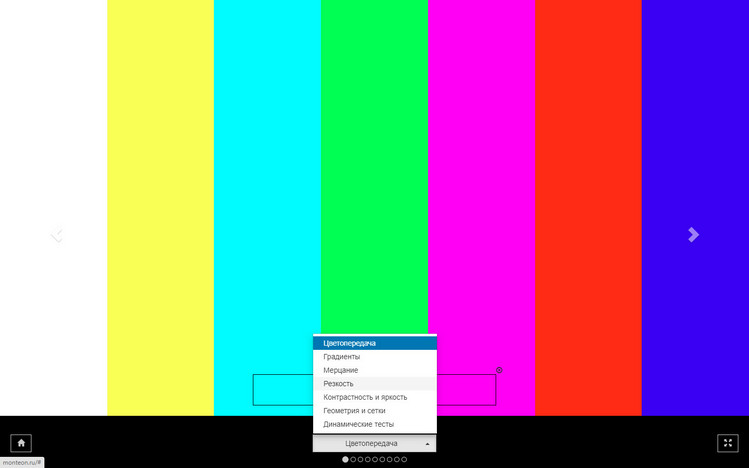
Для точной калибровки дисплея геймерам и любителям яркого кино следует настраивать мониторы, используя динамические сцены (есть у веб-сервиса Monteon), но их интенсивность рассчитана на устройства 10-летней давности.
Как изменить разрешение экрана в Windows 10
Изменить разрешение экрана довольно просто, для этого есть несколько способов:
- через параметры экрана;
- через дополнительные параметры дисплея;
- через дополнительные настройки драйвера видеокарты.
По умолчанию ОС Windows 10 ставит оптимальное разрешение экрана. Это обеспечивает наилучшее изображение и наименьшую нагрузку на глаза, поэтому автор статьи старается не изменять настройки и пользоваться рекомендованными установками.
Встроенными средствами Windows 10
Пожалуй, проще всего изменить разрешение экрана через встроенные средства Windows 10:
Открываем «Параметры экрана» тем же способом, который был описан выше, и меняем фильтр «Разрешение» на удобный для вас.
После выбора необходимого режима настройки сразу войдут в силу. Поэтому сохраняем их сразу, когда система предложит соответствующее действие
Важно успеть нажать «Сохранить» за 15 секунд, иначе настройки сбросятся к первоначальным данным.
Видео: как изменить разрешение экрана
https://youtube.com/watch?v=Kyy4H6oQ8L0
Через дополнительные параметры дисплея
Поменять разрешение экрана можно также с помощью опции «Дополнительные параметры дисплея»:
- Прокручиваем страницу раздела «Параметры экрана» вниз и переходим в пункт «Дополнительные параметры дисплея».
- Открываем «Свойства видеоадаптера для дисплея». Если у вас два монитора, то в дополнительных параметрах будут отображаться все подключённые устройства.
- В открывшемся окне свойств нажимаем на «Список всех режимов».
- Далее выбираем необходимое разрешение экрана и сохраняем изменение кнопкой OK.
Через программную оболочку драйвера видеокарты
Программные оболочки драйверов видеокарт часто дают возможность управления изображением на компьютере. Разрешение экрана не является исключением. Скорее всего, драйверная утилита будет вшита в контекстное меню рабочего стола для удобства вызова настроек.
Автор статьи чаще всего находил драйвер видеокарты в контекстном меню. В зависимости от производителя названия этого пункта отличаются: графические характеристики, настройки видеокарты и так далее.
Чтобы воспользоваться этим способом, выполните последовательность действий:
- Нажимаем правой кнопкой мыши по свободному месту рабочего стола и выбираем пункт меню, который относится к графическому адаптеру.
- Далее переходим в меню, которое отвечает за дисплей.
- Меняем разрешение экрана, после чего нажимаем «Сохранить» или OK.
После этого разрешение экрана сразу изменится.
Узнать и изменить разрешение экрана в Windows 10 очень просто. Настройка качества изображения не отнимет много времени и поможет сохранить ваше зрение в норме.
Калибровка монитора встроенными средствами Windows
Для начала давайте рассмотрим калибровщик цветов в операционной системе Windows. Для версии операционной системы Windows 7 нужно зайти в Панель управления — Экран, и найти инструмент Калибровка цветов. В Windows 10 нужно зайти в Пуск — Параметры (иконка в виде шестеренки), Система — Экран — Дополнительные параметры экрана, и жмем на Калибровка цветов.
После того, как запустили утилиту, стоит обязательно сесть удобно и включить именно то освещение, при котором вы будете работать с компьютером. Ваше рабочее место должно быть достаточно освещено. Убедитесь, что монитор находится на уровне ваших глаз, в общем — так, как вы его используете при обычной работе. Разверните окно калибровки во весь экран для более точной настройки. Калибровка цветов в Windows очень богата на настройки, поэтому она делится на шесть шагов, которые приведены ниже:
Первый шаг
Можно использовать встроенные настройки изображения на вашем мониторе или ноутбуке (возможно, для ноутбука пригодится отдельная утилита для работы с изображением — обычно она поставляется в комплекте с драйверами). Нужно выбрать настройки по умолчанию для вашего монитора, либо, если есть возможность, включить режим автоматической настройки. Например, для многих мониторов Asus существует утилита Splendid, которая использует шаблоны цветовых настроек под каждый отдельный режим использования монитора соответственно с типом отображаемого контента.
Второй шаг
Более важна для портативных компьютеров. Матрицы ноутбуков более чувствительны к изменениям цветовой гаммы. Выбираем пункт «Настройка гаммы». Посередине перед вами будет серый квадрат с девятью точками, а слева — ползунок, который можно отрегулировать так, чтобы точки на квадрате стали невидимыми, то есть сошлись с яркостью на общем фоне.
Третий шаг
Нужно зайти в настройки «Электропитание», найти их можно в Панели управления Windows. Тут нам понадобится регулятор яркости. Но вы также можете использовать клавиши + — в настройках яркости вашего монитора или отдельные функциональные клавиши на вашем ноутбуке. Для примера настройки будет приведено изображение с мужчиной в рубашке. Вам нужно настроить яркость так, чтобы костюм и рубашка были хорошо различимы на экране, а знак X, который находится на заднем фоне, был почти не заметен.
Четвертый шаг
Настройка контрастности изображения. Используйте ползунки контрастности так, чтобы складки и пуговицы на белой рубашке не сливались с задним фоном (стеной).
Пятый шаг
Настройка баланса по RGB-схеме. Нужно перемещать ползунки красного, зеленого и синего цветов так, чтобы полосы стали абсолютно серыми, не отливали оттенками соответствующего цвета.
Шестой шаг
Это заключительный этап сохранения настроек калибровки в отдельный профиль. После этого вам будет предложено сравнить предыдущий вариант калибровки с новым. Если результаты вас полностью устраивают, следует перейти к настройкам отображения текста, поэтому не забудьте пометить флажком «Запустить средство ClearType».
Настройка ClearType включает в себя отображение нескольких отрывков (панграмм),которые читаются наиболее четко. В целом можно сказать, что стандартного калибровщика в Windows вполне достаточно для обычных пользователей, которые не работают с графикой и фотографиями. Для оценки нового профиля калибровки можно также использовать пример фотографии из сайта Realcolor.ru . Выбирайте изображение, которое подходит под разрешение вашего экрана, чтобы картинка максимально отображалась в 100% масштабе.
Порядок настройки второго монитора
После подключения 2 мониторов к компьютеру нужно настроить их под собственные предпочтения. Для этого в Windows 10 есть приложение Параметры, а алгоритм работы в нём будет следующим:
- Попасть в Параметры можно через Пуск или с помощью Win+I.
- Нажать на кнопку «Система».
- После, в разделе «Дисплей», найдутся все необходимые функции. Чтобы вносить изменения, нужно выделять каждый конкретный монитор на миниатюрах (Рисунок 4).
Рисунок 4. Окно выбора дисплея
Особое внимание стоит обратить на такие опции, как:
- Расположение – здесь определяется, какой дисплей будет главным, а какой – дополнительным. На самом деле это решается еще, когда мы устанавливаем два монитора. Так что, после того как изображение в окошке совпадёт с реальным расположением дисплеев, обязательно нужно нажать на «Применить».
- Несколько дисплеев – главный параметр. Здесь можно сделать один монитор продолжением другого или отобразить на них одну и ту же картинку — это называется «Расширением» или «Дублированием» соответственно. Здесь тоже можно сделать один из двух дисплеев основным, второй окажется дополнительным по умолчанию. Можно даже отключить один из дисплеев и настроить проецирование только на него.
- Цвет и Ночной свет – применяются ко всей системе, а не к дисплеям по отдельности. Здесь же функции вроде настроек графики или дополнительных параметров, но для базовой настройки они не очень пригодятся. Однако, ради интереса и при наличии свободного времени можно исследовать и их — вдруг найдётся что-то полезное.
- Если у дисплеев доступна поддержка HDR, то параметр о настройках Windows HD Color будет полезен.
- А вот Ориентация и Расширение настраиваются отдельно для обоих мониторов. Расширение лучше не менять и оставить установленное изначально. Стоит отметить, что на экране настройки 2 мониторов в Windows 10 размер экрана зависит не от диагонали, а от разрешения.
- Ориентация пригодится в том случае, если один из дисплеев стоит на боку. Здесь же можно отразить изображение по горизонтали и вертикали.
- Масштаб и разметка – параметр, нужный для увеличения или уменьшения изображения на экране. Обычно не меняется, только если разрешение экрана не оказывается более 1920 х 1080.
Настроить дисплеи несложно, и здесь главное не торопиться. Стоит посидеть в настройках, попробовать разные варианты, учесть все характеристики мониторов, чтобы сделать всё идеально. Впрочем, если что-то будет не так – это всегда меняется в тех же самых Параметрах. Принцип работы с ноутбуком или устройством на Android имеет свои нюансы, но в целом настройка ничем не отличается.
Как изменить разрешение экрана в Windows 10
Есть несколько методов, позволяющих изменить разрешение дисплея в операционной системе Windows 10. Некоторые из них подразумевают использование сторонних программ, в то время как другие подразумевают использование только встроенных в систему инструментов.
Вариант 1: AMD Catalyst Control Center
Этот вариант подойдёт для тех пользователей, у которых установлена видеокарта от AMD и стоят также соответствующие драйвера. Обычна в таком случае данная программа будет встроена в систему по умолчанию и вам ничего не потребуется устанавливать дополнительно.
Инструкция для этого способа выглядит следующим образом:
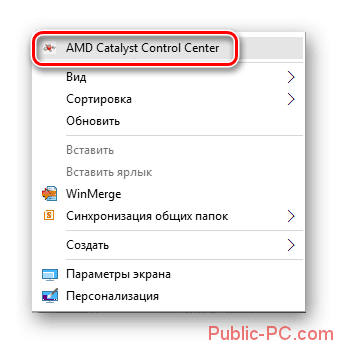
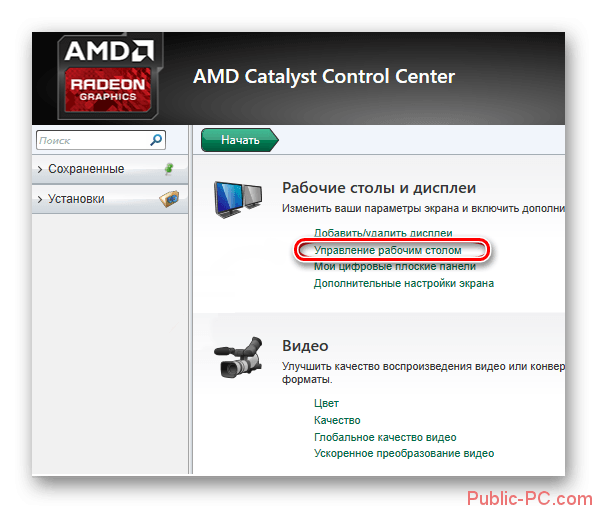
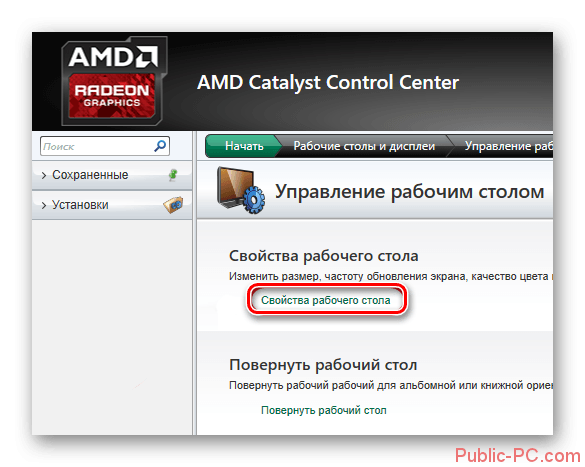
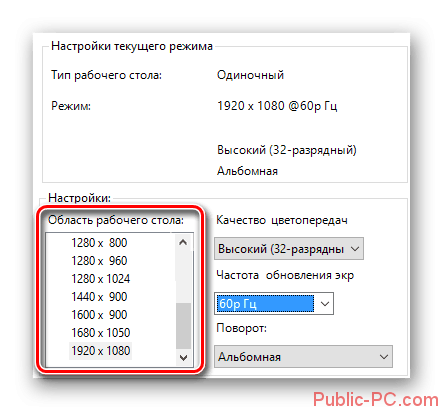
Похожим образом ситуация складывается и у владельцев компьютеров с видеокартой от NVIDIA:

Вариант 3: Параметры HD-графики Intel
Так как Intel тоже занимается выпуском встроенных графических процессоров, то и у неё есть соответствующая утилита, которая должна отвечать за настройки графики. Инструкция по её использованию выглядит следующим образом:
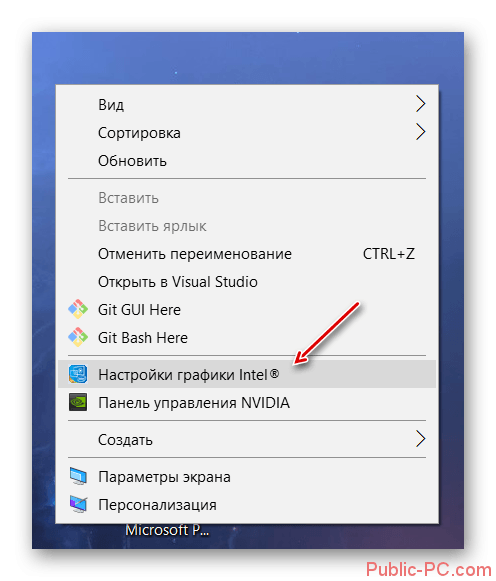

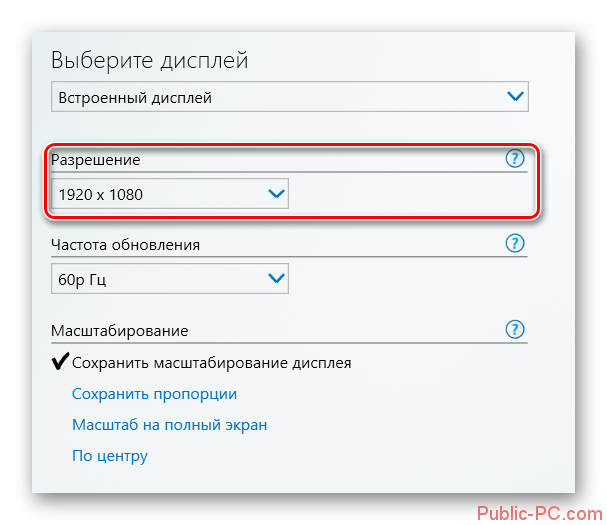
Вариант 4: Встроенные средства Windows
Это самый распространённый и удобный способ настройки разрешения экрана в Windows 10. Его можно использовать вне зависимости от того, какой видеоадаптер стоит у вас в системе. Процесс происходит по следующей инструкции:
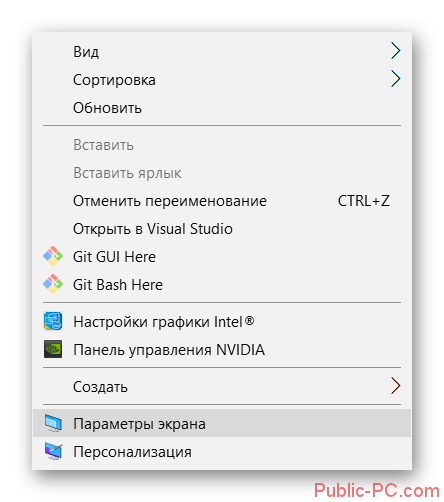

У этой инструкции есть альтернатива, которой можно воспользоваться в некоторых обстоятельствах:
Возможные проблемы
К сожалению, процесс изменения разрешения экрана в Windows 10 проходит не всегда гладко. Вот список основных проблем, которые могут возникнуть, а также способы их решения:
При подключении второго монитора разрешение, которое вы установили ранее может сбиваться. Исправить это можно по следующей инструкции:
Таким образом вы можете без проблем настроить разрешение монитора в Windows 10 под ваши потребности. Ничего сложного в этом нет.
Источник
Зачем поворачивать экран
Осуществить поворот на произвольное число градусов нельзя, так как при этом поплыла бы вся картинка, возникло огромное количество проблем. Но перевернуть экран на 180 градусов или на 90 по или против часовой стрелки можно, так как при этом меняется лишь ориентация, но не расположение пикселей относительно друг друга.
Стандартные экраны ноутбука, конечно, всегда расположены так, чтобы ими было удобно пользоваться без ручного поворота экрана. Но иногда встречаются сторонние мониторы, которые вытянуты не вширь, а вверх. Обычно их используют в роли второго монитора для вывода дополнительной информации. Использовать на подобных расширениях альбомную ориентацию не очень удобно — спасает поворот экрана на 90 градусов.
Также поворот может помочь, когда картинка с ноутбука выводится проектором на доску. Результат может оказаться неправильным, перевёрнутым на 180 градусов. Происходит это по причине того, что проектор настроен неправильно. Но если перенастроить его быстро нельзя, можно повернуть экран на 180 градусов, тем самым расположив выведенную картинку корректно.
Но в большинстве случаев поворачивать экран приходится после того, как случайно были зажаты горячие клавиши. Многие пользователи сталкиваются с тем, что нечаянно использовали функцию поворота экрана, а после этого не знают, как вернуть картинку в исходное положение.
Как откалибровать монитор специальным инструментом Windows 10
В операционной системе Windows 10 предусмотрен специальный инструмент для калибровки монитора. Чтобы его запустить, можно пойти двумя путями:
Вновь откроется новое окно, где нужно перейти во вкладку «Подробно», и уже здесь нажать «Откалибровать монитор».
Важно: Для калибровки монитора необходимо иметь права администратора компьютера. Запустив опцию калибровки, можно приступать непосредственно к действиям для настройки идеального изображения
Нажмите на кнопку «Далее», а после еще раз «Далее» (прочитав все информационные сообщения), чтобы перейти к настройке первого параметра — «Гаммы»
Запустив опцию калибровки, можно приступать непосредственно к действиям для настройки идеального изображения. Нажмите на кнопку «Далее», а после еще раз «Далее» (прочитав все информационные сообщения), чтобы перейти к настройке первого параметра — «Гаммы».
Гамма определяет соотношение основных цветов (красный, зеленый, синий), а также интенсивность их излучения. В утилите для калибровки изображения будет показано 3 картинки, которые указывают, чем отличается низкая гамма от высокой. Нажмите «Далее», чтобы начать настройку.
Для настройки гаммы предлагается использовать ползунок в левой части окна. Двигая его вверх и вниз, можно делать гамму более высокой или низкой. Гамма считается настроенной на передачу максимально реальных цветов, если отображенные в центре экрана утилиты настройки точки минимально видны. Если вы хотите вернуться к изначальному значению, можно использовать кнопку «Сбросить». Когда настройка будет завершена, нажмите «Далее», чтобы перейти к калибровке яркости и контрастности.
Появится информационное сообщение о том, что настройку яркости и контрастности нужно выполнять в ручном режиме, регулируя параметры монитора. То есть, потребуется воспользоваться инструкцией к настраиваемому экрану, чтобы понять, какие кнопки отвечают на регулировку указанных параметров. Нажмите еще раз «Далее», чтобы перейти к настройке контрастности.
Откроется информационное окно со сведениями о том, что такое контрастность и яркость темных цветов, и какие из настроек можно считать оптимальные, а какие засвеченными или затемненными. Нажмите «Далее», чтобы перейти к настройке.
Появится картинка с мужчиной в черной рубашке на фоне черной стены. Используя настройки яркости монитора, нужно задать уровень яркости и контрастности таким образом, чтобы рубашка не сливалась не сливалась со стеной, а выведенная на фоне буква «Х» была еле видна. Когда настройка будет завершена, нажмите «Далее».
Откроется страница с информацией о контрастности и яркости светлых цветов. Ознакомьтесь с ней и снова нажмите «Далее».
Используя настройки контрастности, нужно настроить новое тестовое изображение таким образом, чтобы пуговицы и складки на белой рубашке мужчины оставались видны. Завершив настройку, нажмите «Далее».
Следующий экран рассказывает о том, что такое цветовой баланс, и как его правильно настроить. Настройки могут быть произведены при помощи средств Windows, которые доступны на следующем экране. Нажмите «Далее», чтобы к ним перейти.
Обратите внимание: Практически все мониторы позволяют настроить цветовой баланс через параметры экрана. Для настройки цветового баланса, требуется, чтобы цветовые блики отсутствовали на серых полосках
Чтобы их удалить, можно перемещать цветовые ползунки красного, зеленого и синего спектра в нижней части окна. Настроив идеально цветовой баланс, жмите «Далее»
Для настройки цветового баланса, требуется, чтобы цветовые блики отсутствовали на серых полосках. Чтобы их удалить, можно перемещать цветовые ползунки красного, зеленого и синего спектра в нижней части окна. Настроив идеально цветовой баланс, жмите «Далее».
Всё, на этом утилита по калибровке экрана в Windows 10 предложит сравнить старую калибровку и новую. Нажмите «Прежняя калибровка», чтобы посмотреть, насколько сильно новый вариант отличается от прежнего.
Обратите внимание: В нижней части заключительного экрана рекомендуется установить галочку у пункта «Запустить средство настройки ClearType». Ниже рассмотрено, как с ним работать
Нажмите «Готово», чтобы применить новую калибровку. Если прежний вариант лучше, нажмите «Отмена».
Что делать, если приложения или игры открываются не на весь экран
Все современные программы автоматически подстраиваются под размер экрана. Если же инсталлировать приложение или игру, которые были разработаны много лет назад под старые редакции Windows, то они могут развернуться в уменьшенном размере. В этом случае возникает необходимость развернуть их на весь экран. Существует несколько способов для решения этой проблемы:
- Применение «горячих» клавиш:
- одновременно нажмите на клавиатуре клавиши Alt и Enter;
- приложение развернётся на весь экран;
- при повторном нажатии на клавиши приложение вернётся в прежнее состояние.
- Изменение параметров запуска:
- правой клавишей мыши щёлкните по пиктограмме игры или приложения на «Рабочем столе»;
- в выпадающем меню выберите «Свойства»;В выпадающем меню выберите строку «Свойства»
- в раскрывшейся панели щёлкните по вкладке «Совместимость»;Щёлкните по вкладке «Совместимость»
- нажмите клавишу «Запустить средство устранения проблем с совместимостью»;Щёлкните по клавише «Запустить средство устранения проблем с совместимостью»
- если приложение не развернулось на весь экран, то поставьте галочку в блоке «Режим совместимости» и выберите в выпадающем списке необходимую редакцию Windows. Необходимо иметь в виду, что редакция Windows 10 в списке отсутствует. Последней в списке будет Windows 8.Выберите необходимую редакцию Windows
- щёлкните клавишу «OK».
- Обновление драйверов видеоадаптера:
- определите модель видеоадаптера в «Диспетчере устройств»;
- перейдите на сайт компании-производителя;
- скачайте и установите новый драйвер.
- Изменение графических настроек игры:
- запустите игру;
- войдите в настройки;
- найдите пункт изменения параметров экрана;
- выставите полноэкранный режим;
- проведите перезагрузку компьютера.
- Изменение разрешения экрана:
- щёлкните по свободному месту «Рабочего стола» правой клавишей мыши;
- выберите «Параметры экрана»;Выберите «Параметры экрана»
- измените разрешение экрана, подходящее для развёртывания игры или приложения на весь экран.Щёлкните по необходимому разрешению экрана
Настройка экрана в Windows 10
Правильно настроить экран компьютера Виндовс 10 необходимо для снижения нагрузки на глаза и более комфортной работы с системой, а также в случае если картинки на мониторе выглядят не совсем так, как в реальности или на других устройствах.

В «десятку» встроены новые удобные функции для настройки изображения
Для оптимальной прорисовки графики и корректной цветовой гаммы следует выставлять параметры соответственно максимальным возможностям видеокарты и матрицы экрана.
Обратите внимание! Помимо инструментов настройки, в Виндовс 10 появилась возможность записи происходящего на экране при помощи горячих клавиш Win+Alt+R
Изменение четкости изображения
«Размытая» картинка на экране может появиться по нескольким причинам, самая популярная из которых – неправильное разрешение. Разобраться, как настроить четкость монитора Windows 10 изменив разрешение монитора, несложно, для этого:
- нажатием на значок шестеренки в нижней левой части меню «Пуск» открывают меню «Параметры»;
- выбирают пункт «Система»;
- в открывшемся меню «Дисплей» находят пункт «Дополнительные параметры дисплея»;
- в окошке «Разрешение» выбирают нужное.
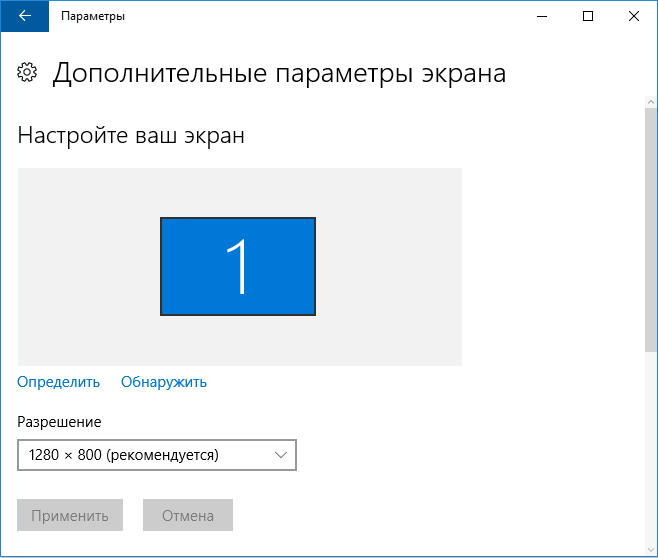
В большинстве случаев оптимальным вариантом является значение с пометкой (рекомендуется)
Обратите внимание! Смена разрешения может понадобиться также для изменения размеров значков рабочего стола, заставки, или в случае если игры либо приложения открываются не на весь экран. Если изменение разрешения не принесло результатов, значит неправильно выставлен масштаб отображения на дисплее
Его можно настроить в том же меню, только в разделе «Изменение размера текста, приложений и других элементов»
Если изменение разрешения не принесло результатов, значит неправильно выставлен масштаб отображения на дисплее. Его можно настроить в том же меню, только в разделе «Изменение размера текста, приложений и других элементов».

Изменение масштаба изображения
Масштаб изображения также может увеличиться или уменьшиться при прокрутке колесика мыши с зажатой клавишей Ctrl.
Включение режима HDR и цветовой гаммы WCG
Все больше современных компьютеров и дисплеев поддерживают режимы высокой четкости (HDR) и расширенной цветовой гаммы (WCG). Чтобы получить более насыщенную, яркую и подробную картинку при использовании HDR-игр и приложений, следует включить данную функцию, для этого:
- открывают раздел «Параметры» в меню «Пуск;
- переходят в меню «Система», затем — в «Дисплей»;
- выбирают монитор с поддержкой HDR (если дисплеев несколько) в меню «Изменить порядок дисплеев»;
- открывают «Настройки Windows HD Color»;
- в разделе «Возможности дисплея» ставят галочку «Потоковое видео в режиме HDR».

«Десятка» может поддерживать приложения и игры в режиме HDR
Дополнительная информация! В этом же меню «Дисплей» можно настроить показ «картинки» на нескольких мониторах: вывести изображение на один из них, либо на оба одновременно.
Разделение экрана на несколько частей
Рабочую область «десятки» можно разделить на 2, 3 и более частей, что удобно при работе над несколькими проектами и наличии большого монитора.
Возможность разделения активирована в Виндовс по умолчанию, чтобы это проверить, нужно в параметрах системы открыть вкладку «Многозадачность» и убедиться, что все ползунки в меню «Работа с несколькими окнами», а также переключатель «Прикрепить окна» активны.
Чтобы закрепить окно на левой половине экрана используют горячие клавиши Win+←, а к правой — Win+→. Второй способ привязки – перетаскивание окна в нужную сторону.
Для перемещения между окнами используют кнопки со стрелками, а для увеличения одного из них на весь экран – клавишу «Энтер».
Настройка разрешения экрана
Настройка экрана на персональном компьютере, планшете или ноутбуке с Windows 10 не представляет большого затруднения для любого пользователя. Её интерфейс прост и интуитивно понятен, что позволяет в несколько щелчков мыши видоизменить экран по своему усмотрению. Чтобы выполнить настройку:
- Щёлкните левой клавишей мыши по кнопке «Пуск».
- Кликните по пиктограмме «Параметры».В меню «Пуск» щёлкните по пиктограмме «Параметры»
- Щёлкните по пиктограмме «Система» в окне «Параметры».В окне «Параметры» щёлкните по пиктограмме «Система»
- Откройте вкладку «Экран».Просмотрите параметры вашего экрана
- Проверьте разрешение экрана. Оно должно соответствовать рекомендованному разрешению устройства.
- Если разрешение установлено правильно, то нажмите на кнопку «Свойства графического адаптера».Щёлкните по кнопке «Свойства графического адаптера»
- Убедитесь в том, что во вкладке «Тип адаптера» выставлен именно ваш адаптер.Проверьте правильность установки видеоадаптера
- Закройте «Свойства графического адаптера», щёлкнув по клавише «OK».
- Измените разрешение экрана при необходимости.
- Закройте окно параметров системы.
- Настройка экрана завершена.
Остальные параметры экрана можно настроить по необходимости.