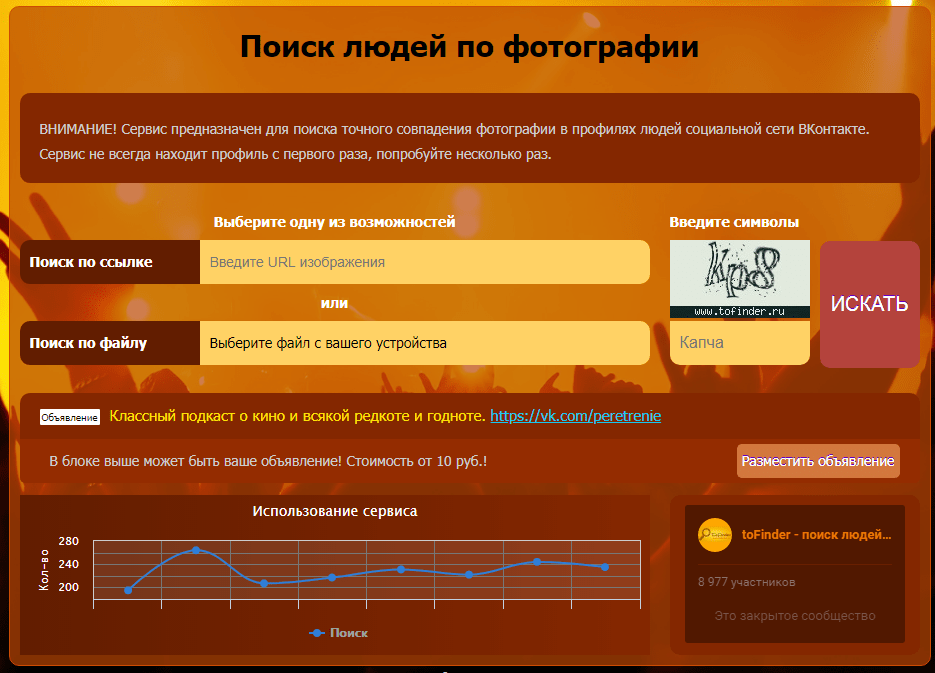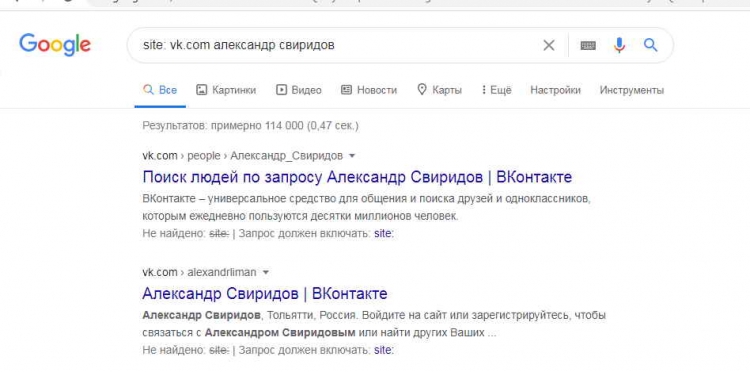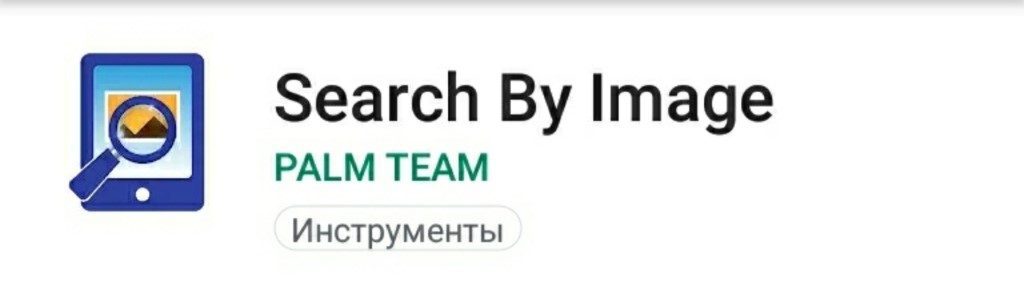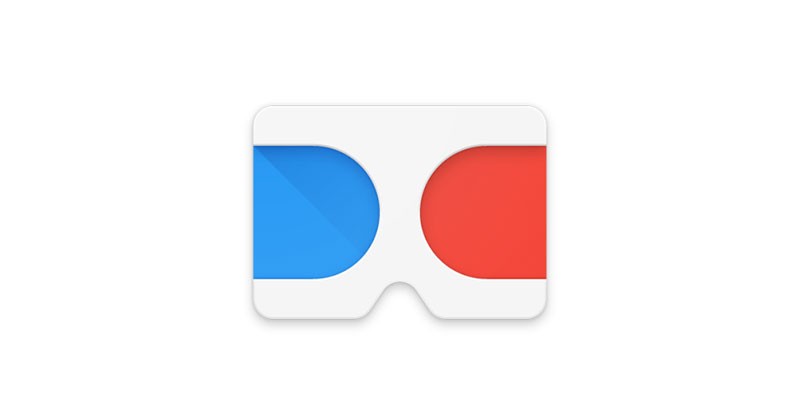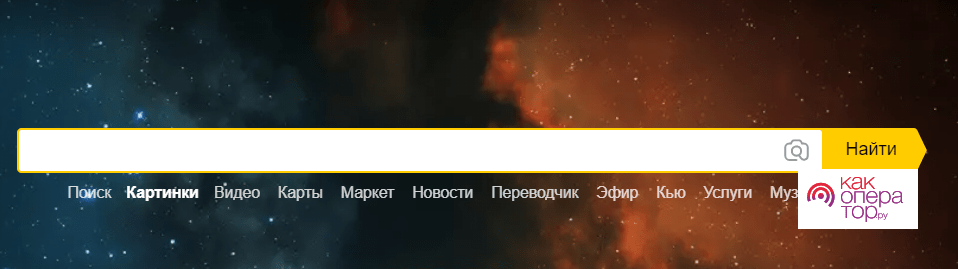Одеться по фотографии: asos поможет найти наряд звезды или незнакомца
Содержание:
- Ищем на компьютере с помощью сервисов и плагинов
- ГДЗ по фото задания через Google Translate
- Функция «Найти картинку Гугл» в браузере Хром
- Подготовка фото для поиска
- Youtube — поможет отыскать любой видеоролик
- Как найти картинку в интернете по образцу
- Поиск понравившейся одежды на iPhone
- Бот для поиска людей FaceLeakBot
- Как вообще пользоваться FindFace (и зачем)
- Пошаговая видео инструкция
- Поиск с помощью Google
- Возможность «Копировать ссылку (url) на изображение» в браузерах
- Быстрый поиск людей по фотоснимку в Tineye
- Использование расширений для веб-браузера
Ищем на компьютере с помощью сервисов и плагинов
Есть только фотография, а вопросов осталось много? Я научу, как отыскать любые сведения только по фотографии. Вам нужен лишь интернет, исходная картинка и пара минут свободного времени.
Заходим в Google Картинки и нажимаем на иконку фотоаппарата в строке.
Во всплывшем окне выбираем “Загрузить файл” или “Указать ссылку».
Выбираем файл с компьютера. Кликаем “Открыть”.
Добавляем ссылку, если изображение находится в интернете.
Смотрим на результаты. Вверху находится список сайтов, внизу картинки. В текстовое поле рядом с используемым изображением можно добавить слова, помогающие в поиске, например, “гора”.
Также Гугл подобрал фото по образцу.
Я искала название города по этому фото. Он выдал только название горы, хотя мог бы показать местоположение и дать подробную информацию.
Яндекс
Открываем стартовую страницу Яндекса. Выбираем рядом с поисковой строкой “Картинки”.
Нажимаем на значок фотоаппарата справа от кнопки “Найти”.
Вверху появится строка. Слева нужно кликнуть “Выберите файл”, если картинка на устройстве, или справа вставить ссылку, если просто видели ее в интернете. Кликните “Найти”.
Изучаем результаты. Если вы хотели скачать оригинал фото, то справа показаны доступные разрешения. Внизу можно загрузить любую похожую фотографию.
Найти место по фотографии проще в Яндексе. Отечественный поисковик выдал не только название горы, но и город в Канаде, где она расположена. Этим Google похвастаться не смог.
Англоязычный сервис TinEye
TinEye – американский сервис поиска картинок. Вы не узнаете название изображенного предмета или человека, зато найдете оригинал в лучшем качестве или того, кто использует фотоработу без вашего ведома. Сервис проиндексировал 17 млрд картинок, поэтому велик шанс успешно отыскать свою.
Способ 1. Заходим на главную страницу TinEye. Кликаем по стрелочке, чтобы найти информацию по изображению с компьютера.
Выбираем нужную картинку в папке и нажимаем на кнопку “Открыть”. Для наглядности результата я взяла фото Лермонтова.
Появится список со схожими изображениями. Чтобы скачать необходимый файл, нужно нажать на имя в описании.
Минус: нельзя ввести в строку текст, улучшающий поиск, узнать имя человека, название места. Можно только кликнуть на ссылку.
Способ 2. Вставляем ссылку картинки в строку рядом и нажимаем на лупу справа.
Теперь можно сохранить любой вариант из результатов или посмотреть, кто на фото.
Плагин PhotoTracker Lite
Хотите получить больше сведений, но долго пользоваться каждым сервисом по отдельности? Тогда добавьте плагин PhotoTracker Lite в браузер. Он будет искать сразу с 5 сайтов. Покажет результаты в новой вкладке.
Нужно скачать дополнение PhotoTracker Lite для своего браузера.
В новом окошке вас попросят подтвердить установку. Сделайте это.
Когда плагин добавится в браузер, появится надпись. Чтобы активировать его, нажмите на значок (вверху справа для Google Chrome и Яндекс.Браузера).
Настроим PhotoTracker Lite. Для полноты результатов включите все сайты. Включить – ползунок голубой, выключить – красный.
Идем на страничку с нужной картинкой. Нам попался скриншот из аниме. Очень интересно узнать название. Кликаем правой кнопкой мыши, чтобы появилось меню. Выбираем “Искать это изображение”.
Результаты с 4 поисковиков появляются в разных вкладках. Оцениваем и делаем выводы.
Плюсы: не нужно бегать по разным сайтам, плагин ищет везде.
Минус: от низкой скорости интернета страницы не загрузятся, придется добавлять ссылку вручную.
ГДЗ по фото задания через Google Translate
Поможет решить задания по английскому также переводчик от Гугл. Его можно найти по веб-адресу: https://translate.google.com/.
Скачайте его для IOS или Android в мобильных маркетах. Переводчик отлично справляется с 103 языками онлайн и 100 в мобильных приложениях. Умеет переводить по изображению, написанный текст от руки, текст введённый голосом. Распознаёт даже плохо проявляемый на бумаге текст и переводит его на выбранный язык.
Управлять им сможет даже ребёнок. В интерфейсе программы необходимо выбрать кнопку «Камера» и навести объектив на задание по английскому.
Управлять переводом можно при помощи кнопок, которые появляются поверх текста у краёв экрана. Чтобы включить освещение текста для лучшего распознавания, нажмите на иконку с молнией.
Если нужен снимок перевода выберите на панели кнопку с картинкой. Изображение с переводом можно поворачивать по и против часовой стрелки.
После включения кнопки для определения написанного, на экране можно уменьшить или увеличить размер рамки, в которую входит текст. Бывает нужно выделить лишь часть текста, чтобы не переводить весь при выполнении домашнего задания по английскому языку. На экране это можно сделать при помощи пальца, выделив нужный текст.
В таком случае переводчик будет работать только с помеченной областью. А остальной текста останется без перевода. Это удобно, когда нужно быстро понять, о чём говорится в одном предложении из всего текста.
Функция «Найти картинку Гугл» в браузере Хром
Творение компании Google – браузер Хром имеет в своём функционале встроенный механизм работы с поисковиком Гугл.
Давайте воспользуемся его возможностями:
Если вам необходимо из всех найденных поисковиком сайтов найти результат лишь по одному домену, то допишите в поисковой строке site:имя домена. К примеру, если вы хотите вывести найденную информацию только по сайту Алиэкспресс, то введите в поисковую строку: site:ru.aliexpress.com и нажмите ввод.
Добавьте условие поиска по нужному сайту
Будет выведена найденная информация только по указанному сайту.
Будет выведена информация только по сайту Алиэкспресс
Подготовка фото для поиска
Электронные системы осуществляют поиски по фотографии аналогично текстовому: изображение разбивается на мелкие фрагменты, которые воспринимаются системой как виртуальные слова.
Для того, чтобы процесс увенчался успехом, необходимо привести фото в надлежащий вид.
Примерные требования:
- если в кадре оказалось несколько человек, при помощи программы Paint или подобных ей можно обрезать фото, чтобы не запутывать систему;
- фотография должна быть четкой;
- размер фото — от 50 Кб до 1 Мб;
- идеальный ориентир – фото на паспорт.
В качестве тестового образца мы сгененируем фото через сервис https://www.thispersondoesnotexist.com/. Он создает фотографии людей, которых не существует, на основе алгоритмов нейронных сетей.
Youtube — поможет отыскать любой видеоролик
Ютуб — это один из самых посещаемых в Интернете поисковых систем. Только поиск производится не по текстовым сайтам, а среди самой большой в мире базы видеороликов.
Если уметь пользоваться поиском этого видеосервиса, вы сможете не только найти подходящий ролик, но и отыскать полнометражные фильмы по отрывку. Они будут доступны совершенно бесплатно.
После того, как вы совершите на сайте поиск по какому-нибудь запросу, откроется кнопка с фильтром.
| Фильтры: | Описание: |
|---|---|
| «По дате загрузки» | Здесь можно найти ролики, которые были загружены за последний час, за неделю, месяц или в этом году. |
| «Тип» | Выбрав одну из вкладок — «Видео», «Канал», «Плейлисты», «Фильмы», «Шоу», — вы сможете найти подходящий ролик по типу. |
| «Длительность» | В этом столбце всего два вида видео: «Короткие» и «Длинные». Короткими считаются ролики продолжительностью до 4 минут. |
| «Особенности» | Здесь можно искать видео по его свойствам: HD, 4К, с субтитрами, VR, 360°, по месту съёмки и прочим. |
| «Релевантность» | Позволяет искать по дате загрузки, рейтингу или числу просмотров. |
Для начала нужно написать запрос в строке поиска на Ютуб, после чего выбрать один из подходящих фильтров. И по вашему запросу он активируется, а видео в результатах будут сформированы в соответствии с параметрами фильтра. Кроме этого существуют операторы, которые могут помочь в поиске. Они являются теми же фильтрами, но в отличие от них позволяют искать сразу же без раскрытия списка фильтров.
Если вам нужно найти среди видео какой-нибудь фильм, то к поисковой фразе в конце допишите «movie». К поиску автоматически применится фильтр «Фильмы». Или вам нужно искать среди роликов, которые были загружены на этой недели/месяце — введите после запроса слово «Week» или «Month». Таким же образом можно приписать «Year», «Today» и т.д.
Как найти картинку в интернете по образцу
Существует три способа:
- Обозреватель Chrome;
- Онлайн сервисы;
- Специализированное ПО.
Рассмотрим их подробнее.
Обозреватель Chrome
Мобильная версия браузера поддерживает поиск по картинке. Сможет найти фото в интернете онлайн. Не придется загружать дополнительные приложения. Вы сможете узнать:
- Название места или отдельного объекта;
- Ссылка на сайт, где фото используется;
- Какие размеры снимков доступны.
Способ используйте, чтобы найти картинку в большем разрешении. Поиск людей в Google не очень хорошо работает. Если нужно найти человека, который не считается публичной личностью, скорее всего поисковая система найдет похожие снимки, а не точные совпадения со ссылками на соцсети.
Как искать
Откройте фото в новой вкладке браузера. Нажмите на него, пока не появится окно, где:
Откроется страница, где посмотрите название объекта, расширения фото, релевантные сайты.
Найти картинку в интернете онлайн
Что делать если нужны более точные результаты. Используйте специальные онлайн сервисы. Рассмотрим лучшие.
TinEye
Сервис выдает более точные результаты чем рассмотренные алгоритмы Image Search. Найдет фото в интернете по образцу.Начало работы Перейдите по адресу: https://tineye.com/. На сайте есть мобильная версия, поэтому его удобно использовать на смартфоне. На главной странице отобразится форма где:
- Загрузите снимок из памяти устройства;
- Найдите картинку по URL.
Посмотрите результат:
В базе сервиса находится 38 миллиардов снимков с соцсетей и сайтов, которые не индексируются Google. В результате поиска отобразятся ссылки, точные совпадения.
LABNOL
Площадка расположена по адресу: https://www.labnol.org/. Используйте если обозреватель не поддерживает функций страницы images.google.com.Площадка позволяет:
- Определение локации изображения по фото;
- Найти человека в соцсети;
- Определить дату создания.
Загруженные на сервер изображения удалятся в течение суток. Они не индексируются поисковыми системами.Начало работы Перейдите по адресу: https://www.labnol.org/reverse/#images.
Нажмите «Показать»:
Отобразятся результаты поиска.
Yandex
Удобен для поиска русскоязычного контента, совпадений фото людей в профилях ВК и Одноклассники. Перейдите по адресу: https://yandex.ru/images. Нажмите значок в виде фотоаппарата.
Пропишите ссылку на фото или загрузите его из памяти устройства.
Откроется окно с результатами поиска.
Сервис удобен для поиска аналогичной картинки.
Специализированное ПО
Если рассмотренных способов оказалось недостаточно, или приходится часто искать изображение, установите специализированное ПО. Рассмотрим лучшие.
Приложение Google Объектив
Доступно по адресу: https://play.google.com/store/apps/details?id=com.google.ar.lens&hl=ru. Приложение найдет данные с фото с мобильной камеры.Утилита позволяет:
- Распознание текста на снимке;
- Локация;
- Сканирование визиток;
- Поиск предметов на фото.
Как пользоваться Откройте приложение, сфотографируйте объект, который нужно искать.
Утилита автоматически отобразит найденные совпадения.
CamFind
Доступна по адресу: https://play.google.com/store/apps/details?id=com.msearcher.camfind&hl=ru. Программа быстро находит понравившиеся предметы. Работает по принципу, как и Google Объектив.
Veracity
Приложение найдет аналог картинки в интернете. Доступно по адресу: https://play.google.com/store/apps/details?id=com.veracityglobal.campoint. Выберите снимок, откроете его в приложении.
Отобразятся данные про объект на изображении, ссылки на сайты.
Search By Image
Его особенность — редактирование фото. Удалите все лишнее, кроме нужного объекта. Чем меньше на снимке лишних объектов, тем точнее поиск. Скачайте приложение по адресу: https://play.google.com/store/apps/details?id=com.palmteam.imagesearch&hl=en_US. Для получения точного совпадения переключайтесь по вкладкам:
Поиск понравившейся одежды на iPhone
Для владельцев мобильных телефонов от Apple есть возможность воспользоваться отличным приложением — Screenshop.
Оно способно искать не только одежду по отдельности (рубашка, штаны, шорты), но и по образу. Это значит, вы можете отыскать фотку, на которой вещи парня или девушки подобраны лучшим образом. И найти такой же образ для себя через приложение.
Пока что оно доступно только для устройств с iOS. Вполне возможно пользователи Android скоро также смогут искать с его помощью.
Скачать приложение можно в мобильном маркете App Store — перейдите по этой ссылке. Скачайте или сфотографируйте на смартфон образ, который хотите примерять на себе. И откройте картинку в приложении Screenshop. Через несколько секунд на экране вы сможете выбрать подходящую одежду. А также узнаете цену на эту одежду. И сможете оценить её, выбрав сердечко в каждом экземпляре.
Создавайте свои подборки одежды, чтобы в будущем выбрать из них лучшее и приобрести.
Бот для поиска людей FaceLeakBot
Если вы любите использовать Telegram, или у вас там просто есть аккаунт, то можно воспользоваться ботом, который специально был написан для поиска людей по фото. Называется он @FaceLeakBot. Найдите его через поиск, а потом нажмите по нему, чтобы открылся чат.
Теперь жмите по скрепочке и выбирайте на компьютере фотографию, которую хотите использовать для поиска.
Когда появится вот такое окно, ничего в нем не делайте, просто нажмите «Отправить».
Смотрите на скриншот ниже. Снимок прикрепился как документ, а боту это не подходит.
Поэтому нужно просто взять и перетащить фотку с рабочего стола ПК или с папки прямо в окно чата.
Она добавится в диалог не как документ, а как картинка. Это боту подходит и он автоматически начнет поиск похожих людей. Под фотографией каждого человека будет ссылка (это имя) на страничку в социальной сети. Дальше будет указан возраст, место жительства и процент сходства.
Если человек похож на того, кто изображен на вашем снимке, просто нажмите по имени и откроется страничка пользователя в соцсети.
Как вообще пользоваться FindFace (и зачем)
Итак, FindFace — это сервис, который ищет профиль «ВКонтакте» по фотографии. У него есть веб-версия и мобильные приложения под Android и iOS. В мобильных приложениях функций поменьше, и работают они слегка кривовато, зато не нужно никуда копировать фотографии: сделал снимок — и он сразу распознается.
Также мобильное приложение показывает только фотографии из профиля найденного человека во «ВКонтакте». Если пользователь не озаботился настройкой доступа, то обнаруживается немало любопытного — об этом могут отлично рассказать работы вышеупомянутого Егора Цветкова.
Веб-сервис более удобен — он позволяет сразу перейти в профиль человека во «ВКонтакте» со всеми его потрохами. Первые 30 подходов бесплатно, дальше FindFace хочет денег.
На фотографиях, сделанных в идеальных условиях (когда человек тебе позирует), проблем с распознаванием практически не возникает. Из десятка тестовых «жертв» в офисе девять были найдены с первой же попытки.
Если снимать на мобильник прохожих (на улице или в вагоне метро) незаметно — так, чтобы они не обратили на фотографа внимания, — точность падает в два-три раза. На снимки, сделанные издалека, приложение часто реагирует единственным образом: «Людей не обнаружено». Однако увеличение картинки (кроп, цифровой зум) решает вопрос.
При дневном освещении даже быстро идущего человека вполне реально заснять на средний смартфон. В метро требуются уже статичный объект или хорошая камера.
Пошаговая видео инструкция
В рамках данной статьи мы рассмотрим алгоритм поиска изображения через смартфон. Однако эта инструкция будет полезна и для других гаджетов под управлением операционной системы Android. Также отдельным пунктом распишем руководство по поиску изображений в iOs устройствах.
Для Андроид
Для нахождения картинок в системе Гугла потребуется перейти на официальную страницу поисковика. После чего можно воспользоваться двумя вариантами:
- найти картинку из интернета;
- искать изображение, которое уже есть в вашем смартфоне.
Первый вариант более простой. Он подразумевает, что пользователь нашел изображение в интернете, но не хочет сохранять его в память смартфона. Алгоритм действий:
- Зажмите изображение найденной картинки, после чего появиться новое меню. В нем выберите «копировать ссылку».
- Перейдите на страницу поиска по картинке гугл: https://www.google.ru/imghp?hl=ru. В окне браузера откроется стандартная форма поиска, с дополнительной пиктограммой фотоаппарата в поле ввода.
- Нажмите на изображение фотоаппарата, после чего выберите вкладку указать ссылку.
- Нажмите на кнопку «поиск по картинке».
Система автоматически найдет все схожие изображения. Они будут указаны в виде ссылок с мини превью на страницы со схожими картинками. Также здесь можно настроить временной срок, в который могли выгрузить схожее изображение.
Этот способ подходит для сторонних браузеров. Например, для смартфонов компании Xiaomi. Но есть и более короткий путь. Похожие изображения проще найти в предустановленном браузере Chrome от Google. Он есть в любом смартфоне под управлением Android.
В открытой вкладке браузера найдите нужное вам изображение. Зажмите его, пока не появиться выпадающее меню. В нем нужно выбрать «найти картинку (google)». Система автоматически откроет новое окно с полученными результатами поиска.
Второй вариант – поиск сохраненного изображения. Им удобно пользоваться для нахождения:
- Схожих изображений. Например, для установки обоев в более высоком качестве на экран смартфона.
- Названия предметов или вещей. Можно отправить картинку какого-либо предмета и найти его оригинал или аналог в сети.
- Человека. В телефоне есть фотография человека, но вы не знаете кто это.
Алгоритм поиска схож с действиями по указанию ссылки на источник изображения. Только в этом случае необходимо указать «загрузить файл», а не «указать ссылку» при нажатии на пиктограмму фотоаппарата.
Для Айфонов и Айпадов
Гаджеты под управлением операционной системы iOs работают с собственным браузером Safari. Алгоритм действий в нем идентичен поиску картинок в иных браузерах.
Но есть альтернативный способ:
Гаджеты под управлением операционной системы iOs работают с собственным браузером Safari. Алгоритм действий в нем идентичен поиску картинок в иных браузерах. Но есть альтернативный способ, который снимает большое количество действий с плеч пользователя.
Пользоваться командой просто. Нужно зайти в приложение со своего телефона, и выбрать в библиотеке «поиск по картинке». Далее выбрать картинку, которую нужно найти, и нажать поиск. Команда выполнится в автоматическом режиме.
Инструкция для Яндекс
Чаще всего пользователи пользуются именно поисковыми сервисами от Google. Однако поиск по картинке можно сделать и через Яндекс. Для этого необходимо перейти по адресу: https://yandex.ru/images/ и также нажать на пиктограмму фотоаппарата. При этом сервис выведет два поля:
- С кнопкой «выберите файл». Этот параметр подходит для поиска картинок, которые сохранены в памяти смартфона. Здесь же есть поле «перетащить сюда». В него можно сбросить картинку прямо из открытой папки, чтобы не указывать весь путь через нажатие кнопки.
- Поле с надписью «введите имя картинки» и кнопкой «найти». Это аналог поиска по URL. Удобный способ, если необходимо найти картинку по ее адресу.
Яндекс показывает картинки не списком, а плиткой. Это немного удобнее, чем в Гугле. К тому же данный поисковик находит более точные совпадения изображений.
Поиск с помощью Google
Конечно же, вездесущий Google. Искать здесь человека по фото можно двумя способами. В первом варианте нужно воспользоваться Гугл Картинками и загрузить там фотку того, кого хотите найти. Вот например, есть у вас на телефоне фотка старого приятеля, с которым вы давно не виделись. Загружаете её и смотрите, может у человека есть профиль в какой-то социальной сети. Второй вариант чуть проще. Скажем лазили в ОК, ВК или Инстаграм, наткнулись на интересную личность, но не понятно фейк это или нет. Просто вызываете контекстное меню на картинке и ищите её в Google. Он вам выдаст, где еще используется данное изображение.
Способ 1
Давайте начнем с сервиса images.google.com. Разберем ситуацию, когда вам пишет неизвестный человек, например, в социальной сети «Одноклассники» — «Иванов Иван Иванович хочет добавить вас в друзья».
Выясним, насколько он реален, для чего нам нужно найти о нем информацию в интернете бесплатно:
- Переходим на его страницу.
- В открывшейся вкладке подводим курсор мышки к фотографии и правым кликом вызываем меню.
- Выбираем «Сохранить картинку как…».
- Сохраняем фотографию пользователя себе на ПК.
Чтобы воспользоваться функциями images.google.com, необходимо:
- Зайти на указанный сервис.
- Кликнуть на изображение фотоаппарата.
- Выбрать вкладку «Загрузить файл». Затем нажать кнопку «Выберите файл» — выбираем сохраненное на ПК фото нужного нам человека.
Одновременно с загрузкой фотографии автоматически запустится поиск Google.
И спустя 1-2 секунды на экране появятся результаты поиска.
Как видно на скриншотах, совпадения указывают на то, что фотография пользователя из «Одноклассники» фейковая. А значит, с вами списывается человек, пытающийся скрыть свою внешность.
Точно также можно осуществить поиск по фотографии пользователей из социальных сетей «В контакте», Инстаграм и т.п.
Как найти человека в ИнстаграмПоиск людей в ТвиттереКак найти пользователя в ВК не регистрируясьПоиск человека по фото Вконтакте
Способ 2
Второй вариант поиска по фотографии можно осуществлять прямо в браузере Chrome. Рассмотрим на примере поиска в сети «В контакте».
- Открываем страничку пользователя в браузере Chrome.
- Наводим на фотографию мышку.
- Правой кнопкой мышки вызываем подменю и выбираем «Найти картинку (Google)».
- Ждем результат поиска.
Как видно на скриншоте, пользователь соцсети «В контакте» под ником Иванов Иван Иванович использует фото американского актера, скрывая свое собственное изображение.
Возможность «Копировать ссылку (url) на изображение» в браузерах
Отыскать товар по картинке в сети можно и другим способом, работающим практически со всеми современными браузерами.
Данный способ состоит в следующем:
- Перейдите на страницу с изображением вещи.
- Наведите курсор мышки на указанное изображение и щёлкните правой клавишей мыши.
-
В появившемся меню выберите «Копировать ссылку на изображение», «Копировать URL картинки» или другую опцию-аналог в другом браузере.
- Затем перейдите на сервис «Гугл Картинки» и кликните на кнопке с изображением фотоаппарата.
Кликните на пиктограмму с изображением фотоаппарата
- На вкладке «Указать ссылку» жмём «Вставить» (или Ctrl+V), и вставляем в имеющееся там пустое поле ранее скопированную ссылку на нужное изображение. После этого кликаем на кнопку «Поиск по картинке».
- Просматриваем найденный результат. Для поиска лишь на одном ресурсе используем уже упомянутую нами команду site:ru:имя домена.
Кроме поиска с помощью Гугла вы можете выполнить эти операции на других известных поисковиках. К примеру, на Яндексе необходимо перейти на сервис «Яндекс.Картинки», и нажать на кнопку с пиктограммой фотоаппарата справа.
В поле слева введите адрес ранее скопированной картинки и нажмите на кнопку «Найти».
Просмотрите найденные результаты.
Для «Яндекс.Браузера» по клику ПКМ на изображении доступна аналогичная опция «Найти это изображение в Яндексе».
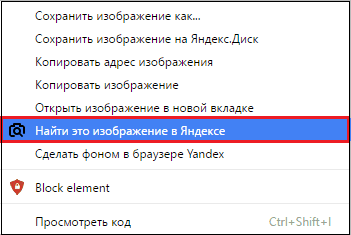
Быстрый поиск людей по фотоснимку в Tineye
Полезный ресурс для нахождения людей по изображения находится по адресу: https://tineye.com/. Этот поисковик занимается только тем, что ищет в Интернете фотографии по картинке.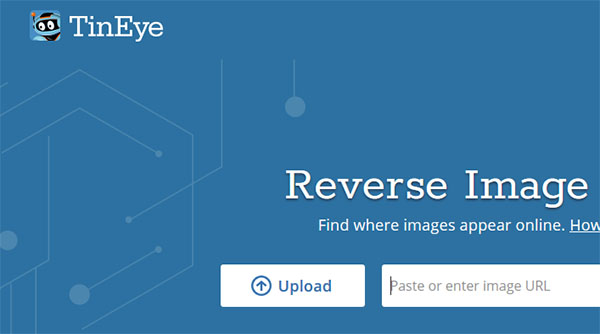
Умеет он это делать по текстовому запросу через строку на главной странице, а также по загруженному изображению:
Откройте ссылку и обратите внимание на поисковую строку. В ней находится кнопка «Upload», которую нужно нажать для предоставления фотографии;
Укажите готовое фото системе, чтобы начался поиск;
На экране вы увидите, сколько поисковику удалось найти таких же изображений в Интернете
А на сайтах из результатов можно найти ссылки на похожие картинки в сети. А также дополнительную информацию об объекте.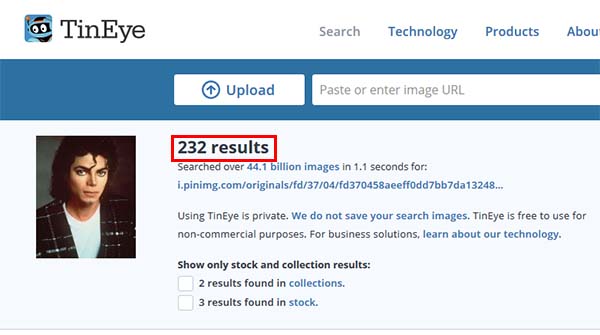
Этот сайт часто используют для того, чтобы узнать, насколько уникально то или иное изображение. Если Tineye покажет на странице 0 результатов, значит точные копии в Интернете отсутствуют. Можно попробовать использовать другие изображения человека, если они у вас есть. Или воспользуйтесь другими средствами и поисковыми системами, о которых уже упоминалось выше.
Использование расширений для веб-браузера
Кроме поисковых сервисов и мобильных приложений существуют расширения для браузера, позволяющие выполнить поиск любой вещи в Интернете по изображению. Среди них мы выделим следующие:
- «PhotoTracker Lite» — работает с браузерами на ядре Хромиум (Опера, Яндекс, Хром и другими). Выполняет поиск изображения в поисковиках Гугл, Яндекс, Бинг, Тинай. Для активации расширения наведите курсор мышки на изображение товара, щёлкните ПКМ, и выберите «Искать это изображение».
- «Поиск по картинке Алиэкспресс». После установки данного расширения в меню вашего браузера появится опция «Найти товар на Алиэкспресс по этой картинке». Теперь будет достаточно найти картинку с нужным товаром в сети, щёлкнуть ПКМ, и выбрать указанную выше опцию. Будет выведен похожий ассортимент товаров на площадке Aliexpress;
- «Search by Image» — выполняет поиск нужного изображения в Гугл, Бинг, Яндекс, Байду и Тинай.