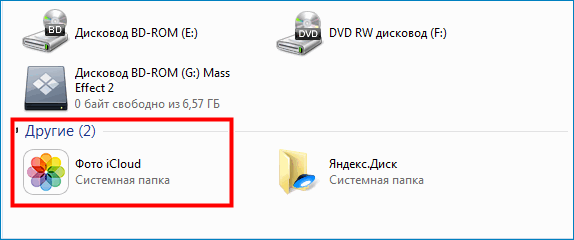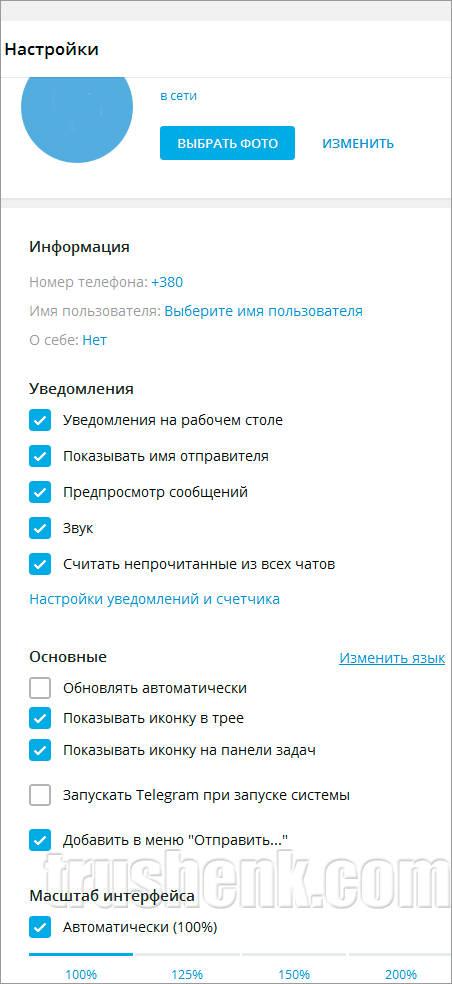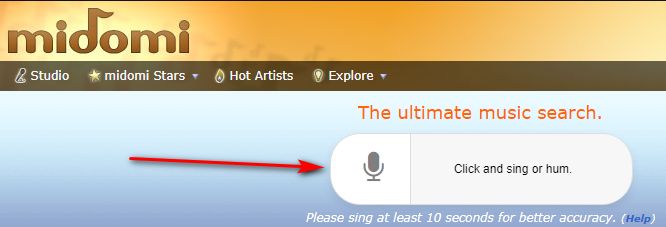Как установить windows на mac компьютер
Содержание:
- Для macOS выпущено много эксклюзивных программ
- Проблемы, возникающие при переустановке MacOS
- Что делать перед обновлением macOS на хакинтоше
- Как установить хакинтош на обычный ноутбук
- Несколько советов по ускорению работы операционной системы MacOS X на обычном компьютере
- Мой сценарий использования компьютера
- Плюсы: что стало лучше после перехода?
- Предыстория
- Дешевое и качественное ПО
- Мой Mac слишком стар для обновления?
- Минусы: чего мне не хватает на macOS?
- Создание загрузочной флешки
Для macOS выпущено много эксклюзивных программ

Фанаты Windows постоянно хвастаются тем, что для их системы существует огромное количество программ, и это правда. Однако 99% из них мало кому нужны.
Обычно у пользователей macOS и Windows одинаковый набор повседневных программ. Когда же дело доходит до какого-то профессионального софта, то тут у всех начинаются проблемы.
Для Windows существует огромное количество программ, использующихся во всех рабочих областях начиная от бухгалтерии и заканчивая управлением производством на заводе. В большинстве случаев разработчики делают акцент на Windows, потому что система популярнее, а компьютеры с ней дешевые.
На macOS есть много эксклюзивных приложений для дизайнеров, монтажеров, художников, журналистов, разработчиков, музыкантов, писателей и всех тех, кто создает какой-то виртуальный продукт. Это тоже важная сфера, на которую Apple делает большой акцент.
В тему: Я отказался от Photoshop и перешёл на Pixelmator Pro. Вот вам целых 5 причин сделать так же
Поскольку моя работа в основном связана с текстом, то первостепенными для меня являются текстовые и графические редакторы. И тут macOS есть что предложить. Я сейчас про iA Writer, который много лет был эксклюзивном для macOS, и про Pixelmator Pro, который никогда не выйдет на Windows.
Проблемы, возникающие при переустановке MacOS
Проблемы при обновлении или «откате» могут быть следующими.
- Нет свежих резервных копий. Вы когда-то самостоятельно отключили резервное копирование. Скопируйте ваши файлы прямо сейчас, чтобы не потерять их, запустив процесс вручную. Включите резервное копирование.
- Ошибка при очередном резервном копировании или при восстановлении личных данных из предыдущей копии. Внешний диск, на который до сих пор производилась запись, непригоден для дальнейшего использования. Обратитесь в сервис-центр Apple или в сертифицированную компьютерную ремонтную мастерскую, где вам восстановят ваши данные. Процедура эта не бесплатная.
- Ошибка при очередном обновлении MacOS. Возможно, ваш ПК Mac больше не поддерживается. Такое происходит раз в несколько лет. Вам остаётся пользоваться текущей версией MacOS до замены вашего ПК Apple.
- Компьютер стал работать заметно медленнее, чем до обновления. Минимальные системные требования очередной новой версии равны или превысили технические характеристики вашего ПК. «Откатитесь» на любую из предыдущих версий MacOS. Обычно Apple старается не допускать такого — она просто-напросто прекращает поддержку устаревших компьютеров, подобно тому, как на устойствах iPhone 4x установить версию iOS 10.x уже невозможно.
- Ваш ПК после нескольких активных лет внезапно стал «зависать» несмотря на то, что вы не обновляли MacOS. Может, пора заменить внутренний HDD/SSD-накопитель? Попробуйте сделать резервную копию ваших важных данных перед заменой внутреннего диска — пока что-то с него ещё читается.
- Невозможно «откатиться» на одну из прежде установленных версий MacOS. «Откат» надо делать постепенно. Если нет предыдущих резервных копий — скачайте новый «образ» и «откатитесь» сначала на эту версию, а уж после повторите «откат» на ещё более раннюю версию MacOS.
Видео по теме
Переустановка MacOS — «поверх» или «с нуля» — дело нетрудное
Важно лишь обезопасить свои данные. Это реальный способ продлить жизнь своего любимого MacBook ещё на энное число лет
У вас всё получится!
Что делать перед обновлением macOS на хакинтоше

Я совсем не советую устанавливать Catalina «с нуля» на обычный ноутбук. Если вам нужно просто поставить Хакинтош на ПК, начинайте с этой статьи.
Первым делом нужно создать резервную копию данных. Я перестраховался и сделал два бекапа: один типичный через Time Machine, а второй – полный слепок диска с хакинтошем в Acronis. Так после неудачных экспериментов можно за пару минут вернуть все к прежнему виду.
После этого перешел к обновлению загрузчика Clover.

Для установки тестовых версий macOS рекомендуется использовать последнюю бета-версию загрузчика. Особенно, когда пытаешься обновиться на вышедшую два дня назад бета-версию.
Проще всего обновиться через приложение Clover Configurator.
Утилита сама находит последнее обновление загрузчика и скачивает его. Во время установки все заданные ранее параметры будут сохранены.

Лучше всего выделить отдельный раздел на системном диске для установки новой macOS. Так первое время можно будет пользоваться и старой и новой системами.
Когда выйдет финальная версия macOS Catalina, получится затареть раздел с Mojave и расширить новый раздел на весь объем накопителя.

С файловой системой APFS все еще проще. В рамках одного раздела можно создавать несколько томов для установки разных операционных систем. Добавление и удаление тома происходит гораздо быстрее, чем разделение диска на несколько логических разделов.
Кроме этого том может иметь динамический размер. Не нужно изначально высчитывать объем необходимого пространства. В случае необходимости свободное место на накопителе без проблем пойдет на нужды того или иного тома.
Дисковая утилита без проблем справится с поставленной задачей.
Все готово, можно приступать к обновлению.
Как установить хакинтош на обычный ноутбук
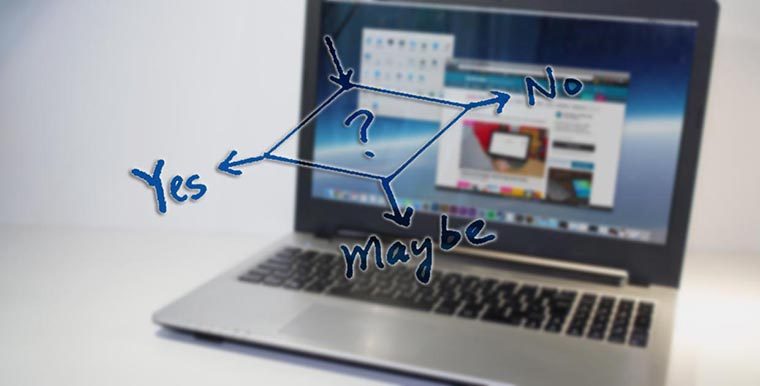
Главная сложность, отпугивающая многих от установки хакинтоша – необходимость долго штудировать сайты и форумы, разбираться с образами и кекстами.
Сам процесс установки выглядит примерно следующим образом:
1. Нам потребуется чистая флешка на 8 Гб или более, загрузчик Clover, ну и сам образ операционной системы (придется поискать самостоятельно).
2. Когда macOS будет развернута на флешку, начнется первый самый сложный процесс. Нужно добиться запуска системы на нашем железе. Для этого придется постоянно подбрасывать патчи и фиксы в загрузчик.
Все необходимое можно найти в одном из самых крупных хакинтош-сообществ osx86project или на GitHub.
3. Когда соберем необходимый минимум файлов для нашего ноутбука, произойдет обычная установка macOS.
4. После установки останется лишь добавить в систему кексты для оборудования и периферии.
Сейчас найти хорошего мастера по установке хакинтоша довольно просто. Сам за несколько дней отыскал человека, который за адекватную цену помог с установкой.
Опытные профессионалы даже порекомендуют конкретные модели ноутбуков или компонентов компьютера перед покупкой либо апгрейдом.
Если решите воспользоваться услугами мастера, все будет гораздо проще:
- нужно будет лишь предоставить специалисту отчет о компонентах компьютера, чтобы он подготовил установочный образ;
- потом сделаем загрузочную флешку по его инструкции;
- в режиме видеозвонка произведем базовую установку;
- финальную настройку и отладку мастер завершит самостоятельно через TeamViewer.
На все может уйти от 3 до 5 часов времени, не придется даже выходить из дома.
В дальнейшем подобные специалисты с радостью консультируют по поводу возникающих ошибок или ключевых обновлений системы.
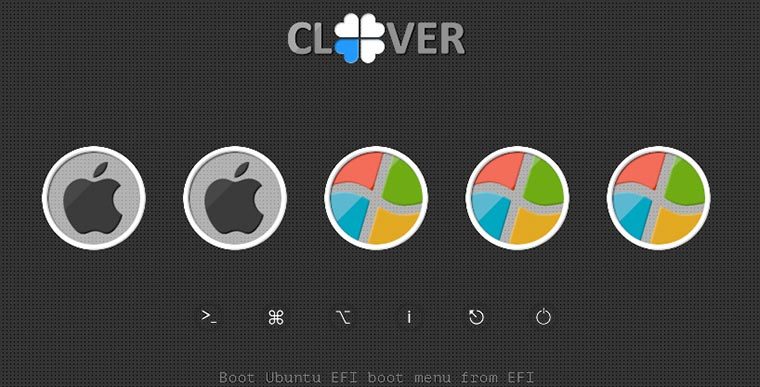
А еще помогут установить загрузчик для выбора операционной системы при старте компьютера.
Это сильно экономит время и силы, позволяя получить на выходе компьютер с двумя ОС: macOS для повседневных задач и Windows для игр, работы с дискретной графикой и специфическими приложениями.
Позже обязательно поделюсь более длительным опытом эксплуатации хакинтоша и возникающими в процессе работы проблемами.

iPhones.ru
Проверено на себе.
Несколько советов по ускорению работы операционной системы MacOS X на обычном компьютере
Ярые поклонники «яблочной» продукции знают, что разработчики из Apple уделяют большое вниманием не только функциональности своего программного обеспечения, но также и его визуальному оформлению.
Несмотря на то, что с выходом очередной новой операционной системы для Mac ее стараются максимально качественно оптимизировать под устаревшее «железо», на старых моделях макинтошей и макбуков зачастую наблюдаются глюки и «тормоза». Что уж говорить об обычных ПК, на которых установлена ОС от Apple.
К счастью, существует несколько способов оптимизации и ускорения работы операционной системы MacOS X Yosemite, которые подойдут как для владельцев макинтошей, так и для пользователей обычных ПК.
Отключение визуальных эффектов и прозрачности
Как уже говорилось ранее, разработчики ПО из Apple уделяют большее внимание визуальному оформлению операционных систем. Если у Вас в приоритете находится быстродействие, а не внешний вид, то имеет смысл отключить прозрачность окон, Dock-панели и другие графические эффекты
Их отключение не только снизит нагрузку на центральный процессор, но также сэкономит заряд аккумулятора и обеспечит более быстрый отклик системы.
Вам необходимо зайти в раздел меню «Универсальный доступ» и на вкладке «Монитор» отметить маркером строчку «Уменьшить прозрачность».
Изображение 16. Отключение визуальных эффектов.
Кроме того, щелкнув на кнопку «Открыть настройки монитора…» Вы можете выключить анимацию при сворачивании окон, установив в графе «Убирать в Dock с эффектом» параметр «Простое уменьшение».
Отключение неиспользуемых виджетов и расширений
- Если Вы заметили, что Ваша операционная система стала заметно «тормозить», одним из способов ускорения ее работы будет отключение неиспользуемых виджетов и расширений, которые постоянно работают в фоновом режиме и потребляют приличный объем системных ресурсов.
- Для их отключения перейдите в раздел «Расширения» и на вкладке «Сегодня» уберите маркеры с неиспользуемых виджетов. Больше всего ресурсов потребляют те расширения, которые напрямую связаны с Интернетом. Например, «Акции» и «Соцсети».
Изображение 17. Отключение ненужных виджетов.
Отключение автозагрузки ненужных программ
- Многие приложения, устанавливаемые на компьютер, автоматически прописывают себя в автозагрузку и запускаются при каждом включении компьютера. Для некоторых программ, например, антивирусников, такая функция может быть крайне полезна, но, неиспользуемые Вами приложения, находящиеся в автозагрузке, будут работать в фоновом режиме и потреблять системные ресурс.
- Для их отключения зайдите в раздел «Пользователи группы» и на вкладке «Объекты входа» уберите из списка все лишние программы.
- Также настоятельно рекомендуем не засорять рабочий стол и Dock-панель. Удаляйте с них все неиспользуемые ярлыки и программы для повышения производительности операционной системы и компьютера в целом.
Мой сценарий использования компьютера
Я работаю 1С-консультантом. Каждый день мне необходимо подключаться на Windows сервера и терминалы, собственно, работать в 1С, иметь удаленный доступ к компьютерам клиентов. Как видите, для моей профессиональной деятельности Mac был категорически противопоказан. Первые недели возникало желание установить Windows или, как минимум, виртуальную машину.
Однако нет ничего невозможного, родной Windows клиент для подключения к удаленным рабочим столам заменил Microsoft Remote Desktop, коллег и клиентов я плавно перевел с Ammy Admin на Team Viewer, с 1C и другими программами помог справиться WineSkin. Так необходимость в запуске Windows отпала.
Плюсы: что стало лучше после перехода?
Интерфейс и работа системы. Об этом я уже писал выше, но отдельно повторю и здесь.
macOS интуитивно понятнее и проще Windows.
Внутри меньше настроек и опций, что облегает процесс освоения. Меню любых приложений находится в одном месте — на полоске сверху, не надо ничего искать. Отдельный кайф — установка приложений. Перетащил иконку в «программы» — и все, никакого выбора директорий и длительного ожидания. А если устанавливать какие-то драйвера (например, чтобы подружить мак с файловой системой NTFS), то они отдельным пунктом отображаются в настройках. И ты всегда знаешь, что у тебя на компе работает, как оно работает и где это искать. Короче, все просто и максимально понятно. Windows такого ощущения лично у меня не создавал.

Все это положительно сказалось и на повседневных задачах, и на рабочем процессе.
Тут еще надо отметить «яблочные» аксессуары, которые тоже облегчают жизнь.
Например, оригинальная Magic Mouse с сенсорной поверхностью. Тачпад на мышке вместо колесика — это, оказывается, круто и гораздо сподручнее. А тап двумя пальцами выводит юзера на экран смены рабочих столов — тоже удобно. Можно сказать, что периферия не имеет никакого отношения к системе — но это не так. Она ведь под нее и создавалась. И взаимодействует с macOS на высшем уровне.
Организация приложений. В Windows у нас куча пространств, куда может попасть программа после установки: это может быть не рабочий стол или «пуск», а просто папка в файловой системе (и нередко — очень глубокая). Такое бывает редко, но случается. В macOS места всего два — это launchpad и «программы» в Finder. То есть, найти нужное приложение проще. Удалить также легко, просто перетащив значок в корзину. В Windows так удалится только иконка, и для полной деинсталляции надо лезть в «панель управления».

Горячие клавиши. На «винде» я почти не использовал сочетания кнопок, кроме самых популярных — потому что не хотел разбираться в этой горе комбинаций. На маке, во-первых, горячих клавиш в разы меньше (просто загуглите списки на официальных сайтах Microsoft и Apple), так что их проще усвоить и использовать. А еще процесс облегчается благодаря символам: запомнить рисуночки типа ⌘ и⌥ мне легче, чем комбинации с F1-F12 или чем-то еще.
Быстрый просмотр. Нажал «пробел» — и любая фотка или файл моментально открылись в окошке просмотра без привлечения нужных программ.
Это одна из самых классных функций macOS, не имеющая аналогов.


Быстрый просмотр удобен, когда нужно просмотреть что-то на лету или из чего-то выбрать. Пользователь не переключается между кучи окошками, а орудует только «пробелом» и стрелками. А еще в быстром просмотре можно делать правки и сразу отправлять кому-то файл, не закрывая окна.
Более того! Прямо из окна быстрого просмотра можно заверить документ своей подписью (при помощи тачпэда) и переслать партнёру. Никаких специальных, громоздких и, скорее всего, платным программ не нужно.
Дзен системы и железа. Одна из главных проблем Windows — оптимизация. Ибо она используется на куче компьютеров, с самым разным железом. Отсюда и возникают проблемы в работе системы, особенно на слабых ПК. Да и с драйверами могут быть контры. У Apple ситуация иная: немалая часть их железа (если не брать продукцию Intel и AMD) создается специально под macOS. Так что и работает яблочная «ось» гораздо стабильнее, быстрее и лучше. Если, конечно, не пробовать ставить последнюю версию системы на ноутбук 2009 года — но это не наш случай.
Предыстория
Как и многие из Вас, я пользовался Windows-компьютерами большую часть сознательной жизни. Именно с этой операционной системой прошли мои последние школьные годы, все студенчество и первые пять лет трудовой деятельности.
Я знал о «Винде» многое, умел многое и думал, что так будет всегда. В один прекрасный момент мне довелось несколько дней поработать на MacBook, и я твердо решил сменить среду обитания. К тому же у меня уже был iPhone и iPad, так, что появился соблазн стать обладателем полной экосистемы. Первым моим «яблочным» компьютером стал Mac Mini 2010 года, который позже был заменен более старым, но производительным MacBook Pro 2009 года выпуска.

Переход на OS X не был гладким, я столкнулся со всеми проблемами и трудностями рядового «свитчера». Если Mac Mini был домашним компьютером и выполнял лишь развлекательные функции, то MacBook стал действительно рабочим устройством.
Его появление у меня совпало с частыми командировками, чтобы в поездках иметь возможность не только работать, я предпочел личный компьютер рабочему. MacBook не подвел ни разу и пережил несколько нелегких переездов. Однако, «старичка» постигла нелегкая участь, он попал в ремонт, а, ввиду отсутствия запасных частей в сервисном центре, ремонт затянулся на неопределенное время. Для замены я нашел себе ноутбук Samsung с подзабытой операционной системой Windows.
Дешевое и качественное ПО
Когда вы устанавливаете себе Windows (или покупаете компьютер с Windows) — какие программы попадают в ваше распоряжение, кроме самой ОС? Ну там Блокнот, Часы, WordPad, Калькулятор… Есть ещё набор программ семейства Windows Live (киностудия Windows Live, почта Windows Live), расширяющие функциональность компьютера, но не многие из них действительно хочется оставить, да и устанавливать их надо отдельно, тратить на это время.
Вообще, Apple считает, что пользователь не должен тратить своё время на настройку компьютера — и мы с этим полностью согласны. «Работа на компьютере» — это не «работа на компьютер». Пользователю нужно писать тексты, считать и анализировать данные, сочинять музыку, рисовать, заниматься монтажом видео, а не устанавливать программы и патчи и не копаться в конфигурационных файлах.
Чтобы получить от Windows-компьютера больше — нужно ставить дополнительное программное обеспечение, часть которого стоит немалых денег. Например, если вы хотите серьёзно заниматься музыкой — придётся приобрести какой-нибудь Cubase за 800 с лишним долларов. Если фотографией: Lightroom за 5500 тысяч рублей и Photoshop за 22 тысячи рублей. Как-то дороговато выходит.
На приложениях для Mac OS X не раззоришься
Офисные приложения — тоже недешёвые. Минимальный комплект Microsoft Office обойдётся от двух с половиной тысяч рублей, ну либо 250 рублей в месяц по подписке.
Но если вы покупаете Mac, то всё по-другому. Только включив компьютер, вы получаете возможность пользоваться и полноценным офисным пакетом от Apple, и приложением для работы с музыкой Garage Band (которого, на самом деле, хватает во многих случаях, но если нужно больше — Logic Pro, полноценная музыкальная студия с большим набором качественных эффектов, виртуальных инструментов и пресетов стоит всего 200 долларов). Также есть и редактор видео iMovie, функциональность которого не идёт ни в какое сравнение с простенькой «Киностудией Windows Live». Причём, всё это уже установлено на ваш компьютер и готово к работе.
Дополнительно можно купить (буквально в два клика в магазине Mac App Store) пакетный RAW-конвертор, по совместительству, каталогизатор Aperture — всего 2500 рублей, что более чем в два раза дешевле, чем аналогичный Lightroom. А приложение Pixelmator, которого будет достаточно подавляющему большинству «мастеров» Photoshop, обойдётся всего в тысячу рублей.
К сожалению, воровать приложения под OS X, как правило, тоже проще, чем под Windows — видимо, среди пользователей OS X больше честных людей. С другой стороны — какой смысл тратиться на разработку серьёзной защиты от пиратов, если большинство нужных программ по карману даже студенту?
Мой Mac слишком стар для обновления?
Вот обзор компьютеров Mac, на которых будет работать Big Sur , по словам Apple:
- Модели MacBook начала 2015 года или новее
- Модели MacBook Air 2013 года выпуска или новее
- Модели MacBook Pro 2013 года выпуска или новее
- Модели Mac mini 2014 года выпуска или новее
- модели iMac 2014 года выпуска или новее
- iMac Pro (все модели)
- Модели Mac Pro 2013 года выпуска или новее
Apple сообщает, что macOS Catalina будет работать на следующих компьютерах Mac:
- Модели MacBook начала 2015 года или новее
- Модели MacBook Air середины 2012 г. или новее
- Модели MacBook Pro середины 2012 г. или новее
- Модели Mac mini конца 2012 г. или новее
- модели iMac конца 2012 г. или новее
- iMac Pro (все модели)
- Модели Mac Pro с конца 2013 г.
Apple сообщает, что macOS Mojave будет работать на следующих компьютерах Mac:
- Модели Mac 2012 года выпуска или новее
- iMac Pro (с 2017 г.)
- Модели MacBook 2015 года выпуска или новее
- Модели MacBook Pro 2012 года выпуска или новее
- Модели MacBook Air 2012 года выпуска или новее
- Модели Mac mini 2012 года выпуска или новее
- Модели Mac Pro с конца 2013 г. (плюс модели середины 2010 г. и середины 2012 г. с рекомендованным графическим процессором с поддержкой Metal)
У более старой macOS High Sierra было немного больше возможностей. Apple заявила, что будет успешно работать на MacBook или iMac конца 2009 года или новее, или на MacBook Air, MacBook Pro, Mac mini или Mac Pro 2010 года выпуска или новее.
Если ваш Mac поддерживается, прочтите: Как выполнить обновление до Big Sur.
Это означает, что если ваш Mac старше 2012 года, он официально не сможет запускать Catalina или Mojave. В случае Catalina, который включает в себя все модели Mac Pro в старом стиле, предварительно «мусорный бак».
Если вы хотите работать , но ваш Mac старше 2013/2014 годов, новая macOS не для вас, в любом случае, насколько это касается Apple.
Однако, несмотря на это, можно запускать более новые версии macOS на старых компьютерах Mac благодаря патчеру.
Однако не ожидайте, что все будет гладко – на самом деле вы должны ожидать столкновения с проблемами. Будьте готовы к тому, что ваш Mac не будет работать оптимально, и вы можете потерять данные. (По этой причине мы рекомендуем сначала сделать полную резервную копию вашего Mac).
Например, у многих старых компьютеров Mac возникают проблемы с подключением Wi-Fi после установки macOS Big Sur. Если вам нужен Wi-Fi, устанавливать предварительную версию не рекомендуется.
Запуск Big Sur на другой macOS на неподдерживаемом Mac также может рассматриваться как нарушение положений и условий Apple.
Минусы: чего мне не хватает на macOS?
Сравнительно мало приложений. По сравнению с Windows, конечно. Я не говорю, что на мак в принципе мало программ — нет, их завались, причем некоторые уникальны и не имеют аналогов.
Речь здесь идет о нужном лично мне софте, который для «винды» — обычное дело, а для мака — не очень.
Конкретный пример: на Windows я стабильно использовал стриминговый плеер AceStream — для просмотра футбольных трансляций (качество с обычными онлайн-трансляциями не сравнить). И на macOS его не оказалось. Только после долгого поиска на нескольких форумах мне удалось обнаружить спасительный Soda Player, который умеет открывать стримы формата «acе». И таких приключений было несколько.

macOS — система не для игр. Искушенному игроку (это я), которого не удивишь CS: GO или «танками», с macOS будет тяжко. Потому что:
Игр в целом гораздо меньше, чем на Windows.
Даже если брать сразу и нативные, и портированные игрушки — такого громадного выбора, как на «винде», все равно не будет. Так что если вы любите постоянное геймерское разнообразие — переход на macOS будет сопровождаться ломкой. А добьет вас тот факт, что многие игрушки не переведены на русский.
А чтобы поиграть в новинки, придется покупать дорогущий Mac с топовым железом. Но лучший вариант — отдельная консоль.
На самом слабеньком Mac Mini 2018 я могу поиграть, например, в Civilization 6 на среднем графоне. Для самого дешевого компьютера Apple результат просто отличный. Но стоит комп при этом 70 тысяч рублей. ПК с Windows за такие деньги будет в разы производительнее. И даже если у вас в кармане завалялось 300-400 тысяч на «игровой» Mac Pro — какой смысл, если система ограничивается только частью игровой индустрии?

Сюда же можно отнести и проблему торрент-трекеров (а вы что, покупаете все игры и весь софт?). Сайтов, посвященных macOS и набитых контентом исключительно под нее, ничтожно мало. И большая часть требует платных инвайтов для регистрации.
Есть, конечно, компромисс — удобнейшая утилита Boot Camp, которая в Mojave идет «из коробки».
Она позволяет в пару кликов поставить Windows рядом с яблочной «осью». Причем легально, без танцев с бубном, ибо Apple совсем не против (жаль, в обратную сторону так не работает). Однако для запуска игр все равно потребуется суперское железо, так что мне не было смысла заморачиваться. К тому же, я пока ограничен единственным SSD-диском всего на 128 ГБ — тут бы одну систему уместить.
Создание загрузочной флешки
Установка macOS X состоит из нескольких этапов, один из которых — создание загрузочной флешки или диска. Без этого поменять операционную систему не получится. Поэтому далее расскажем, как ее сделать с помощью бесплатной утилиты BootDiskUtility:
- Запустите программу и через меню «Options» выберите пункт «Configuration».
- Откроется вкладка с настройками основных параметров. Найдите строку «Boot Partition Size (MB)» и убедитесь, что напротив нее стоит галочка. При необходимости измените размер раздела на подходящий. Здесь же посмотрите, чтобы пункт «DL» (в самом верху) был отмечен активным. Сохраните внесенные изменения и нажмите OK.
- На главном окне программы выберите «Tools» и в открывшемся списке выберите пункт «FixDSDT Calculator for Clover».
После этого нажмите на кнопку Default, чтобы использовать параметры по умолчанию.
- Вставьте Flash-накопитель в свободный USB слот. После этого он отобразится в списке доступных на главном экране программы. Если их несколько, то выберите нужный и нажмите Format, чтобы полностью удалить информацию с флеш-накопителя. Учтите, что после этого все данные будут удалены. Поэтому при необходимости заранее переместите их.
- После этого загрузите дистрибутив на флешку. В зависимости от типа выбранной операционной системы (El Capitan, Yosemite, Mavericks, Mountain Lion) процесс может отличаться. Для этого необходимо переместить загруженный файл на раздел флешки.
- После этого выберите в программе нужный Flash-накопитель и нажмите на значок в виде плюса, чтобы получить доступ к разделам. Выберите «Partition2» и кликните «Restore Partition». После чего в открывшемся окне укажите путь к дистрибутиву macOS.
Дождитесь завершения операции. Как только операционная система будет записана, то флешку можно будет использовать в качестве загрузочной для установки macOS.