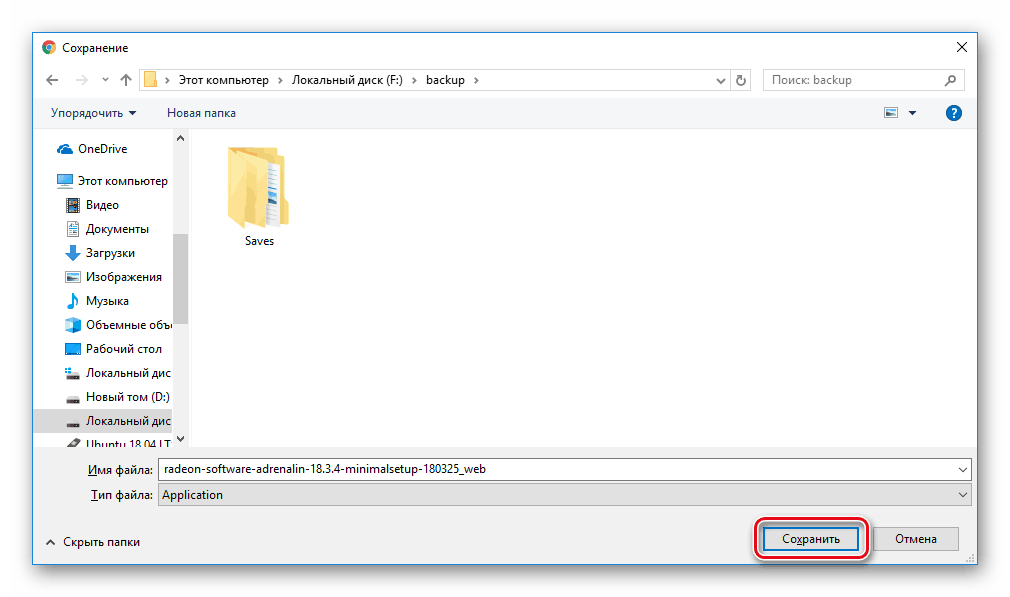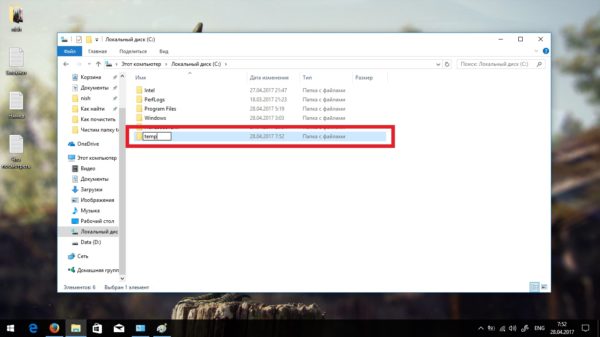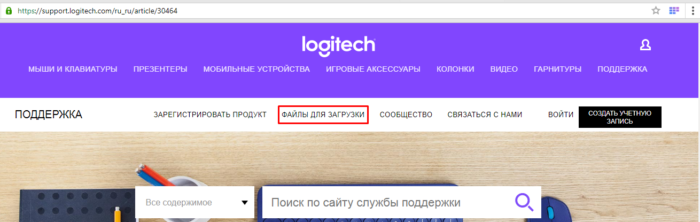Logitech gaming software download for windows, mac osx all version
Содержание:
- Другие способы устранения неполадок и советы Logitech G Hub
- Как добавить устройство в Logitech G Hub
- Моя мышь
- Отличительные особенности кросс-платформенного решения
- Принцип работы и преимущества системы управления
- Logitech SetPoint — внешний вид
- How to install and update Logitech Gaming Software (LGS)
- Моя клавиатура
- Настройка игровой мыши Logitech с помощью игрового программного обеспечения Logitech
- Unifying Software
- Успешные кейсы
- Logitech Unifying Receiver
- Как импортировать пользовательские профили в Logitech G Hub
- Logitech SetPoint — как удалить?
- Logitech SetPoint — когда нужно устанавливать?
- Возможности
- Заключение
Другие способы устранения неполадок и советы Logitech G Hub
В отличие от некоторых других программ для управления периферийными устройствами, в Logitech G Hub есть специальные настройки, позволяющие переключать, хотите ли вы, чтобы программа автоматически открывалась на панели инструментов при загрузке компьютера.
- На странице запуска G Hub щёлкните значок шестерёнки настроек в правом верхнем углу.
- В разделе «Запуск» установите или снимите флажок «Всегда запускать после входа в систему» по своему усмотрению.
Как отключить Logitech G Hub?
За исключением удаления G Hub, самый простой способ отключить программное обеспечение — убедиться, что опция автоматического запуска (см. Выше) отключена, и закрыть программу, что вы должны сделать, щёлкнув правой кнопкой мыши значок на панели инструментов и нажав Выход.
Как удалить Logitech G Hub?
Удалить G Hub так же просто, как удалить любую другую программу с вашего компьютера:
- Нажмите на меню «Пуск» Windows и введите «добавить или удалить программы» в поле поиска внизу. Нажмите на добавление или удаление программ, когда они появятся в списке.
- Прокрутите, пока не найдёте Logitech G Hub среди списка программ, затем щёлкните его правой кнопкой мыши и выберите «Удалить». Подтвердите, что вы действительно хотите удалить программное обеспечение, если будет предложено, а затем позвольте мастеру удаления удалить программу.
Ниже приведены необязательные шаги, которые вам нужно сделать только в том случае, если вы хотите полностью удалить все остаточные файлы с вашего компьютера. Мы рекомендуем вам сделать это, если у вас возникают проблемы с работой программного обеспечения (см. Раздел ниже).
- Во-первых, вам нужно убедиться, что вы можете просматривать скрытые файлы на своём компьютере. Откройте проводник, выберите жёсткий диск, на котором установлена программа, щёлкните вкладку «Просмотр» вверху и убедитесь, что установлен флажок «Скрытые элементы» (см. Изображение для руководства).
- Теперь, чтобы удалить файлы трассировки, перейдите к тому жёсткому диску, на котором вы установили G Hub, перейдите по ссылке: Users \ (имя пользователя) \ AppData \ Roaming и удалите папку LGHUB.
- Аналогичным образом перейдите к: Users \ (имя пользователя) \ AppData \ Local и удалите папку LGHUB.
Logitech G Hub не работает / не открывается, что мне делать?
Если вы обнаружите, что Logitech G Hub не открывается или просто не работает должным образом, попробуйте выполнить следующие простые действия:
- Перезагрузите компьютер.
- Отключите все устройства Logitech (используйте альтернативную мышь) и запустите Logitech G Hub. Повторно подключите устройства Logitech и загрузите последнюю версию прошивки и драйверов для всех устройств.
- Удалите и повторно установите Logitech G Hub, загрузив последнюю версию с веб-сайта. Если у вас также установлено программное обеспечение Logitech Gaming Software (LGS), удалите обе части программного обеспечения, но переустановите только Logitech G Hub — часто API программного обеспечения могут конфликтовать друг с другом и вызывать проблемы. В большинстве случаев две части программного обеспечения не могут комфортно сосуществовать на одном компьютере, поэтому вам, вероятно, придётся выбрать ту, которая лучше всего соответствует вашим потребностям.
В большинстве случаев описанные выше действия должны решить проблему. Если, однако, у вас все ещё возникают проблемы, мы рекомендуем вам связаться с Logitech через веб-сайт G Hub.
Как добавить устройство в Logitech G Hub
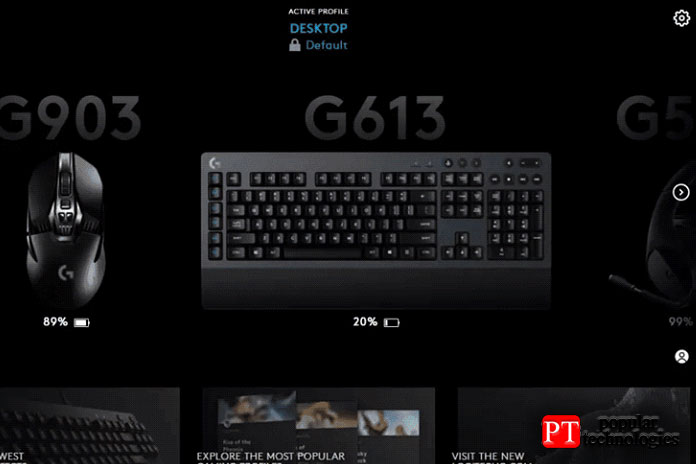
Если вы просто подключите устройство Logitech к одному из USB-портов компьютера, при условии, что оно совместимо с G Hub, программное обеспечение должно автоматически добавить устройство, и оно появится на экране посадки G Hub вместе с любым другим оборудованием Logitech, которое вы подключили к ПК. Затем вы можете нажать на изображение продукта, и откроется меню параметров для этого конкретного устройства. Если у вас есть беспроводное устройство, следуйте прилагаемым к нему инструкциям по установке, и G Hub обнаружит его автоматически.
Совместима ли моя мышь / клавиатура / гарнитура с Logitech G Hub?
Чтобы ваше устройство было совместимо с Logitech G Hub, оно сначала должно быть продуктом Logitech, но в дополнение к этому, вероятно, это должен быть продукт, впервые выпущенный в 2019 году или позже. Только несколько устаревших устройств и устройств, выпущенных до 2019 года, совместимы с G Hub, подавляющее большинство этих более ранних продуктов работают только с вышеупомянутым LGS (Logitech Gaming Software).
Ниже приведён список всех устаревших продуктов (например, устройств до 2019 года), совместимых с Logitech G Hub на момент написания. Вы можете предположить, что любые периферийные устройства Logitech, выпущенные в 2019 году или в будущем, будут совместимы с G Hub:
- G90 Gaming Mouse
- G602 Gaming Mouse
- G700s Gaming Mouse
- G300 / G300s Gaming Mouse
- G100s Gaming Mouse
- G710 + Gaming Keyboard
- G105 Gaming Keyboard
- G13 Gaming Keyboard
- G430 Gaming Headset
- Extreme 3D Pro Джойстик
- F310 Gamepad
- F710 Wireless Gamepad
- Saitek X52
- Saitek X52 Pro
- Saitek X56
- Saitek Pro Flight Yoke
- Saitek
- Педали руля направления Pro Flight Throttle Quadrant Saitek Pro
Logitech G Hub не обнаруживает мою мышь / клавиатуру / гарнитуру
Если вы уверены, что ваше устройство совместимо (см. Выше), но оно по-прежнему неправильно отображается в G Hub, попробуйте выполнить следующие шаги один за другим, проверяя после каждого шага, работает ли периферийное устройство:
- Убедитесь, что продукт правильно подключён к вашему компьютеру, проверив USB-соединение.
- Убедитесь, что программа Logitech G Hub обновлена до последней версии (см. Выше). Имейте в виду, что установка нового устройства может иногда вызывать необходимость повторного обновления программного обеспечения, поэтому проверьте ещё раз.
- Перезагрузите компьютер.
- Удалите Logitech G Hub, убедившись, что все остальные папки были удалены (см. Раздел ниже, чтобы узнать, как это сделать), и переустановите его.
Если ни один из вышеперечисленных шагов не помог решить вашу проблему, мы рекомендуем вам напрямую связаться с Logitech.
Моя мышь
Определение параметров компьютерных мышей Logitech является основной и наиболее полезной с точки зрения пользователя функцией SetPoint. Применение средства позволяет тонко настроить мышку и оптимизировать таким образом процесс взаимодействия пользователя и ПК.
Настройки кнопок
Профессионалы и геймеры по достоинству оценят возможность переназначения функции кнопок и колесика мыши производителя под свои потребности.
Помимо обычного изменения функции конкретной кнопки, доступна возможность осуществлять выполнение команды, обычно вызываемой комбинацией клавиш.
Настройки указателя и прокрутки
С помощью специального раздела в Лоджитек СетПоинт можно оптимизировать настройки мыши, ответственные за перемещение и прокрутку.
Доступно изменение ряда параметров, включая скорость и ускорение перемещения указателя. Также можно задействовать фирменную технологию производителя «SmartMove» и «плавную прокрутку».
Настройки для игры
Для тех пользователей, которые используют мышь в компьютерных играх, очень важна тонкая настройка манипулятора. SetPoint предоставляет геймерам, владеющим мышами Logitech, все нужные опции. Достаточно задействовать «Функцию распознавания игры» и «Настройки режима игры».
Полезной возможностью является настройка поведения указателя мыши по-разному в играх и обычных приложениях.
Дополнительные настройки
К дополнительным возможностям СетПоинт следует отнести опцию, которая позволяет полностью персонализировать поведение манипулятора Logitech. То есть с помощью создания профиля для каждого конкретного приложения можно забыть о необходимости настраивать мышь при переходе от выполнения одной задачи к другой.
Батареи мыши
Главным недостатком беспроводных манипуляторов можно считать вероятность неожиданной потери мышкой работоспособности ввиду разрядки батарей. SetPoint предотвращает подобные неприятности, предоставляя пользователю функцию отслеживания уровня заряда источника питания.
Отличительные особенности кросс-платформенного решения
Простота внедрения и использования. Чтобы начать работу в системе Logitech Sync, требуется наличие учетной записи. Для ее получения достаточно оставить заявку на сайте компании. Гибкий, удобный и понятный интерфейс в сочетании с облачной многоарендной архитектурой делают управление системами ВКС простым, а развертывание и масштабирование — быстрыми и доступными.
Масштабируемость. Облачная архитектура и удаленная онлайн-поддержка позволяет добавлять в систему для проведения ВКС-совещаний все больше переговорных комнат и до 10 000 устройств. Представители компании гарантируют обеспечение должного уровня защиты.
Безопасность. Риск утечки данных исключен: служба Sync не осуществляет сбор и перенаправление транслируемого аудио-, видео- и другого контента сторонним лицам. Наличие качественной защиты в процессе работы обеспечивается технологией сквозного шифрования.
Мониторинг состояния конференц-системы в real-time. При возникновении проблем, требующих оперативного вмешательства, Logitech Sync автоматически направляет клиентам соответствующие уведомления, а также предоставляет подробные диагностические отчеты. Это дает возможность устранить все неполадки накануне мероприятия, чтобы впоследствии не нарушить его ход.
Аналитические отчеты как метод повышения эффективности совещаний. Все сведения, которые предоставляет Sync, могут быть использованы бизнесом для улучшения работы ВКС в дальнейшем (например, с целью оптимизации залов совещаний).
Бесплатный базовый функционал. На сегодняшний день специалисты компании дорабатывают и совершенствуют Sync, в связи с этим основные функции — мониторинг и управление — предоставляются абсолютно бесплатно. Чтобы начать пользоваться системой, клиентам не требуется приобретать лицензии, а в процессе использования не приходится нести расходы на обслуживание.
Принцип работы и преимущества системы управления
Наличие web-интерфейса предполагает осуществление доступа к облачной службе через браузер. Руководство Logitech подчеркивает, что таким образом обслуживать распределенные системы для ВКС становится значительно проще. Проведенное компанией внутреннее исследование показало, что при данном принципе работы количество вызовов специалистов технической службы на объект и в целом число заявок в техподдержку сводятся к минимуму.
Logitech предлагает клиентам службы возможность осуществлять удаленный мониторинг и обслуживание устройств для проведения ВКС, что, в свою очередь, существенно облегчает обновление встроенного программного обеспечения и активацию необходимых функций. API-интерфейс и открытая архитектура предоставляет больше вариантов для оптимизации конференц-залов, а также масштабирования и усовершенствования всей системы видеоконференцсвязи.
Sync — централизованное решение, в котором клиенты не только самостоятельно задают расписание плановых автоматических обновлений, но и при необходимости инициируют выполнение работ вне графика.
Logitech SetPoint — внешний вид
Ребята, теперь давайте посмотрим как выглядит прога, а также я напишу свое мнение о некоторых функциях.
Значит первая картинка — установка. Все понятно вроде бы, однако Выборочная установка может скрывать в себе установку дополнительного софта, не вирус, но лучше выберите Выборочную и если там будет левак то отключите, а если нет — ничего не трогаете и просто нажимаете Далее:
Но если не хотите можете оставлять Быструю установку. Прога все равно скачана с официального сайта, вирусни уж точно нет.
Далее будет окно Настройка инструментов, где нужно (как мне кажется) установить драйвер PS/2:
Оч важный момент — тут ОК сразу не нажимаем. Дело в том, что здесь есть вкладки, я не сразу понял что это именно вкладки:
И вот на второй вкладке (там где молоток и отвертка) там можно проверить обновление программы, а также есть некие полезные опции которые можно галочками вкл/выкл:
А если что-то нахимичили, то можете сбросить настройки кнопкой Восст. параметры.
Настройки примерно такие:
Снова видим слева панель вкладок, чтобы переключаться между разделами настроек. Как видите, в принципе все удобно, интерфейс понятный.
Кнопке можно назначить функцию или точнее задачу, и вот какие:
В самом конце интересно: есть даже какие-то чудо-кнопки..
Что еще интересно — есть картинки, где панель вкладок меньше. Скорее всего количество функций зависит от модели мышки, что впрочем логично, вот здесь например всего три вкладки (а выше на картинке их больше):
Еще интересно — можно настроить чувствительность, там где менюшка выбор кнопки, там выбираем чувствительность и потом настраиваем по шкале DPI:
В Logitech SetPoint можно настроить и скорость горизонтальной прокрутки:
Вот тоже прога Logitech SetPoint, но судя по дизайну — это она существовала еще во времена Windows XP:
Кстати выше на картинке раздел батареи, видимо здесь просто показывается уровень заряда. Но вот в новых версиях SetPoint может еще какая-то полезная инфа показывается. Случайно нашел этот же раздел но уже все на русском, смотрите:
Правда непонятно — Уровень заряда батареи: 1094 дней, возможно это имеется ввиду сколько батарея уже работает? Может просто перевод кривой..
В проге присутствуют игровые настройки:
Вот еще настройки, которые могут быть — настройка указателя, ускорение указателя, шаг прокрутки:
Хорошо что есть кнопка Восст. параметры, а то вдруг накосячите с настройками — всегда можно будет вернуться к заводским.
How to install and update Logitech Gaming Software (LGS)
How to Install Logitech Gaming Software (LGS)?
- Download the LGS installer file (Logitech Gaming Software) under the download section below (you can also download directly on the official Logitech page).
- Download the LGS installer file according to the operating system and Architecture that you use both 32 bits and 64 bits.
- Wait until the download is complete.
- Run the LGS installer file that you have downloaded and follow the installation steps on the LGS installer window.
- After completion of the installation, you must restart your computer. and “Please restart my computer now ” and click the Finish button.
- Logitech Gaming Software is already available on your computer.
How to Update Logitech Gaming Software (LGS)?
- Go to Logitech Gaming Software.
- Click on the arrow button that is right above the question mark button.
- Select and click “Check For Updates”.
- If you previously installed an older version of LGS, the LGS will automatically download the update file.
- Follow the steps in the installation window of the LGS update file.
- Your Logitech Gaming Software is in the latest version.
Моя клавиатура
Помимо управления параметрами мыши, Лоджитэк СетПоинт поддерживает работу с клавиатурами производителя, что позволяет практически полностью удовлетворить потребности пользователей по тонкой настройке девайсов, обеспечивающих ввод данных и управление ПК.
Настройки специальных клавиш
Ввиду того факта, что на разных клавиатурах присутствует различное количество дополнительных клавиш, с помощью которых выполняется определенный список задач, процесс перехода на новую модель может быть некомфортным для пользователя. Кроме того, часто используемая функция может не обеспечиваться наличествующими специальными клавишами клавиатуры. Подобное неудобство легко устранимо с помощью функционала по переназначению специальных клавиш и клавиши «FN», предусмотренного в Logitech SetPoint.
Батареи клавиатуры
Как и в случае с мышью, разряженная батарея клавиатуры больше не станет фактором, препятствующим возможности продолжения работы за ПК. Отслеживать уровень заряда батареек/аккумуляторов периферии с помощью SetPoint очень просто!
Неактивные клавиши клавиатуры
При интенсивном использовании клавиатуры профессионалы и особенно геймеры достаточно часто случайно нажимают клавиши режимов «NumLock» и/или «CapsLock», а также кнопку «Windows», что может привести к неверной интерпретации компьютером команд пользователя. Чтобы устранить подобное в СетПоинт предусмотрена специальная вкладка, на которой можно легко отключить отдельные клавиши и задействовать их вновь.
Настройка игровой мыши Logitech с помощью игрового программного обеспечения Logitech
Если вы человек, который любит играть в игры FPS, вы, очевидно, знаете о важности хорошей мыши, настроенной на ваши личные предпочтения. Например, Logitech G402 имеет 5 уровней DPI (регулируемых от 240 до 4000 DPI), 8 программируемых кнопок и частоту опроса до 1000
Он также поставляется с синей подсветкой фиксированного цвета, которая поддерживает целый ряд эффектов.
Примечание . Я настроил мышь для своих личных предпочтений в CS: GO. Тем не менее, вы можете выбрать любое действие для каждой кнопки мыши.
1. Настройка профиля встроенной памяти Logitech G402
Logitech G402 также имеет встроенную память. Это означает, что вы можете просто настроить мышь, и она запомнит конфигурацию, даже если Logitech Gaming Software не запущена. Это удобно, если вы используете одну и ту же мышь на нескольких устройствах и не хотите устанавливать LGS на каждое ваше устройство.
Настройка кнопок
Подключите мышь к компьютеру и запустите игровое программное обеспечение Logitech . Вам будет показано изображение вашей мыши, а настраиваемые кнопки светятся синим цветом.
Нажмите любую кнопку на изображении мыши или просто нажмите кнопку « Настроить встроенные профили ». Это приведет вас к следующему экрану, где будут видны все назначенные функции вашей мыши.
Здесь вы можете настроить практически все на игровой мыши. Просто нажмите на маленькую стрелочку на кнопке, которую вы хотите настроить, а затем нажмите «Изменить».
Теперь вам будет показано выпадающее меню, где вы можете выбрать действие, выполняемое кнопкой. Если действие отсутствует, вы можете вместо этого назначить горячую клавишу кнопке.
На этом экране вы также можете настроить уровни DPI для мыши. В стандартной комплектации мышь имеет 4 уровня DPI, но вы можете увеличить их до 5, чтобы получить еще более точный контроль над мышью.
Настройка огней
Подключите мышь к компьютеру и запустите игровое программное обеспечение Logitech. Здесь нажмите на кнопку « Настройки освещения ».
Настройка освещения на мыши не займет много времени, так как есть только несколько вариантов на выбор. Вы можете отрегулировать такие параметры, как яркость света, хотите ли вы включить «Эффект дыхания» для мыши, а также настройки освещения DPI на этом экране.
Лично я держу яркость чуть больше 50%, дышащий эффект «Выкл.» И DPI Lighting «Всегда включено». Это подходит мне лучше всего, так как я могу легко проверить DPI своей мыши и настроить его на лету. Я нахожу, что эффект дыхания выглядит гораздо менее круто при фиксированном синем свете.
2. Настройка профилей Logitech G402 для автоматического определения игры
Если вы играете в различные игры и хотите иметь разные конфигурации для каждой из этих игр, вам будет приятно узнать, что вы можете легко создавать несколько профилей, которые автоматически переключаются в зависимости от игры, в которой вы работаете. Поэтому у меня может быть отдельный профиль для CS: GO, другой для LoL и отдельный профиль для Google Chrome, и LGS будет автоматически переключаться между ними в зависимости от того, какое приложение запущено.
Создание профилей и настройка кнопок
Подключите мышь к компьютеру и запустите LGS. На главном экране нажмите на переключатель, чтобы переключить его на « Автоматическое обнаружение игры».
Нажмите на значок «Настроить кнопки» в нижней части экрана. Здесь вы можете редактировать профиль по умолчанию или создавать новые профили для определенных приложений. Чтобы создать новый профиль, просто нажмите на пустой квадрат профиля.
Дайте вашему профилю имя и описание (необязательно). Вы также должны добавить приложения, для которых вы хотите, чтобы профиль был активным. После этого нажмите «ОК».
Перейдите к настройке кнопок так, как вы хотите, чтобы они вели себя, пока профиль активен.
Настройка огней
Процесс настройки источников света одинаков в режимах «Автоматическое обнаружение игры» и «Встроенная память». Вы не можете иметь несколько установок освещения для разных профилей.
Unifying Software
Windows
This software officially supports Windows platform, for Windows 10, 8, 7 and XP.
- Software Version: 2.50.25
- Post Date: Mar 30, 2010
- OS: Windows 10, Windows 8, Windows 7, Windows Vista, Windows XP (or older)
- File Size: 4 MB
Mac OS
- Software Version: 1.3.375
- Post Date: Aug 23, 2018
- OS: Mac OS X 10.13.x, Mac OS X 10.12.x, Mac OS X 10.11.x
- File Size: 3.8 MB
- Software Version: 1.2.359
- Post Date: Feb 01, 2017
- OS: Mac OS X 10.13.x, Mac OS X 10.12.x, Mac OS X 10.11.x, Mac OS X 10.10.x
- File Size: 4 MB
- Software Version: 1.2.315
- Post Date: Mar 16, 2016
- OS: Mac OS X 10.11.x, Mac OS X 10.10.x, Mac OS X 10.9.x, Mac OS X 10.8.x
- File Size: 4 MB
- Software Version: 1.10.421
- Post Date: Jul 20, 2012
- OS: Mac OS X 10.9.x, Mac OS X 10.8.x, Mac OS X 10.7.x, Mac OS X 10.6.x
- File Size: 4Mb
- Software Version: 1.1.301
- Post Date: Mar 30, 2010
- OS: Mac OS X 10.5.x, Mac OS X 10.4.x (or older)
- File Size: 4Mb
Успешные кейсы
Logitech Sync предоставляет своим пользователям API-интерфейсы, не конфликтующие с другими сервисами. Уже создана целая экосистема совместимых решений от партнеров Logitech (Barco, Domotz, Nectar, ServiceNow, Utelogy и Crestron XiO Cloud). Клиенты компании — технические специалисты, отвечающие за оснащение компаний, а также ИТ-отделы и поставщики услуг удаленного управления дают высокую оценку службе Sync.
Так, сотрудники компании Domotz с помощью API-интерфейсов Logitech Sync производят мониторинг устройств в переговорной комнате при проведении онлайн-мероприятий, а клиенты компании Barco, которые пользуются приложением Barco Overture, получили возможность управлять системами Logitech Rally.
Logitech Unifying Receiver
The Logitech Unifying receiver is an extremely small dedicated USB wireless receiver, based on the nRF24L-family of RF devices, that allows up to six compatible Logitech human interface devices (such as mice, trackballs, trackpads, and keyboards; headphones are not compatible) to be linked to the same computer using 2.4 GHz band radio communication. Receivers that are bundled with a Logitech product are paired with the device at the factory. When purchasing a replacement receiver or connecting multiple devices to one receiver, pairing requires the freely available Logitech Unifying software. Devices pair to Unifying Receivers similar to Bluetooth pairing although the underlying protocols are incompatible.
Each device can pair to one receiver per profile. While most devices only have one profile, newer products such as the Logitech MX Master, MX Anywhere series, and M720 Triathalon, allow multiple profiles. These devices can be connected to multiple receivers simultaneously. This allows the use of different receivers in several computers (e.g., with a desktop and a laptop computer) by simply changing profiles on the mouse. This multi-computer function is further augmented by Logitech Flow (software KVM solution) which is similar to Synergy. For other devices, the receiver and input devices can be moved together from one computer to another maintaining their paired status after being unplugged.
Some (older) Unifying devices limit the number of allowable pairing changes to a maximum of 45 times. Once the 45th connection is made, it is no longer possible to connect such a device to a further, different receiver. For users who often switch a Unifying device between multiple PCs or laptops with individual receivers, this connection limit can become an issue. For example, a user who frequently switches a mouse between two receivers (e.g. at work and home) will quickly exhaust the limit of available pairing switches. Newer devices can switch pairings an unlimited number of times.
Как импортировать пользовательские профили в Logitech G Hub
Импорт ваших собственных пользовательских профилей
В отличие от LGS (Logitech Gaming Software), G Hub не имеет встроенной функции импорта для выбора файлов пользовательского профиля, которые вы, возможно, сохранили на своём ПК. Однако есть один обходной путь — установить LGS, импортировать в него свои пользовательские профили, а затем импортировать их из LGS в G Hub, поскольку новое программное обеспечение позволяет вам это сделать.
После того, как вы импортировали пользовательские профили в LGS:
Откройте G Hub и перейдите в «Настройки», щёлкнув значок шестерёнки в правом верхнем углу.
Нажмите «Импортировать все профили» в разделе «Миграция из программного обеспечения Logitech Gaming»
Обратите внимание: если у вас не установлена программа LGS, этот параметр не будет отображаться в меню «Настройки».
Загрузка профилей других пользователей G Hub
- При нажатии на «Изучить самые популярные игровые профили» в нижней части экрана открывается список настраиваемых профилей, созданных другими пользователями G Hub.
- Вы можете использовать панель поиска вверху, например, для поиска профилей, созданных с учётом конкретных игр или периферийных устройств, или нажмите «Просмотреть всё» в правом верхнем углу окна, чтобы развернуть список под подзаголовками «Всё», «Профили», «Освещение». или Аудио — и просмотрите разные профили под каждым.
- Чтобы загрузить профиль, просто нажмите на него и нажмите «Загрузить». Затем вам будет предложено создать учётную запись Logitech, которая довольно проста и требует только добавить доступный адрес электронной почты.
Загрузка других пользовательских световых эффектов G Hub
Вы можете загрузить пользовательские профили освещения, созданные другими пользователями, с помощью того же метода, что и выше, или, в качестве альтернативы, щёлкнув «Посмотреть новейшие эффекты освещения» в левом нижнем углу панели запуска G Hub. Их можно загрузить с помощью тех же методов, которые описаны в шагах 2 и 3 выше.
Logitech SetPoint — как удалить?
Удаление может быть вызвано несколькими причинами: переустановка при проблемах, вам программа оказалась ненужной, либо другая причина.
Но как удалить грамотно? Если вы новичок, то советую использовать стандартное удаление:
- Откройте панель управления и найдите там значок Программы и компоненты. Либо: зажмите Win + R, напишите команду appwiz.cpl, нажмите ОК.
- Откроется окно установленного софта.
- Находим тут Logitech SetPoint, нажимаем правой кнопкой, выбираем Удалить.
- Появится мастер удаления.
- Следуем инструкциям, но обычно нужно нажимать Далее/Next/Удалить/Uninstall.
- После удаления возможно потребуется перезагрузка ПК.
Окно Программы и компоненты, вот тут находим прогу > нажимаем правой кнопкой > выбираем удалить (Uninstall):
Если вы продвинутый юзер, то я вам советую для удаления использовать удалятор. Суть его проста: выбираете прогу, нажимаете правой кнопкой > удалить, далее удалятор удалит прогу и будет искать остатки/следы еще. То есть он и винду почистит, что хорошо. Всего существует два годных удалятора:
- Revo Uninstaller — мастер номер один, прога существует давно, репутация в интернете отменная. Отлично удаляет софт и ищет остатки в реестре/на диске.
- Uninstall Tool — тоже крутой удалятор, но в отличии от первого более проще работает. И вроде даже быстрее. Тоже ищет следы, но рево мне кажется это делает более тщательнее.
Logitech SetPoint — когда нужно устанавливать?
- Разумеется если нужно настроить кнопки мыши, а также спец кнопки клавиатуры.
- Когда на мышке много кнопок, например пять шесть или даже больше. Да, в принципе Windows может работать с такими мышками, но все таки полноценная работа будет только с установкой фирменного софта (тем более что он спецом создан для этого).
- У вас может быть мышка Logitech не просто необычная, а игровая. В таком случае не нужно устанавливать SetPoint, нужно поставить другой софт, а точнее — Logitech Gaming Software, это уже специальный софт именно для игровых мышек.
- Нужно ставить, если ваша мышка имеет панорамное колесико и вы хотите им выполнять прокрутку влево/вправо, например это можно делать в Microsoft Office.
- Если хотите F-кнопкам присвоить функции. По поводу F-кнопок, если я не ошибаюсь, то это те кнопки, которые используются на клавах ноута. Но возможно такие кнопки есть и на продвинутых клавиатурах Logitech.
Возможности
В Profiler вы настраиваете «чувствительность» руля и отдачу при столкновениях. Указываете задержу перед вибрацией, и активируете эффект «нарастающей» отдачи. Все настройки и опции для этой периферии отображаются с ползунками и показаны на собственную панель. Настройте «клавиши действий», воспользовавшись отдельной панелью на руле. Для каждой игры вы «эмулируете» функции, которые включают «поворотники» и дворники, сменяют положение камеры, отображение информации в HUD и прочее.
«Привязка» к физическим клавишам и использование вспомогательных возможностей — важный параметр, который «эмулирует» действия на клавиатуре и позволяет отказаться от её возможностей.
Руль «G27» используют геймеры для игры в автомобильные симуляторы высокого уровня. Программа помогает изменить конфигурацию для руля, выставить «ход» педалей и настраивать их расположение. При надобности воспользуйтесь отдельным разделом и измените параметры, которые обеспечивают настройку функций, отвечающих за работу коробки передач.
Заключение
- Logitech SetPoint — фирменная программа для мышек Logitech. Возможно также и для клавиатур этой фирмы.
- Программа нужна для активации дополнительных функций. Без проги мышка будет работать как самая обычная мышка, глючить не будет, просто будут отсутствовать некоторые фишки.
- Если прога не нужна, или если вам нужно просто мышка без наворотов, тогда программу можно удалить.
На этом все. Удачи и добра, до новых встреч господа!
На главную!20.11.2019
Увеличение резкости изображения NVIDIA — что это, как настроить?BSS Multiplatform Plugin — что это за программа?NvNodeLauncher — что это такое? (nvnodejslauncher.exe, NVIDIA NvNode Launcher)NVIDIA Battery Boost — что это?NvBatteryBoostCheckOnLogon — что это за задание?com.android.partnerbrowsercustomizations.tmobile — что это? (Андроид)Letasoft Sound Booster — что это за программа и нужна ли она?Процессор с графическим ядром или без что лучше?