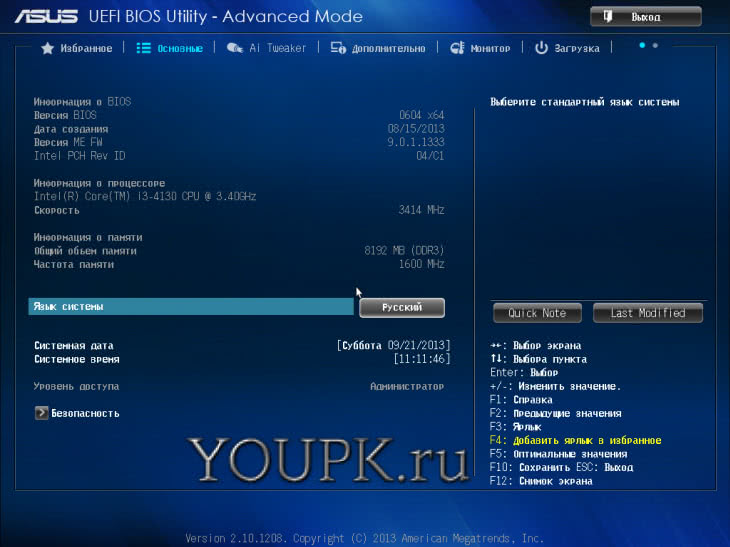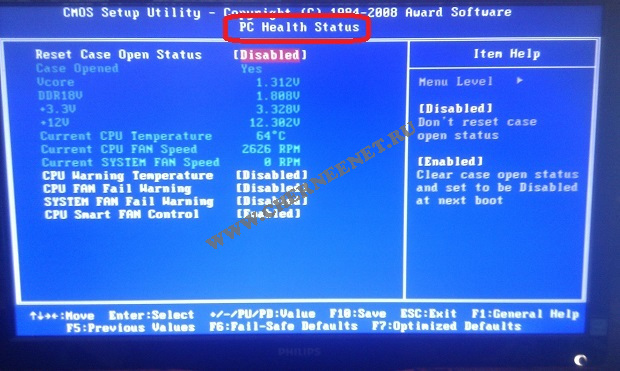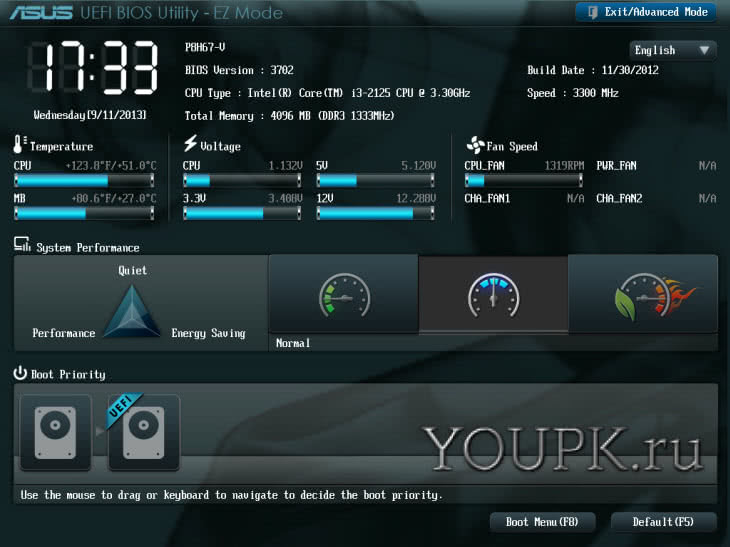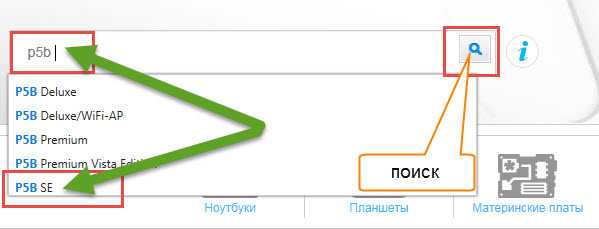Что такое restore defaults в bios
Содержание:
- Введение
- Предназначение опции «Load Optimized Defaults» в БИОС
- Настройки BIOS ноутбука (в картинках)
- Восстановление системы к заводским настройкам. BIOS по умолчанию
- Главный раздел
- Откуда появляется этот пункт?
- Как сбросить настройки БИОСа до заводских?
- Комментарии:
- Настройка BIOS Lenovo G50-30
- Раздел Main — Главное меню
- Восстановление системы к заводским настройкам. BIOS по умолчанию
- Стоит ли включать быструю загрузку
- Настройка BIOS на Lenovo
Введение
Предложенная ниже статья «Все, что полезно знать о BIOS» в наиболее доступной форме излагает ответы практически на все вопросы, которые могут возникнуть у пользователей, впервые столкнувшихся с проблемой перепрошивки и настройки BIOS.
В отличие от автомобиля, техобслуживание ПК не требует познаний в механике, все взаимодействие компьютерных шестеренок происходит на программном уровне — посредством базовой системы ввода/вывода, т. е. BIOS. Этот материал содержит рекомендации и разъяснения, касающиеся различных настроек BIOS, разобравшись в которых, вы сможете самостоятельно, не прибегая к помощи технического специалиста, настроить свой домашний ПК.
Мы не будем рассматривать все опции, доступные в BIOS, ограничимся лишь теми, которые могут оказать существенное влияние на стабильность или производительность компьютера либо расширить функциональные возможности ПК. Регулировку прочих параметров лучше всего предоставить самой системе, т. е. оставить значения, выставленные по умолчанию.
В связи с большим количеством производителей аппаратного и программного обеспечения существует множество разновидностей BIOS, отличающихся друг от друга интерфейсом и названием функций, поэтому мы не станем привязываться к конкретным модификациям BIOS, а для настроек приведем их наиболее вероятные названия. Мы также ограничимся рассмотрением только современных BIOS, которые имеются в компьютере типичной на сегодняшний день конфигурации: процессор класса Pentium II, память — PC100 SDRAM, жесткий диск объемом от 2 GB, PCI или AGP видеоплата, наличие порта USB. В некоторых случаях наше руководство пригодится и для более старых систем.
Прежде чем мы перейдем к практике, хотелось бы предупредить о необходимости соблюдения элементарных мер предосторожности. Так, изменяя параметры в BIOS, записывайте все свои действия — если возникнет проблема с работой компьютера, вы без труда восстановите первоначальные установки
В любом случае всегда можно вернуться к исходным параметрам, заданным производителем, для чего придется воспользоваться функциями Load BIOS Defaults и Load Setup Defaults. Первая выставит самые безопасные значения параметров BIOS, что будет полезно при восстановлении работоспособности компьютера, вторая — оптимальные для нормальной работы системы.
Предназначение опции «Load Optimized Defaults» в БИОС
Многим из нас рано или поздно требуется задействовать в работе BIOS, настроив какие-то его параметры по рекомендациям статей или исходя из самостоятельных знаний. Но далеко не всегда подобные настройки оказываются успешными — в результате некоторых из них компьютер может начать работать некорректно или перестать работать вообще, не уходя дальше заставки материнской платы или POST-экрана. Для ситуаций, когда какие-то значения подобраны неверно, есть возможность полного их сброса, причем сразу в двух вариациях:
- «Load Fail-Safe Defaults» — применение заводской конфигурации с наиболее безопасными параметрами в ущерб производительности ПК;
- «Load Optimized Defaults» (также носит название «Load Setup Defaults») — установка заводских настроек, идеально подходящих под вашу систему и обеспечивающих наилучшее, стабильное функционирование компьютера.
В современных AMI BIOS она располагается во вкладке «Save & Exit», может иметь горячую клавишу (F9 на примере ниже) и выглядит схожим образом:
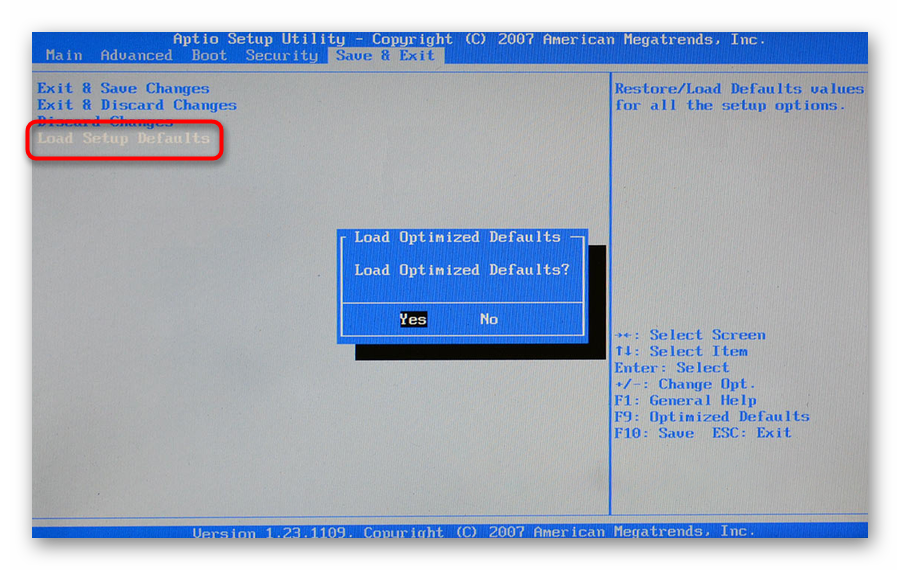
В устаревшем Award опция располагается несколько иначе. Она находится в главном меню, тоже вызывается горячей клавишей — например, на скриншоте ниже видно, что для нее назначена F6. У вас это может быть F7 или другая клавиша, либо отсутствовать вовсе:
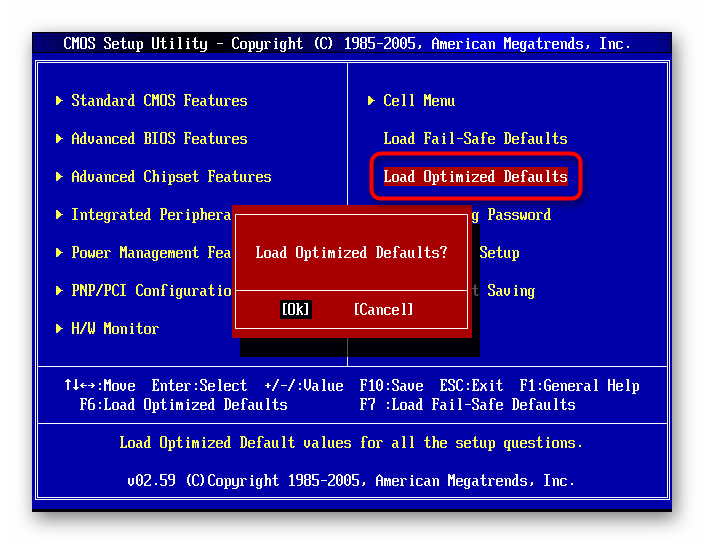
Следуя всему вышесказанному, пользоваться рассматриваемой опцией без дела не имеет смысла, она актуальна только при возникновении каких-либо проблем в работе. Однако если вы даже не можете зайти в БИОС, чтобы сбросить настройки на оптимальные, потребуется предварительно полностью обнулить его другими методами. Узнать о них вы можете из отдельной нашей статьи — в ней вам помогут Способы 2, 3, 4.
Появление сообщения «Load Optimized Defaults» в UEFI Gigabyte
Владельцы материнских плат от Гигабайт могут постоянно сталкиваться с диалоговым окном, который носит следующий текст:
BIOS has been reset — Please decide how to continue
Load optimized defaults then boot Load optimized defaults then reboot Enter BIOS
Это означает, что система не может загрузиться с текущей конфигурацией и просит пользователя выставить оптимальные параметры БИОС. Здесь предпочтителен выбор варианта 2 — «Load optimized defaults then reboot», однако далеко не всегда это приводит к успешной загрузке, и причин в этом случае может быть несколько, чаще всего они аппаратные.
- Села батарейка на материнской плате. Чаще всего проблема характеризуется загрузкой ПК, начинающейся за выбором оптимальных параметров, но после его выключения и последующего включения (например, на следующий день) картина повторяется. Это самая легкоустранимая неполадка, решающаяся покупкой и установкой новой. В принципе, компьютер может работать даже так, однако при любом последующем включении после простоя хотя бы в несколько часов придется проделывать описанные выше действия. Дата, время и любые другие настройки БИОС будут каждый раз сбиваться к дефолтным, включая те, что отвечают за разгон видеокарты.
Заменить ее вы можете по инструкции от нашего автора, описавшего этот процесс, начиная с момента выбора новой батарейки.
Проблемы с ОЗУ. Неисправность и ошибки в оперативной памяти могут стать причиной, при которой вы будете получать окно с вариантами загрузки от UEFI. Проверить ее на работоспособность можно радикально — установкой других плашек на материнскую плату или программными методами, используя нашу статью ниже.
Неисправность блока питания. Слабый или некорректно работающий БП так же часто становится источником постоянного появления требования загрузки оптимальных параметров БИОС. Его ручная проверка не всегда так проста, как ОЗУ, и под силу не каждому пользователю. Поэтому рекомендуем обратиться в сервисный центр за диагностикой или при наличии достаточных знаний и свободного ПК проверить блок на другом компьютере, а также подключить БП второго компьютера к вашему.
Настройки BIOS ноутбука (в картинках)
Доброго времени суток.
Работаешь себе за компьютером, работаешь, а тут. бац , и необходимо переустановить систему, или включить функциональные клавиши, или отключить USB-порты и т.д. Без настройки BIOS уже не обойтись.
Я на блоге довольно часто касаюсь темы BIOS (так как целый ряд задач просто не решить без его настройки вовсе!) , а обобщающей темы, в которой бы были разобраны все основные термины и параметры – пока нет.
Так, собственно и родилась эта статья.
Примечание : настройки BIOS приведены на примере ноутбука Lenovo B70.
Очень многие параметры, названия разделов и вкладок – будут аналогичны с другими марками и моделями ноутбуков. Думаю, что собрать всё многообразие марок и всевозможных версий в одной статье (или даже разделе сайта) – просто нереально.
Восстановление системы к заводским настройкам. BIOS по умолчанию
BIOS по умолчанию BIOS: (Basic Input-Output System) базовая система ввода/вывода, которая хранится в памяти материнской платы и нужна она для того, чтобы мы с вами могли управлять «железом», которое установлено на вашем компьютере. Многие пользователи при работе с BIOS экспериментируют, пытаются выставить нужные им настройки, некоторым нужно загрузиться с CD-ROMа для установки операционной системы, а кто хочет загрузиться с флешки, у кого-то не определяется жёсткий диск и так далее. И часто бывает что работать с этими изменёнными настройками просто нет никакой возможности, как тогда быть?
Примечание : если вы так изменили настройки БИОС, что даже не можете в него попасть, читайте .
Самое первое, если вы изменяете параметры в BIOS, лучше будет записать все свои действия. При возникновении проблем с компьютером, вы сможете восстановить первоначальные установки. Но даже если вы в процессе работы увлеклись и конечно же ничего не записывали, в любом случае всегда можно вернуться к начальным параметрам BIOS и произвести настройки по умолчанию , заданным производителем, для этого вам придется воспользоваться функцией Load Setup Defaults или Load Fail-Safe Defaults. Она выставит самые безопасные значения параметров BIOS, что будет оптимально для нормальной работы системы, и они станут такими, какие были до ваших экспериментов.
Главный раздел
Рассмотрение работы с AMI BIOS будем осуществлять на основании версии 02.61. В целом, потом лишь изменялся интерфейс, а возможности оставались старыми. Ниже представлен внешний вид главного раздела.
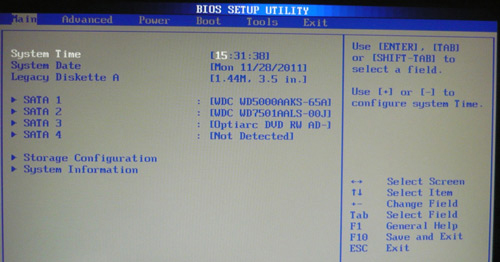
Здесь допускается выполнить некоторый минимум настроек. Сюда можно отнести задание даты и времени, а также некоторые другие моменты.
Настройки жесткого диска
Для возможности начала задания своих установок, требуется изменить параметр «Type» на User (по умолчанию он стоит Auto). Когда это сделано, открываются возможности по внесению коррективов.
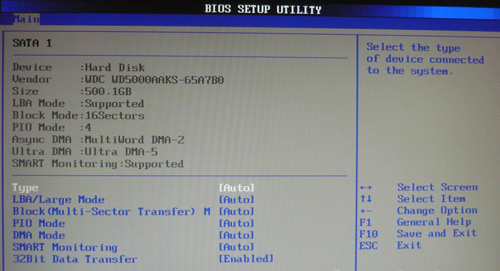
Под Type располагаются другие параметры, значения которых можно менять. Не стоит этого делать поскольку это существенно снижает скорость обмена данными с жестким диском или иные показатели.
Системная информация
Посещение данного раздела позволит ознакомиться с тем, какие именно показатели имеет данное устройство. Указывается объём оперативной памяти, частота процессора и его тип, а также сведения о самой версии BIOS. Имеются следующие пункты:
- Storage Configuration. Здесь осуществляются установки дисковой подсистемы. Наиболее важным является возможность обеспечения совместимости со старыми версиями ОС Windows (95 и 98).
- Configure SATA as. Доступна установка двух режимов IDE и AHCI. Задание второго варианта позволит воспользоваться новыми технологиями для компьютерной техники.
- Hard Disk Write Protect. Устанавливает возможность осуществления записи на жесткий диск или не позволяет выполнять подобные действия.
- SATA Detect Time out. Обеспечивает возможность уменьшения времени, необходимого на проведение загрузки операционной системы. Не стоит задавать слишком малое значение, иначе придется столкнуться со сбоями.
Откуда появляется этот пункт?
Анализируя интернет, выделил две версии:
- Вирусы. В системе есть вирус либо был, который создал данную запись. Смысл правда непонятен. Возможно рассчитано на то.. ну например вы запустите Windows Fast Mode и тем самым Windows загрузится уже с модифицированным ядром, чтобы вирус нельзя было удалить, ибо он будет вшит в ядро. Но это просто моя фантазия, как вариант. Просто уж слишком странное название, мне первое что пришло в голову — маскировка под системное что-то.
- Сбой. В интернете замечал что юзеры пишут — появляется данная запись после сбоя Windows, после синего экрана, в принципе так может быть. Дело в том, что после сбоя виндовс может выполнить некоторые действия по анализу сбоя, его причинах и попробовать его предотвратить в будущем. В общем точно не знаю, но некоторые точно писали — после синего экрана у них появилась запись Windows Fast Mode.
Как сбросить настройки БИОСа до заводских?
Большинство настроек компьютера и времени вашего ПК хранятся в такой системе, как BIOS. Многие задают такой вопрос, как сбросить настройки биоса, чтобы вернуться к заводским настройкам? Хочу сказать, что такой вопрос задают не только любители полазать в настройках BIOS и изменить их так, что компьютер потом не включится, но и довольно опытные пользователи. Все-таки человеку свойственно ошибаться и на этом мы учимся.
Итак, в данной инструкции я буду рассматривать несколько вариантов сброса BIOS. Сброс нужен для того, чтобы вернуться к заводским настройкам, то есть, настоящая конфигурация, которую вы настраивали полностью сбросится. В этом случае, могут разрешиться те проблемы, которые вас часто мучали, например, не загружалась операционная система. Еще сброс поможет, если стоит пароль и вы его забыли.
Еще забыл сказать, что BIOS можно сбросить программно и физически. Что из себя представляют эти два метода вы узнаете ниже.
1 вариант – сброс с помощью BIOS
В старых вариантах биоса обычно мы видим синий экран с различными пунктами. Так вот, все, что мы должны сделать – выбрать пункт Load BIOS Setup Defaults. Он может называться по-разному в зависимости от производителя вашего ноутбука или материнской платы. Например, есть еще такие названия: Load Optimized Defaults, Load Fail-Safe Defaults.
Допустим, в ноутбуках мы можем сбросить биос, если зайдем во вкладку Exit и найдем там пункт Load Setup Defaults.
Как видите, этот параметр почти везде одинаково выглядит, просто где-то переставлены слова или добавлены другие. В BIOS UEFI, сброс почти такой же, пункт называется Load Defaults и находится во разделе Save and Exit.
2 вариант – сбросить bios с помощью утилиты Debug
Данная утилита присутствует в семействе Windows, вам нужно всего лишь открыть окно «Выполнить» с помощью клавиш Win+R и ввести туда команду debug. Откроется окно, в которое мы по очереди вводим следующие команды (для AWARD и AMI BIOS):
Для Phoenix BIOS вводим следующее:
1 вариант – Сброс BIOS с помощью перемычки на материнской плате
Почти все материнские платы оснащаются специальными перемычками, которые помогут сбросить bios. Как выглядит данная перемычка вы можете увидеть из изображения ниже:
Когда мы замыкаем контакты, то некоторым образом меняются параметры работы системной платы, в данном случае происходит сброс биоса. Для проведения данной операции нужно произвести несколько действий:
- Это самый главный пункт. Выключить питание, сначала выключите сам компьютер, потом нажмите на задней панели системного блока переключатель. Для лучшего эффекта выдерните еще и вилку из розетки.
- Откройте корпус системного блока и найдите там CMOS батарейку, рядом с ней должна быть перемычка и имеет подпись, типа: CMOS RESET, BIOS RESET, CCMOS, Clear CMOS, CRTC, Clear RTC. Также, там должно находится два или три контакта, отвечающие за сброс.
- При наличии 3-х контактов нам нужно переставить перемычку во второе положение, если 2 контакта, то для сброса необходимо замкнуть эти контакты любым токопроводящим предметом, например, отверткой и немного подождать – секунд 20.
- Если не уверены, как использовать перемычку, то посмотрите об этом в документации к материнской плате, там должно быть все написано.
Хочу сказать, что на современных и топовых материнских платах есть даже специальная кнопка CLR CMOS, помогающая быстро сбросить БИОС.
2 вариант – извлечение батарейки CMOS
За работу БИОСа и часов материнской платы отвечает обычная батарейка. Чтобы сбросить время и память CMOS достаточно просто вынуть батарейку, в этом случае сбрасывается BIOS, но для этого нужно подождать несколько минут, желательно 20 мин, если не помогло, то проделайте эту же операцию, только подождите подольше, но, обычно это не требуется.
Есть такие материнские платы, в которых батарейка не снимается, будьте внимательны и не прилагайте лишних усилий.
Для того, чтобы вынуть батарейку, нужно нажать на защелку, а для вставки ее обратно, достаточно немного надавить и батарейка встанет на место.
Комментарии:
-
- Зиёд
- 28.11.2019 20:41
Я что-то изменил в настройки bios сохранил и перезагрузил, после этого появился ошибка (CPU fan error press f1)устранил эту ошибку после появился ( please enter setup to recover bios setting press f1 to run setup) через клавиатура не могу войти в bios нечего не работает, ни f1, ни f2 или del (хотя клавиатура работает) я уже все пробовал изменил перемычка, снял батарейку, нечего не изменилось не как не могу сбросить bios по умолчанию. Что мне делать??
Ответить
-
- Евгений
- 22.09.2019 16:16
Дело в том, когда я решил обновить биос до последней версии, у меня начал выбивать синий экран постоянно, я попробовал сбросить, но у меня что-то не получилось, я подумал, что дело мб в версии, попытался поставить раннюю , но писало мол нельзя поменять на более раннюю, я смог поставить версию годом ранее 21.12.2018, но синий экран все равно появляется по кд,вот у вас посмотрел как сбросить, но она не сбрасывается, все тоже самое, я подумал мб оперативка плохая, купил еще 1 плашку(8гбддр4) но когда я вставляю 2 плашки, мышкой вожу, при первом щелчке мышки , комп просто намертво зависает, и хз в чем дело, помогите решить все это(батарейку тоже вынимал) . Плата у меня msi b350 vd plus
Ответить
-
- Recluse
- 23.09.2019 20:56
Под сбросом в данной статье подразумевается восстановление настроек, а не предыдущей версии BIOS’a. Что же касается самой проблемы, то не особо понятно как возникает проблема — только когда вставлены две планки памяти, а только с одной новой все в порядке? Если так, то скорее всего старая планка памяти просто бракованная и её стоит отнести по гарантии в магазин.
Ответить
-
- Павел
- 30.11.2018 13:43
Способ с перемычкой помог компьютер вывел изображение, но потом когда все собирал опять вытянул перемычку,и вставил обратно но компьютер как ранее не выводит изображение.Пробывал все делать с начала на 2-3 контакт ничего не помогает.Но он же заработал тогда в чем может быть проблема?
Ответить
-
- Recluse
- 30.11.2018 15:41
Тут может быть масса вариантов, начиная от неисправных компонентов компьютера (видеокарта, память), заканчивая банальным замыканием на корпус ПК. Дистанционно такую проблему диагностировать очень сложно, проще всего будет либо пригласить знающего человека, либо самому отнести в сервисный центр.
Ответить
-
- Артур
- 04.11.2018 16:56
Вы спасли меня от денежных трат или предоставлении услуг сервисных центров. Огромное спасибо редактору и человеку, кто создал такую великолепную статью.
Ответить
-
- Аноним
- 31.10.2018 16:44
После процедуры сброса биос системник продолжает включаться до логотипа msi и отключается
Ответить
-
- Recluse
- 31.10.2018 16:45
Возможно у вас проблема с какой-то аппаратной частью вашего компьютера — например с материнской платой или блоком питания. Лучшим выходом будет обратиться к специалистам, которые смогут диагностировать вашу проблему и решить её.
Настройка BIOS Lenovo G50-30
Для попадания в биос Lenovo G50-30 нужно нажать Fn+F2 либо слева рядом с кнопкой включения, сбоку есть кнопка, нажав ее вы вызовите вот такое окно. Выбираем BIOS setup.
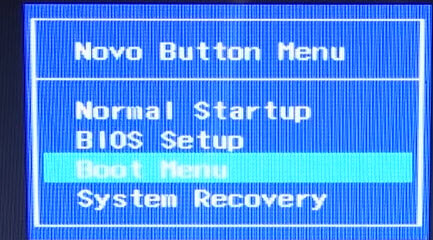
В пункте Windows License, видно, что встроенных ключей нет. Так же можно посмотреть у lenovo g50 30 технические характеристики.
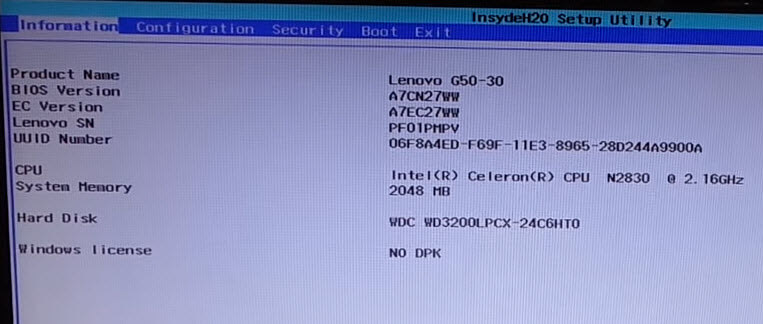
Первым делом необходимо сбросить настройки по умолчанию, идем в пункт Exit и выбираем Load Default Settings.
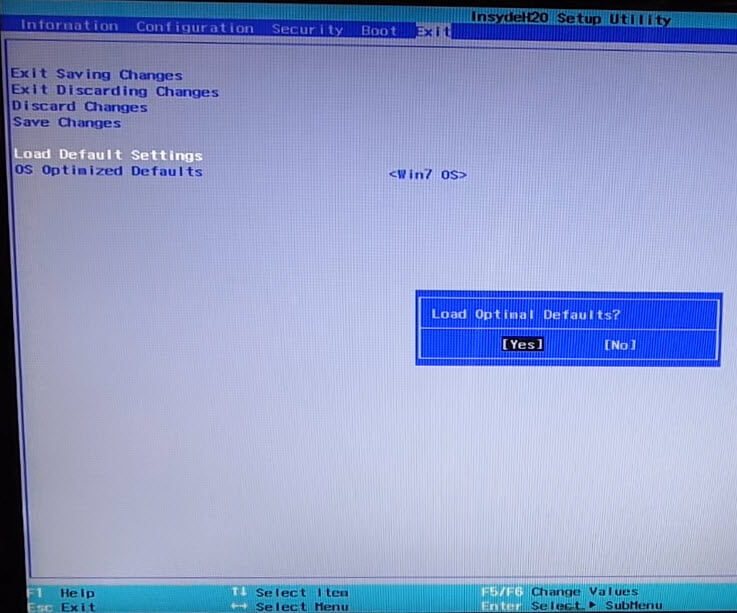
Теперь в пункте OS Optimized Default выбираем пункт Win7 OS.
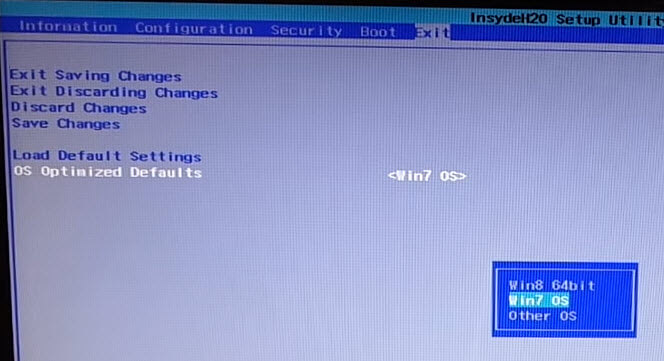
Переходим в Boot, где у вас должно быть выставлено:
Boot Mode > Legacy Support
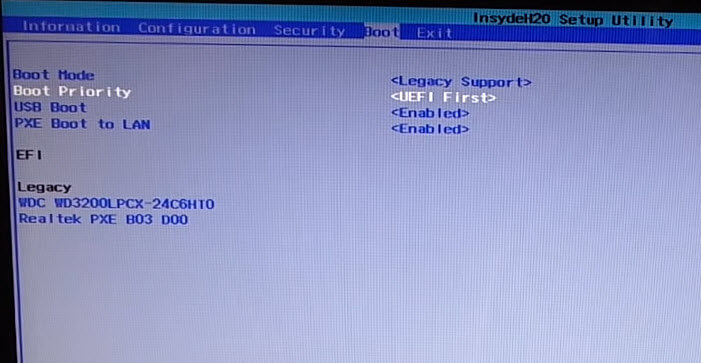
Следующим шагом будет пункт Configuration, где выберите USB Mode > на USB 2.0, делается это для того чтобы можно было выполнить установку Windows 7 64 x в режиме Legacy Support.
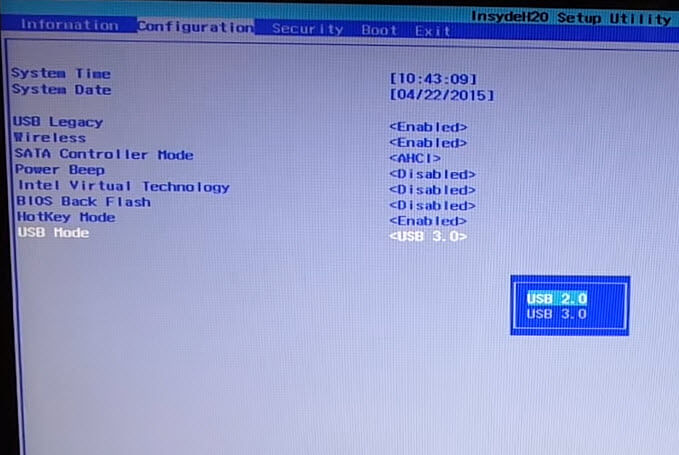
Снова переходим в Boot и в пункте Boot Priority > выбираем Legacy first
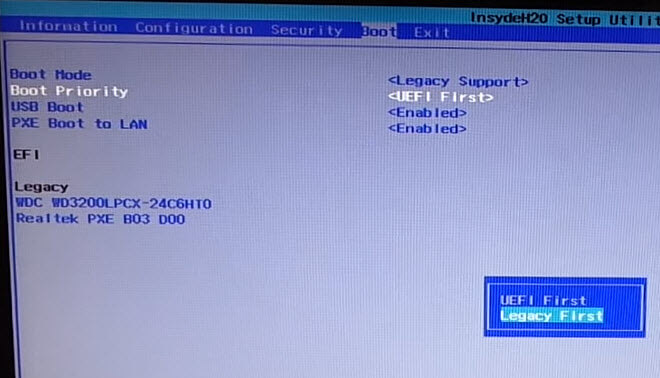
Все сохраняем настройки в пункте Exit Saving Changes либо нажимаем F10.
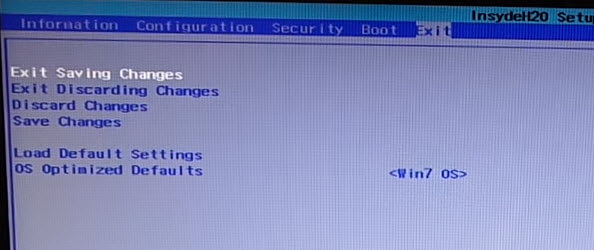
Далее снова вызываем меню загрузки Boot Menu и выбираем ваш носитель загрузки, будь то загрузочная флешка или Zalman virtual CD-ROM, с которых вы можете начать устанавливать Windows 7 на G50-30.
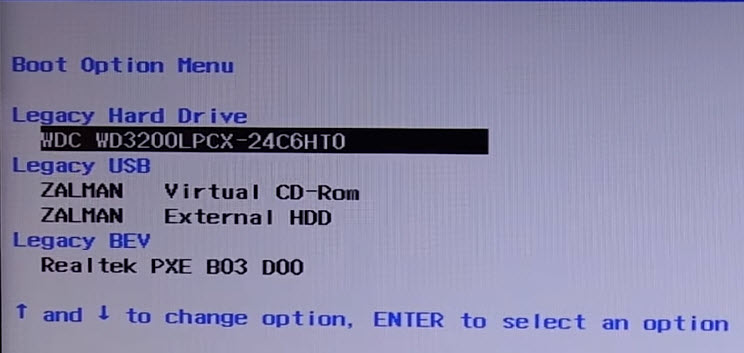
18 Responses to Как установить Windows 7 на ноутбук Lenovo G50-30
Пытаюсь установить ХР на lenovo b590 Подскажите, как во время установки windows установить драйвера для жесткого диска? Загроздка в том, что призагрузке с сд, раздел отформатирован, файлы скопированны и все, дальше не устанавливается
Спасибо вам большое и огромное. Было очень полезно.
Спасибо)) Очень помогли.
рад это слышать.
На буке Lenovo G50-30 Установка вин7 началась когда в биосе поставил по умолчанию other OS Когда стояло Win7 выкидывало синий экран при установке с диска
Версия биос последняя?
Всё делаю как написано. проверял по несколько раз. При установке выскакивает синее окно «смерти»…((( Что делать не пойму.
Спасибо большое) помогли разобраться а то у нас бы за 5000 тенге взяли
Уважаемый автор абсолютно прав: «Сразу хочу оговориться, что перед всеми действиями по установке обновите пожалуйста BIOS Lenovo до последней прошивки.» Но я сильно сглупил и снес предустановленную Windows 8 до того, как понял, что у меня устаревший код BIOS. Для справки: у меня была прошивка A7CN44WW, а последняя версия на сайте производителя A7CN44WW. Устав от синего экрана 0Х000000А5 при попытках установить Windows 7, я попытался установить Windows 8… чтобы перепрошить из под нее BIOS (напомню, что под DOS у производителя прошивальщика нет). Но меня ждало разочарование — при установке Windows 8 на этапе выбора языка отказал тач и клавиатура. Решил проблему так — скачал LIVE-CD WIN 7, с горем пополам загрузился с DVD привода и запустил прошивальщик. После обновления Windows 7 64bit оригинальная версия установилась только при выборе опции в настройках BIOS «Exit-OS Optimised Defaults-Win8 64bit». Да-да. Именно Win8 64bit. Windows 7 64bit ставил с DVD привода и шаманство с USB2.0 не использовал. Может кому-то поможет. Благодарности сюда: staralex ))))
* последняя версия BIOS A7CN48WW (извинения за копираст)
После обновления bios стал ставить win 7 x64, не работал тачпад и usb. Выбрал в биосе другая система и все заработало. Потом когда не смогла загрузиться винда я снова в биосе поменял настройки на win 7 и это сработало. Ставил винду с загрузочной флешки.
Не обязательно ставить Win 7 x64, спокойно и без танцев с бубном установил Win 7 x86, все нормально, никуда ничего не выкидывало…..и да….совет….синий экран, скорей всего вылетает из-за сборок виндовс, ставьте оригинальные образы.
спасибо большое! всё попёрло! обязательно всё сделать в указанной последовательности и включить usb 2.0.
Ребята, просто в инструкции нужно переставить местами пункты: В пункте OS Optimized Default выбираем пункт Win7 OS и потом выбираем Load Default Settings для того, чтобы BIOS сбросил настройки под Win7. После этого меняем USB 2.0 сохраняемся и запускаем установку. P.S. Вызов boot menu FN+F12
Да! Евгений абсолютно прав! При нарушении порядка действий возникают проблемы! После выбора ОС Win7 надо сделать Load default settings!
Полностью согласен с последними двумя комментариями. Только в таком порядке и можно установить Windows 7 на Lenovo g50-30.
подтверждаю! Перепробовал все, но только в таком порядке указанном Евгением и можно установить Windows 7 на Lenovo g50-30. Загружал в порт USB 2.0
Раздел Main — Главное меню
Начнём работу с раздела MAIN, используемого с целью видоизменения настроек винчестера и корректировки временных показателей.
Здесь вы сможете самостоятельно настроить время и дату компьютера, а также сделать настройку подключенных жестких дисков и других накопителей.
Меню MAIN
Чтобы переформатировать режим функционирования жёсткого диска, нужно выбрать жесткий диск (например: «SATA 1», как показано на рисунке).
Далее, вы сможете внести изменения в следующие пункты:
- Type — в этом пункте указывается тип подключенного жесткого диска;
- LBA Large Mode — отвечает за поддержку накопителей объёмом более 504 Мбайт. Таким образом, рекомендованное значение здесь AUTO.
- Block (Multi-Sector Transfer) — Для более быстрой работы здесь рекомендуем выбрать режим AUTO;
- PIO Mode — включает работу жёсткого диска в устаревшем режиме обмена данными. Здесь будет также лучше всего выбрать AUTO;
- DMA Mode — дает прямой доступ к памяти. Чтобы получить более высокую скорость чтения или записи, следует выбрать значение AUTO;
- Smart monitoring — эта технология, на основе анализа работы накопителя способна предупредить о возможном отказе диска в ближайшем будущем;
- 32 bit Data Transfer — опция определяет, будет ли использоваться 32-битный режим обмена данными стандартным IDE/SATA-контроллером чипсета.
Везде с помощью клавиши «ENTER» и стрелок выставляется режим Auto. Исключение составляет подраздел 32 Bit Transfer, нуждающийся в фиксации настройки Enabled.
Важно! Требуется воздержаться от изменения опции «Storage Configuration», которая находится в разделе «System information» и не допускать коррекции «SATA Detect Time out»
Как обновить БИОС материнской платы: Надежные советы
Три способа сбросить БИОС на ноутбуке
Восстановление системы к заводским настройкам. BIOS по умолчанию
BIOS по умолчаниюBIOS: (Basic Input-Output System) базовая система ввода/вывода, которая хранится в памяти материнской платы и нужна она для того, чтобы мы с вами могли управлять «железом», которое установлено на вашем компьютере. Многие пользователи при работе с BIOS экспериментируют, пытаются выставить нужные им настройки, некоторым нужно загрузиться с CD-ROMа для установки операционной системы, а кто хочет загрузиться с флешки, у кого-то не определяется жёсткий диск и так далее. И часто бывает что работать с этими изменёнными настройками просто нет никакой возможности, как тогда быть?
Примечание:если вы так изменили настройки БИОС, что даже не можете в него попасть, читайте .
Самое первое, если вы изменяете параметры в BIOS, лучше будет записать все свои действия. При возникновении проблем с компьютером, вы сможете восстановить первоначальные установки.
Но даже если вы в процессе работы увлеклись и конечно же ничего не записывали, в любом случае всегда можно вернуться к начальным параметрам BIOS и произвести настройки по умолчанию, заданным производителем, для этого вам придется воспользоваться функцией Load Setup Defaults или Load Fail-Safe Defaults.
Она выставит самые безопасные значения параметров BIOS, что будет оптимально для нормальной работы системы, и они станут такими, какие были до ваших экспериментов.
Способ первый. Программный
К этому методу очень часто мне приходится обращаться тогда, когда комп начинает «штырить» и «плющить», ОСь начинает ругаться разными ошибками и зависать. Помогает возврат параметров к заводским, то есть к дефолту.
Для этого надо при включении компьютера или ноутбука нажать несколько раз (для верности) на кнопку Delete. У ноутбуков для этого используется кнопка F2. Так мы попадаем в святая-святых, в параметры BIOS. Там нужно поискать по разделам что-то типа Load Defaults. Для примера приведу два самых распространённых БИОСа.
В Award-Phoenix BIOS в самом главном меню есть два пункта — «Load Fail-Safe Defaults» и «Load Optimized Defaults»:
По сути они почти идентичны. Я обычно выбираю «Optimized Defaults». В AMI-BIOS в разделе «Save and Exit» есть пункт «Load Setup Defaults»:
Выбираем его и получаем предупредительное окно, в котором надо выбрать «Yes». После перезагрузки получим девственно чистый CMOS =).
Способ второй. Перемычка (Джампер)
На каждой материнской плате есть специальный джампер отвечающий за сброс биоса к заводским настройкам. Подписан он обычно CLR_CMOS или CCMOS. Расположен он обычно где-то рядом с батарейкой на системной плате. Вот он:
Нужно просто выдернуть джампер с пары контактов и передвинуть на один контакт в сторону. То есть он перемыкал первый и второй контакты, а нужно переключить его так, чтобы он замыкал второй и третий.
Иногда можно столкнуться вот с таким вариантом:
Тут нужно перемкнуть контакты отвёрточкой или чем-то похожим.После того, как нужные контакты замкнуты — включаем компьютер, ждём пару минут и снова выключаем. Возвращаем джампер на место и включаем устройство.BIOS сброшен!
Способ третий. Батарейка
Ещё один вариант связан с системной батарейкой CR2032, отвечающей за сохранность данных CMOS. Вот она:
Чтобы вернуть настройки БИОС к заводским параметрам надо на выдернуть её минут на 15-20. Как это сделать? Нажимаем на лапку зажима в сторону, противоположную батарейке, как изображено на фото:
После этого батарейка должна выскочить из пазов. Ждём 15-20 минут и возвращаем её назад. Сброс настроек BIOS компьютера выполнен!
Стоит ли включать быструю загрузку
Поскольку POST в целом важен для компьютера, резонным будет ответить на вопрос, стоит ли его отключать ради ускорения загрузки компьютера.
В большинстве случаев смысла от постоянной диагностики состояния нет, поскольку люди годами работают на одной и той же конфигурации ПК. По этой причине, если в последнее время комплектующие не изменялись и всё работает без сбоев, «Quick Boot»/«Fast Boot» можно включить. Владельцам новых компьютеров либо отдельных комплектующих (особенно блока питания), а также при периодических сбоях и ошибках делать этого не рекомендуется.
Включение быстрой загрузки в BIOS
Уверенным в своих действиях пользователям включить быстрый старт ПК можно очень быстро, всего лишь изменив значение соответствующего параметра. Рассмотрим, как это можно сделать.
- При включении/перезагрузке ПК зайдите в BIOS.
В Award он будет находиться в другой вкладке БИОС — «Advanced BIOS Features».
В некоторых случаях параметр может располагаться в других вкладках и быть с альтернативным именем:
С UEFI дела обстоят немного по-другому:
MSI: «Settings» >«Advanced» >«Windows OS Configuration» >«Enabled»;
Gigabyte: «BIOS Features» >«Fast Boot» >«Enabled».
У других UEFI, например, ASRock местонахождение параметра будет аналогичным примерам выше.
Нажмите F10 для сохранения настроек и выхода из BIOS. Подтвердите выход выбором значения «Y» («Yes»).
Настройка BIOS на Lenovo
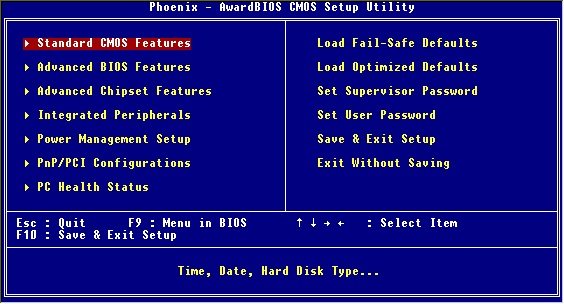
После выполнения подготовительных мероприятий ноутбука к продаже, он настраивается на загрузку с жесткого диска. Основная проблема с установкой ОС на Lenovo – включенная защита в BIOS. Ваша задача сводится к настройке BIOS на отключение автозагрузки с винчестера и загрузки с компакт-диска или флеш-накопителя.
Предварительно выключаем ноутбук, если он включен, и делаем следующее:
нажимаем кнопку включения;

ждем 1-2 секунды (пока на дисплее появится стартовая заставка – надпись LENOVO на черном фоне), после чего несколько раз нажимаем на клавиатуре клавишу для входа в меню BIOS. В современных моделях ноутбуков Lenovo за вход в BIOS отвечают одни и те же клавиши: кнопка F2 открывает непосредственно сервисное меню, кнопка F12 – раздел выбора загрузочного устройства.
Также может сработать кнопка Delete или сочетание Fn и клавиш из группы «F» – уточняется для конкретной модели и обычно определяется экспериментальным путем;
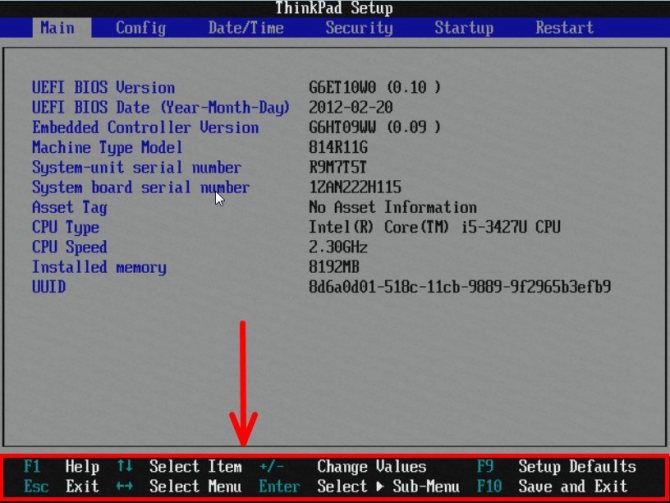
изучаем навигацию (сведения приведены в нижней части дисплея). Задача в следующем: открыть раздел Security (Secure), оттуда перейти в категорию Secure Boot и нажать клавишу Enter;
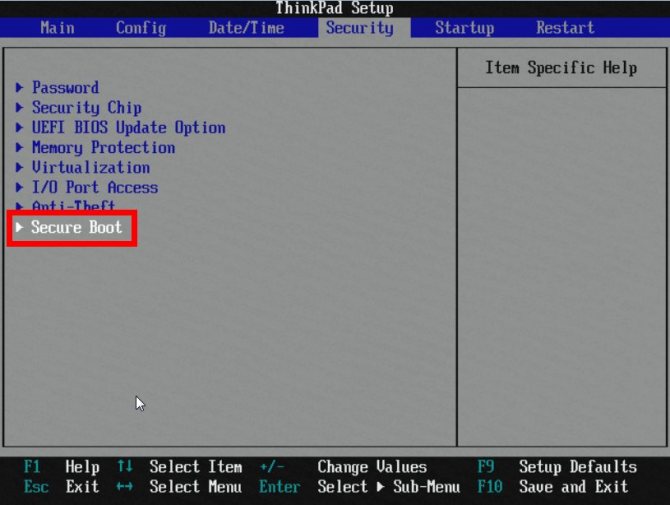
настраиваем Secure Boot на режим Disabled, т.е. отключаем защиту;
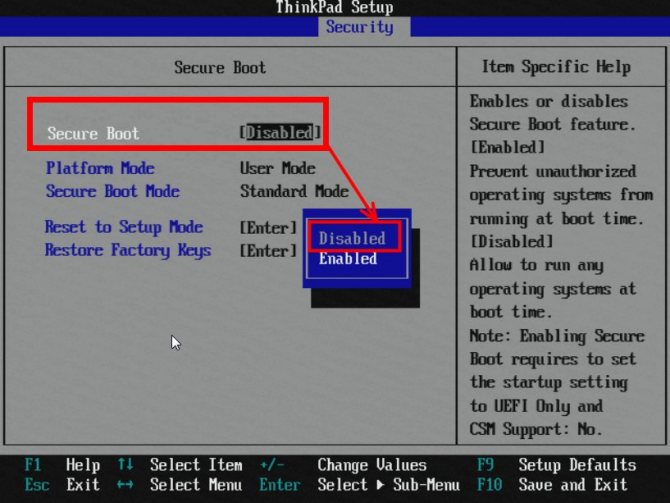
жмем клавиатурную клавишу Esc для возвращения в главное меню BIOS. Оттуда перемещаемся в раздел Boot (Startup);
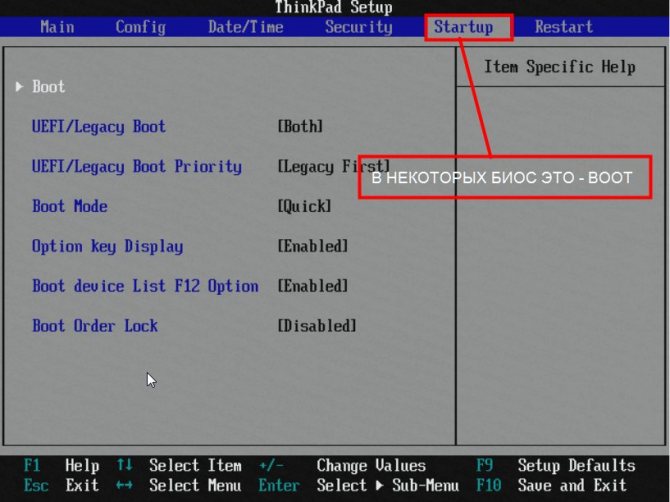
в разделе Boot задача сводится к тому, чтобы настроить загрузку ноутбука с компакт-диска (CDROM) или флеш-накопителя. Для этого перемещаем подходящий вариант вверх списка. Обычно для изменения позиций используются клавиатурные кнопки +/-, но, в зависимости от конкретной версии, могут присутствовать отличия. Этот момент уточняйте в информации о навигации (приведена в нижней части меню настройки BIOS);
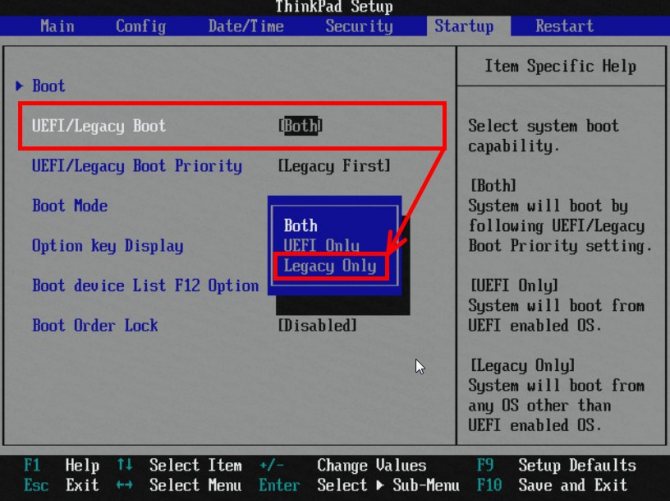
жмем Esc, находим пункт UEFI/Legacy Boot и настраиваем его на режим Legacy Only (в некоторых случаях это действие приходится выполнять перед осуществлением манипуляций из предыдущего пункта, проверьте индивидуально). Нажимаем кнопку F10 и подтверждаем желание сохранить внесенные изменения, нажав Enter.