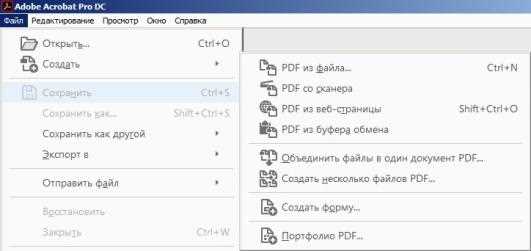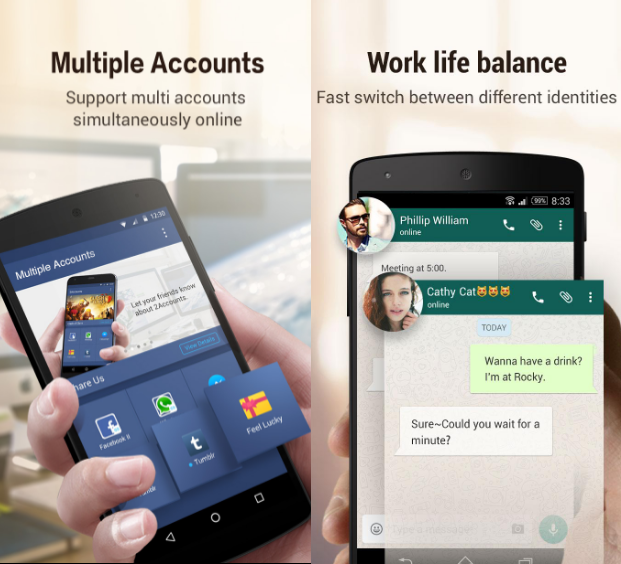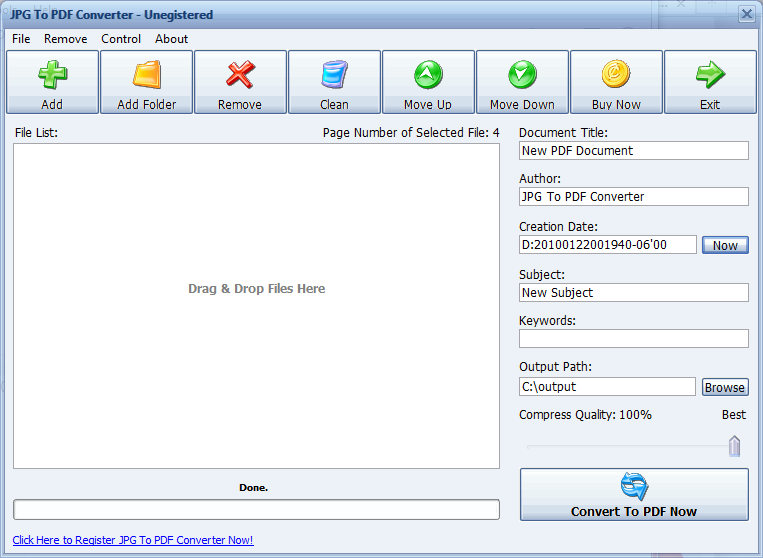10 полезных функций приложения файлы в ios
Содержание:
- Как узнать, что находится в резервной копии iPhone
- Обмен файлами и совместная работа над ними
- Как скачивать файлы на iPhone или iPad?
- Как посмотреть файлы на айфоне сохраненные или скачанные и переданные по блютузу
- Инструкция по поиску
- Описание популярных менеджеров загрузки для iPhone
- Методы закачки файлов на iPad
- Как работает менеджер загрузок в iOS на iPhone и iPad
- Делитесь папками и файлами с друзьями или коллегами
- Куда сохранять файлы на iPhone и iPad?
- Сохраняем документ на iPhone
- Альтернатива?
- 2 способ: как сделать копию iPhone или iPad на внешний диск в Windows 7, 8, 10
- Как сохранить документ на Айфон
- Куда сохраняются приложения на айфоне из App Store
- Инструкция: как сохранить файлы из ВК в Айфон
- Если требуется помощь
- Как скачивать файлы на iPhone или iPad?
- Какие файлы можно сохранить на Айфон
Как узнать, что находится в резервной копии iPhone
Допустим, у вас есть резервная копия iTunes, и вместо того, чтобы восстанавливать ее на iPhone или iPad, вы хотите посмотреть, что в ней, и извлечь ее файлы на свой компьютер. Лучший способ сделать это с помощью iPhone Backup Extractor, который извлекает эти файлы (даже удаленные!) В обычном, доступном формате.
Просматривать резервную копию iTunes легко с помощью нескольких щелчков мыши, используя бесплатную версию iPhone Backup Extractor:
-
Загрузите и установите iPhone Backup Extractor , а затем откройте его. Он работает на ПК и Mac.
-
С левой стороны вы увидите браузер резервного копирования iTunes, который отображает все резервные копии в папке резервного копирования iTunes по умолчанию. Выберите резервную копию iTunes, с которой вы хотите работать, нажав на нее. Если файл резервной копии зашифрован, вам будет предложено ввести пароль, необходимый для доступа к нему.
Если у вас есть резервная копия iTunes, расположенная где-то еще, вы можете нажать кнопку и сообщить iPhone Backup Extractor о дополнительных местах для поиска резервных копий.
Если резервные копии не появляются, это означает, что у вас нет резервной копии, созданной для учетной записи вашего ПК или Mac. Это легко и бесплатно создать, и у нас есть инструкции о в этом руководстве. Если вы используете резервные копии iCloud, вы можете скачать резервную копию iCloud и преобразовать ее в резервную копию iTunes с помощью нашего руководства .
Резервные копии iTunes отображаются в iPhone Backup Extractor
-
После загрузки резервной копии вы увидите информацию о резервной копии iTunes и несколько вкладок для просмотра и редактирования различных ее частей.
Как вы можете видеть на скриншоте здесь, iPhone Backup Extractor покажет вам всевозможную информацию о вашем iPhone, включая прошивку, IMEI, и будет ли это старый классический iPhone, новейший iPhone, или что-то среднее между ними.
Вы также узнаете, сколько контактов хранится в резервной копии вашего iPhone, содержит ли резервная копия все фотографии, которые вы снимали, и хранятся ли эти сентиментальные SMS-сообщения для хранения.
Обзорный экран iPhone Backup Extractor
Выберите вкладку «Предварительный просмотр», и вы сможете увидеть большинство основных типов данных, доступных в вашей резервной копии.
Создание, восстановление и восстановление данных из iTunes звучат сложнее, но этого не должно быть. У нашего экстрактора резервных копий iTunes есть четыре режима для восстановления данных:
-
Обзорный режим : простая в использовании сводка данных iPhone, экспорт в PDF, HTML и CSV одним щелчком
Обзор iPhone Backup Extractor обобщает основные типы данных в резервной копии iTunes, показывая набор значков приложений. Нажатие на любой из значков немедленно начнет экспорт данных этого приложения, и у вас есть выбор форматов для этого.
iPhone Backup Extractor в режиме обзора
-
Режим предварительного просмотра: для предварительного просмотра основных данных iPhone, таких как сообщения, контакты и звонки
«Режим предварительного просмотра» позволяет взглянуть прямо на данные, хранящиеся в резервной копии iTunes: они отображаются аналогично тому, как они будут отображаться на iPhone или iPad. Наш предварительный просмотр включает в себя данные, которые были удалены до резервного копирования, поэтому вы увидите даже больше, чем если бы вы просто восстановили резервную копию. Подробнее о том, как это работает, см. Наш раздел о ниже. Вы можете выбрать записи в предварительном просмотре и затем нажать «Извлечь», чтобы экспортировать их на свой компьютер.
iPhone Backup Extractor показывает фотографии в «режиме предварительного просмотра»
-
Режим просмотра приложения : для извлечения данных сторонних приложений из резервных копий iTunes
В нашем режиме «Просмотр приложений» отображаются все приложения, которые вы установили в момент создания резервной копии iTunes. Он показывает список этих приложений, и если вы выберете приложение, оно позволит вам сразу же получить файлы этих приложений. Этот режим особенно полезен, когда вы хотите узнать больше о том, как приложение хранит данные, или если вы хотите получить файлы из приложения, которое мы не выделяем в обзоре. Легко! Вы можете экспортировать файлы из «Представления приложения» одним щелчком мыши.
iPhone Backup Extractor в режиме просмотра приложений
Обмен файлами и совместная работа над ними
Хотите поделиться документом с другом или коллегой? Отправьте ему ссылку на любой файл, который хранится в iCloud Drive, прямо из программы «Файлы». Выберите файл, нажмите «Поделиться» и выберите «Добавить людей». Также можно делиться копиями файлов с помощью программ AirDrop, «Сообщения», «Почта», делиться заметками и не только.
Не исключено, что вы хотите совместно работать над проектом в режиме реального времени. Программа «Файлы» обеспечивает и такую возможность для документов Pages, Numbers и Keynote. Выберите файл и нажмите «Поделиться» или > «Добавить людей» . Пользователей можно пригласить к совместной работе через программы «Сообщения» и «Почта», а скопировав и вставив ссылку. Ваши участники имеют цветную кодировку. Таким образом, вы увидите, когда каждый из них будет находиться в режиме онлайн и активно работать над общим документом.
Как скачивать файлы на iPhone или iPad?
На самом деле базовый принцип скачивания большинства файлов вне зависимости от их типов прост до безобразия. Вы можете скачивать файлы самых различных форматов, будь то PDF-документы, Word, Excel, PowerPoint, .zip, .txt, .mp3, .M4a, .wav, .mov и так далее.
Например, чтобы скачать документ, просто откройте его, а затем нажмите кнопку «Поделиться».
Далее укажите действие — Сохранить в Dropbox (программа должна быть установлена на устройстве) или другое облачное хранилище (можно и iCloud Drive).
Затем уточните имя файла и нажмите кнопку «Сохранить».
А вот уже непосредственно из Dropbox можно манипулировать скачанными документами или файлами. Например, отправлять их в другие приложения, вроде читалки iBooks или плеера VLC (в меню «Поделиться» выберите действие «Отправить в…»).
Как посмотреть файлы на айфоне сохраненные или скачанные и переданные по блютузу
Где в айфоне найти загрузки файлов через блютуз или сохраненные другим образом? Как уже упоминалось ранее, операционная система сама сортирует контент по нужным папкам. Переданные через блютуз данные не являются исключением. Если это документ или файл не знакомого формата, то он попадает в отдельную папку «Загрузки» или находится вне папок.
При наличии файлового менеджера во время скачивания документа через интернет или передачи его через блютуз система оповещает об окончании загрузки. Нажав на это сообщение, можно не только посмотреть файл, но и переместить его в любую папку.
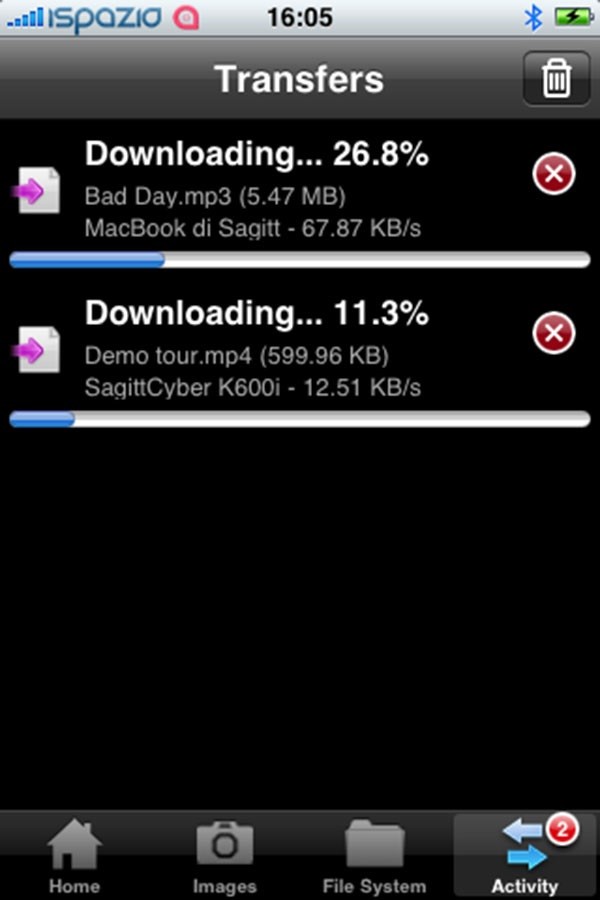
Как посмотреть переданные по блютузу файлы
Обратите внимание! Начиная с операционной системы iOS 7, Apple внедрила такую технологию как AirDrop. Она работает в связке с блютузом и Wi-Fi
Функция позволяет копироваться файлам между устройствами на большом расстоянии.
Инструкция по поиску
Если пользователь скачивает файлы с помощью браузера Internet Explorer, который находится по умолчанию в составе операционной системы Windows, то искать загруженный файл нужно так:
- для Windows XP: C:\Documents and Settings\Имя пользователя\Мои документы\Загрузки,
- для Windows 7: C:\Users\Имя пользователя\Downloads.
Стоит отметить, что эти места не очень удобны для хранения скачанной информации, так как они расположены на диске С, то есть там же, где операционная система. В случае сбоя ее работы и необходимости переустановки все содержимое этих папок будет безвозвратно удалено. По желанию в целях предотвращения этого можно создать особую папку для всех загрузок и настроить свой браузер на закачивание файлов именно в эту папку.
Еще до начала скачивания файла в этом браузере можно сохранить файл в удобное место, нажав на кнопку «Сохранить как». Во вновь открывшемся окне нужно выбрать необходимую папку и нажать «Сохранить». Если сразу была нажата кнопка «Сохранить», то вопрос: «Куда сохранился файл?» – можно решить так: зайти в настройки браузера, выбрать строку «Посмотреть загрузки», и среди всего списка закачанных в разное время записей можно отыскать свежую информацию.
При использовании браузера Opera для загрузки файлов действовать нужно точно так же. А вот с браузером Mozilla Firefox дело обстоит немного сложнее. В этом случае для поиска закачанной информации нужно в меню браузера найти графу «Инструменты», а в ней выбрать строку «Загрузки» и в данном окне найти нужный файл. Google Chrome сохраняет загруженную информацию на своей панели управления, расположенной в низу страницы, или же можно ее найти в списке, выбрав в пункте «Настройки» строку «Загрузки».
Описание популярных менеджеров загрузки для iPhone
В App Store можно скачать огромное количество менеджеров загрузки для айфона. Владельцу устройства уже не придется задумываться, куда сохраняются файлы на айфоне. Однако наибольшую популярность, ввиду приносящей пользы, получили несколько таких программ:
- iDownloader Pro. Данный продукт является универсальным помощником владельца айфона. Эта программа не только предоставляет широкие возможности по загрузке файлов и музыки, но обладает своим файловым менеджером. Здесь есть встроенный браузер, автоматически отключающий рекламу. Загрузки можно осуществлять в многопоточном режиме. Есть встроенный мультимедийный плеер для фонового воспроизведения музыки.
- Mr. Download. Данный продукт больше похож на дополнение к Safari. Ведь его работа тесно завязана на браузере, а именно на загрузках из него. Программа появляется в меню браузера, ссылка называется «Поделиться». Каждая загрузка из браузера активирует работу приложения, которое открывает перед пользователем окно с описанием загрузки и запрашивает на это разрешение. Приложение спрашивает о том, куда необходимо загрузить файл и начинает загрузку с демонстрацией ее статуса. Присутствует функция фоновой закачки и загрузки сразу нескольких файлов синхронно. Также программа способна осуществлять сохранение данных в облако.
- DManager Browser & Documents. Это браузер для айфона с наличием файлового менеджера. Пользователь может контролировать загрузку любого контента и указывать путь для сохранения. Это отдельный браузер, не являющийся расширением для традиционного. Также здесь присутствует функция блокировки всплывающих сообщений и баннеров. Браузер позволяет создавать множество вкладок и выполнять загрузки в многопоточном режиме. С помощью этого удобного приложения можно выполнять навигацию по папкам с файлами, создавать их, копировать, удалять и делать все, что доступно в обычных файловых менеджерах. Загрузки можно ставить на паузу при низкой скорости интернета.
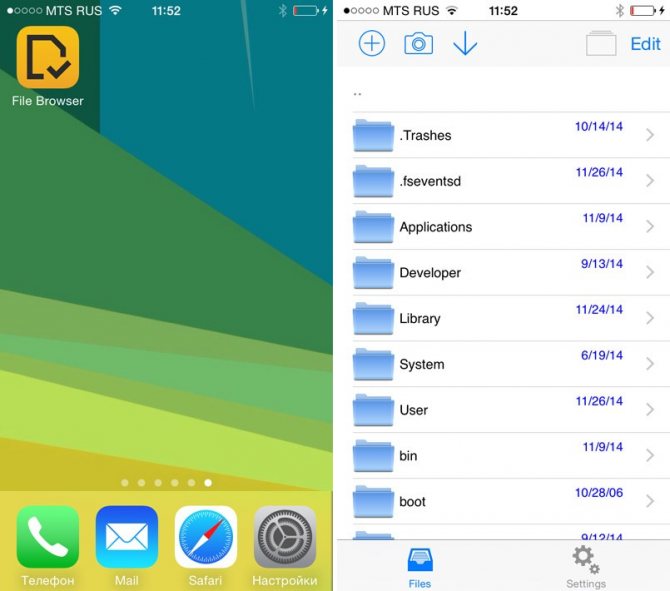
Популярные файловые менеджеры
В целом достаточно одного из выше перечисленных менеджеров загрузок. Функционально они все похожи, различие может быть в структуре и интерфейсе. Устанавливая правильное программное обеспечение на смартфон, можно сэкономить как пространство, так и личное время, исключая необходимость проводить длинные операции. Менеджер загрузок навсегда избавит пользователя айфона от лишних движений, особенно новичков, которые только осваивают все прелести работы с iOS.
Методы закачки файлов на iPad
Эта операция, вне зависимости от вида и расширения элементов, проста и примитивна. Обладатель планшетника может загружать на девайс файлы самых разных форматов – PDF, zip, txt, mp3 и многие другие.
Алгоритм действий будет таков:
Как альтернатива для наших целей сохранения информации на айпэде подойдут разнообразные менеджеры закачек. В «яблочном» магазине их целая тьма. Впрочем, как и менеджеров файлов, которые по функциям идентичны.
Отличным вариантом будет софт Readdle для планшетников. Скачайте его и запустите, а после проследуйте в пункт браузера.
После требуется осуществить переход на нужный ресурс в сети и возле адресной строчки щелкнуть по элементу закачки. Последним шагом станет выбор кнопки сохранения.
Теперь вы знаете, куда сохраняются файлы на планшетнике, что сделать для их сохранения в локальном или внешнем пространстве, как открыть файловое хранилище и посмотреть документацию.
У многих пользователей iPhone сложилось в корне неправильное мнение, что загрузка и просмотр документов на смартфоне Apple чрезвычайно трудоемкий и сложный процесс. Мы решили разрушить данный миф, продемонстрировав некоторые возможности бесплатного приложения Документы от Readdle
.
Так плохо думают об iPhone неспроста – стандартный функционал устройства не поддерживает передачу и работу с документами популярных форматов. Причиной является закрытая операционная система. Избавиться от ограничений долгое время помогал джейлбрейк: в неофициальном магазине приложений Cydia то и дело появлялись , позволяющие полноценно работать с документами различных форматов. Но , а у кого-то и вовсе нет возможности осуществить «взлом» устройства.
Тогда-то на сцене и появилось, а затем в самые кратчайшие сроки стало популярным приложение Documents, с помощью которого любой пользователь iPhone, iPad и iPod Touch может загружать любые файлы удобным для себя способом. Удобное управление, изящный интерфейс и превосходная скорость работы приложения сделала его самым известным в своей категории. Конкуренты у приложения, конечно, есть, но куда им тягаться с мощью Documents.
Документы от Readdle, как сейчас официально стало называться приложение в App Store, поддерживает огромное количество различных форматов файлов. Функционал приложения обрабатывает как текстовые файлы, так и картинки, видео и архивы. Прямо из приложения можно осуществлять поиск по документу и редактировать его при помощи полноценного редактора.
Загружать документы в приложение можно тремя различными способами. Рассмотрим подробнее каждый из них.
Как работает менеджер загрузок в iOS на iPhone и iPad
1. Для активации менеджера загрузок перейдите на любую страницу со ссылкой на загрузку какого-либо файла. Нажмите на нее.
2. После нажатия на эту ссылку на экране появится всплывающее окно, содержащее запрос на загрузку. Подтвердите намерение.
3. В правом верхнем углу можно будет увидеть появившейся значок менеджера, а в небольшом окошке будет показан прогресс загрузки. При нажатии на него отобразятся все активные загрузки, размер скачиваемого файла и состояние процесса. Там же с помощью кнопок можно остановить или возобновить загрузку.
4. Для удаления загруженного файла проведите по его строке в менеджере пальцем справа налево и подтвердите это действие.
5. После окончания процесса нажмите на скачанный файл, что приведет к его открытию в программе «Файлы». В ней можно осуществлять обычный ряд операций: делиться файлом, удалять его, копировать или открыть для просмотра содержимого.
Интересно, что по умолчанию менеджер загрузок сохраняет все скачанное в облако iCloud Drive. Это позволяет избежать засорения памяти устройства многочисленными файлами. Но вполне возможно переназначить место хранения контента на локальное. В настройках браузера Safari в разделе «Загрузки» выберите пункт «На iPhone».
Менеджер загрузок в Safari позволяет скачивать из Интернета файлы без ограничений их размера.
Скачивание файлов на компьютере — дело одной секунды. Кликнул по ссылочке и максимум — выбрал место для сохранения, и всё — процесс пошёл. Чего нельзя сказать о мобильных платформах, а в частности об iOS, с её закрытой операционной системой. Многие недавние владельцы iPhone и iPad сталкиваются с серьёзными проблемами при желании скачать какой-нибудь файл или документ. В этом материале мы постараемся обобщённо пролить свет на этот вопрос.
Делитесь папками и файлами с друзьями или коллегами
Хотите поделиться с другом или коллегой? Вы можете поделиться любой папкой или файлом, которые хранятся в iCloud Drive, прямо из приложения «Файлы». В iCloud Drive нажмите «Выбрать», выберите файл или папку, к которым необходимо предоставить общий доступ, нажмите «Поделиться» и выберите «Добавить пользователей». Вы можете поделиться папкой или файлом через AirDrop, Сообщения, Почту и многое другое. Узнайте больше о предоставлении совместного доступа к папкам и общем доступе к файлам в iCloud Drive.
Не исключено, что вы хотите совместно работать над проектом в режиме реального времени. Приложение «Файлы» обеспечивает и такую возможность для документов Pages, Numbers и Keynote. Выберите файл и нажмите «Поделиться» или > «Добавить людей» . Пользователей можно пригласить к совместной работе с использованием приложений «Сообщения» и «Почта», а также скопировав и вставив ссылку. Ваши участники имеют цветную кодировку. Таким образом, вы увидите, когда каждый из них будет находиться в режиме онлайн и активно работать над общим документом.
Куда сохранять файлы на iPhone и iPad?
Как уже говорилось выше, iOS — закрытая операционная система, работающая по принципу «песочницы». С одной стороны это здорово, потому как благодаря этому она защищена как от злоумышленников извне, так и от кривых ручек пользователей, которые могут случайно что-нибудь поломать.
С другой стороны, это создаёт некие барьеры и неудобства, не укладывающиеся в разуме бывших владельцев устройств на базе Android или Windows Mobile и так далее, хотя бы потому, что тут нету ни файловых менеджеров, ни пользовательских папок как таковых.
На самом деле файловый менеджер есть, и называется он iCloud Drive, но он уже работает в связке непосредственно с облачным хранилищем. Ограничиваться детищем Apple не стоит, и можно воспользоваться прочими хранилищами, вроде Dropbox, Google Drive, Яндекс.Диск и так далее, на которые также можно выгружать файлы.
Ещё у каждого стороннего приложения, скачиваемого из App Store вроде различного рода видеоплееров, фоторедакторов, офисных пакетов и так далее, есть собственная папка с документами, куда также можно складировать файлы. Собственно, и файловые менеджеры со значительным набором функций можно скачать, но всё равно вся работа с файлами и документами будет проходить непосредственно в папках «Documents», выделяемых под каждое приложение по отдельности. У каждого своя «песочница».
Сохраняем документ на iPhone
Для хранения файлов на Айфон сегодня существует масса приложений в App Store, большинство из которых распространяются бесплатно. Мы же рассмотрим два способа сохранения документов, независимо от их формата — с помощью самого iPhone и через компьютер.
Способ 1: iPhone
Для сохранения информации на самом iPhone оптимально использовать стандартное приложение Файлы. Оно представляет собой своего рода файловый менеджер, появившийся на яблочных устройствах с релизом iOS 11.
- Как правило, большинство файлов скачиваются через браузер. Поэтому запустите Safari (можно использовать и другой веб-обозреватель, но в сторонних решениях может не работать функция загрузки) и перейдите к скачиванию документа. Щелкните в нижней части окна по кнопке импорта.
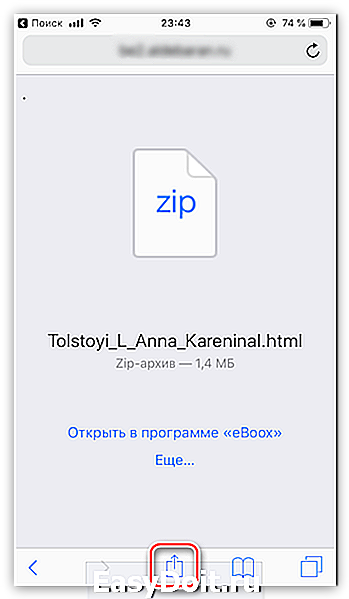
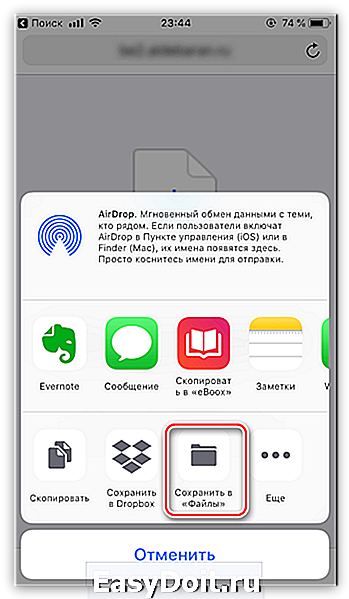
Выберите папку, куда будет выполнено сохранение, а затем тапните по кнопке «Добавить».
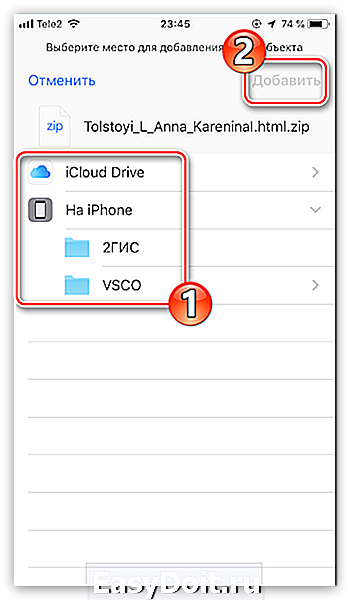
Готово. Можете запускать приложение Файлы и проверять наличие документа.
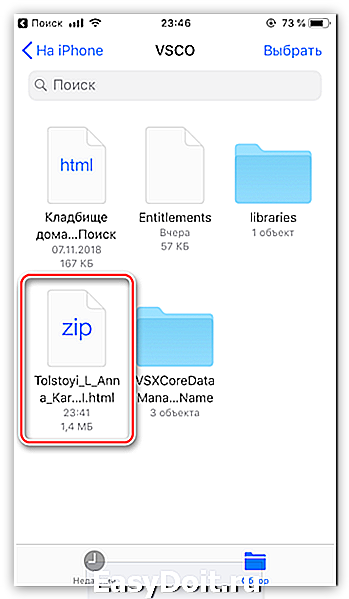
Способ 2: Компьютер
Приложение Файлы, о котором шла речь выше, хорошо еще и тем, что позволяет хранить информацию и в iCloud. Таким образом, при необходимости, вы можете в удобный момент через компьютер и любой браузер как получить доступ к уже сохраненным документам, так и, при необходимости, добавить новые.
- Перейдите на компьютере на сайт сервиса iCloud . Авторизуйтесь, указав данные своего аккаунта Apple ID.
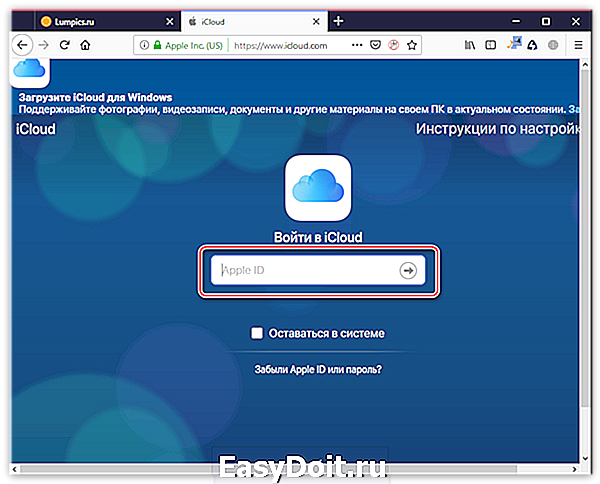
В открывшемся окне откройте раздел «iCloud Drive».
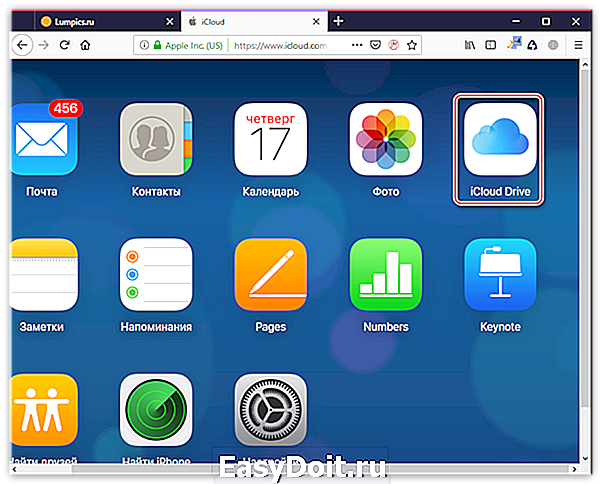
Чтобы загрузить в Файлы новый документ, выберите иконку с облаком в верхней части окна браузера.
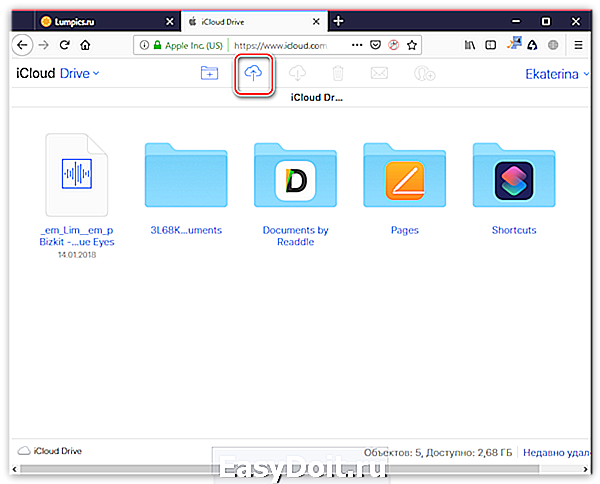
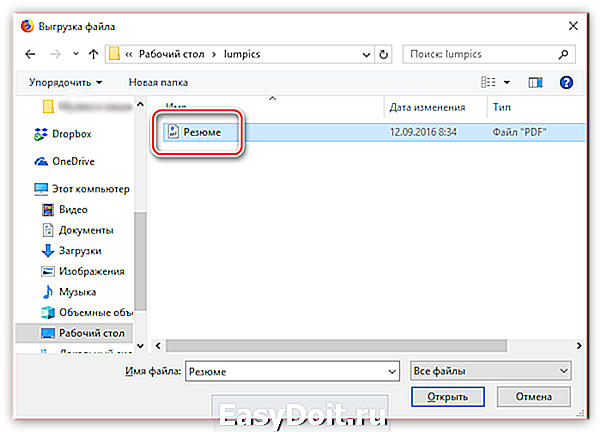
Начнется загрузка. Дождитесь ее окончания (длительность будет зависеть от размера документа и скорости вашего интернет-соединения).
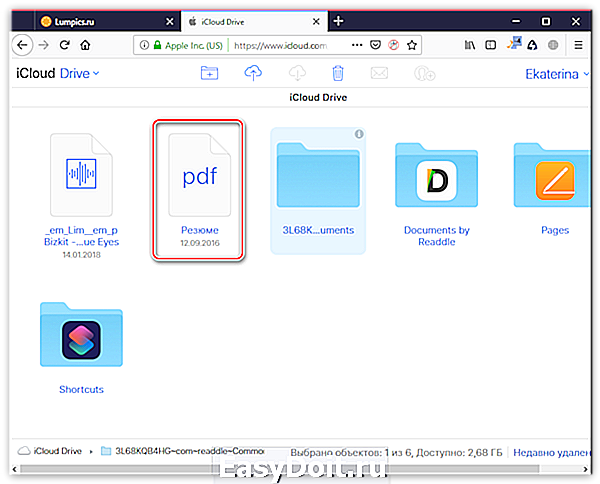
Теперь можно проверять наличие документа на iPhone. Для этого запустите приложение Файлы, а затем откройте раздел «iCloud Drive».
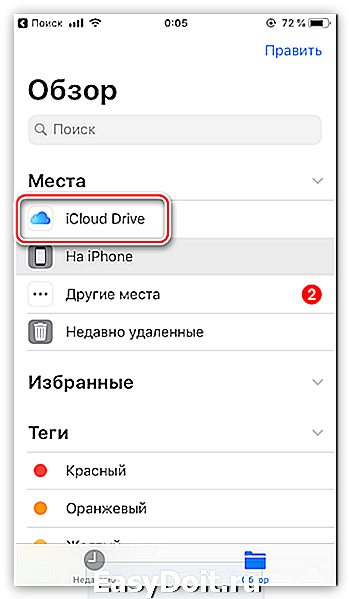
На экране отобразится ранее загруженный нами документ. Однако он пока не сохранен на самом смартфоне, о чем говорит миниатюрная иконка с облаком. Чтобы загрузить файл, выберите его, один раз тапнув по нему пальцем.
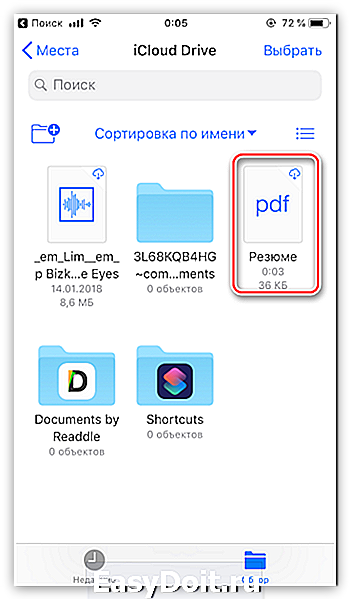
Существует масса других сервисов и приложений, позволяющих сохранять документы любых форматов на iPhone. В нашем примере мы обошлись исключительно встроенными средствами iOS, однако по такому же принципу вы можете использовать сторонние приложения, схожие по функциональности.
lumpics.ru
Альтернатива?
В качестве альтернативного варианта можно воспользоваться различного рода менеджерами закачек, которых в App Store пруд-пруди или менеджерами файлов со встроенным браузером (по сути это одно и то же).
Достаточно продвинутым вариантом станет приложение Documents 5 для iPhone, iPod touch и iPad от Readdle.
Скачайте и запустите приложение, а затем перейдите во вкладку с браузером.
Перейдите на интересующий сайт и рядом с адресной строкой нажмите кнопку загрузки и выберите действие «Сохранить».
Просматривайте свои файлы и управляйте ими с любого iPhone, iPad или iPod touch. Приложение «Файлы» упрощает поиск нужных файлов независимо от используемого устройства.
2 способ: как сделать копию iPhone или iPad на внешний диск в Windows 7, 8, 10
В зависимости от количества ваших данных копия iPhone или iPad может занимать довольно много места на компьютере. Для тех, у кого этого места нет, тоже есть решение – использовать внешний жёсткий диск. Это можно сделать с помощью программы iMazing, в которой можно делать резервные копии устройств и управлять файлами и информацией на них.
Далее покажем как пользоваться iMazing и сохранять резервные копии устройств на внешний жёсткий диск через ПК с Windows.
Как сделать копию iPhone или iPad на внешний диск
Шаг 1: Скачайте и установите программу iMazing на свой компьютер.
Шаг 2: Подсоедините устройство iOS к компьютеру и откройте iMazing.
Шаг 3: Когда iMazing обнаружит устройство, первым делом вам нужно будет изменить место сохранения резервных копий. Чтобы это сделать, выберите своё устройство в меню слева.
Шаг 4: Нажмите на иконку с шестерёнкой, чтобы открыть настройки.
Шаг 5: Далее нажмите Change рядом с Backup Location.
Шаг 6: Выберите нужный внешний диск или нажмите Choose a custom location, чтобы выбрать конкретную папку на этом диске.
Шаг 7: Нажмите Done, чтобы сохранить новое место.
Шаг 8: Ещё раз нажмите Done, чтобы закрыть настройки.
Шаг 9: Чтобы сделать резервную копию, нажмите на кнопку Back Up.
Шаг 10: Настройте все доступные опции, а затем нажмите кнопку Back Up в нижнем правом углу.
Шаг 11: iMazing начнёт процесс создания резервной копии. Он займёт от нескольких минут до получаса в зависимости от количества данных на вашем устройстве.
На внешнем диске появится папка «iMazing.Backups», где и будут храниться все ваши копии. Не удаляйте её и не меняйте содержимое, иначе это может повредить копии.
Как сохранить документ на Айфон
Зайдя на App Store можно найти множество программ, предназначенных для работы с файлами на Айфоне. При этом большинство из них распространяются совершенно бесплатно. Рассмотрим подробно два способа, воспользовавшись которыми можно сохранить документ любого формата на устройство.
Способ 1: Стандартное ПО
Наиболее простой метод сохранить какой-либо документ на Айфон заключается в использовании стандартного приложения «Файлы». Это ПО появилось на всех iPhone сразу после выпуска 11 версии iOS. Сохранение выполняется таким образом:
Запустите любой браузер, который поддерживает функцию загрузки
Обратите внимание, далеко не все сторонние приложения имеют такую возможность.
Перейдите непосредственно к загрузке файла и нажмите на иконку импорта.
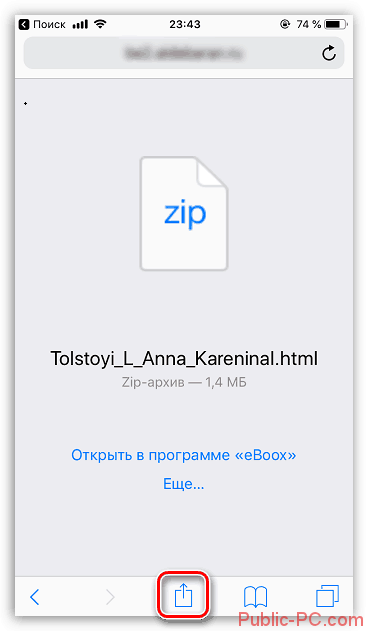
В отобразившемся меню выберите вариант «Сохранить в Файлы».
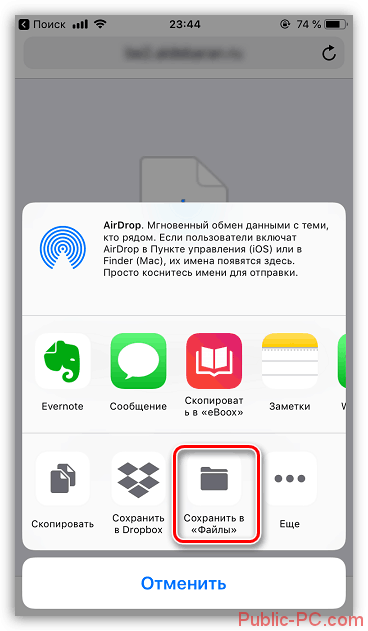
Укажите каталог для загрузки документа и нажмите на надпись «Добавить».
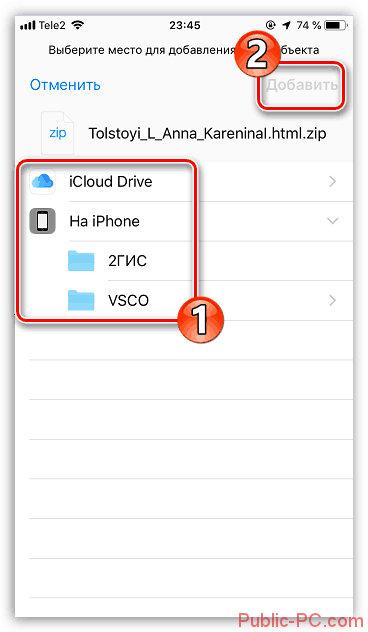
После этого останется только найти новый файл на устройстве и запустить его.
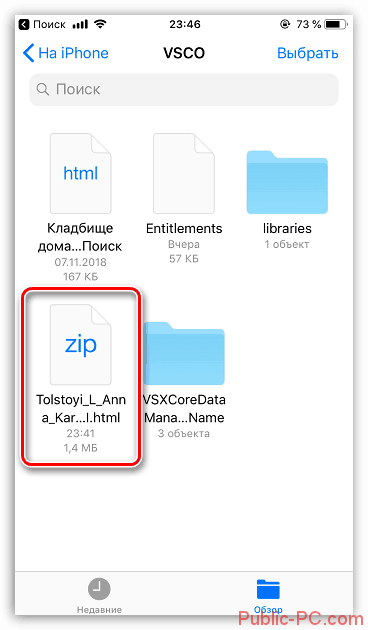
Способ 2: С помощью компьютера
Приложение «Файлы», которое описывалось в предыдущем способе, может сохранять данные в iCloud. Благодаря этому каждый пользователь в любой момент времени имеет возможность получить доступ к файлам на устройстве, а при необходимости добавить на Айфон новые документы. Давайте рассмотрим подробнее:

В открывшемся окне нажмите на иконку с изображением облака. Это даст возможность сохранить новый файл.

Воспользуйтесь встроенным Проводником, чтобы указать документ, который требуется скачать.
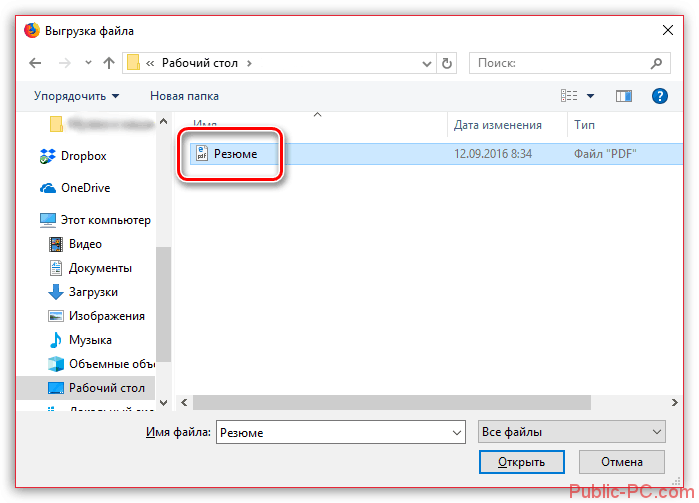
После выполнения этих действий начнется автоматическая загрузка, длительность которой напрямую зависит от размера файла.

Перейдите к приложению «Файлы» и найдите сохраненный документ в блоке «iCloud Drive».
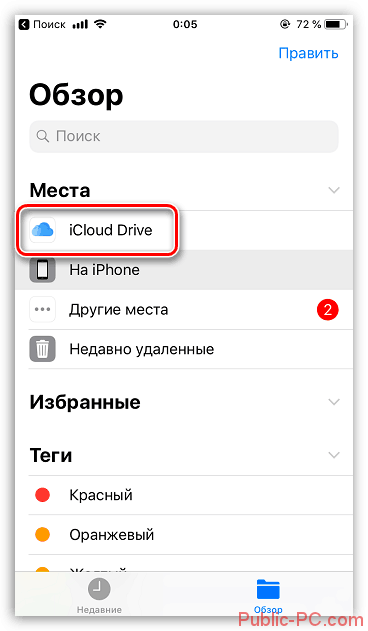
Обратите внимания, файл еще не загружен на само устройство. Чтобы получить доступ к документу на смартфоне, потребуется нажать на иконку файла.
Известно еще множество способов, с помощью которых можно сохранить файл на Айфон. В этой статье были разобраны самые оптимальные методы, которые не требуют использования стороннего ПО. Специализированные программы работают по схожему принципу, поэтому ознакомившись с этой статьей, у вас не должно возникнуть сложностей при сохранении документа на iPhone с их помощью.
Скачивание файлов на компьютере — дело одной секунды. Кликнул по ссылочке и максимум — выбрал место для сохранения, и всё — процесс пошёл. Чего нельзя сказать о мобильных платформах, а в частности об iOS, с её закрытой операционной системой. Многие недавние владельцы iPhone и iPad сталкиваются с серьёзными проблемами при желании скачать какой-нибудь файл или документ. В этом материале мы постараемся обобщённо пролить свет на этот вопрос.
Куда сохраняются приложения на айфоне из App Store
Казалось бы, что приложения, загруженные из App Store хранятся на рабочем столе. Ведь после загрузки сразу создается иконка. Но она является лишь ссылкой на запуск исполнительного файла приложения, а они находятся в папках устройства.
При использовании файлового менеджера айфона или облака можно увидеть папку с названием «Приложения» или «Applications», но компьютерная программа не позволяет просматривать некоторые системные файлы айфона. Поэтому путь к ним немного сложнее: /private/var/mobile/Applications. Файлы приложения, загруженные из стороннего ресурса, можно перемещать по папкам на выбор с помощью менеджера загрузок.
Обратите внимание! App Store автоматически устанавливает все файлы по умолчанию в нужную папку
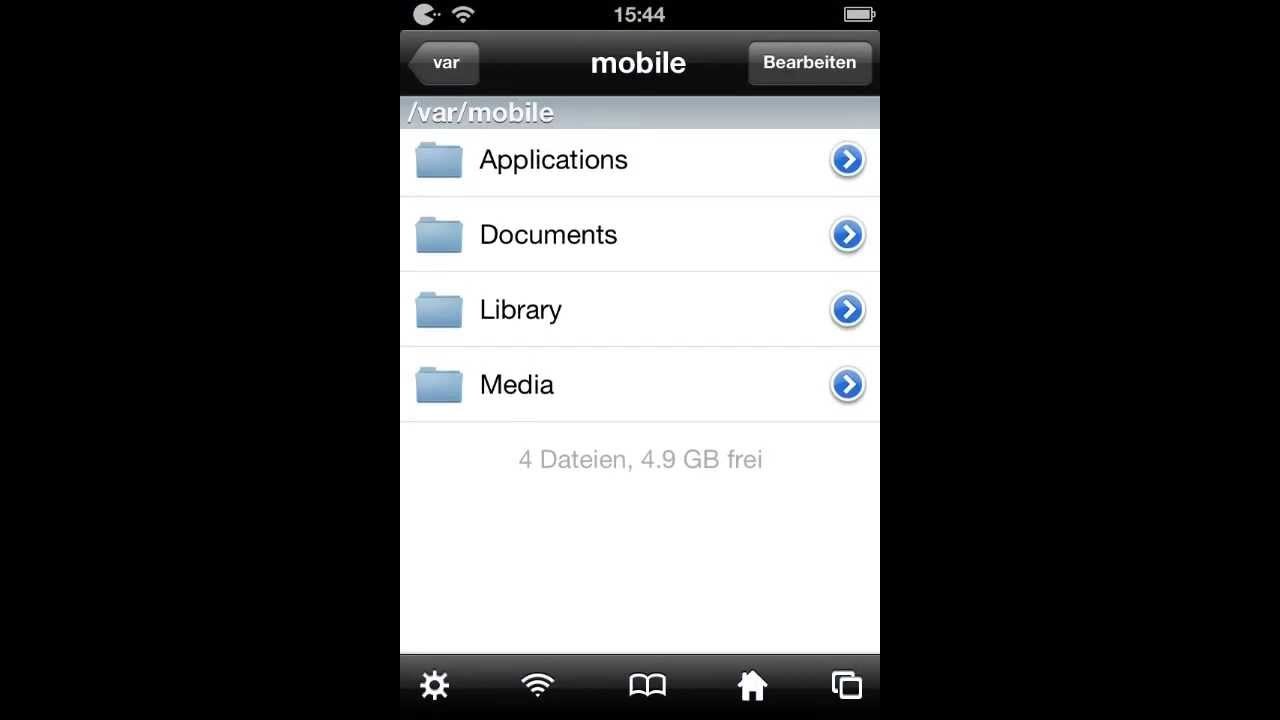
Куда сохраняются приложения из App Store
Инструкция: как сохранить файлы из ВК в Айфон
Первым делом проверьте версию своей операционной системы. Если она ниже IOS 11, вам понадобится скачать с AppStore любой файловый менеджер. Начиная с 11 операционки и выше – последний встроен в систему.
Итак, как сохранить на Айфон документ из ВК, изучите алгоритм действий:
Откройте ВК и найдите материал, который необходимо сохранить на смартфон;
Если это картинка, щелкните по многоточию справа от нее;
А затем выберите пункт «Сохранить в фото»;
- Если такого блока нет, жмите по самому документу;
- А когда он загрузится внизу на кнопку «Поделиться»;
А затем на значок импорта в левом верхнем углу;
Среди пунктов найдите тот, который отвечает за сохранение данных;
Обратите внимание, что можно отправить его к фотографиям или к другим файлам;
Теперь нужно выбрать папку, в которой скачанное будет лежать после загрузки. К слову, здесь можно выбрать папку в самом Айфоне, либо отправить материал на Icloud, в облако. В этом случае у вас будет к нему доступ с любого яблочного устройства;
- Тапните по клавише «Добавить»;
- Готово, вам удалось скачать документ на Айфон из Вконтакте.
Теперь можно и замести следы в соцсети и удалить документ, чтобы никто его больше не нашел.
Если требуется помощь
- Обновите iPhone, iPad или iPod touch до последней версии iOS или iPadOS.
- Настройте iCloud на всех своих устройствах и включите службу iCloud Drive.
- Убедитесь, что вход в iCloud выполнен с тем же идентификатором Apple ID, который используется для входа в систему на всех ваших устройствах.
- Если вам требуется отправлять файлы, загружать их или обмениваться файлами с использованием сотовой сети передачи данных, откройте «Настройки», выберите «Сотовая связь», прокрутите вниз до iCloud Drive и любых сторонних облачных служб, которые вы используете, и включите его для каждой службы.
Если доступ к файлам iCloud Drive в приложении «Файлы» не требуется, можно загрузить и добавить только сторонние облачные службы.
Информация о продуктах, произведенных не компанией Apple, или о независимых веб-сайтах, неподконтрольных и не тестируемых компанией Apple, не носит рекомендательного или одобрительного характера. Компания Apple не несет никакой ответственности за выбор, функциональность и использование веб-сайтов или продукции сторонних производителей. Компания Apple также не несет ответственности за точность или достоверность данных, размещенных на веб-сайтах сторонних производителей. Обратитесь к поставщику за дополнительной информацией.
Времена, когда телефон выполнял лишь функцию звонка уже давно прошли и теперь в современных гаджетах мы имеем практически любое необходимое нам приложение. Это не обошло стороной и музыкальный плеер, его поместили вовнутрь телефона и теперь нам уже не нужно носить с собой два приспособления.Но используя встроенный внутри телефона плеер, любой пользователь сталкивается с тем, как правильно закачать музыку в свой девайс и где она будет хранится? Наша статья расскажет вам как правильно использовать музыкальный плеер в iPhone и где хранится музыка.
Если вами только приобретён новенький смартфон и хотите скачать на него вашу любимую музыку, но не знаете как, предлагаем вам выполнить следующие действия:
Первое, что необходимо сделать — это скачать специальную программу iTunes, с помощью которой ведётся передача всех данных между айфоном и компьютером. Эта программа является бесплатной и нам предоставленна возможность скачать её с официального сайта. После этого нужно будет синхронизировать необходимые песни с компьютера в эту программу. Выполнить это можно несколькими способами.
- Способ 1: Для этого необходимо будет открыть плейлист под названием «Музыка», который находится в списке «Медиатека». В открытое окно вам необходимо перенести вашу музыку, для этого просто перетащите песню из папки, внутри которой она находится внутрь данного окна до появления зелёного плюсика. Если ваша музыка хранится внутри папки и перенос по одной песне займёт очень долго времени, можете просто перетащить папку, при этом порядок песен установленный внутри папки при переносе не изменится.
- Способ 2: Так же сделать это можно с помощью основного меню iTunes. Для этого вам необходимо в основном меню выбрать путь «Файл», после чего «Добавить в медиатеку». После этого во всплывающем диалоговом окне вам необходимо выбрать нужные вам мелодии и папки с ними и нажать кнопку «Открыть». После этого аудиозапись уже будет добавлена в Медиатеку. Так же внутри этого диалогового меню будет возможность добавить плейлисты.
- Способ 3 : Если вам хочется перекинуть музыку внутрь айфона с имеющегося у вас диска, то сделать это очень просто. Для этого вставьте диск в дисковод компьютера, а после чего откройте Айтюнс. Внутри медиатеки уже должны появится песни, находящиеся на диске, но если их там нет, то обновите медиатеку или нажмите F5.
- Способ 4 : Этот способ является менее популярным, так как он платный. Для того чтобы приобрести музыку необходимо будет зайти в специальный магазин iTunes и нам выбрать понравившийся вам альбом, песню или плейлист.
В случае, если необходимо скачать мелодии из соц. сети ВК, вам не обойтись без специального приложения Download Music Pro. Это приложение можно найти на страницах AppStore. После того как оно будет скачано, необходимо будет зайти в социальную сеть используя браузер, а не стандартное приложение. Когда зайдёте на свою страницу, то следующим действием нужно перейти в меню настройки и выбрать полную версию сайта.
Перейдя в аудиозаписи при открытой полной версии сайта у вас появится специальный значок, с помощью которого у вас получится сможете загрузить мелодии на ваш iPhone.
Как скачивать файлы на iPhone или iPad?
На самом деле базовый принцип скачивания большинства файлов вне зависимости от их типов прост до безобразия. Вы можете скачивать файлы самых различных форматов, будь то PDF-документы, Word, Excel, PowerPoint, .zip, .txt, .mp3, .M4a, .wav, .mov и так далее.
Например, чтобы скачать документ, просто откройте его, а затем нажмите кнопку «Поделиться».
Далее укажите действие — Сохранить в Dropbox (программа должна быть установлена на устройстве) или другое облачное хранилище (можно и iCloud Drive).
Затем уточните имя файла и нажмите кнопку «Сохранить».
А вот уже непосредственно из Dropbox можно манипулировать скачанными документами или файлами. Например, отправлять их в другие приложения, вроде читалки iBooks или плеера VLC (в меню «Поделиться» выберите действие «Отправить в…»).
Какие файлы можно сохранить на Айфон
Конкретного ограничения на скачивания файлов на iPhone компания Apple не установила. Однако у пользователя могут возникнуть две другие проблемы, при сохранении информации на собственный портативный гаджет:
- Формат скаченных данных должен соответствовать мобильному телефону, иначе iPhone просто не запустит интересующий пользователя документ.
- Интерфейс устройства связанный с сохранением файлов на внутреннюю память крайне запутан.
Эти проблемы больше относятся к недостаткам операционной системы iOS, чем к неумению пользователя обращаться со смартфоном. Однако многие владельцы iPhone научились обходить и эти «препятствия».