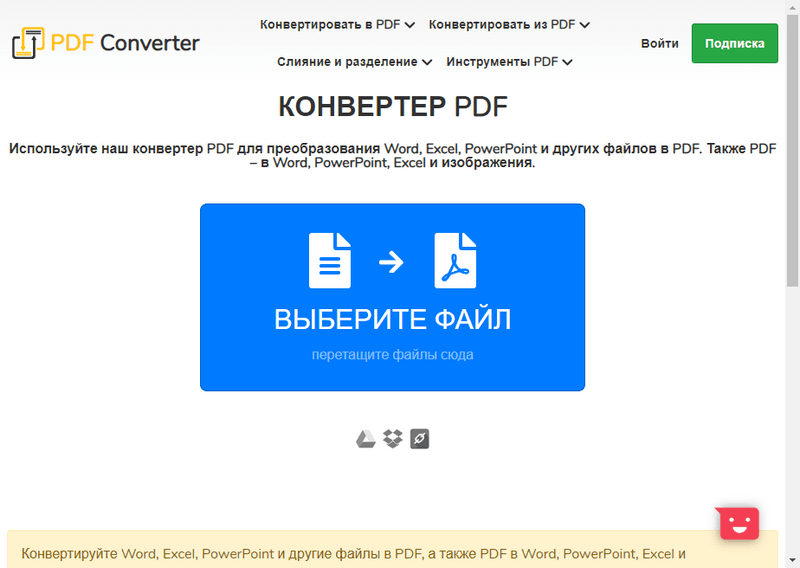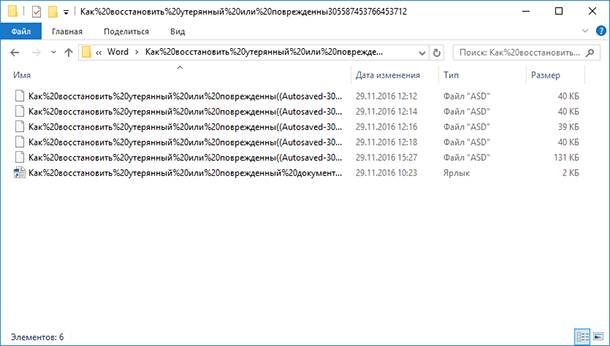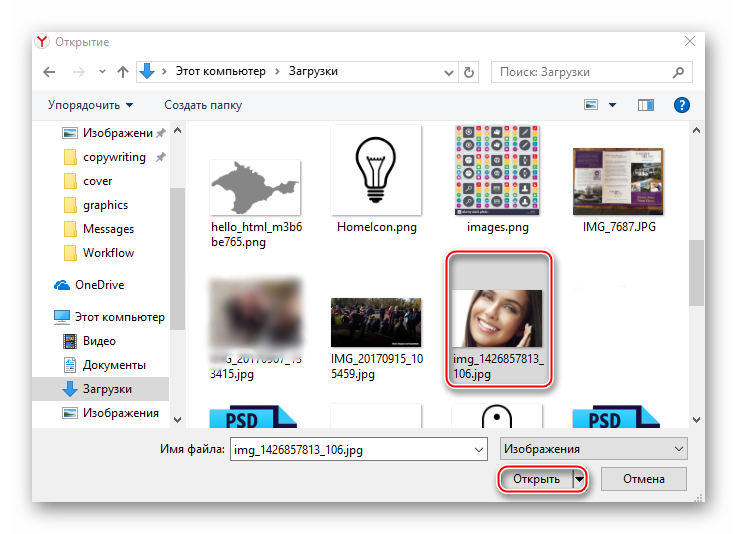Конвертер резервных копий word 2020
Содержание:
- Способ второй восстановления несохраненного документа Ворд: работаем с исходным файлом
- Какие бывают повреждения?
- Возможные проблемы и их решение
- Способы восстановления файлов Word
- Автоматическое восстановление
- Восстановление из резервной копии
- Восстановление поврежденных файлов средствами MS office
- Общие причины, почему невозможно открыть файл после восстановления
- Автосохранение
- Автоматически сохранённая копия
- Резервное копирование
- Полезные рекомендации
Способ второй восстановления несохраненного документа Ворд: работаем с исходным файлом
Как мы уже говорили, даже если вы не сохраняли документ вручную, программа «Word» делает это автоматически. Все авто сохранения находятся в исходном файле «Word», который нам и нужно отыскать. Чтобы отыскать этот файл, делаем следующее:
Осуществляем поиск. В семерке поисковую строку можно найти в меню «Пуск», в восьмерке – при одновременном нажатии «Win» и “W”.
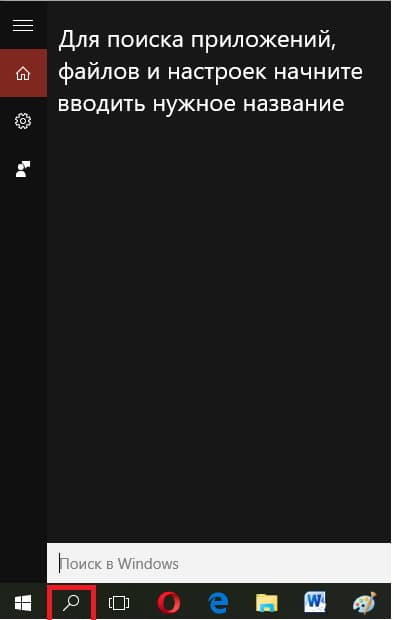
Восстанавливаем закрытые и несохраненные документы «Word»
Далее наберите в поисковой строке точное название документа, который нужно сохранить. Отобразится список с похожими названиями – выберите нужный файл.
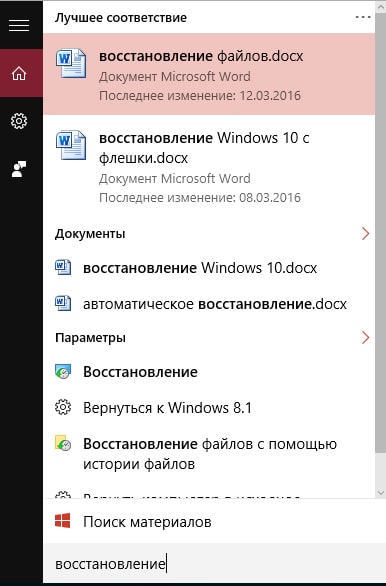
Восстанавливаем закрытые и несохраненные документы «Word»
Но следует отметить, что данный способ не дает сто процентов гарантии, что вы сможете сохранить все необходимые данные – исходный файл также может попросту исчезнуть после неожиданного выключения компьютера.
Какие бывают повреждения?
Поврежденные документы Word ведут себя неожиданно. Это может быть вызвано повреждением самого документа или шаблона, который взят за основу для всех остальных типов документов. Повреждение проявляется в таких формах:
- Сбитая нумерация страниц документа.
- Восстановление разрывов страниц в документе.
- Документ при открытии выводит не читаемые знаки.
- Неправильное форматирование и структура.
- Зависание ПК после запуска файла.
- Критическое завершение работы программы при попытке открыть содержимое или другое непредсказуемое поведение.
Совет! Непредвиденное поведение документа может быть связано с другими факторами, например повреждением самой программы Word или пакета утилит Microsoft Office, открытием документа более ранней версией Word, заражением операционной системы вирусом. Чтобы убедится в обратном, проверьте, как работает Word с другими документами.
Возможные проблемы и их решение
Выше мы выяснили, при помощи каких приложений лучше открывать docx на «Андроиде». Теперь разберемся, какие проблемы могут помешать работе с файлами, и каким способом их устранить.
Документ был поврежден при скачивании или переносе
Нестабильное интернет соединение, проблемы с USB-подключением, вирусы – эти и десятки других причин приводят к порче файла, из-за чего приложению не удается его открыть. Для решения проблемы делаем следующее:
- Смотрим, совпадает ли вес созданного файла с весом исходника. Если нет, он точно поврежден.
- Скачиваем или копируем документ еще раз и пытаемся заново его открыть.
- Вновь потерпели неудачу? Пробуем запустить файл при помощи другого редактора.
Если проблема кроется в самом документе, это должно помочь. Если же нет, переходим к следующему пункту.
Формат файла приложением не поддерживается
Самая распространенная ошибка при работе с текстовыми документами – несовместимость их формата с форматами, поддерживаемыми приложением. Чтобы проверить эту догадку, открываем страницу программы в Play Market и читаем ее описание (как правило, именно там указываются все доступные расширения). Если ваше там не указано, скачиваем другой редактор (который поддерживает этот формат) и пробуем работать в нем.
Требуется регистрация или платная подписка
Большинство приложений, представленных в Play Market, являются бесплатными лишь условно. Иными словами, чтобы воспользоваться полным их функционалом, необходимо сначала оформить платную подписку или зарегистрироваться на сайте компании (чтобы в дальнейшем получать от нее новостную рассылку). В одних программах это ограничение касается лишь отдельных функций (например, установки дополнительных шрифтов), в других – всего функционала. Например, в Microsoft Word по истечению пробного срока вы не сможете открыть docx на «Андроид», пока не оформите подписку.
Возможные решения проблемы:
- Выполнить требования разработчика (зарегистрироваться на сайте или заплатить).
- Воспользоваться другим редактором, который не имеет подобных ограничений.
- Установить взломанную версию программы, где весь функционал доступен по умолчанию.
Обратите внимание, выбирая третий вариант, вы действуете на свой страх и риск. Устанавливать такие приложения стоит лишь из проверенных источников (таких, как Rutracker или 4PDA)
Иначе вы рискуете заразить свой смартфон вирусами или превратить в непригодный к пользованию «кирпич».
Система заражена вирусами
Большее вредоносных программ среди вирусов написано преимущественно для Android. И лишь единицы ведут свою деструктивную деятельность незаметно. Многие нацелены на откровенное вредительство, из-за чего все ваши документы могут разом поменять формат, или в папке с редактором появится файл, блокирующий его запуск.
Для решения проблемы, как правило, достаточно запустить антивирус, удалить вредоносную программу и зараженные ею файлы, не подлежащие лечению. Однако, если вы отреагировали недостаточно оперативно, повреждения могут коснуться оперативной системы (со всеми вытекающими отсюда последствиями). В этом случае поможет лишь откат до заводских настроек с последующим обновлением системы. Чтобы реализовать его:
- Перекидываем важные файлы и записи на внешние носители, предварительно убедившись, что они не заражены вирусом.
- Заходим в настройки смартфона и ищем раздел «Восстановление и сброс».
Выбираем пункт «Возврат к заводским настройкам» (или что-то близкое по списку), подтверждаем свое решение и ждем, пока система не произведет необходимые и не перезагрузится.
После перезагрузки вновь открываем настройки телефона, однако теперь переходим в раздел «О телефоне».
Находим пункт «Обновление системы» и приводим ОС к актуальному состоянию.
Устанавливаем редактор, которым раньше пользовались, и скачиваем документы. Теперь все должно работать, как надо.
Антивирус блокирует подозрительный файл
Возможна и обратная ситуация, когда антивирус блокирует открытие скаченного из непроверенного источника файла, поскольку считает его активность подозрительной. В этом случае достаточно будет отключить программу или же добавить файл в список исключений. Однако производить подобные манипуляции стоит лишь в том случае, если вы на 100% уверены, что документ действительно не нанесет вреда вашему устройству. В противном случае, лучше скачать его с другого ресурса.
Пожаловаться на контент
Способы восстановления файлов Word
Все поврежденные файлы делятся на две группы: те, что можно открыть и те, которые нельзя. И для каждого случая есть свои способы решения проблемы.
Принудительное восстановление
Чтобы произвести принудительное восстановление поврежденного файла Word необходимо:
- Запустить Microsoft Word.
- Зайти во вкладку «Файл».
- Нажать «Открыть».
- Выбрать поврежденный.
- В ниспадающем меню выбрать «Открыть и восстановить».
Это поможет восстановить битый документ Ворд. Но это редко срабатывает для больших объемов текста со сложным форматированием.
Двойная конвертация
Перевод в другой формат и обратно может устранить проблему. Для этого следует:
- запустить текстовый редактор и открыть поврежденный файл Word;
- сохранить новый документ, но с другим форматом, например, RTF;
- закрыть и перевести его обратно в формат *.docx или *.doc.
Замечание! Если переводить в формат txt, то все картинки, графики и диаграммы не сохранятся.
Копирование в новый документ
Если файл открывается, то нужно скопировать весь текст за исключением последнего абзаца. Текст от разрыва к разрыву страницы тоже нужно скопировать.
После чего надо вставить скопированный элемент в новый документ и сохраниться.
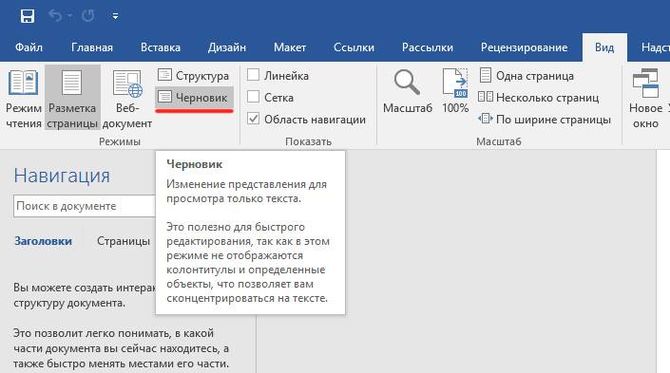
Совет! Чтобы разрывы не перенеслись нужно перейти на вид Черновик.
Удаление поврежденного содержимого
Если не отображается весь объем информации, то необходимо в другом режиме удалить поврежденные фрагменты. Делается это следующим образом:
- открыть поврежденный элемент;
- переключить вид на Черновик или Веб-документ;
- просмотреть текст и удалить абзац после обрыва;
- переключить обратно режим и проверить корректность отображаемого текста;
- повторять удаление до тех пока не будет правильно отображаться содержимое;
- сохранить изменения.
Изменение шаблона
Если после обновления Ворда все файлы стали поврежденными, нужно изменить шаблон. В первую очередь надо определить использующийся шаблон:
- Запустить Word и перейти в Параметры.
- Выбрать Надстройки, перейти через Управление в Надстройки Word (список внизу).
- Если шаблон указан как Нормальный, то нужно следовать инструкции поэтапно. В случае другого шаблона перейти сразу к 9 пункту.
- Прежде чем приступить к изменению шаблона необходимо закрыть программу.
- Зайти в Проводник и написать в адресную строку: %userprofile%\appdata\roaming\microsoft\Шаблоны. Для английской версии последнее слово заменить на templates.
- Активировать функцию просмотра расширения имени файлов в параметрах папок.
- Кликнуть правой кнопкой мышки по шаблону dotm, переименовать в Oldword.old.
- Запустить приложение, открыть поврежденный документ и снова перейти в Надстройки.
- Если шаблон отображается другой, то нужно присоединить Normal.dotm.
- Перезагрузить Word и снова проверить отображение некорректного файла.
Восстановление параметров по умолчанию
У компании Майкрософт есть специальный фикс, который самостоятельно установит первоначальные параметры и исправит все неполадки на компьютере. Его необходимо скачать или запустить новую версию, после чего следовать инструкции.
Программа может решить многие проблемы и ошибки на компьютере. Необходимо только выбрать область, где произошёл сбой.
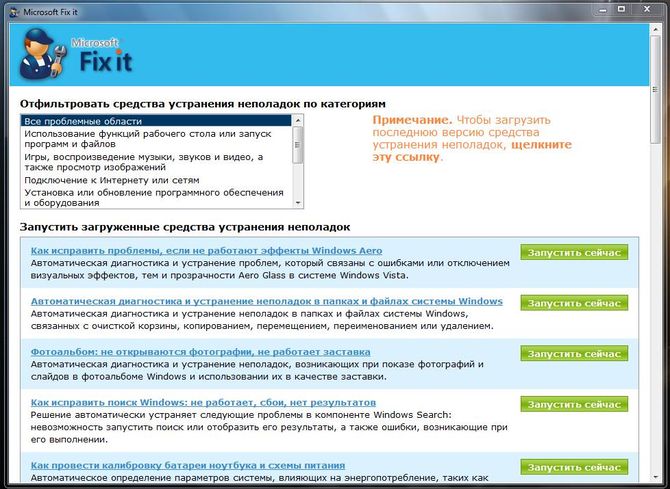
Используем режим «Черновик»
Этот способ подойдет, если Ворд не открывает документ. Чтобы запустить поврежденный файл нужно:
- запустить программу, зайти в «Файл», после «Параметры»;
- открыть «Дополнительно», перейти в раздел «Показа содержимого» и активировать режим «показа замещающих рамок рисунков»;
- спуститься ниже в разделе «Общие» и активировать «Разрешение открытия в режиме черновик»;
- деактивировать «Автоматическое обновление связи при открытии»;
- нажать «Применить» и «Ок»;
- перезапустить программу и выбрать документ.
Используем конвертер
В Ворде есть встроенная функция «Конвертер резервных копий». Чтобы ей воспользоваться необходимо:
- запустить программу;
- пройти по пути Файл – Открыть;
- выбрать нужное и нажать на «Восстановление текста из любого файла».
Резервная копия
Microsoft Word автоматически создает резервные копии. И в случае потери или повреждении исходника можно ею воспользоваться. Чтобы найти копию необходимо:
- открыть Поиск в Windows;
- набрать *.wbk и найти;
- выбрать подходящий.
В некоторых случаях названия исходника и копии могут не совпадать. Тогда рекомендуется ориентироваться на дату изменения.
Автоматическое восстановление
Итак, что можно сделать, чтобы вернуть содержимое несохраненного файла исключительно силами Word?
Во-первых, данный текстовый редактор обладает функцией автоматического восстановления документа. После любого сбоя в системе или, скажем, того же отключения электричества, после которых Windows загружается с нуля, программа Word сама предлагает вернуть несохраненные данные и сохранить документы, которые ей удалось восстановить. Это может выглядеть следующим образом:
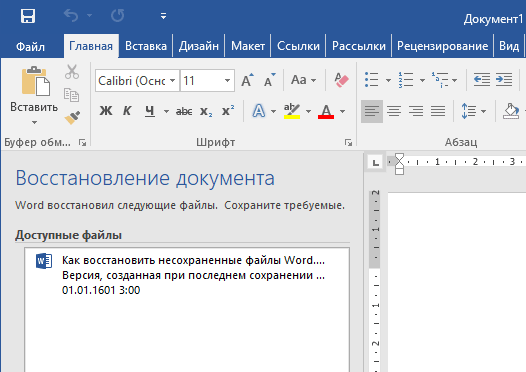
Важно помнить, что пользователь имеет возможность воспользоваться результатами автоматического восстановления файлов только при первом запуске текстового редактора после его принудительной перезагрузки. Если сразу не сохранить нужные документы, при этом закрыть и снова открыть программу, сохранить автоматически созданные резервные копии вам повторно не предложат
Поэтому лучше уже в первого раза определиться, какие именно восстановленные документы вам нужны, и не упускать шанс вернуть их.
Отметим, что функция автосохранения в Word всегда включена по умолчанию. Резервное копирование при работе в редакторе происходит каждые 10 минут. Иногда целесообразно уменьшить интервал между созданием резервных копий. Для этого, если вы работаете в Word 2003, используйте пункт «Параметры» в меню «Сервис». В открывшимся окне перейдите на вкладку «Сохранение» и измените значение до необходимого вам. На скорость работы компьютера это никак не повлияет.
При работе в Word 2007 периодичность автосохранения изменяется следующим образом: нажимаем на цветной круглый значок с логотипом редактора, в открывшемся списке выбираем пункт «Сохранить как», затем в самом низу появившегося окошка кликаем по «Сохранить копию документа». Теперь нажимаем «Параметры» и на вкладке «Сохранение» изменяем регулярность резервного копирования. Нажимаем «ОК» — и готово!
В Word 2010 данный параметр можно изменить через меню «Файл» – «Параметры». В открывшемся окошке кликаем на «Сохранение» и уже в следующем окне непосредственно изменяем интервал до необходимого. И снова – «ОК»!
Если вы просто не сохранили документ Word перед тем, как закрыть его, можно попытаться принудительно открыть его снова. Главное – учесть важную особенность данного способа восстановления: он не сработает, если вы создадите новый файл, добавите в него текст и сохраните документ. Алгоритм должен быть строго следующим:
- Создаем новый файл и открываем чистый лист
- В меню «Файл» выбираем пункт «Открыть»
- Во всплывающем окне выбираем команду «Открыть и восстановить».
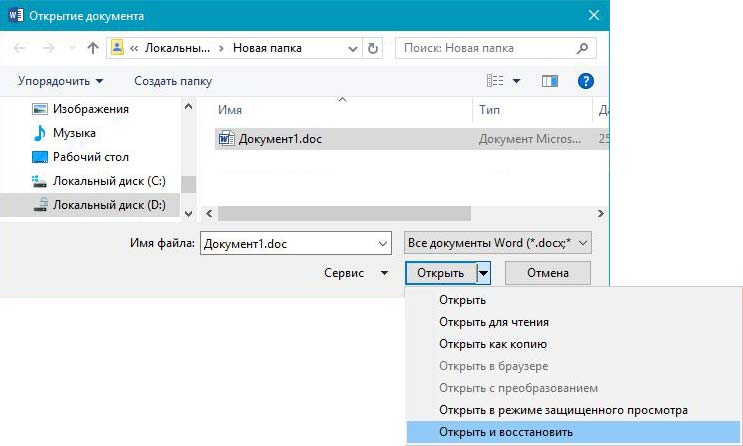
Сразу предупредим, что результативность данного метода крайне низка, и в большинстве случаев с чистой страницей нового документа не происходит ровным счетом ничего. Однако, попытка – не пытка…
Восстановление из резервной копии
После аварийного завершения работы (компьютер внезапно завис или перезапустился) Word сам предложит восстановить файл. Для этого должна быть активна функция автосохранения.
- Запустите программу. В левой части окна появится список документов. Они были открыты, когда отключился компьютер. Там же указано время их последнего изменения.
- Найдите тот, который нужен. Просто кликайте на них — текст отобразится в Word.
- Как только вы уберёте список, копии будут помещены в корзину. Перед этим программа попросит подтвердить их удаление. Лучше подстраховаться — второй раз они не появятся.
Но если этот список не открылся, или вы случайно завершили работу программы, и документ Ворд не сохранился — как восстановить его в таком случае? Порядок действий зависит от версии офиса.
После аварийного завершения работы Word сам предложит восстановить файл
Office 2010
В Microsoft Office 2010 есть специальный инструментарий для этого:
- Нажмите на синюю кнопку «Файл» вверху окна. Она чуть левее строки меню.
- Перейдите в раздел «Сведения».
- Внизу есть блок «Версии». Там отображены данные автосохранения с датой и временем последнего изменения.
- Кликните на «Управление версиями» и выберите опцию «Восстановить».
- Откроется папка, в которой хранятся резервные копии. Найдите ту, название которой соответствует документу.
- Это временный файл. Он может быть удалён после чистки системы или системного диска от мусора. Чтобы продолжить работу с документом, преобразуйте его в формат Ворд. При запуске программа выдаст соответствующее оповещение. Чтобы сделать это вручную, прейдите в Файл — Сохранить как.
Если копия некорректно записалась, открыть её напрямую не получится. Но можно сделать так:
- Запустите Word.
- Нажмите Файл — Открыть.
- Укажите путь к копии.
- В списке над кнопкой «Отмена» вместо опции «Документы» поставьте «Все файлы». Резервные копии имеют расширение .asd или .wbk.
- Кликните на нужный значок. Если вы не сохраняли документ на диск, имя будет состоять из первых слов, которые вы там напечатали.
- Рядом с кнопкой «Открыть» найдите чёрную стрелочку и нажмите на неё.
- Выберите «Восстановить».
По умолчанию Word хранит эти копии в папке, которая может оказаться скрытой. Чтобы она отображалась, сделайте так:
- Пуск — Панель управления — Оформление и персонализация — Параметры папок (или Свойства папок).
- Вкладка «Вид».
- Поставьте маркер рядом с «Включить отображение скрытых папок».
- Нажмите «Применить» и «OK».
В предыдущих версиях Office нет раздела «Сведения» в меню. Поэтому такой способ недоступен. Но вернуть свои данные вполне возможно.
Office 2007
Вот как восстановить несохраненный документ Word 2007:
- Запустите программу.
- Нажмите на логотип Office слева вверху.
- Кликните на кнопку «Параметры».
- Перейдите в раздел «Сохранение».
- В блоке «Каталог данных для автовосстановления» написан путь к папке с резервными копиями. Запомните или запишите его.
- Уберите окно параметров.
- Снова нажмите на логотип Office и выберите «Открыть».
- Задайте путь к папке с копиями. Использовать их можно точно так же, как в Ворд 2010 (открыть и восстановить).
Этот метод сработает и с офисом 2003.
Восстановление поврежденных файлов средствами MS office
Восстановление файлов excel
Во-первых, необходимо сразу установить функцию автосохранения открытых файлов. Это позволит вам, не отвлекаясь на частую необходимость зафиксировать изменения, доверить сохранность данных компьютеру. При подобного рода автосохранениях в определённой папке будет создаваться файл, который будет обновляться по мере внесения вами новых данных.
Включить автосохранение можно следующим способом: Файл — Параметры — Сохранение — поставить галочку на пункте «Автосохранение» и выбрать временной интервал, через который оно будет осуществляться. После чего перейдите в пункт «Каталог данных для автовосстановления» и укажите, куда будут сохраняться ваши автоматические копии.
Вторым вариантом будет в открытом Экселе выбрать пункт Файл-Открыть, там найти повреждённый файл, нажать на нём левой кнопкой мышки и нажать «Открыть и восстановить».
Восстановление документа word
Здесь можно использовать 4 различных способа восстановления данных:
- Зайти в пункт Файл-Открыть, выбрать нужный файл, потом возле кнопки «открыть» нажать на треугольничек и в появившемся меню выбрать «Открыть и восстановить».
- Снова зайдите в пункт Файл-Открыть и в выпадающем меню внизу окна поменять «Все типы» на «Восстановление текста из любого типа». Файл откроется в читабельном состоянии, но возможен вариант версии без последних ваших изменений в нём.
- Иногда Word сохраняет редактируемые файлы с поддержкой макросов. В таком случае, нужно в вашем фале просто поменять расширение с .docm на .docx.
- Если вы не знаете, где ваш файл, то можно воспользоваться стандартным поиском от Windows. Если это не помогло, можно поискать скрытые объекты, которые зачастую имеют названия вроде ~WRD*.tmp. В таком случае в найденном файле нужно поменять расширение с .tmp .на docx или .doc, после чего использовать.
Программы/утилиты для восстановления документов excel, word
Наиболее популярными сторонними программными решениями такого вопроса, как восстановление повреждённых файлов word и excel, являются следующие приложения:
- ExcelFix. Прекрасная программа, которая восстанавливает не только текст, но и формулы, данные и прочую информацию. У неё просто огромнейший потенциал и широкие возможности, которые пригодятся любому пользователю.
- Recuva. Программа позволяет восстанавливать любые необходимые файлы. Она имеет очень удобный интерфейс и позволяет разобраться в себе даже неопытным пользователям. При запуске открывает мастер восстановления, который сделает все необходимые действия при некоторых ваших подсказках.
https://youtube.com/watch?v=i-fC1hTpyxI
Онлайн сервисы
Более оперативным и простым способом восстановить утерянные данные будет использование онлайн-сервисов, которые в последнее время совсем не уступают по функционалу и возможностям оффлайновым коллегам.
Такими сервисами являются:
- Repair Excel Free. Программа бесплатна, проста и удобна. Лучший помощник в таком вопросе, как восстановить повреждённые файлы excel. Процесс восстановления настолько понятен, что в нём разберётся даже человек, который совсем не дружит с компьютером. Нужно просто нажать Файл — Открыть, потом выбрать ваш файл и нажать «Восстановить». Всё остальное программа сделает сама.
-
onlinerecovery.munsoft.com. Это один из самых известных сервисов на сегодня. Всё очень просто и качество восстановления намного выше, чем у большинства конкурентов.
Так что в любом случае, даже если случился неприятный инцидент и ваш рабочий файл был повреждён, не расстраивайтесь. С огромной долей вероятности, все данные будут в целости и сохранности.
Смотри наши инструкции по настройке девасов в ютуб!
Общие причины, почему невозможно открыть файл после восстановления
Причины, которые повлекут за собой невозможность открытия файлов после восстановления, могут быть различными. В большинстве случаев, каждая причина индивидуальна, и зависит от ряда факторов. Однако есть общий список, в котором представлены причины, встречающиеся наиболее часто:
- Физический ущерб запоминающему устройству : Любое механическое повреждение запоминающего устройства хранения данных может привести к повреждению хранимой на нем информации. И как следствие, пользователь не сможет открыть такой файл после восстановления, ввиду отсутствия непосредственного физического доступа к отдельным данным во время процесса возврата файлов.
- Плохие сектора на запоминающем устройстве : Одной из возможных причин, в результате которой содержимое восстановленного файла недоступно, является наличие так называемых«BAD-блоков» (недоступных участков устройства хранения), которые содержат информацию файла, но получить доступ к ним система не может. Если на плохой сектор приходится информация о структуре файла, то исчезает соответствующий уровень логической связи, что приводит к невозможности открытия файла после восстановления – файл становится нечитаемым.
- Деформация или стирание содержимого сектора в результате вредоносной вирусной атаки : Разработчики вредоносных программ (вирусов) применяют различные алгоритмы для уничтожения или повреждения внутреннего содержимого файла и диапазон вредоносных программ необычайно широк. Вирусы могут деформировать информацию в файле для исключения возможности ее последующего исправления, даже после применения профессиональных программ для восстановления данных (например, заполняют содержимое файла единицами или нулями, стирают записи о логической структуре файла и т.д.). В результате открыть такие файлы пользователь уже не сможет.
- Полная или частичная перезапись содержимого файла другими данными : При удалении файла происходит удаление лишь метки файла, которая содержит всю информацию о нем, размер, расположение, формат и т.д. и дополнительно система помечает дисковое пространство, занимаемое конкретным файлом, как не занятое и годное для записи новых данных. При исполнении команды, направленной на сохранение нового файла, система проверяет накопитель на наличие пустого места, согласно своим меткам, и записывает новые данные. Следуя собственной логике, система может выбрать все или отдельные сектора и записать в них новую информацию, тем самым уничтожив предыдущую запись. Чем больше таких перезаписанных секторов, тем выше шанс, что после восстановления удаленного файла отобразить его содержимое не получится.
- Сильная фрагментация запоминающего устройства : Устройство для хранения данных записывает любую информацию в сектора (кластеры), свободные и доступные для записи в данный момент времени. Если сектора расположены рядом на диске и записанный файл составляет единое целое, то программе для восстановления значительно проще выполнить сигнатурный анализ содержимого файла и восстановить его без повреждения в полном объеме. Но, в случае, когда содержимое файла разбито на множество фрагментов, хаотично разбросанных по телу накопителя, такое положение может привести к потере отдельных секторов, которые могут содержать важную информацию, влияющую на воссоздание файла. Отсутствие данных заголовка файла или отдельных секторов, с большой долей вероятности, может не позволить открыть файл, даже после его восстановления.
- Повреждение главной загрузочной таблицы ( «MBR»): Повреждение загрузочной записи может привести к результату, когда операционная система не сможет обнаружить разделы или верно определить их параметры. Это может повлечь за собой повреждение логической структуры раздела, разрушение внутреннего содержимого таблицы или записи о разделах в одном из звеньев цепи«Extended Partition» . Частичное или полное повреждение может привести к отсутствию содержимого в восстановленном файле, и, как следствие, невозможности его открытия.
- Повреждение файловой системы : Внешние признаки довольно схожи с проблемами из предыдущего раздела с той лишь разницей, что раздел доступен для использования, но не определяется операционной системой. При восстановлении файловой системы происходит исправление ошибок, однако довольно часто, такого действия бывает недостаточно, и система может рассматривать часть файлов как потерянные цепочки, которые даже после восстановления могут иметь проблемы с открытием.
Автосохранение
Первоначально давайте займёмся, как в медицине говорят, профилактикой. Чтобы был шанс беспроблемно вернуть потерянное, нужно активировать и настроить в самом редакторе очень полезную функцию «Автосохранение документа». Её суть в том, чтобы через каждый определённый интервал времени проводить автоматическое сохранение документа в фоновом режиме, то есть не прерывая работу пользователя. Для включения функции сначала нужно попасть в «Параметры» редактора. В разных версиях алгоритм несколько отличается:
- В Word 2003 нужно просто раскрыть перечень меню «Сервис» (6 пункт от края, если считать со стороны «Файл»).

- В 2007 версии необходимо нажать на круглый значок с цветным иероглифом, отобразить содержимое возможностей команды «Сохранить как…» и в окне перечня нажать на кнопку внизу «Параметры Word».

- В более поздних редакциях программы эти настройки найдутся при посещении раздела «Последние» меню «Файл».
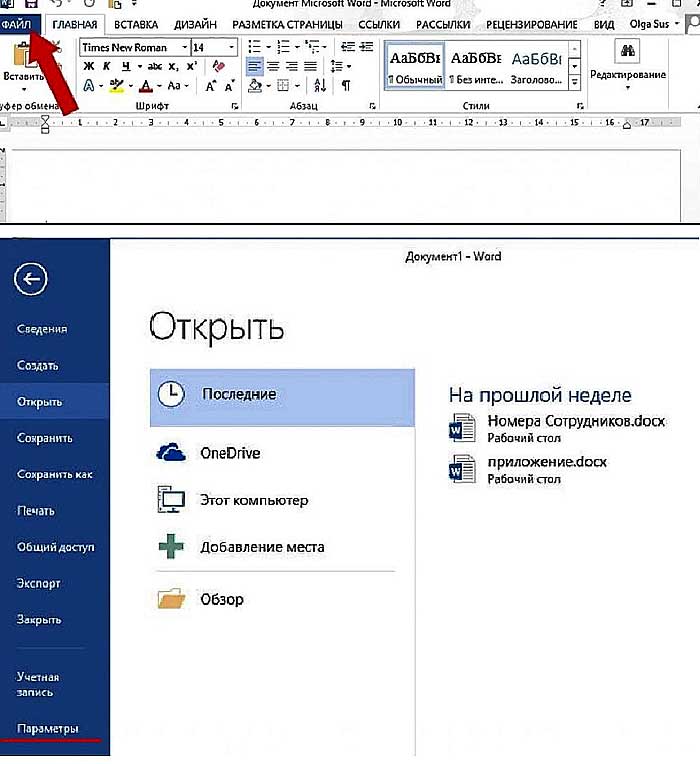
Дальнейшую последовательность действий покажу на примере 7 версии «Ворда», так как сам в ней работаю:
- В левой стороне окна «Параметров» имеется перечень вкладок. Находим и раскрываем «Сохранение». С правой стороны отобразятся опции сохранений, которые можно настроить.
- Ставим галочку напротив «Автосохранения» и задаём интервал. Я пишу быстро, поэтому для меня потеря даже пятиминутного результата работы может быть чревата глобальным переделыванием. Поэтому у меня интервал стоит 3 или 5 минут. Вы же выбирайте значение на своё усмотрение (по умолчанию программа ставит 10 минут).
- Жмём OK для активизации изменений.
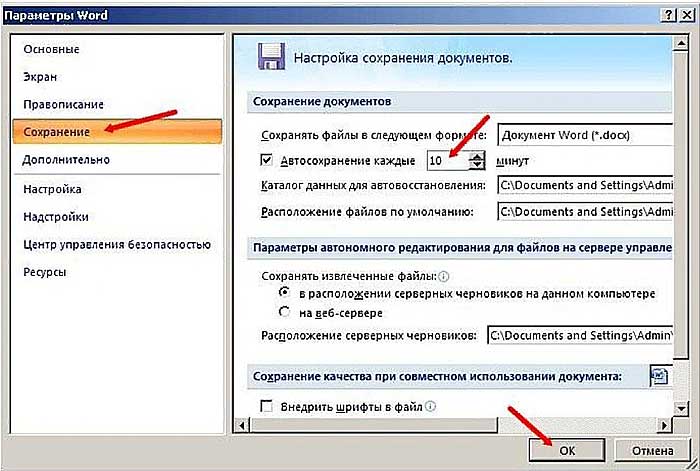
Автоматически сохранённая копия
Одна из замечательных особенностей популярнейшего текстового редактора, позволяющая, в частности, восстановить несохранённый документ Ворд, — автоматическое создание через регулярные промежутки времени резервных копий открытых документов. Обычно эти копии по окончании сессии удаляются, но в случае непредвиденного сбоя или отключения электропитания велика вероятность, что «черновик» останется на жёстком диске.
Чтобы восстановить и открыть файл Word, который был повреждён вследствие ошибки системы или внепланового выключения компьютера, из резервной копии, придётся:
Открыть меню «Компьютер» и перейти в диск С. Здесь — переключиться на вкладку «Вид».
Развернуть вложенный список «Показать или скрыть».
И отметить галочками два нижних чекбокса: «Расширения имён файлов» и «Скрытые элементы».
Теперь, не покидая диска С, открыть последовательно каталоги «Пользователи».
Папку учётной записи, под которой создавался и редактировался документ Word.
AppData — этот подкаталог скрытый, и пользователь, пренебрегший выполнением первых трёх пунктов, дальше не продвинется.
Roaming.
Microsoft.
И Word.
Здесь владелец компьютера, желающий открыть документ Ворд, который оказался повреждён, увидит папку с названием своего файла.
А открыв её — резервную копию с расширением ASD. Её можно открыть в MS Word, дважды кликнув по заголовку.
Или предварительно сменив расширение на DOC/DOCX — тут-то и пригодится галочка в чекбоксе «Расширения имён файлов».
Резервное копирование
В Word’е можно настроить создание резервной копии при каждом сохранении документа. Таким образом, в случае потери или повреждения файла, у вас будет всегда в наличии последняя сохраненная копия документа. Это версия документа сохраненного с помощью кнопки Сохранить или CTRL+S. Поэтому, если вы удалили исходный документ и не сохранили последние изменения, то в резервной копии такие изменения будут отсутствовать.
Для включения опции резервного копирования необходимо с помощью кнопки Office (в верхнем левом углу) в меню Параметры Word – Дополнительно в разделе Сохранить установить флажок напротив опции Всегда создавать резервную копию.
Резервные копии будут сохраняться там же где и исходный документ. Новая резервная копия, во время сохранения исходного документа, заменяет собой существующую резервную копию. Таким образом, у вас в каталоге всегда будет один исходный файл и одна резервная копия. Имя резервной копии присваивается автоматически и имеет вид Копия Имя_документа.wbk. Например, для исходного файла План.doxc резервная копия будет иметь вид Копия План.wbk.
Открывается резервная копия, как и обычный документ двойным кликом мышки, но для работы в ней необходимо ее сохранить в формате doxc с помощью пункта меню Сохранить как…
Полезные рекомендации
Чтобы упростить процесс восстановления вордовского файла и увеличить шанс на успех, необходимо воспользоваться рекомендациями опытных пользователей
Она знают несколько нюансов этой работы, которые помогут избежать потери важной информации.. Полезные советы:
Полезные советы:
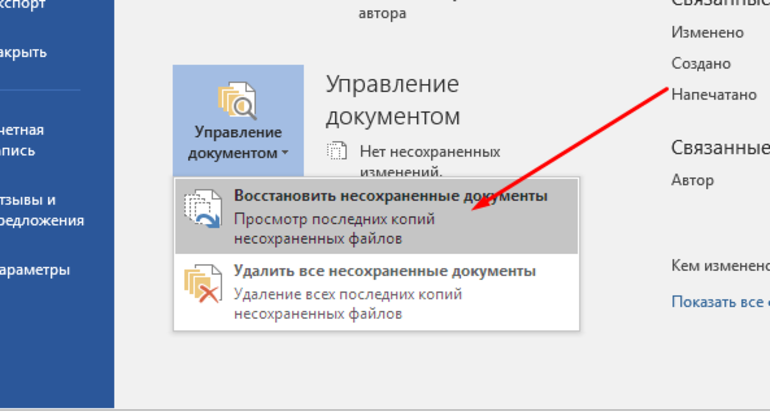
- Автоматическое восстановление утраченных данных возможно только при первом запуске программы. Все последующие открытия Microsoft Word не позволят применить эту полезную функцию.
- В большинстве случаев текстовая часть документа восстанавливается полностью. Однако при аварийном закрытии страдают картинки, графики и таблицы. Чтобы не лишиться их, необходимо сохранить копию в каком-либо другом файле.
- Чтобы повысить шансы на успех, запрещено до завершения процесса восстановления сохранять или копировать какие-либо другие документы.
- Сбой в работе программы может сопровождаться сообщением, в котором Windows предложит провести форматирование. В этом случае обязательно нужно отказаться от такого варианта, так как запуск процесса сотрёт все данные автосохранения.
- Во время восстановления пользователь должен будет указать место сохранения нового документа. Если прописать путь к папке, в которой находится повреждённый файл с тем же именем, то может произойти его затирание. Это приведёт к безвозвратной потере всех данных.
- Для использования некоторых программ и онлайн-сервисов необходимо будет приобрести подписку на расширение функционала. В бесплатной версии будут доступны лишь базовые опции, использование которых не даст гарантий успешного завершения работы.
Чтобы восстановить несохранённый документ или открыть повреждённый файл в Word, необходимо выполнить несколько простых манипуляций
Если знать их правильный порядок, то можно не опасаться потери важной информации.