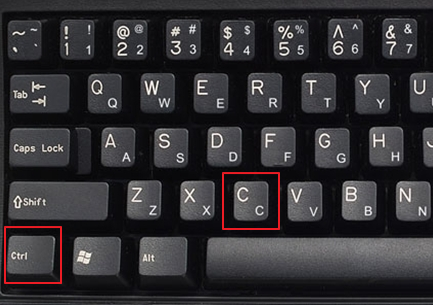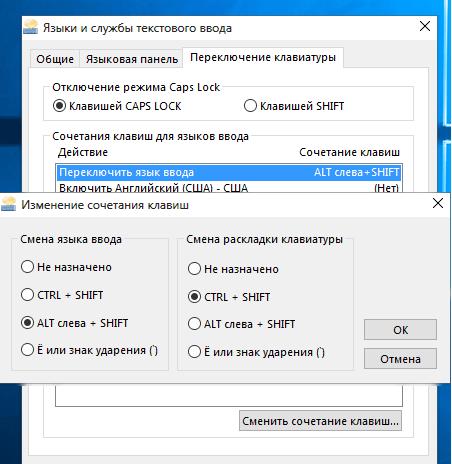Горячие клавиши windows
Содержание:
- Как еще можно удалить что-то ненужное?
- Процесс безвозвратного удаления файлов
- delete где эта кнопка на клавиатуре
- «Свойства» при выделении папок или файлов
- Три странные клавиши
- Когда требуется экспресс-удаление
- Часто задаваемые вопросы
- Полное форматирование накопителя
- Функциональные кнопки на ноутбуке
- Функциональные кнопки на ноутбуке F1-F12 в сочетании с кнопкой Fn
- Выключение компьютера с клавиатуры
- Символические кнопки на ноутбуке
- Функциональные комбинации для клавиши win
- Где кнопка Delete и другие ответы
- Вы сами решаете, какая информация будет удалена
- Функциональные кнопки на ноутбуке F1-F12 в сочетании с кнопкой Fn
Как еще можно удалить что-то ненужное?
- Backspace – удаляет то, что стоит перед курсором;
- Ctrl+Z/Я – сочетание клавиш для отмены последних действий, в частности для удаления сделанного ввода.
- Ctrl+Х/Ч – работает на выделенных областях, вырезая, то есть удаляя, все отмеченные данные.
- Полукруглая стрелка на верхней панели меню во многих программах – отмена последнего действия или нескольких действий и, соответственно, удаление уже сделанной работы.
- Перетаскивание объектов «мышкой» в корзину рабочего стола.
Но Delete не всегда помогает. Иногда она перестает работать. Что делать в этом случае и как реанимировать помощницу?
Процесс безвозвратного удаления файлов
Удаление информации без возможности её дальнейшего восстановления может пригодится в самых различных ситуациях. Такое удаление может быть использовано перед продажей старого накопителя, на котором располагались конфиденциальные данные. Помимо этого, к безвозвратному удалению часто прибегают государственные структуры, что препятствует попаданию важных данных в третьи руки или к злоумышленникам.
Стоит отметить, что нередко для полного удаления данных используются специальные средства, вроде размагничивателей, уничтожающих магнитное поле на физическом теле жестких дисков. Это позволяет сделать носители нечитаемыми и недоступными. В добавок к этому, часто используется уничтожение носителя при помощи раздавливания прессами, разрезания диска на фрагменты и другие способы физической утилизации носителей. Такие методы также можно применять к оптическим дискам и твердотельным USB накопителям, которые можно разрушить при помощи простейших инструментов.
Помимо полного стирания файлов, на общую безопасность компьютера также влияет доступность накопителя третьим лицам, поэтому рекомендуем ознакомиться с темой «Шифрование файлов и папок в Windows».
delete где эта кнопка на клавиатуре
Клавиша Delete (сокращ. Del) – это клавиша компьютерной клавиатуры, которая служит для удаления символов находящихся справа от курсора. Выполняет действие противоположное клавише Backspace. Также клавиша Delete служит для удаления ярлыков, папок, файлов и других объектов, в зависимости от программы. На изображении справа показано как может выглядеть клавиша Del на клавиатуре. Эта клавиша расположена слева от клавиши End и справа от Enter на стандартных QWERTY клавиатурах.
Самые популярные сочетания клавиш с Delete:
Операционная система Windows имеет возможность вызова множества системных команд, функций и т.д. посредством тех или иных клавиатурных комбинаций. И в этом материале мы расскажем об одной весьма популярной команде, к которой прибегает довольно большое количество пользователей в процессе работы с ОС Виндовс.
«Свойства» при выделении папок или файлов
Выделим любой файл. Нажмем правой кнопкой мыши и выберем «Свойства» или через «шестеренку» также вызовем это меню.
Верхняя часть появившегося окна содержит название, размер, дату изменения. То есть все основные характеристики файла, включая когда и в какой папке он создан.
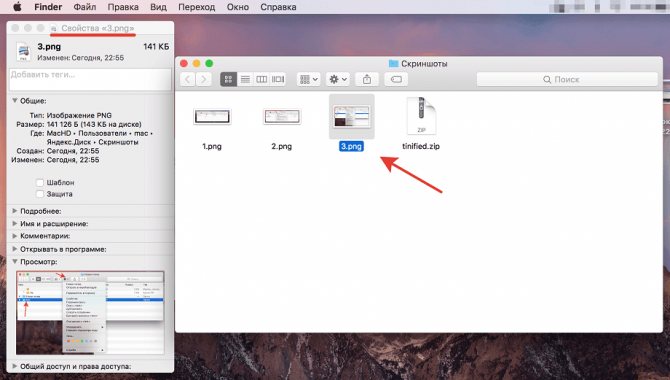
- Интересна галочка «Шаблон». Постав ее, файл будет оставаться защищенным при каждом его открытии. То есть, любые действия с файлом будут происходить с его копией.
- Галочка «Защита» сразу же добавляет замок на файл: теперь его никак нельзя изменить.
- В «Расширении» можно изменить имя файла, расширение, скрыть расширение.
- Есть возможность добавить комментарии, чтобы файл можно было быстро найти.
- «Открыть в программе». Позволяет регламентировать в какой именно программе открывать этот файл по умолчанию. Изменения этого пункта коснуться всех программ данного типа.
- «Общий доступ и права доступа» лучше не изменять, особенно неопытным пользователям, так как здесь настраиваются разграничения прав.
Посмотреть свойства нескольких объектов
Зайти в папку, выделить нужные объекты, нажать cmd + I. Откроются меню свойств каждого файла. Это удобно, если надо, к примеру, сравнить их характеристики. Ctrl+ cmd +I – открытие окна общих свойств выделенных объектов.
Три странные клавиши
На данный момент мы рассказали почти обо всех клавишах, которые вы используете. Но для полной картины давайте рассмотрим три самые загадочные клавиши на клавиатуре: PRINT SCREEN, SCROLL LOCK и PAUSE.
PRINT SCREEN
Давным-давно эта клавиша делала то, что на ней написано — печатала текстовое содержимое экрана на принтере. Сейчас же при нажатии клавиши PRINT SCREEN делается снимок всего экрана, который затем копируется в буфер обмена в памяти компьютера. Из буфера его можно вставить (CTRL+V) в Microsoft Paint или другую программу и при желании распечатать его из этой программы.
На некоторых клавиатурах на одной клавише с функцией PRINT SCREEN имеется еще более непонятная функция SYS RQ. Исторически клавиша SYS RQ была предназначена для выполнения «запросов к системе», но в ОС Windows такой команды нет.
Совет
Чтобы сделать снимок только активного окна, а не всего экрана, нажмите клавиши ALT+PRINT SCREEN.
SCROLL LOCK
В большинстве программ при нажатии клавиши SCROLL LOCK ничего не происходит. В некоторых программах при нажатии клавиши SCROLL LOCK изменяется поведение клавиш со стрелками и клавиш PAGE UP и PAGE DOWN. При нажатии этих клавиш выполняется прокрутка документа без изменения позиции курсора или выделения. На используемой вами клавиатуре может быть световой индикатор, сигнализирующий о том, нажата ли клавиша SCROLL LOCK.
PAUSE
Этот клавиша используется редко. В некоторых старых программах при нажатии этой клавиши приостанавливается выполнение программы. Кроме того, если при этом нажата клавиша CTRL, работа программы будет прервана.
Другие клавиши
На некоторых современных клавиатурах имеются отдельные клавиши или кнопки для быстрого доступа к программам, файлам или командам. На других клавиатурах есть клавиши для регулировки громкости, колеса прокрутки или масштабирования, а также другие органы управления. Дополнительные сведения об этих функциях см. в документации для соответствующей клавиатуры или компьютера или на веб-сайте производителя.
Советы по безопасному использованию клавиатуры
При правильном использовании клавиатуры можно избежать болезненных ощущений в запястьях, руках и кистях рук, а также травм, особенно при работе с компьютером в течение продолжительного времени. Вот несколько советов по оптимальному использованию клавиатуры.
-
Разместите клавиатуру на уровне локтей. Ваши плечи должны быть расслаблены.
-
Выровняйте клавиатуру по центру перед собой. Если на клавиатуре есть цифровая клавиатура, при центровке клавиатуры ориентируйтесь на клавишу ПРОБЕЛ.
-
При печати на клавиатуре ваши руки и запястья должны «плавать» над клавиатурой, чтобы вы могли перемещать руки к самым удаленным клавишам, а не тянуться к ним пальцами.
-
При печати на клавиатуре не кладите кисти рук или запястья ни на какую поверхность. Если клавиатура оснащена упором для кистей рук, используйте его только во время перерывов в печати.
-
При печати на клавиатуре нажимайте клавиши легкими касаниями, при этом ваши запястья должны быть выпрямлены.
-
Если вы не печатаете, дайте рукам и кистям рук отдохнуть.
-
Через каждые 15–20 минут работы на компьютере устраивайте себе перерывы.
Когда требуется экспресс-удаление
Экспресс-стирание позволяет значительно экономить время и освобождать его для других, более важных задач. При стандартном алгоритме нужно перетягивать объект в корзину или отправлять его туда кликом мышки, а с крупными данными— еще и чистить пространство, которого может не хватить. При стандартном удалении ненужная информация отправляется в хранилище, откуда ее все еще можно восстановить, и только затем, по специальной команде, удаляется навсегда. При использовании горячих клавиш процесс занимает секунды, а файл стирается сразу же и безвозвратно, минуя хранилище. Такой способ подойдет если вам нужно уничтожить что-то на компьютере срочно — например, пока никто не увидел. Также оперативная чистка помогает во время напряженной работы, когда не хочется тратить даже лишние несколько секунд.
Уничтожение документов быстрым путем:
- делает рабочий процесс быстрее;
- подходит для моментального стирания больших объектов;
- не позволяет корзине захламляться;
- является необратимым.
Вся информация, уничтоженная таким способом, стирается навсегда — поэтому стоит внимательно следить за тем, что именно вы удаляете.
Часто задаваемые вопросы
Это сильно зависит от емкости вашего жесткого диска и производительности вашего компьютера. В основном, большинство операций восстановления жесткого диска можно выполнить примерно за 3-12 часов для жесткого диска объемом 1 ТБ в обычных условиях.
Если файл не открывается, это означает, что файл был поврежден или испорчен до восстановления.
Используйте функцию «Предварительного просмотра» для оценки качества восстанавливаемого файла.
Когда вы пытаетесь получить доступ к диску, то получаете сообщение диск «X: \ не доступен». или «Вам нужно отформатировать раздел на диске X:», структура каталога вашего диска может быть повреждена. В большинстве случаев данные, вероятно, все еще остаются доступными. Просто запустите программу для восстановления данных и отсканируйте нужный раздел, чтобы вернуть их.
Пожалуйста, используйте бесплатные версии программ, с которыми вы можете проанализировать носитель и просмотреть файлы, доступные для восстановления.
Сохранить их можно после регистрации программы – повторное сканирование для этого не потребуется.
Источник
Полное форматирование накопителя
Одним из встроенных способов безвозвратного удаления информации является полное форматирования накопителя.
Важно! В некоторых версиях Windows полное форматирование оставляет возможность восстановления данных, поэтому данный способ нельзя назвать эффективным на сто процентов. При выполнении полного форматирования происходит полная очистка диска, а не стирание оглавления (удаления «ссылок»), как при быстром форматировании
При этом на накопителе происходит обнуление информации, что делает её невозможной для восстановления
При выполнении полного форматирования происходит полная очистка диска, а не стирание оглавления (удаления «ссылок»), как при быстром форматировании. При этом на накопителе происходит обнуление информации, что делает её невозможной для восстановления.
Данный способ можно применять перед продажей жесткого диска или флешки, но для обеспечения гарантированной безопасности следует прибегнуть к очистке данных сторонними средствами.
Функциональные кнопки на ноутбуке
- Функциональные кнопки на ноутбуке расположены в самом верхнем ряду. Они начинаются с клавиши F1 и заканчиваются кнопкой F12. Как вы заметили, вначале каждой кнопки находится буква F. Она расшифровывается «функция». Как правило, данные кнопки применяются для вспомогательных работ, клавиши не используются во время ввода текста на ноутбуке.
- При помощи данных кнопок ноутбука вы сможете узнать различную информацию из справки. Также они открывают и закрывают папки с файлами, копируют файлы, переносят их и выполняют другие разные функции.
- Очень часто к функциональным кнопкам относят кнопку Fn, которая находится около кнопки Win. Но это не так. Она необходима для того, чтобы активировать определенные функции. Клавиша может функционировать одновременно с иными кнопками. При помощи данной кнопки вы сможете регулировать громкость динамиков, яркость монитора, а также настраивать иные нужные параметры ноутбука.
Функциональные
Функциональные кнопки на ноутбуке F1-F12 в сочетании с кнопкой Fn
При помощи этих кнопок ноутбука вы сможете выполнят следующие действия на ноутбуке:
- Запускать или выключать работу Wi-Fi.
- Запускать работу экрана и внешнего проектора.
- Увеличивать или уменьшать уровень яркости монитора, звука.
Все эти кнопки обладают собственным назначением. Они работают вместе с кнопкой Fn на клавиатуре:
- Fn и кнопка F1. Дуэт этих кнопок необходим для выключения компьютера без перезагрузки.
- Fn и кнопка F2. Эта комбинация клавиш необходима, чтобы открыть настройки, которые касаются энергосбережения ноутбука.
- Fn и кнопка F3. Эти две кнопки, работая одновременно, запускают либо отключают модули связи.
- Fn и кнопка F4. При помощи этой комбинации вы отправите ноутбук в спящий режим или выведите из него.
- Fn и кнопка F5. Если у вас есть дополнительный дисплей, при помощи данных кнопок вы сможете его подключить.
- Fn и кнопка F6,F7. Набор кнопок, при помощи которого вы сможете выключить экран, чтобы сэкономить заряд.
- Fn и кнопка F8. Включение звука или его выключение. Либо в другом варианте — смена раскладки, включение цифровой клавиатуры и ее выключение
- Fn и кнопка F9. Эти клавиши включают и отключают тачпад (если он присутствует).
- Fn+F10/F11/F12. Смена громкости.
Сочетание кнопок
Выключение компьютера с клавиатуры
Существует несколько различных способов отключения
компьютера с клавиатуры. Один из наиболее распространенных и простых – это
использование кнопок «Alt» и «F4», но для этого первым делом
необходимо очистить рабочий стол от всех открытых окон путем одновременного
нажатия на клавиши «Alt» и «F4».
Когда все окна будут закрыты, нужно нажать эти кнопки
и система выведет на экран монитора окно, где будет предложено завершить работу
компьютера. Чтобы это произошло, нужно нажать на кнопку «Enter»,
и всеее!
Есть еще один способ при помощи кнопки «Win». После нажатия
на нее, откроется «Пуск». Чтобы войти в его меню, также можно произвести одновременное нажатие на кнопки «Ctrl» и «Esc».
Затем, если у Вас Windows 10 кнопкой «Tab» переходим на нужный столбец и стрелками передвигаемся до нужного пункта меню «выключение», после чего произвести нажатие на клавишу «Enter» для вызова стандартного диалогового окна завершения работы компьютера. Выбрать кнопку завершить работу и снова нажать кнопку «Enter». Операционная система начнет завершение работы.
Аналогично можно сделать перезагрузку компьютера или перевод в спящий режим.
Символические кнопки на ноутбуке
Как правило, к данной категории кнопок на ноутбуке относятся те, которые расположены под рядом функциональных кнопок. На них изображены буквы, разные символы, цифры. Вам они понадобятся, чтобы ввести информацию в ноутбук, пользуясь только клавиатурой.
В основном на каждой такой кнопке расположено сразу несколько символов. Переходить от одного символа к другому можно при помощи клавиши Shift. Также их значение меняется, когда меняется язык на клавиатуре.
Наверху в ряд (сразу под функциональными кнопками), плюс на панели справа расположены кнопки с цифрами. При помощи их вы сможете печатать числа. Если во время пользования данных кнопок ничего не будет происходить, нажмите кнопку Num Lock. Она находится справа.
Символы при нажатии кнопки Shift
Функциональные комбинации для клавиши win
WIN в комбинации с кнопками:
- D. С помощью нее можно свернуть все окна, которые до этого были открыты;
- R. Служит для запуска программы;
- E. Запуск проводника;
- F. Осуществляется запуск поиска;
- TAB. Переключаются значки, которые содержит панель задач.
Теперь, когда предназначение всех клавиш известно, начинающему пользователю будет проще разобраться в компьютерных дебрях.
Большинство компьютеров и ноутбуков имеют одинаковую раскладку клавиш на клавиатуре. Стоит заметить, что данное правило не располагается на игровые клавиатуры, которые имеют дополнительные клавиши.
Тем не менее, в сегодняшней статье мы в подробностях рассмотрим назначение и функции каждой клавиши на клавиатуре компьютера или ноутбука. Более того, расскажем несколько секретных лайфхаков, которые упростят вашу работу с Windows.
Где кнопка Delete и другие ответы
Кнопка Delete, пожалуй, самая понятная для пользователей. Она легко переводится с английского языка и делает именно то, что означает: «вычеркивает», «удаляет», «уничтожает». Именно поэтому кнопку Delete все активно используют в работе!
Где находится и как выглядит кнопка Delete на ноутбуке, вопросов почти не вызывает.
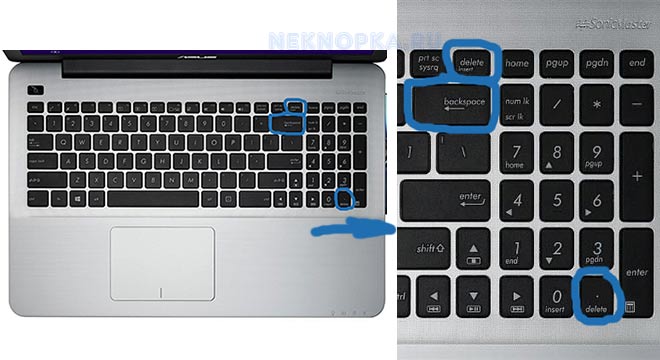

В зависимости от производителя клавиатуры под ОС Windows клавиша удаления выглядит как:
- Delete;
- Del;
- Широкая стрелочка с крестиком.
Найти ее просто. Она находится в группе служебных клавиш между блоками с числами и буквами. Или располагается в верхнем правом углу клавиатуры ноутбука .
Кстати, на полноценной компьютерной клавиатуре две клавиши Del – вторая расположена на «.» цифрового блока. Ее активация – отдельная задача! Для работы этой Delete нужно отключать кнопку «Num Lock». Тогда она заработает.

Сложнее разобраться с удалением на клавиатуре под ОС Mac. Здесь или этой клавиши не видно, или функция ее отличается от привычной. Итак, где кнопка Delete на Маке?
- Случай. Кнопка Delete есть, но стирает символ не за курсором, а перед ним. Это не ошибка! В версии Apple клавиша «Delete» выполняет функцию кнопки «Backspace»: удаляет символы перед курсором. Чтобы добиться привычной работы, потребуется нажать комбинацию «Fn»+«Delete».
- Случай. Кнопки Delete нет. Совсем. Тогда находим клавишу, на которой написано «Backspace» или нарисована «Стрелочка Влево» в правой верхней части клавиатуры , и используем ее в комбинации с Fn. «Fn»+«Delete».
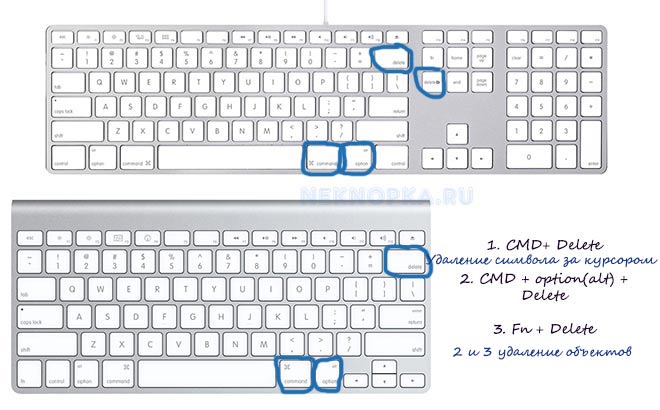
Все просто. Нужно только немного потренироваться и адаптироваться. Теперь посмотрим, насколько Del функциональна, и где она может пригодиться!
Вы сами решаете, какая информация будет удалена
Уничтожению подлежат все синаптические связи с соответствующей меткой. Сохраняются лишь те, что пользуются спросом, поэтому будьте внимательны в своих мыслях. Так, если одержимо изучать всевозможные предположения о том, чем же закончится «Игра престолов», забыв о своей работе, то не нужно быть гением, чтобы понять, от каких синапсов ваш мозг избавится в первую очередь.
Если вы конфликтуете со своим коллегой по работе и думаете лишь о том, чтобы с ним поквитаться, а не о текущем проекте, то в конечном итоге вы станете изощренным мстителем, лишенным каких-либо новаторских идей.
Важно лишь то, на чем вы акцентируете свое внимание. Выбирая объект внимания, вы тем самым в буквальном смысле обретаете способность управлять собственным разумом
Конечно, никому из нас не под силу контролировать абсолютно все, что с нами происходит на протяжении дня. Но никто не мешает нам сознательно выбирать, как все эти события на нас повлияют, и в соответствии с этим построить в своем мозгу нужные нейронные связи.
Не стоит зацикливаться на том, что мешает вам двигаться вперед. Лучше подумайте обо всех тех вещах, которые делают вас лучше. Не просчитывайте возможные варианты исхода событий, замените это медитацией.
Очистите разум, направьте всю его энергию на то, что принесет вам пользу.
Здесь все зависит от стратегии. Вам следует использовать свой мозг с умом, будьте мудрыми. Мудрость приходит к человеку, когда он может противостоять соблазнам.
Таким образом, чтобы избавиться от ненужных знаний, просто перестаньте думать об этих вещах
Если же вы все равно о них вспомнили, просто переключите внимание на что-то другое
Перевод статьи —Your Brain Has A “DELETE” Button And Here’s How To Use It! via КлуберФото — fit.thequint.com
Функциональные кнопки на ноутбуке F1-F12 в сочетании с кнопкой Fn
При помощи этих кнопок ноутбука вы сможете выполнят следующие действия на ноутбуке:
- Запускать или выключать работу Wi-Fi.
- Запускать работу экрана и внешнего проектора.
- Увеличивать или уменьшать уровень яркости монитора, звука.
Все эти кнопки обладают собственным назначением. Они работают вместе с кнопкой Fn на клавиатуре:
- Fn и кнопка F1. Дуэт этих кнопок необходим для выключения компьютера без перезагрузки.
- Fn и кнопка F2. Эта комбинация клавиш необходима, чтобы открыть настройки, которые касаются энергосбережения ноутбука.
- Fn и кнопка F3. Эти две кнопки, работая одновременно, запускают либо отключают модули связи.
- Fn и кнопка F4. При помощи этой комбинации вы отправите ноутбук в спящий режим или выведите из него.
- Fn и кнопка F5. Если у вас есть дополнительный дисплей, при помощи данных кнопок вы сможете его подключить.
- Fn и кнопка F6,F7. Набор кнопок, при помощи которого вы сможете выключить экран, чтобы сэкономить заряд.
- Fn и кнопка F8. Включение звука или его выключение. Либо в другом варианте — смена раскладки, включение цифровой клавиатуры и ее выключение
- Fn и кнопка F9. Эти клавиши включают и отключают тачпад (если он присутствует).
- Fn+F10/F11/F12. Смена громкости.
Сочетание кнопок