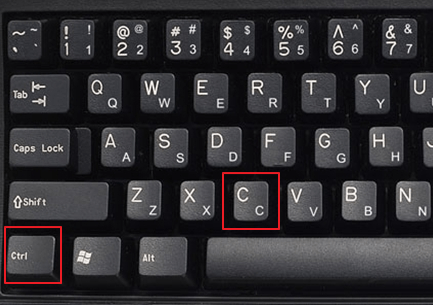Урок 5. клавиатура, назначение клавиш и описание
Содержание:
- Полезные комбинации для быстрой работы в «Проводнике»
- Ввод данных с клавиатуры
- Как располагаются и для чего используются клавиши
- Комбинации клавиш
- Кнопки клавиатуры, которые нужно запомнить
- Зачем нужна виртуальная клавиатура?
- Об устройстве механической клавиатуры
- Блокировка компьютера
- Дополнительные функции на устройстве ввода
- Гроза документов
- Настройки клавиатуры
- Решение проблем
- Состав клавиатуры
- Вставка флажка или другого символа,с помощью клавиатуры с использованием кодов ASCII и Unicode
- Как подключить клавиатуру с круглым входом
- Горячие клавиши
- Заключение
Полезные комбинации для быстрой работы в «Проводнике»
Существуют следующие возможные комбинации для упрощения использования «Проводника»:
-
«Win»+«E» произведут запуск «Проводника».
-
«Win»+«F» откроют данное приложение с уже активированной панелью поиска.
Таблица полезных комбинаций клавиш.
Данная таблица содержит некоторые полезные комбинации, что позволят в значительной мере ускорить процесс взаимодействия пользователя с ПК.
| Сочетание | Функция |
|---|---|
| «Alt+Enter» | Отображение свойств |
| «F2» | Изменение имени |
| «Ctrl+NumpadPlus» | Автоматический выбор ширины существующих колонок определенного списка |
| «Enter» | Полностью заменяет двойное нажатие контроллером (мышью) |
| «Delete» | Удаление |
| «Shift+Delete» | Полная ликвидация без перемещения в «Корзину» |
| «F5» | Провести обновление отображенного окна |
| «Backspace» | Переход в окне на уровень вверх |
| «F4» | Переход к строке адреса |
Ввод данных с клавиатуры
Когда нужно что-то ввести в программу, в сообщение электронной почты или в поле, на экране мигает вертикальная черта ( | ). Это курсор, который также называют позиция ввода. Он показывает, где будет начинаться ввод. Можно переместить курсор, щелкнув желаемое расположение или воспользовавшись клавишами навигации (см. в этом разделе пункт «Использование клавиш навигации»).
Кроме букв, цифр, знаков препинания и символов, к клавишам ввода относятся еще и клавиша табуляции, клавиши Shift, Caps Lock, Enter, пробел и Backspace.
|
Название клавиши |
Использование клавиши |
|---|---|
|
Shift |
Для ввода прописной буквы нажмите эту букву в сочетании с клавишей Shift. Если нажать клавишу Shift в сочетании с другой клавишей, можно ввести символ, изображенный на верхней части клавиши. |
|
Caps Lock |
Чтобы вводить только заглавные буквы, один раз нажмите Caps Lock. Если снова нажать клавишу Caps Lock, эта функция будет отключена. На клавиатуре может быть световой индикатор, который показывает, включена функция Caps Lock. |
|
Tab |
Если нажать клавишу табуляции Tab, курсор переместится на несколько пробелов вперед. Также с помощью клавиши табуляции можно перейти к следующему поля в форме. |
|
Enter |
Если нажать клавишу Enter, курсор переместится к началу следующей строки. Нажатие клавиши Enter в позволяет выбрать выделенную кнопку. |
|
Пробел |
Если нажать клавишу Пробел, курсор перемещается на один пробел вперед. |
|
Backspace |
Нажав клавишу Backspace, можно удалить символ перед курсором или выделенный текст. |
Как располагаются и для чего используются клавиши
Хотя принципы конструирования клавиатур общие для всех лэптопов, количество кнопок, их расположение и назначение неодинаково для разных устройств. Отличия связаны с размерами корпусов и замыслами производителей. На маленькой площади не получится разместить большое количество клавиш без уменьшения их размеров, но мелкими кнопками пользоваться неудобно, поэтому инженеры и дизайнеры убирают дублирующиеся клавиши, а те, что не повторяются, распределяют по-другому.
Цифры, математические символы, кнопки «Enter» и «Delete» на полноразмерных клавиатурах присутствуют в двух вариантах: справа, в составе цифрового блока, и в центральной части, среди букв («Ввод») и над ними (ряды цифровых и функциональных клавиш).
Компоновка клавиш тоже отличается: производитель может отделить цифровой блок от основного так, что между ними окажется полоса пустого пространства шириной чуть больше стандартного промежутка между соседними кнопками (встречается на некоторых моделях ноутбуков Asus).
Отличается местоположение кнопки включения: на многих лэптопах она находится над остальными клавишами, а на ряде устройств из линейки ThinkPad от Lenovo входит в состав цифрового блока (его правый верхний угол). Кроме того, у этого же изготовителя в центре блока с буквами находится дополнительная кнопка — тензометрический джойстик, призванный заменить мышь.
Мультимедийные ноутбуки оснащаются кнопками для управления воспроизведением музыкальных и видеофайлов. Дополнительные клавиши могут быть сенсорными, а не механическими, они часто занимают пространство над клавиатурой, как на устройствах Dell. У этих мобильных компьютеров кнопка включения может располагаться по центру над остальными клавишами. Выпускаются лэптопы, на которых мультимедийные клавиши находятся сбоку от клавиатурного блока.
Комбинации клавиш
Комбинация клавиш – это когда вы удерживаете нажатой одну или две клавиши и кратко нажимаете на третью. Например, Ctrl+S, где плюс указывает на комбинацию клавиш. То есть, вы нажимаете и держите клавишу Ctrl, а затем кратко нажимаете клавишу S. Плюс в данной записи служит для обозначения комбинации клавиш и не нажимается в её исполнении.
При работе с файлами и документами:
Ctrl+N – создать новый файл;
Ctrl+O – открыть документ;
Ctrl+A – выделить всё;
Shift+Home – выделить строку слева от курсора;
Ctrl+End – выделить строку справа от курсора;
Ctrl+C – копировать в буфер обмена выделенный текст или файл;
Ctrl+X – вырезать выделенный текст или файл;
Ctrl+V – вставить содержимое буфера обмена;
Ctrl+Del – удалить слово за курсором;
Ctrl+Backspase – удалить слово перед курсором;
Ctrl+Home – переместить курсор в начало документа;
Ctrl+End – переместить курсор в конец документа;
Ctrl+Z – отмена последнего действия;
Ctrl+S – сохранить файл, изменения в документе;
Ctrl+P – печать;
При работе с браузером:
Ctrl+D – добавить закладку в браузере;
Ctrl + Shift + T – открыть закрытую вкладку в браузере;
Ctrl+T – открыть новую вкладку;
Ctrl+L – выделить содержимое адресной строки;
Alt + D – сохранить адрес страницы в браузере;
При работе в Windows:
Ctrl + Alt + Del – перезагрузка компьютера;
Ctrl + Shift + Esc – завершить зависшие процессы;
Shift+Ctrl+Alt – вызов диспетчера задач;
Alt+Tab – быстрый переход между окнами программ;
Alt+F4 – быстро закрыть окно;
Alt + Print Screen – сделать скриншот активного окна;
Win+Pause/Break – свойство системы;
Win+E – открыть проводник;
Win+D – свернуть все окна;
Win+F – поиск файлов на компьютере;
Win+L – смена пользователя;
Win+F1 – справка;
Win+Tab – переключает окна по кругу.
И таких комбинаций клавиш много, а в разных программах эти комбинации зачастую отличаются друг от друга, но вы с лёгкостью будете их запоминать, если работаете часто с программным продуктом.
Кнопки клавиатуры, которые нужно запомнить
— если Вы нажмете на эту кнопку и, не отпуская ее, еще на какую-нибудь клавишу с буквой, то буква напечатается большой. Таким же образом можно напечатать символ вместо цифры: № ! ( ) * ? « + и т.д.
— после однократного нажатия на эту кнопку все буквы будут печататься большими. Держать ее для этого не нужно. Чтобы вернуть печать маленькими буквами, следует еще раз нажать на Caps Lock.
 — делает отступ (красную строку).
— делает отступ (красную строку).
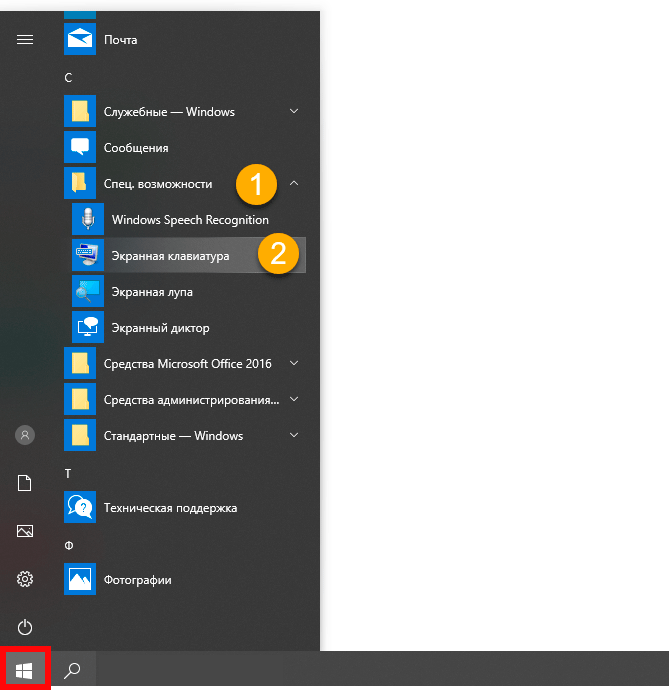 — пробел. При помощи этой кнопки можно сделать расстояние между словами.
— пробел. При помощи этой кнопки можно сделать расстояние между словами.
 — опускает на строку ниже. Для этого нужно поставить мигающую палочку (мигающий курсор) в начало той части текста, которую хотите опустить вниз, и нажать на кнопку Enter.
— опускает на строку ниже. Для этого нужно поставить мигающую палочку (мигающий курсор) в начало той части текста, которую хотите опустить вниз, и нажать на кнопку Enter.
— удаляет символ перед мигающим курсором. Проще говоря, стирает текст. Также эта кнопка поднимает текст на строку выше. Для этого нужно поставить мигающую палочку (мигающий курсор) в начало той части текста, которую хотите поднять наверх, и нажать на Backspace.
Все остальные кнопки клавиатуры, кроме букв, цифр и знаков, используются крайне редко или вообще не используются.
Компью́терная клавиату́ра — устройство, позволяющее пользователю вводить информацию в компьютер (устройство ввода). Представляет собой набор клавиш (кнопок), расположенных в определённом порядке.
Зачем нужна виртуальная клавиатура?
 В жизни любого человека, постоянно работающего с компьютером, частенько возникают ситуации, при которых клавиатура компьютера отказывает из-за запавшей кнопки, слетевших драйверов или просто вырубается от чашечки пролитого кофе. И порой это происходит в самый неподходящий момент, когда работа кипит, сроки поджимают. Так что же делать, если у вас сломалась клавиатура? Именно для помощи в подобных экстренных ситуациях и существует наш бесплатный онлайн сервис. Виртуальная клавиатура позволит вам набрать любой текст за считанные секунды, после чего вы сможете отправить его собеседнику, вставить в документ или использовать в любых других целях.
В жизни любого человека, постоянно работающего с компьютером, частенько возникают ситуации, при которых клавиатура компьютера отказывает из-за запавшей кнопки, слетевших драйверов или просто вырубается от чашечки пролитого кофе. И порой это происходит в самый неподходящий момент, когда работа кипит, сроки поджимают. Так что же делать, если у вас сломалась клавиатура? Именно для помощи в подобных экстренных ситуациях и существует наш бесплатный онлайн сервис. Виртуальная клавиатура позволит вам набрать любой текст за считанные секунды, после чего вы сможете отправить его собеседнику, вставить в документ или использовать в любых других целях.
Об устройстве механической клавиатуры
Как изготавливают клавиатуру компьютера? Как удается создать такое надежное и долговечное устройство с множеством кнопочек? Ведь у кнопок должен быть большой ресурс. Тогда они будут служить верой и правдой, не западать, не выпадать, не вибрировать, не заклинивать и прочее. И как нажатия на эти кнопочки приводят к тому, что в компьютер попадают соответствующие сигналы?
Чтобы лучше понять устройство клавиатуры, следует сначала обратить внимание на маленькую микросхему или микрочип размером не более зёрнышка. Этот компонент находится в центре печатной платы (рис
1), установленной внутри клавиатуры, и передающей поток информации от клавиатуры к компьютеру.

Рис. 1. Чип расположен в самом центре печатной платы будущей клавиатуры.
Несмотря на свой предельно маленький размер, каждый такой микрочип имеет встроенную микросхему. Микросхема следит за каждым нажатием клавиши или комбинации клавиш. И следом логическая цепь внутри микросхемы определяет, какую команду требуется передать компьютеру.
Такие команды передаются в компьютер либо по проводу, соединяющую клавиатуру с компьютером через порты USB или (что встречается реже) через порты PS-2. Либо сигналы с клавиатуры на компьютер передаются с помощью радиосвязи, если клавиатура беспроводная: клавиатура BlueTooth или клавиатура с устройством приема сигнала, подключаемым к порту USB компьютера.
Блокировка компьютера
Одним из способов минимизации упомянутой проблемы является выключение компьютера при каждом покидании своего рабочего места. В таком случае потенциальному шпиону при желании добраться до защищенных файлов придется проходить процедуру входа в систему. Очевидно, что такой способ является очень непрактичным и неудобным.
Существует ли более удобный способ? Конечно же, и заключается он в блокировке доступа к компьютеру перед покиданием рабочего места. В этом случае любой желающий воспользоваться компьютером будет вынужден вводить пароль для получения доступа к рабочему столу Windows.
Блокировка компьютера вручную
В Windows 7 предлагаются три способа блокировки компьютера перед покиданием рабочего места.
Выбор в меню Пуск команды Завершение работы > Блокировать.
При регулярном возникновении необходимости блокировать компьютер стоит рассмотреть вариант превращения кнопки с командой Завершение работы в кнопку с командной Блокировать.
- Одновременное нажатие клавиши с логотипом Windows и клавиши .
- Нажатие комбинации клавиш и затем щелчок на варианте Блокировать компьютер.
В случае применения любого из этих способов далее появляется экран регистрации Windows
Важно обратить внимание на то, что на нем под именем пользователя отображается слово “Заблокировано”
Автоматическая блокировка компьютера
В приемах блокирования, описанных в предыдущем разделе, нет ничего сложного; главная трудность — помнить о необходимости их применения. Например, опаздывая на какое-нибудь совещание или встречу, кто вспомнит о том, что нужно заблокировать компьютер? В подобных ситуациях обычно бывает так, что человек приходит в назначенное место и только потом вспоминает, что забыл заблокировать свой Г1К, после чего начинает мучатся от мысли о том, что оставил свой компьютер незащищенным.
Во избежание подобных сложностей (не говоря о возможном проникновении) лучше настроить компьютер так, чтобы он блокировался автоматически по истечении определенного периода отсутствия активности со стороны пользователя. В прежних версиях Windows для обеспечения подобного поведения требовалось использовать экранную заставку, и Windows 7 тому не исключение. Необходимые шаги приведены ниже.
- Щелкните правой кнопкой мыши на рабочем столе и выберите в контекстном меню пункт Персонализация, чтобы открыть окно Персонализация.
- Щелкните на значке Экранная заставка.
- Если необходимо, чтобы после пребывания ПК в состоянии простоя некоторое время, появлялась экранная заставка, выберите ее в списке Заставка.
- В поле счетчика укажите интервал простоя (в минутах), по истечении которого Windows 7 должна автоматически блокировать ПК.
- Установить отметку рядом с опцией Начинать с экрана входа в систему.
- Щелкните на кнопке ОК.
Клавиши блокировки компьютера
Защита учетной записи пользователя паролем в Windows 7 хоть и является замечательной идей, стопроцентной гарантии все равно не дает. Хакеры — весьма изобретательная публика, и некоторые наиболее сообразительные из них уже придумали, как взламывать систему паролей учетных записей. Их хитрость заключается в следующем: они устанавливают в системе вирус или программу типа “троянского коня” (обычно с помощью инфицированного электронного сообщения или вредоносного веб-сайта), которая сама себя загружает, когда пользователь включает компьютер.
Далее эта программа отображает фальшивую версию экрана приветствия Windows 7 и записывает вводимые на нем пользователем имя пользователя и пароль, после чего защита системы оказывается взломанной. Исключить вероятность попадания на такую хакерскую уловку в Windows 7 можно путем настройки системы так, чтобы пользователям перед входом требовалось нажимать комбинацию клавиш .
Нажатие этой клавиатурной комбинации гарантирует появление настоящего экрана приветствия Windows 7. Ниже перечислены шаги, необходимые для настройки такого поведения.
- Щелкните на кнопке Пуск, введите командная строка, в списке результатов поиска щелкните правой кнопкой мыши на варианте Командная строка и выберите в контекстном меню пункт Запуск от имени администратора. Появится диалоговое окно Контроль учетных записей пользователей. Введите в окне Контроль учетных записей пользователей свои учетные данные.
- В окне командной строки введите команду control userpasswords2. Появится диалоговое окно Учетные записи пользователей.
- Перейдите на вкладку Дополнительно.
- Отметьте флажок Требовать нажатия CTRL+ALT+DELETE.
- Щелкните на кнопке ОК.
Дополнительные функции на устройстве ввода
Обычно это такие клавиши как Home, Insert, Page Up и Page Down, Delete и другие (на ноутбуках они могут быть разбросаны по клавиатуре в различном порядке). Они используются во вспомогательных целях, преимущественно для работы с текстом, его вставки и удаления, перемещения между страницами.
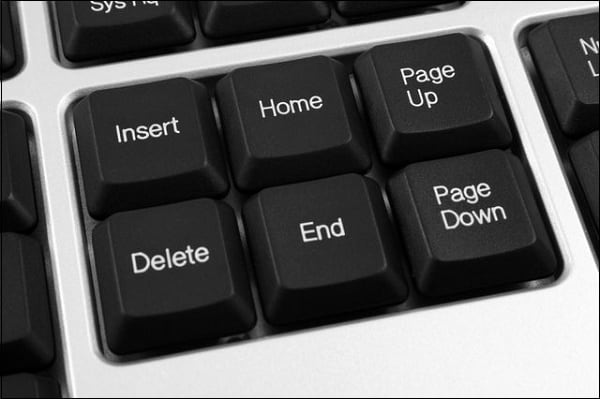
В частности:
- «PrtSc» (Print Screen) – нажатие на данную клавишу позволяет сделать копию (слепок) экрана ПК в данный конкретный момент. После нажатия на данную клавишу необходимо зайти в какой-нибудь графический редактор, выбрать «Вставить» (или нажать на Ctrl+V) и сохранить полученный таким образом графический файл на жёсткий диск ПК.
- «Pause» – позволяет поставить на паузу какую-либо программу (компьютерный процесс).
- «Del» (Delete — удалить) – данная клавиша обычно используется для удаления каких-либо файлов, папок, текста и так далее. В тексте она удаляет текст, расположенный после курсора.
- «Home» (по-русски «Дом) – обычно используется для перехода на начальную страницу или строку (в самый верх текста), а клавиша «End» — в её конец.
- «Page Up» – позволяет поднять курсор на страницу вверх по тексту, а Page Down – вниз.
Другие клавиши:
- «Esc» — от английского «Escape» – бегство. Позволяет закрывать ненужные нам программы, или осуществлять выход с них. Находиться в самом верху слева.
- «Tab» – позволяет делать нужные отступы в тексте. Также в функционале ОС Виндовс служит для переключения между опциями;
- «Caps Lock» – служит для печати больших букв.
- «Win» — предназначена для открытия меню кнопки «Пуск», а также выполнения ряда служебных операций. Обычно расположена слева внизу клавиатуры, между клавишами Ctrl и Alt. К примеру, нажатие на Win+Pause позволяет получить информацию об операционной системе ОС Виндовс.
- «Space» (или пробел) — самая длинная клавиша внизу клавиатуры, предназначена для создания пробелов (промежутков) между словами при наборе текста.
- «Backspace» (англ – «возврат») – позволяет удалять тот символ, который расположен перед курсором.
- «Enter» (ввод) позволяет ввести символ или набор символов (текст) в память, используется для перехода на следующую строчку в тексте, запуска игры и так далее.
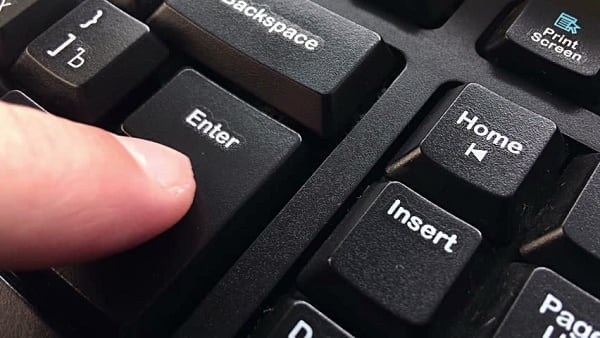
Гроза документов
Закончим материал самыми крутыми горячими клавишами для работы с Microsoft Office, Google Docs и их аналогами. Также эти команды работают в WEB-версиях необходимых офисных инструментов
Всегда важно вовремя сохранять важный проект, и если в онлайн-версиях это почти всегда происходит автоматически, то в том же Microsoft Word вы рискуете полностью потерять несохраненный вручную документ в случае отключения света, например. Выполнить быстрое сохранение можно, нажав Ctrl + S
Данная команда, на заметку, работает практически в любом приложении с возможностью сохранения проекта. При работе с текстом можно переключаться между жирным, курсивом и подчеркнутым шрифтами комбинациями Ctrl + B, Ctrl + I и Ctrl + U соответственно. Уменьшить или увеличить шрифт на один пункт можно путем нажатия клавиш Ctrl +. Разумеется, эти функции актуальны и для уже напечатанного текста — просто выделите нужную часть символов и выполните необходимое сочетание клавиш. Также, используя горячие клавиши, можно моментально переключать режим выравнивания текста: для левой стороны — Ctrl + L, для правой, как несложно догадаться —Ctrl + R, а для середины — Ctrl + E. И напоследок — перемещение курсора в начало или конец строчки путем использования клавиш Home и End. А ведь некоторые о них даже и не знают.
| Ctrl + S | быстрое сохранение документа |
| Ctrl + B | жирный шрифт |
| Ctrl + I | курсив |
| Ctrl + U | подчеркнутый шрифт |
| Ctrl + | уменьшение/увеличение шрифта |
| Ctrl + L | выравнивание текста по левой стороне |
| Ctrl + R | выравнивание текста по правой стороне |
| Ctrl + E | выравнивание текста посередине |
Это были самые полезные горячие клавиши в Windows, которые вам точно пригодятся. Помните, что во многих специализированных программах типа фотошопа есть свои наборы горячих клавиш, и, если вы постоянно работаете с их функционалом, стоит расширить свой «словарный запас» комбинаций еще больше.
Настройки клавиатуры
Экранная клавиатура имеет ряд настроек. Чтобы получить к ним доступ, необходимо ее запустить и кликнуть по кнопке «параметры».
- Пункт «цифровая клавиатура» добавляет на выводимой на экране клавиатуре боковые клавиши с цифрами и математические действия с ними.
- По умолчанию клавиши работают после клика по ним мышкой, но можно в настройках выставить наведение указателя мышки (дополнительно настраивается время наведения, чтобы кнопка считалась нажатой). Еще один вариант ввода – сканирование клавиш. Эта функция позволяет использовать в качестве устройства ввода джойстик.
- В параметрах можно установить звуковое сопровождение при нажатии на клавишу или же, наоборот, его отключить.
- Еще одна возможность – автоматически подбирать слова по введенным символам. Это упрощает процесс набора, так как система в режиме онлайн сама предлагает подходящие слова (аналог функции Т9 на смартфоне). При активации данной опции пользователь может установить, чтобы система сама ставила пробел после введенного слова или же не делала этого.
Совет! При работе с виртуальными клавишами бывает необходимость их убрать, это можно сделать, полностью из закрыв или же постоянно сворачивая. Однако внимательные пользователи могут заметить кнопку «исчезание», которая делает приложение почти полностью незаметным. Чтобы его снова включить, нужно повторно нажать на эту кнопку.
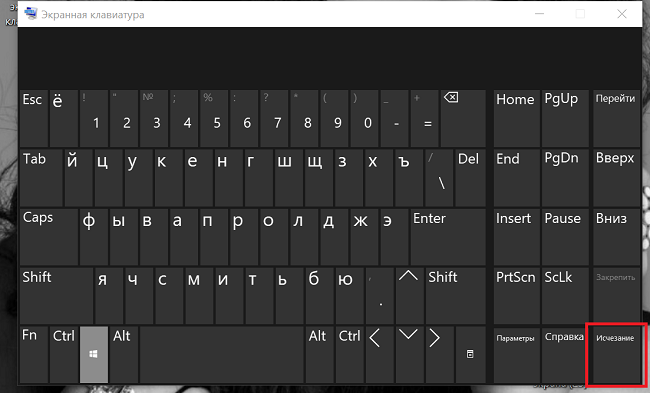
Еще один закономерный вопрос – как происходит введение заглавной буквы. При обычной работе пользователь для этих целей зажимает «ctrl» и удерживает его. В случае виртуальной версии нажатие на «ctrl» фиксирует его, то есть происходит действие, аналогичное удержанию кнопки на обычном устройстве ввода. При этом клавиша будет подсвечена, повторное нажатие воспринимается системой, что кнопка отпущена. Для переключения языка нужно один раз нажать «ctrl», затем два раза «alt».
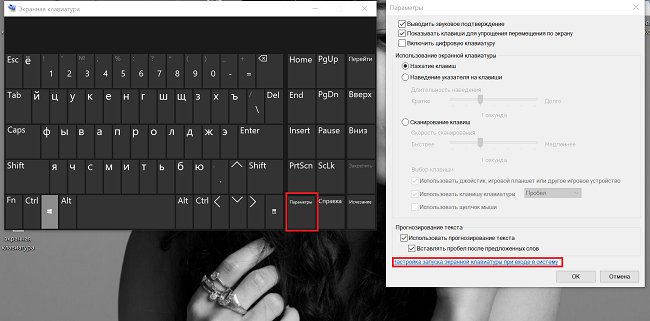
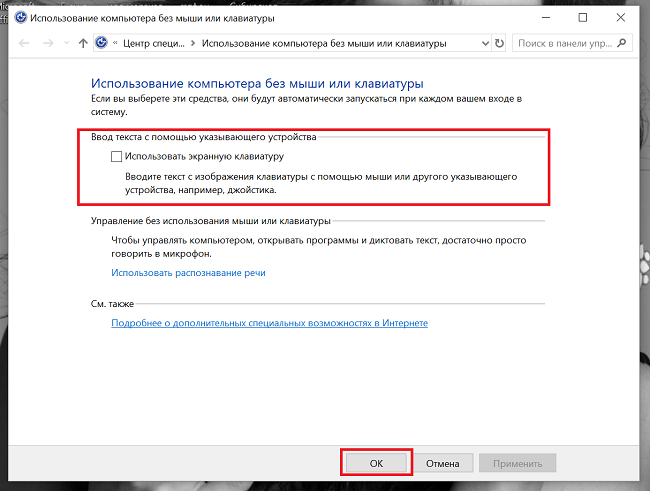
Если клавиатура сломалась, и не удается ввести пароль на помощь снова придут виртуальные клавиши. На стартовой странице с вводом пароля в правом нижнем углу есть несколько иконок. Одна из них называется специальные возможности, кликнув по ней, пользователю остается выбрать экранную клавиатуру и с ее помощью ввести пароль.
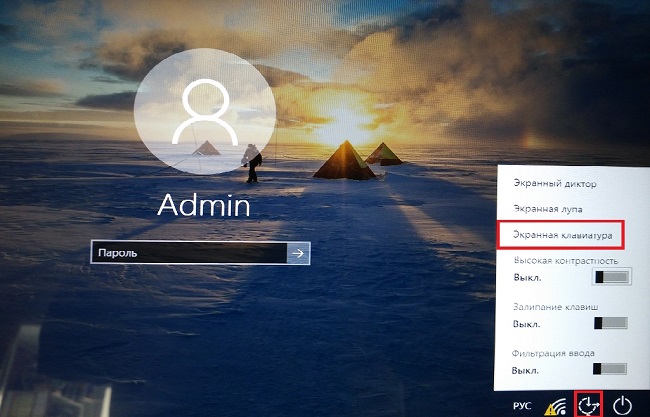
Решение проблем
В словах печатаются цифры. На некоторых мини-клавиатурах (например, на ноутбуках) это случается, когда нажата клавиша Num Lock. Просто нажмите на нее один раз.
Не работает цифровая часть. А такое бывает на обычных клавиатурах. Значит, цифровая часть выключена. Для ее включения нажмите один раз Num Lock.
Новый текст печатается поверх старого. Так происходит, если была случайно нажата кнопка Insert. При нажатии на нее новый текст печатается, стирая старый. Чтобы это отменить, нужно снова нажать на Insert.
Все буквы набираются большими. Нажмите Caps Lock.
На клавишах нет обозначения русских букв. Обычно такое встречается на ноутбуках, привезенных из других стран. Самое простое решение — купить наклейки на клавиши. Продаются в магазинах с разными компьютерными мелочами (мыши, флешки и пр.), стоят недорого.
Второй вариант подороже – лазерная гравировка. Можно нанести любую раскладку, не только русскую.
И третий вариант – покупка новой клавиатуры. Просто покупаете отдельную клавиатуру и подключаете ее к ноутбуку.
Некоторые клавиши не работают. Причины у этого могут быть разные:
- Мусор. О чистке клавиатуры есть много статей в интернете. Самый простой способ – перевернуть ее, немного потрясти и пройтись маленькой щеткой или кисточкой для рисования. Можно сделать и глубокую чистку: снять все клавиши и почистить каждую. Но делать это нужно очень аккуратно – есть риск потом ее не собрать.
- Перегрев ноутбука. Время от времени ноутбук нужно обслуживать: чистить от пыли внутренние элементы, менять термопасту, смазывать вентиляторы. Это может сделать компьютерный мастер за пару часов. Определить, нужна ли чистка легко: компьютер шумит, греется, хуже работает (тормозит, зависает). При активном использовании чистить нужно раз в год.
- Попадание жидкости. Если клавиатура отдельная, то часто достаточно ее просто отключить и просушить. С ноутбуком хуже – он может вообще перестать работать. Лучше сразу отнести к мастеру.
Кроме того, клавиши могут плохо работать по причине того, что их срок службы подошел к концу. Это бывает, например, на старых ноутбуках.
Каждая кнопка рассчитана на определенное количество нажатий: недорогие мембранные — на 5 млн., ножничные (на ноутбуках) – 10 млн., дорогие механические – до 50 млн.
В таком случае можно купить новую клавиатуру. Это касается и ноутбуков: просто подключаете ее и работаете на ней вместо старой. А еще можно пользоваться экранной клавиатурой, о которой я рассказывал .
Что касается ноутбука, то его можно отнести в сервис. Мастер разберет компьютер и даст заключение. Если клавиши не работают из-за того, что срок службы вышел, клавиатуру можно заменить. Но, скорее всего, это будет не очень-то дешево – проще купить обычную отдельную (например, беспроводную).
Состав клавиатуры
В настоящее время на клавиатуре расположено более сотни клавиш, которые в зависимости от выполняемой функции можно разделить на несколько основных групп:
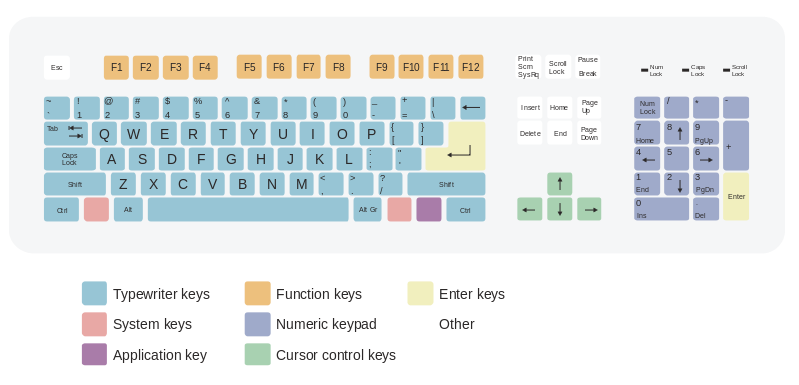 Клавиатура с разделением клавиш на функциональные группы
Клавиатура с разделением клавиш на функциональные группы
Алфавитно-цифровые клавиши
Данный тип клавиш используется пользователем для ввода информации и команд с помощью букв и цифр. Каждая из клавиш данной группы может функционировать в разных регистрах, а также обозначать несколько символов.
Смена регистра (выбор строчных и прописных символов) производится путем удержания клавиши Shift (нефиксированное переключение). Для постоянной смены регистра используется Caps Lock (фиксированное переключение).
Функциональные клавиши
Функциональные клавиши располагаются в верхней части клавиатуры и представлены клавишами F1-F12. Функции, закрепленные за данными клавишами, зависят от свойств конкретной работающей в данный момент программы, а в некоторых случаях и от свойств операционной системы. Общепринятым для большинства программ является соглашение о том, что клавиша F1 вызывает справочную систему, в которой можно найти справку о действии прочих клавиш.
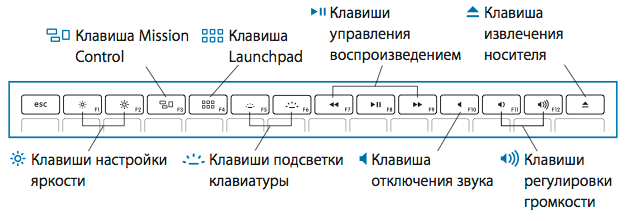 Пример расположения и функций клавиш F1-F12
Пример расположения и функций клавиш F1-F12
Специальные (служебные) клавиши
Служебные клавиши находятся рядом с клавишами алфавитно-цифровой группы. По сравнению с другими клавишами, они имеют увеличенный размер, что связано с высокой частотой их использования. К ним относятся клавиши Shift и Enter, регистровые клавиши Alt и Ctrl (их используют в комбинации с другими клавишами для формирования команд), клавиша Tab (для ввода позиций табуляции при наборе текста), клавиша Esc для отказа от исполнения начатой операции и клавиша Backspace для удаления только что введенных знаков.
Служебные клавиши Print Screen, Scroll Lock и Pause/Break размещаются справа от группы функциональных клавиш и выполняют специфические функции, зависящие от действующей операционной системы.
Общепринятыми являются следующие действия:
- Print Screen — печать текущего состояния экрана на принтере (для MS-DOS) или сохранение его в специальной области оперативной памяти, называемой буфером обмена (для Windows).
- Scroll Lock — переключение режима работы в некоторых (как правило, устаревших) программах.
- Pause и Break — приостановка/прерывание текущего процесса (для MS-DOS).
Клавиши управления курсором
Данные клавиши располагаются в правой верхней части клавиатуры и служат для управления экранным элементом, фиксирующим место ввода информации – курсором. К ним относятся: Page Up и Page Down (перевод курсора на одну страницу вверх или вниз); Home и End (переводят курсор в/начало или конец текущей, строки соответственно); клавиши со стрелками (выполняют смещение курсора в направлении, указанном стрелкой).
Группа клавиш дополнительной панели
Группа клавиш дополнительной панели дублирует действие цифровых и некоторых знаковых клавиш основной панели. Во многих случаях для использования этой группы клавиш следует предварительно включать клавишу-переключатель Num Lock.
Вставка флажка или другого символа,с помощью клавиатуры с использованием кодов ASCII и Unicode
Вы также можете ввести код знака для символа в качестве сочетания клавиш клавиатуры. Символы и специальные знаки вставляются с помощью кодов ASCII или Unicode Вы можете указать, какой из двух кодов использовать, во время поиска кода знака.
Перейдите на вкладку Вставка
в ленте и нажмите Символ
> Другие символы
, так же как когда вы собираетесь вставить символ, используя диалоговое окно.
Прокрутите вверх или вниз списка, чтобы найти символ, который вы хотите; обратите внимание, что может потребоваться изменение шрифта или подмножества, чтобы найти его. Совет:
Шрифт Segoe UI Symbol содержит очень большой набор символов Юникода, которые можно выбрать. Совет:
Шрифт Segoe UI Symbol содержит очень большой набор символов Юникода, которые можно выбрать
Совет:
Шрифт Segoe UI Symbol содержит очень большой набор символов Юникода, которые можно выбрать.
Справа внизу вы увидите поля Код знака
и из:
. Код знака – это то, что потребуется ввести для вставки данного символа с клавиатуры, а из:
сообщает, что это будет за символ. Если из:
сообщает «Unicode (hex)», это символ Юникод. Если из:
сообщает «Symbol (Decimal)» , это символ ASCII.
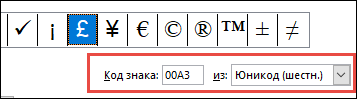
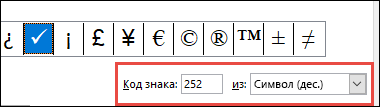
Вставка символов Юникод
Введите код символа там, куда необходимо вставить знак в кодировке Юникод.
Нажмите клавиши ALT + X, чтобы преобразовать код в символ.
Советы:
Если вы не получили символ, который вы ожидали, убедитесь в том, что выбран правильный шрифт.
Если вы размещаете ваш символ Юникода сразу после другого символа, например, если вы используете код 0300 сразу же после буквы «а», получив слово «a0300», Word может посчитать, что вы пытаетесь вставить символ с 5-значным кодом — «a0300». Но если вы хотели использовать просто код 0300, который преобразуется в символ, можно выделить 0300 с помощью мыши перед нажатием клавиш ALT + X. Тогда Word преобразует только выделенный текст — 0300 — в символ (в данном случае «à»).
Вставка символов ASCII
Примечания:
Для этого необходимо использовать цифровую клавиатуру; ввести код с помощью клавиш в верхней части клавиатуры не получится. Убедитесь в том, что кнопка NUM LOCK нажата.
Все коды символов ASCII содержат четыре цифры. Если код для символа, который вам нужен, содержит меньше четырех цифр, необходимо добавить нули в начале, чтобы получить правильную длину кода. Например: 249 нужно вводить как 0249, а 85 – как 0085 и т. д.
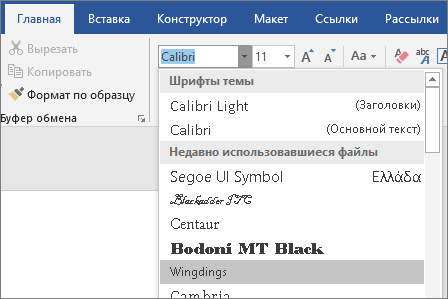
Важно:
Не пропускайте шаг 1, иначе при вставке кода вы можете получить неправильный символ. Не забудьте поменять шрифт на исходный после вставки символа. Не забудьте поменять шрифт на исходный после вставки символа
Не забудьте поменять шрифт на исходный после вставки символа.
Вероятнее всего, вы хотя бы раз сталкивались с необходимостью вставить в MS Word знак или символ, которого нет на компьютерной клавиатуре. Это могло быть, к примеру, длинное тире, символ градуса или правильной дроби, а также много чего другого. И если в некоторых случаях (тире и дроби) на помощь приходит функция автозамены, то в других все оказывается намного сложнее.
Мы уже писали о вставке некоторых специальных символов и знаков, в этой статье мы расскажем о том, как быстро и удобно добавлять в документ MS Word любые из них.
1. Кликните в том месте документа, куда необходимо вставить символ.
2. Перейдите во вкладку “Вставка”
и нажмите там кнопку “Символ”
, которая находится в группе “Символы”
.
3. Выполните необходимое действие:
Выберите в развернувшемся меню нужный символ, если он там есть.
Если же нужный символ в этом небольшом окошке будет отсутствовать, выберите пункт “Другие символы” и найдите его там. Кликните по необходимому символу, нажмите кнопку “Вставить” и закройте диалоговое окно.
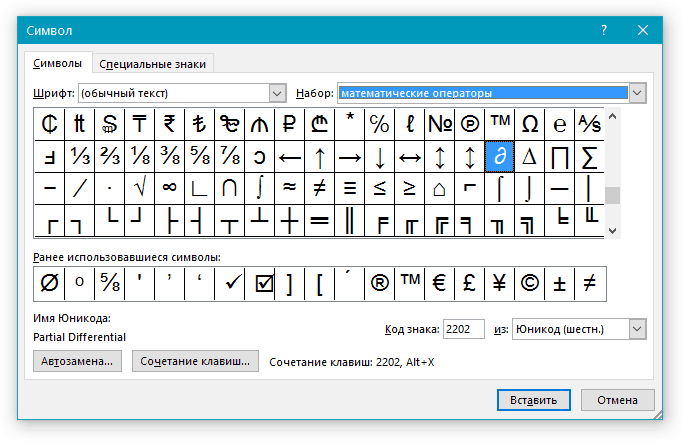
4. Символ будет добавлен в документ.
Вставка специального знака
1. Кликните в том месте документа, куда необходимо добавить специальный знак.
2. Во вкладке “Вставка”
откройте меню кнопки “Символы”
и выберите пункт “Другие символы”
.
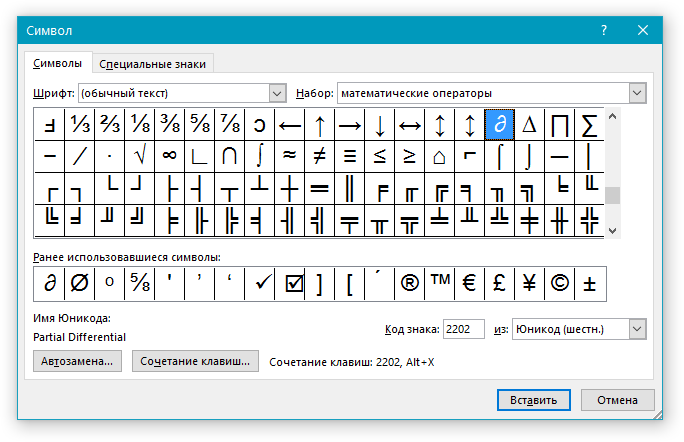
3. Перейдите во вкладку “Специальные знаки”
.
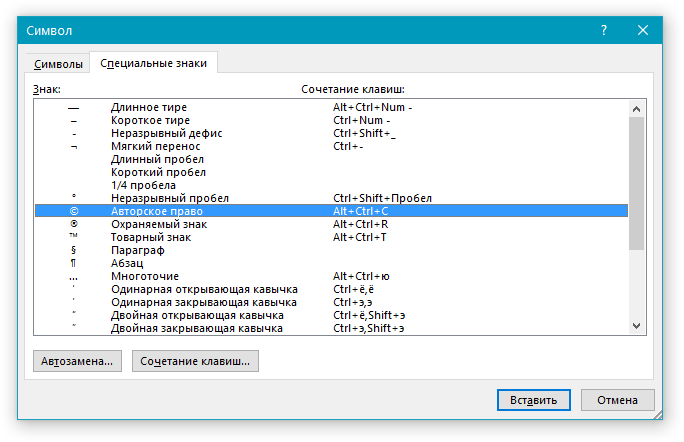
4. Выберите необходимый знак, кликнув по нему. Нажмите кнопку “Вставить”
, а затем “Закрыть”
.
5. Специальный знак будет добавлен в документ.
С этим читают
Как подключить клавиатуру с круглым входом

- Находим разъём PS/2, он располагается на задней стороне компьютера и представляет собой отверстие круглой формы, как правило, с нанесённой зелёной краской маркировкой.
- Вставляем штекер клавиатуры в этот разъём.
- Далее необходимо включить ПК и дождаться, пока он обнаружит новое устройство.
- Порт для мыши и клавиатуры PS/2 внешне совершенно одинаковы. Единственное их отличие — это цвет маркировки.
- Устройства данного типа можно подключать как с выключенным ПК, так и с включённым.
С переходником. Старую клавиатуру можно подключить и к современному USB порту, правда, это потребует приобретения специального переходника. Один конец этого переходника оснащён гнездом PS/2, на другой стороне порт USB. Это единственный выход из подобной ситуации.
Если возникнет желание использовать современный компьютер совместно с девайсом старого типа, то нужно:
- Приобрести переходник PS/2-USB.
- Одеть на штекер переходник.
- Отыскать свободный USB-порт на компьютере и соединить компьютер с устройством ввода.
- Включить ПК.
Трудностей никаких нет. Только нужно учесть, что работать устройство может начать не сразу. Необходимо некоторое время, чтобы ОС определило его и установила необходимые драйвера.
Горячие клавиши
Неважно чем вы занимаетесь за вашим ПК устанавливаете компьютерные программы, играете в компьютерные игры, печатаете текст или просто ищите информацию в интернете. Для упрощения работы вам обязательно потребуются так называемые быстрые или горячие клавиши – сочетания двух или более клавиш клавиатуры для выполнения определенного действия
Для упрощения работы вам обязательно потребуются так называемые быстрые или горячие клавиши – сочетания двух или более клавиш клавиатуры для выполнения определенного действия.
Наиболее полный список сочетания клавиш и выполняемых ими действий можно посмотреть на официальном сайте Майкрософт.
Но сначала вам нужно точно знать, какая операционная система у вас установлена.
Если вы до сих пор не знаете, какая у вас виндовс, то рекомендую к прочтению следующею статью: Операционная система в компьютере
После этого нужно перейти на сайт Микрософт в раздел поддержка Windows И выбрать из списка Windows 7, Windows 8.1 или Windows 10 в зависимости какая именно у вас установлена.
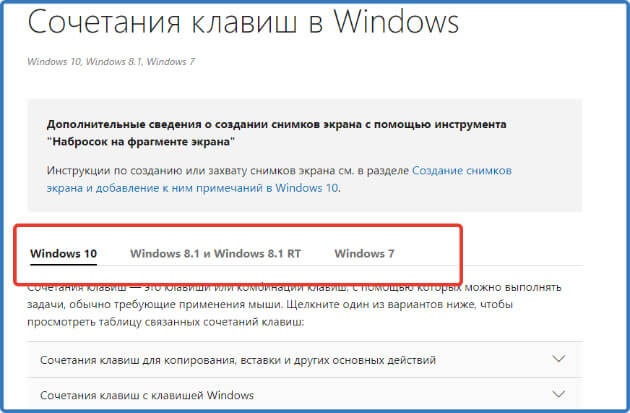
В зависимости от выбранной операционной системы внизу будет доступно варианты при нажатии на которые откроется таблица с сочетанием клавиш.
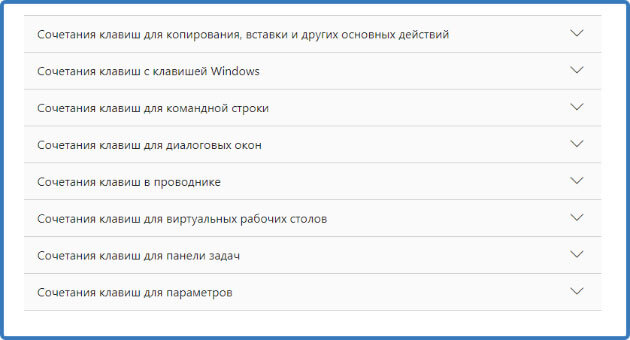
Выбираете нужный вам и жмете на него.
Вам откроется таблица, в которой будет расписано сочетание клавиш и какое действие они выполняют.
Вы можете сделать скриншот наиболее часто используемых вами клавиш и сохранить его на компьютер или добавить сайт в закладки вашего браузера для быстрого доступа к нему.
Таким образом у вас будет быстро доступная шпаргалка по функциям клавиш клавиатуры.
Заключение
В этой статье мы рассмотрели вопрос что горячие клавиши для Виндовс и как их использовать. С помощью них Вы не только сэкономите своё рабочее время, но и сделаете работу на компьютере быстро. Мы рассмотрели только часть комбинаций. Они вызываются всего лишь одновременным нажатием двух клавиш, и после этого Вы можете наблюдать, как на компьютере выполняется та или иная задача.
Горячие клавиши, это запасной вариант инструментов, который поможет Вам в работе над текстами или другими файлами, если вдруг что-то случится с мышкой. Горячие клавиши также ускоряют работу на компьютере. Удачи Вам друзья!
Просмотров: 2038