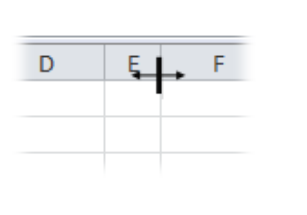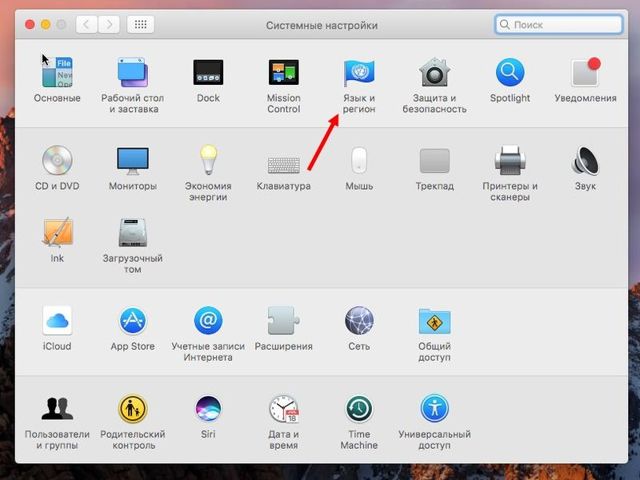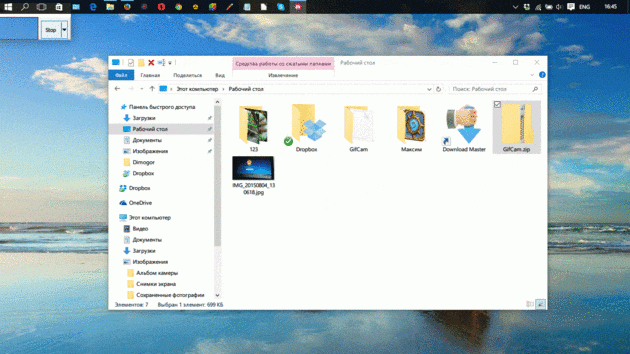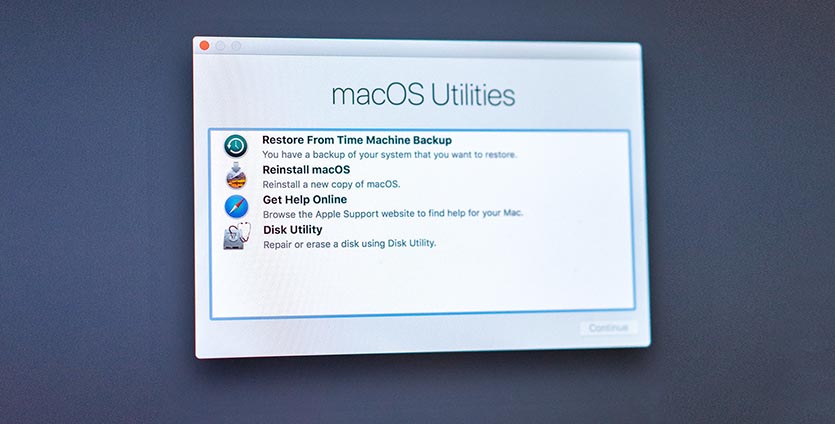Полезные сочетания клавиш macos, о которых я не знал
Содержание:
- Комбинации в окне Finder
- Используйте BetterTouchTool для создания последовательностей нажатия клавиш
- Другие варианты перезагрузки Mac
- Другие сочетания клавиш
- Приложение CheatSheet для Mac OS
- Раскладка клавиатуры
- Основные кнопки и их функции
- Раскладка клавиатуры
- Ярлыки доступности
- Полезные сочетания клавиш для работы с командной строкой в Windows.
- Окно терминала и его вкладки
- Быстрый ввод спецсимволов: ™, ©,
- Видеоинструкция
- Finder
- Горячие клавиши при загрузке Mac OS
- Полезные комбинации
- Открываем новые пункты в строке меню
- Настройте основные параметры клавиатуры на вашем Mac
- Клавиатура на «Маках»
- Что делает клавиша Option?
- Как запустить командную строку клавишами от имени администратора?
Комбинации в окне Finder
Окно Finder
Command
- D—создаются копии выделенных объектов или документов.
- F — открывается поле Spotlight.
- I — запускается окно свойств выбранного объекта.
- N — при использовании этой комбинации откроется новое окно Finder.
- Y— вы сможете запустить предварительный просмотр для тех объектов, что вы выделили.
- 1— меняется режим отображения файлов на вид «Значки».
- 2 — меняется режим отображения файлов на вид «Список».
- 3 — меняется режим отображения файлов на вид «Столбцы».
- 4 — меняется режим отображения файлов на вид «CoverFlow».
- MissionControl— при нажатии этого сочетания вы открываете рабочий стол.
- Delete— выбранные документы или файлы отправляются в корзину.
Shift+Command
Shift+Command
Следующие комбинации с использованием клавиши Shift предполагают запуск определённы папок и рабочих областей в новом окне
Обратите внимание, что здесь вы уже будете нажимать три клавиши на клавиатуре ноутбука или компьютера под управлением операционной системы Mac. Рассмотрим пример на первом сочетании:
- C—Компьютер. То есть, при нажатии комбинации Shift+Command+C вы откроете новое активное окно «Компьютер».
- D— Рабочий стол.
- F— Мои файлы.
- G— Переход к папке.
- I—iCloudDrive.
- L— Загрузки.
- O— Документы.
- R—AirDrop.
- U— Утилиты.
- Delete—позволяет пользователю очистить корзину от файлов.
Option+Command
Option+Command
Теперь мы с вами рассмотрим ещё сочетания с клавишами Option+Command, которые также позволяют совершать различные действия для ускорения работы в операционной системе Mac. Какие же это будут функции? В большинстве случаев это будет отображение или скрытие определённого элемента в рабочей области.
- D— позволяет вам скрыть или, наоборот, отобразить Dock-панель.
- P—строка пути.
- S— боковая панель.
- N— позволяет вам создать новую умную папку.
- T— панель инструментов. Работает в том случае, если открыта только одна вкладка в окне Finder.
- Y— запускается слайд-шоу.
Используйте BetterTouchTool для создания последовательностей нажатия клавиш
Если вам не хватает Karabiner для настройки, попробуйте отличное приложение для повышения производительности Mac BetterTouchTool
вместо. Хотя это приложение лучше всего известно для создания пользовательских жестов трекпада, в BetterTouchTool также есть много вариантов настройки клавиатуры.
С BetterTouchTool вы можете запускать действия на уровне системы, используя сочетания клавиш или последовательности клавиш. Эти действия включают переключение «Не беспокоить», центрирование окон, изменение яркости, спящий дисплей и многое другое.
Вы также можете настроить новые сочетания клавиш или последовательности нажатий клавиш для запуска других сочетаний клавиш и последовательностей. Например, если вы предпочитаете дважды нажать кнопку Cmd, чтобы скопировать текст, вы можете настроить эту последовательность для запуска сочетания клавиш Cmd + C.
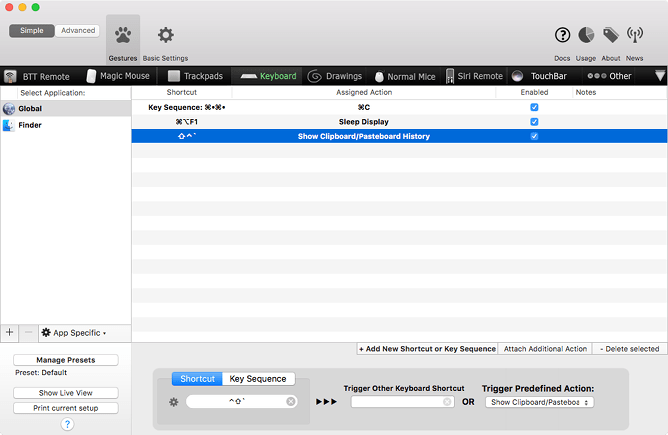
Лучше всего то, что вы можете создавать сочетания клавиш и последовательности нажатий клавиш для глобального использования во всех приложениях или только в тех случаях, когда в фокусе находятся конкретные приложения.
BetterTouchTool доступен в виде 45-дневной бесплатной пробной версии. Если вам это нравится, купите двухлетнюю лицензию за 8,50 долларов или пожизненную лицензию за 20,50 долларов.
Скачать: BetterTouchTool для Macos ($ 8.50, бесплатная пробная версия)
Другие варианты перезагрузки Mac
Если вы хотите устранить неполадки в работе вашего Mac, вам может потребоваться более конкретный процесс перезагрузки, чем по умолчанию для OS X. Вот некоторые из наиболее распространенных параметров перезагрузки для исправления ошибок или другой очистки вашего компьютера. Для того чтобы ими пользоваться в процессе перезагрузки/выключения, вам придется удерживать одно из следующих сочетаний горячих клавиш.
Сочетание горячих клавиш для перезагрузки Mac
Список дополнительных сочетаний клавиш, которые могут пригодиться.
| Сочетание клавиш | Функция |
| Option | Перезагрузитесь в менеджер загрузки, который позволяет выбрать, с какого диска вы хотите загрузиться, если у вас есть несколько дисков |
| C | Перезагрузка и загрузка с оптического или USB-накопителя |
| D | Перезагрузитесь в программу «Функциональный тест оборудования Apple» (до 2013 года Mac OS) или «Диагностика Apple» (Macintosh после 2013 года). Это программа для устранения неполадок может помочь с определением любой проблемы, которая может возникнуть в вашей системе |
| Option+D | Перезагрузитесь в онлайн-версии программы «Функциональный тест оборудования Apple» (или «Диагностика Apple») |
| N | Перезапуститесь из совместимого сервера NetBoot (если он у вас есть) |
| Option+N | Используйте загрузочный образ (по умолчанию) на сервере NetBoot |
| Command+R | Перезагрузитесь в утилиту восстановления OS X (система восстановления macOS), которая позволяет вам переустанавливать, восстанавливать или восстанавливать Mac |
| Command+Option+ R | Перезагрузитесь в онлайн систему восстановления macOS |
| Command+Option+R +P | Перезагрузитесь и сбросьте NVRAM, что поможет устранить проблемы с динамиком, разрешением экрана или запуском диска |
| Command-S | Перезапуск в однопользовательском режиме для устранения неполадок |
| T | Перезагрузитесь в режиме целевого диска, который позволяет подключать один Mac в качестве диска для другого |
| X | Форсируемый запуск Mac OS X |
| Command+V | Перезагрузитесь в подробный режим (с выводом подробностей) для устранения неполадок |
Другие сочетания клавиш
- Сommand+Пробел- это сочетание запускает специальное поле Spotlight для поиска информации на компьютере или ноутбуке под управлением MACOS.
- Command+Tab- «Переключиться между приложениями». Если вы являетесь пользователем планшетного компьютера iPad , то эта комбинация клавиш напомнит вам жест смахивания пятью пальцами для переключения между запущенными программами. Например, вы открыли Pages на своём Macbook, затем зашли в браузер Safari, то при нажатии сочетания Command+Tab вы сможете вернуться в текстовый редактор Pages.
- Shift+Command+3- «Скриншот» позволяет вам снять полностью снимок того, что выведено на экран. Аналогично скриншоту с помощью кнопки блокировки и клавиши Homeна Айфоне.
- Сommand+запятая- эта комбинация позволит вам запустить настройки утилиты или приложения, в котором вы работаете сейчас.
- Пробел — используется для предварительного просмотра выбранного файла или документа.
Приложение CheatSheet для Mac OS
интересное
Xiaomi выпустила толстые AirPods
Программа функционирует в фоновом режиме и находится в ожидании вызова. Чтобы ее активизировать, достаточно удерживать некоторое время кнопку Command. В результате на экран выведется список клавиш-модификаторов для активного приложения.
CheatSheet не обладает интерфейсом и не отражается в системном меню. Настройка осуществляется при непосредственном вызове утилиты из любой работающей программы. Меню с опциями открывается в правом нижнем углу окна. С его помощью пользователю предлагается включить запуск приложения в автоматическом режиме и задать временной интервал его вызова.
Указанные в списке горячие клавиши сгруппированы по функциональным признакам. Любую из команд можно запустить прямо из списка, удерживая кнопку Command. Приложение позволяет также вывести на печать список команд на подключенном принтере.
Раскладка клавиатуры
С тем, что назначения клавиш в Mac отличаются от таковых в Windows, разобрались. Теперь стоит понять, чем отличается раскладка и как это исправлять. Да-да, именно исправлять, ведь по умолчанию в Mac используется раскладка клавиатуры, знакомая тем, кто пользовался печатной машинкой – русская машинопись. Техническое строение печатной машинки вынудило конструкторов выставить знаки препинания в верхний ряд клавиш, чтобы те не задевали друг друга, на компьютере же такой подход лишь замедляет скорость набора текста, поэтому необходимо сразу же сменить раскладку. Делается это просто:
- Переходим в «Системные настройки».
- Подпункт «Клавиатура».
- Подменю «Источники ввода».
- Далее необходимо добавить новую раскладку – Русская ПК, а прежнюю удалить.
Теперь все клавиши вернулись на свои места, и хоть гравировка на клавиатуре не совпадает с реальным назначением кнопок, любой знакомый со слепым методом ввода текста будет счастлив после смены раскладки. Также после этого на свое место вернется буква Ё, которую многие по сей день используют в печати.
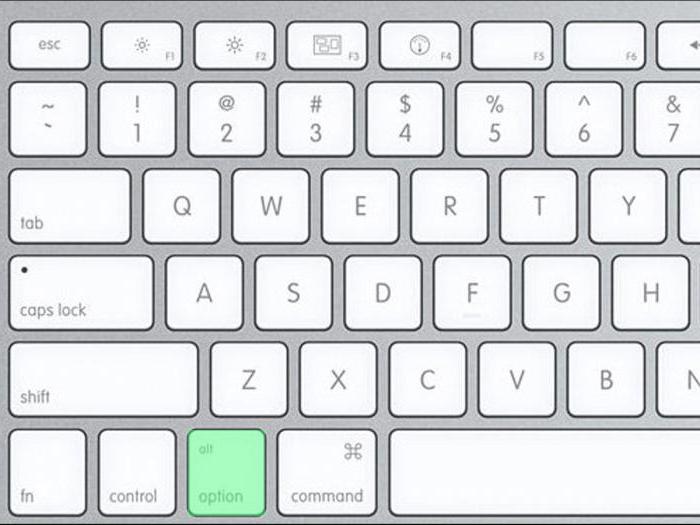
Основные кнопки и их функции
Раскладка Макбука может иметь как компактный вариант, так и расширенный. В первом случае отсутствует цифровой компонент клавиатуры, расположенный справа. Также «пропадут» кнопки «Clear», F13-F19.

В расширенном виде все «утраченные» клавиши будут присутствовать.

На клавишной панели Макбука имеются следующие кнопки модификаторы:
- Command или cmd. Обозначается надписью «Command». Главная кнопка, участвующая во многих сочетаниях. Соответствует в OS Windows клавише Win, но выполняет также часть операций Ctrl.
- Option. Имеет надпись «Option», также обозначается знаком ⌥. Аналогична «AIt» в Windows. Расширяет возможности Command, используется в создании дополнительных «быстрых» команд в Mac OS.
- Control. Маркируется пиктограммой в виде стрелки ⌃. Используется редко и в отличии от Windows несет меньшую функциональную нагрузку. Используется в основном для вывода контекстного меню и в комбинации с двумя рассмотренными выше клавишами.
- Shift. Результат использования совпадает с действием в Windows.
- CapsLock. Редко используемая клавиша, применяется в обоих системах для печатания заглавных букв.
- Clear. Присутствует только в расширенной версии клавиатуры. Расположена она в цифровом блоке на месте NumLock, используемой в Windows. В Mac OS не предусмотрено использование дополнительного цифрового компонента клавиатуры в качестве блока навигации. Поэтому при использовании Clear происходит только удаление цифр. Но в некоторых программах комбинация Shift + Clear способна воспроизвести действие NumLock.
Кроме описанных кнопок в Макбуке имеются функциональные клавиши, название которых начинается с буквы F. Управление и отключение платных подписок на Айфон
Функциональные клавиши
Наиболее распространена клавиатура, в которой имеется 12 кнопок — от F1 до F12.
Они имеют двойное назначение. Если не указывать в настройках системы использование кнопок в качестве модификаторов, то они будут выполнять простейшие действия для управления Макбуком. Назначение каждой кнопки показано ниже.

Чтобы использовать кнопки, как ключ для выполнения операции в программе необходимо проделать следующие шаги:
- Щелкнуть по F4 и открыть Launchpad.
- Кликнуть по пункту «Системные настройки».
- Нажать в появившемся окне на «Клавиатура» или «Keyboard».
- Отметить пункт, включающий программное использование кнопок, как показано на рисунке.
Закрыть Launchpad. Для активации функции какой-либо кнопки, необходимо нажать на клавишу Fn и, удерживая ее, выбрать ту или иную функциональную кнопку. Например, при нажатии на F11 будет показан рабочий стол. Разные программы могут использовать данные клавиши в своей работе, что упрощает процесс работы и ускоряет его.
Кнопки выше F12 редко встречаются, но на них распространяются те же принципы действия. Чаще всего они бывают не востребованы и могут использоваться для создания пользовательских настроек.
Раскладка клавиатуры
С тем, что назначения клавиш в Mac отличаются от таковых в Windows, разобрались. Теперь стоит понять, чем отличается раскладка и как это исправлять. Да-да, именно исправлять, ведь по умолчанию в Mac используется раскладка клавиатуры, знакомая тем, кто пользовался печатной машинкой – русская машинопись. Техническое строение печатной машинки вынудило конструкторов выставить знаки препинания в верхний ряд клавиш, чтобы те не задевали друг друга, на компьютере же такой подход лишь замедляет скорость набора текста, поэтому необходимо сразу же сменить раскладку. Делается это просто:
- Переходим в «Системные настройки».
- Подпункт «Клавиатура».
- Подменю «Источники ввода».
- Далее необходимо добавить новую раскладку – Русская ПК, а прежнюю удалить.
Теперь все клавиши вернулись на свои места, и хоть гравировка на клавиатуре не совпадает с реальным назначением кнопок, любой знакомый со слепым методом ввода текста будет счастлив после смены раскладки. Также после этого на свое место вернется буква Ё, которую многие по сей день используют в печати.
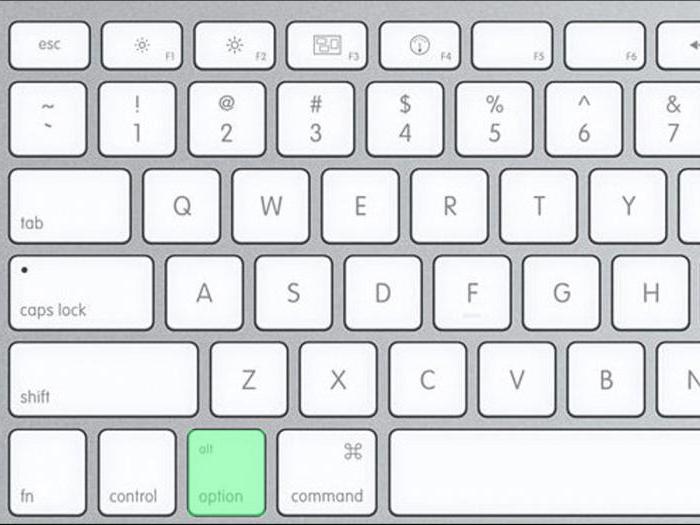
Ярлыки доступности
Клавиша Mac Option позволяет очень легко получить доступ к параметрам доступности на вашем Mac, позволяя использовать простое сочетание клавиш. Вот некоторые из наиболее используемых и лучших сочетаний клавиш, которые можно использовать для доступа к параметрам доступности:
Чтобы получить доступ к параметрам доступности дисплея, используйте сочетание клавиш «Option-Command-F5».
3. Включите или выключите Zoom
Аналогичным образом используйте сочетание клавиш «Option-Command-8», чтобы включить или отключить функцию масштабирования.
4. Включите или выключите настройку инвертирования цветов
Используйте сочетание клавиш «Control-Option-Command-8», чтобы включить или отключить настройку «Инвертировать цвета».
Полезные сочетания клавиш для работы с командной строкой в Windows.
Существует много полезных сочетаний клавиш, которые поддерживает командная строка. Их можно использовать для того, чтобы упорядочить все, начиная от выбора и работы с текстом, и заканчивая повторением команд, которые вы уже набрали. В этой статье вашему вниманию будет представлен полезный список сочетаний клавиш в командной строке, который может пригодится каждому пользователю. Командная строка – это мощный инструмент Windows, позволяющий с помощью команд проводить различные действия с системой, которые невозможно сделать другими способами. Итак, немного полезной информации по навигации в командной строке, то есть о том, как быстрее перемещаться по ней, использовать предыдущие команды, копировать, вставлять текст и многое другое.
Способы запуска командной строки, используя только клавиатуру:
- Win + R , вводимcmd , после чего нажимаем Enter (работает во всех версиях Windows);
- Win + X , затем на русской раскладке нажимаем русскуюК (в Windows 10 запуск командной строки в обычном режиме);
- Win + X , затем нажимаем на русской раскладке русскуюА (в Windows 10 открытие командной строки в режиме администратор);
- В любой папке проводника можно перейти с помощью клавиши Tab в адресную строку → cmd → Enter;
- Alt + Enter – нажатие этих клавиш, при открытой командной строке, сделает окно командной строки полноэкранным, а повторное нажатие возвратит предыдущий размер окна;
- Alt + F4 – закрытие окна командной строки.
Открыть командную строку можно разными способами, но лучше всегда запускать ее от имени администратора, так как большинство команд без прав администратора работать не будут.
Перемещение в командной строке с помощью клавиатуры:
- Home / End – перемещение курсора в начало или конец текущей строки;
- Ctrl + стрелка ← (влево) или→ (вправо) – перемещение курсора в начало предыдущего или следующего слова;
- Ctrl + стрелка ↑ (вверх) или ↓ (вниз) – прокрутка страницы вверх или вниз;
Для многих пользователей перемещаться по командной строке с помощью клавиатуры удобнее и быстрее, чем использовать мышь.
Клавиши для выбора текста:
- Shift + Home – выделение текста от курсора до начала строки;
- Shift + End – выделение текста от курсора до конца строки;
- Ctrl + A – выделение всего текста в окне;
- Shift + стрелка влево / вправо – выделение текста на один символ влево или вправо, в зависимости от того в какую сторону вы нажали стрелку;
- Shift + Ctrl + стрелка влево / вправо – выделение слова слева или справа;
- Shift + стрелка вверх / стрелка вниз – выделение строки сверху или снизу от курсора;
- Ctrl + Shift + Home / End – выделение текста до начала или до конца экрана от курсора;
Естественно, текст можно выделять и с помощью мыши, но если привыкнуть к клавиатуре, то возможно вам будет с ней работать намного проще и быстрее.
Комбинации клавиш для работы с текстом:
- Ctrl + C – копирование выделенного текста;
- Ctrl + V – вставить текст из буфера обмена;
- Backspace – удаление символов слева от курсора;
- Ctrl + Backspace – удаление слова слева от курсора;
- Esc – удаление текущей строки текста;
- Ctrl + Home / End – удаление текста от курсора до начала или конца текущей строки;
Клавиши для работы с историей команд:
- F3 – повторение предыдущей команды;
- Стрелка вниз ↓ или – прокрутка команд назад или вперед;
- Стрелка вправо → илиF1 – повторение предыдущего символа команды;
- F7 – покажет всю историю предыдущих команд. В истории можно с помощью стрелок выбрать нужную команду и выполнить ее, нажав Enter;
- Alt + F7 – очистка истории команд;
Источник
Окно терминала и его вкладки
Благодаря этим сочетаниям клавиш вы сможете перемещаться по терминалу и выполнять определенные действия с самим окном и его вкладками.
Открыть новое окно: ⌘Cmd + N
Открыть новое окно с той же командой: Control + ⌘Cmd + N
Открыть новую вкладку: ⌘Cmd + T
Открыть новую вкладку с той же командой: Control + ⌘Cmd + T
Показать панель вкладок: ⇧Shift + ⌘Cmd + T
Сделать превью вкладок: ⇧Shift + ⌘Cmd + \ (обратный слеш)
Показать Inspector: ⌘Cmd + I (заглавная буква «i»)
Следующее окно: ⌘Cmd + ` (ударение)
Предыдущее окно: ⌘Cmd + ⇧Shift + ~ (тильда)
Следующая вкладка: Control + Tab
Предыдущая вкладка: Control + ⇧Shift + Tab
Закрыть вкладку: ⌘Cmd + W
Закрыть другие вкладки: ⌥Option (Alt) + ⌘Cmd + W
Закрыть окно: ⇧Shift + ⌘Cmd + W
Закрыть все окна: ⌥Option (Alt) + ⇧Shift + ⌘Cmd + W
Быстрый ввод спецсимволов: ™, ©,
Ввести специальные символы на Mac проще всего при помощи панели «Эмодзи и символы», которая активируется в верхней панели меню. Альтернативным вариантом ввода является использование шорткатов с клавишей ⌥Option (Alt). Например сочетание ⌥Option (Alt) + 2 (английская расскладка) отвечает за обозначение торговой марки (), а ⌥Option (Alt) + G устанавливает знак копирайта (). Сочетание клавиш ⌥Option (Alt) + ⇧Shift + K (английская расскладка) дает логотип Apple – . Естественно, запомнить все клавиатурные сокращения довольно сложно, однако можно воспользоваться экранной клавиатурой, которая также вызывается из строки меню – «Показать панель «Клавиатура».
Видеоинструкция
Если рассматриваемая тема вас заинтересовала, приведенный ниже обзорный видеоролик поможет больше узнать о работе горячих клавиш и найти наиболее полезные.
Дорогие друзья, сегодня мы с вами узнаем про горячие клавиши на macOS и то, как они помогают ускорить вашу работу на компьютерах или ноутбуках Apple . Существует несколько основных клавиш, которые дают разные комбинации для быстрого доступа к функциям или элементам. Эти кнопки называются клавишами-модификаторами.
Ускоряем работу на компьютере с Mac OS
Однако, мы рассмотрим только самые популярные и необходимые для повседневных задач:
- Option
- Shift
Многие могут подумать: а почему опускаются остальные? На самом деле, ответ очень прост — далеко не каждый использует определённые функции. Например, «Режим внешнего дисплея», который можно включить или выключить с помощью сочетания Command и клавиши увеличения громкости звука будет полезен только тем, у кого есть второй дисплей для отображения дополнительной информации. Чтобы воспользоваться сочетанием кнопок нужно поочерёдно нажать их в том порядке, который указывается в описании. Например, для вставки элемента из буфера обмена нужно нажать и удерживать Command, затем нажать кнопку V и отпустить обе клавиши.
Finder
В операционной системе Apple Finder выполняет ту же роль что и Проводник в Windows. Это постоянно запущенный файловый менеджер. Большинство операций, выполняемых в нем, требуют использования клавиши Command
и имеют логическое обоснование в английском языке:
- ⌘
+C
(Copy) – создать копию файла или документа в буфере обмена; - ⌘
+V
– вставка из буфера; - ⌘
+X
(Excise) – вырезать выделенный объект из текущего окна. На практике Finder выполняет эту операцию по умолчанию для файлов. Выбранный объект сразу переносится в новое окно. - ⌘
+A
(All) – выделить все файлы в текущем окне; - ⌘
+Z
(Zero) – возврат к исходному (нулевому) состоянию. Отменяет последнее совершенное пользователем действие. - ⌘
+E
(Eject) – извлечение или отключение выбранного внешнего носителя; - ⌘
+T
(Tab) – создание новой вкладки в текущем окне; - ⌘
+F
(Find) – запуск диалога поиска в Finder; - ⌘
+I
(Inspector) – отображение свойств выбранного файла в отдельном окне; - ⌘
+Y
– запуск быстрого просмотра. Действует аналогично клавише пробел; - ⌘
+M
(Minimize) – позволяет свернуть текущее окно в панель Dock; - ⌘
+O
(Open) – открыть выбранный файл в назначенной по умолчанию программе.
Для экономии экранного пространства можно сократить боковое меню, оставив в нем только часто используемые папки, а сочетания клавиш применять для перехода к остальным разделам. Нажатие на Option
открывает доступ к скрытой по умолчанию системной библиотеке.
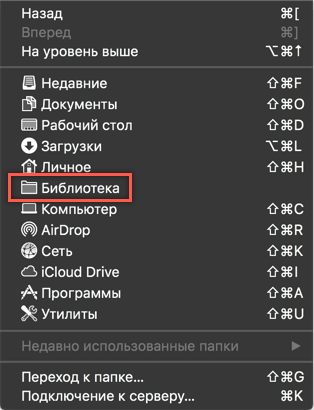
Аналогичным образом можно использовать сочетания клавиш, чтобы поменять стиль отображения файлов в окне Finder.
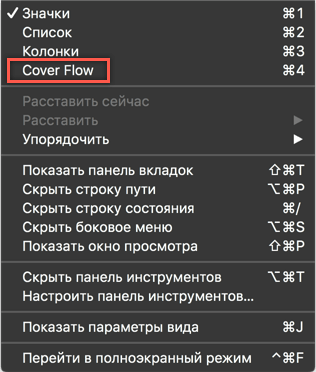
На следующем скриншоте показан режим предварительного просмотра Cover Flow, вызываемый нажатием комбинации ⌘4
.

Горячие клавиши при загрузке Mac OS
| Удерживать в ходе запуска | Описание |
| Shift ⇧ | Запуск в безопасном режиме. |
| Option ⌥ | Запуск Менеджера загрузки. |
| C | Запуск с загрузочного диска CD, DVD или флэш-накопителя USB (например, запуск с установочного носителя OS X). |
| D | Запуск диагностики Функциональный тест оборудования Apple или Apple Diagnostics, в зависимости от модели компьютера Mac. |
| Option-D | Запуск диагностики Функциональный тест оборудования Apple или Apple Diagnostics через Интернет. |
| N | Запуск с совместимого сервера NetBoot. |
| Option-N | Запуск с сервера NetBoot, применяется загрузочный образ по умолчанию. |
| Command (⌘)-R | Запуск с раздела восстановления OS X. |
| Command-Option-R | Запуск функции восстановления OS X через Интернет. |
| Command-Option-P-R | Сброс NVRAM. Отпустите клавиши после второго звукового сигнала запуска. |
| Command-S | Запуск в однопользовательском режиме. |
| T | Запуск в режиме внешнего диска. |
| X | Запуск с загрузочного тома OS X в случае, когда компьютер Mac по умолчанию запускается с загрузочного тома другой системы. |
| Command-V | Запуск в режиме подробного протоколирования. |
| Клавиша извлечения (), F12, кнопка мыши или трекпада | Извлечение любых съемных носителей данных (например, оптического диска). |
Полезные комбинации
В любом Макбуке, независимо от версии («Эйр» или «Про»), используется одинаковая клавиатура и операционная система. В macOS не существует разделения на домашние и профессиональные версии. Поэтому сочетания клавиш будут работать абсолютно идентично на любой модели.
Блокировка экрана
На Mac хорошо работает режим сна. Отходя от ноутбука, можно закрыть крышку и, вернувшись, продолжить работу с того же самого места, не переживая за сохранность файлов. Однако иногда достаточно просто заблокировать экран. К примеру, если вы отрываетесь от работы на несколько минут, но не хотите ее никому показывать.
Сочетание Control
+Command
+ Q
дает такую возможность. На мониторе отображается окно блокировки, а через положенное время запустится хранитель экрана. Сочетание клавиш Shift
+ Control
+ Power
позволяет добиться похожего результата. В этом случае отключается питание монитора и он гаснет, минуя стадию заставки. Если в настройках установлена указанная галочка, получить доступ к ноутбуку можно будет только с паролем.
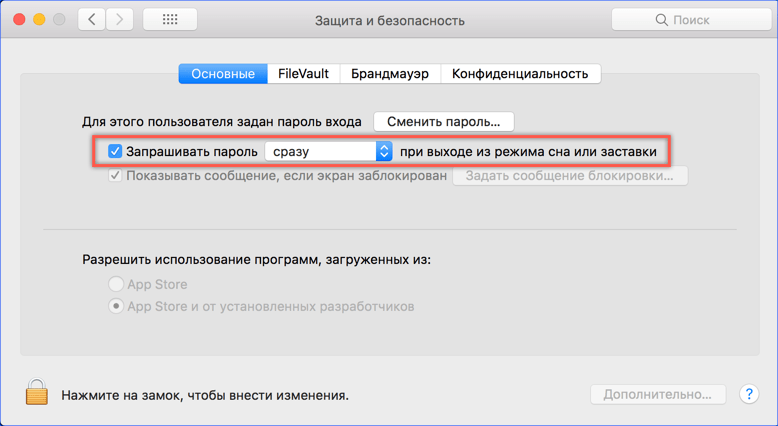
Принудительное завершение программ
Любую программу, в том числе переставшую отвечать, на Маке можно завершить принудительно. Для этого в строке меню надо нажать на логотип яблока и выбрать отмеченный пункт. Как видно на скриншоте, эта операция может быть выполнена и горячими клавишами.
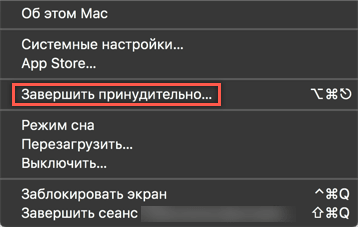
Option
+ Command
+ Esc
вызывает на экран упрощенный аналог диспетчера задач. В нем находим программу, которая требует завершения, и нажимаем отмеченную кнопку.
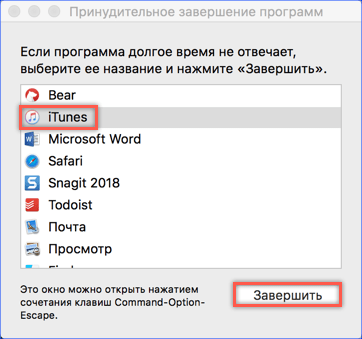
Часто такую операцию приходится проделывать со встроенным проигрывателем видео QuickTime. После закрытия основного окна он имеет свойство оставаться в памяти, не отображаясь при этом на панели Dock.
Тонкая настройка
Настройка звука, подсветки клавиш и яркости экрана на Air или другом iMac имеет шестнадцать позиций между «Мин» и «Макс» значениями. Управление осуществляется соответствующими функциональными клавишами верхнего ряда. Если при выполнении регулировки зажать клавиши Shift
+ Option
, то каждая из позиций управления разделится на четыре части.
Таким образом вы получаете не 16, а 64 пункта регулировки. Когда дополнительные кнопки отпущены, система сначала заполнит неполное деление и потом автоматические перейдет в обычный режим.
Скриншоты
Как мы уже говорили ранее, на компьютерах Apple не предусмотрена отдельная клавиша для создания скриншотов. Для снимков экрана используются следующие комбинации:
- Command
+ Shift
+ 3
. Скриншот всего рабочего стола; - Command
+ Shift
+ 4
. Снимок выделенной области; - Command
+ Shift
+ 4
+ Пробел
. Снимок выбранного окна или элемента меню.
Режимы загрузки
При старте macOS, до первого появления логотипа яблока, можно выбрать режим загрузки. Пригодится эти комбинации могут не только для переустановки или устранения неисправностей:
- Option
. Выбор загрузочного тома для систем с двумя установленными ОС. Таким образом можно выбирать между macOS и установленной на раздел BootCamp Windows; - T
. Запуск системы в режиме внешнего тома. Если подключить к исправному Маку проблемный, можно загрузиться с его жесткого диска и выполнить начальную диагностику; - Shift
. Запускает ОС в безопасном режиме; - Command
+ R
. Восстановление с жесткого диска; - Option
+Command
+ R
. Режим Internet Recovery. Переустановка или восстановление macOS с серверов Apple.
Завершение работы
В нормальном режиме MacBook можно выключить или перезагрузить, используя системное меню. Для этого в нем собраны все доступные пользователю варианты.
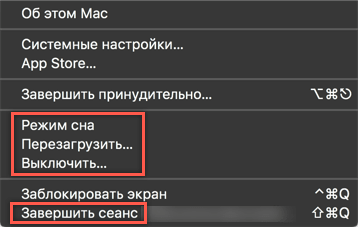
Для этих целей также можно воспользоваться различными комбинациями:
Control
+ Power
. Вызывает меню выключения в отдельном окне;
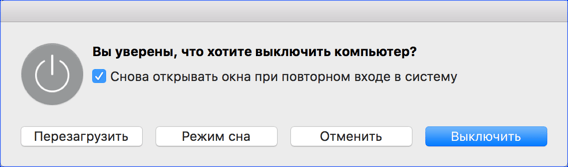
- Control
+Command
+Power
. Аналог «комбинации из трех пальцев» для Windows. Вызывает принудительную перезагрузку; - Option
+ Command
+ Power
. Переход в режим сна без закрытия крышки; - Shift
+ Command
+ Q
. Завершение сеанса пользователя с предупреждением;
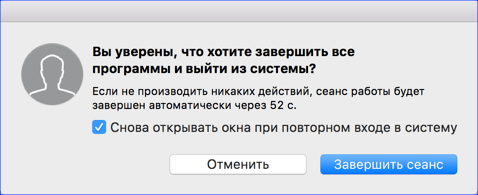
Shift
+ Option
+ Command
+ Q
. Выход пользователя из системы без предупреждения. При последующем входе ранее открытые окна автоматически восстанавливаются.
Открываем новые пункты в строке меню
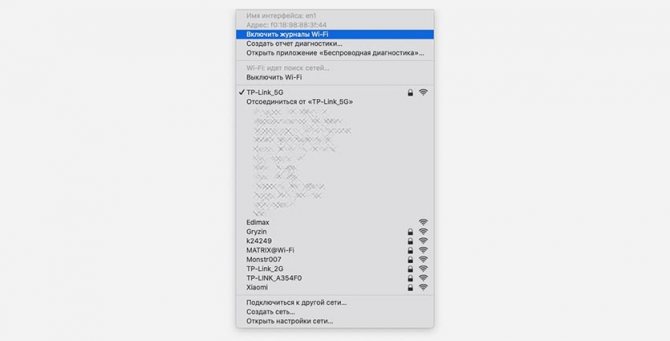
Практически любой элемент строки меню будет отображать дополнительные действия, если нажать на него с зажатой клавишей Option.
▸ для индикатора громкости откроется меню выбора источников ввода для переключения между встроенным микрофоном на компьютере и микрофоном на беспроводной гарнитуре.
▸ для иконки Wi-Fi будут доступны дополнительные сведения о текущей беспроводной сети и несколько пунктов меню для диагностики.
▸ аналогично дополнительные данные и опции отобразятся при нажатии с зажатой кнопкой Alt на иконке Bluetooth.
▸ тап по иконке центра уведомлений в паре с волшебной клавишей включит или выключит режим Не беспокоить на компьютере.
▸ индикатор Time machine позволит быстро перейти в папку с сохранёнными бекапами.
Экспериментируйте с другими иконками стандартных и сторонних приложений в строке меню, чтобы увидеть дополнительные возможности.
Настройте основные параметры клавиатуры на вашем Mac
Вы можете настроить внешнюю клавиатуру и переназначить определенные клавиши, перейдя в «Системные настройки»> «Клавиатура» на вашем Mac
Это особенно важно, если вы используете клавиатуру Windows, чтобы убедиться, что клавиши ведут себя так, как вы хотите
Нажмите «Изменить тип клавиатуры», чтобы помочь вашему Mac определить, какую клавиатуру вы используете: Razer, Steelseries, Logitech и т. Д. Следуйте инструкциям мастера клавиатуры, который просит вас нажимать различные клавиши. На основании этих результатов ваш Mac установит настройки по умолчанию для вашей раскладки клавиатуры.
Нажмите Modifier Keys, чтобы переставить клавиши, которые комбинируются с другими для выполнения определенных действий. Слева направо, клавиши-модификаторы на клавиатуре Apple читают Control, Option, Cmd, в то время как клавиатуры не-Apple обычно читают Control, Windows, Alt.
По умолчанию macOS регистрирует ключ Windows как Cmd, а ключ Alt как Option. Поэтому вы можете переназначить клавиши-модификаторы для вашей внешней клавиатуры, чтобы они соответствовали раскладке клавиатуры Apple, и сохранить порядок этих клавиш-модификаторов таким же. Это особенно полезно, если вы путаетесь между Apple и сторонними клавиатурами.
Рассмотрите возможность включения флажка Использовать клавиши F1, F2 и т. Д. В качестве стандартных функциональных клавиш, если у вас есть сторонняя клавиатура, которая разделяет мультимедийные клавиши с функциональными клавишами.
Вы также можете изменить настройки «Повторить клавишу» (как быстро повторяется нажатие клавиши при удерживании) и «Задержка до повторения» (как долго до нажатия клавиши повторяется). Однако настройка по умолчанию подходит для большинства пользователей.
Настройте раскладку клавиатуры на Mac
Если вы используете нетрадиционную раскладку клавиатуры, например, Dvorak или Colemak, или если у вас есть клавиатура на иностранном языке, вы можете настроить ее в разделе «Источники ввода». Нажмите кнопку «Добавить» (+), чтобы добавить столько макетов, сколько хотите. Вы не можете определить свои собственные макеты, но Apple предоставляет множество макетов на десятках языков.
Если вы часто переключаетесь между раскладками клавиатуры, установите флажок Показать меню ввода в строке меню. Это создаст значок строки меню, который показывает макет, который вы используете в данный момент. Вы также можете нажать на нее, чтобы быстро переключиться на другие макеты, которые вы настроили.
Клавиатура на «Маках»
Apple одновременно является производителем компьютеров собственной марки и поставщиком программного обеспечения для них. Ни одна компания в мире не поступает подобным образом. Именно этим и объясняются различия между стандартной клавиатурой и используемой на компьютерах Mac.
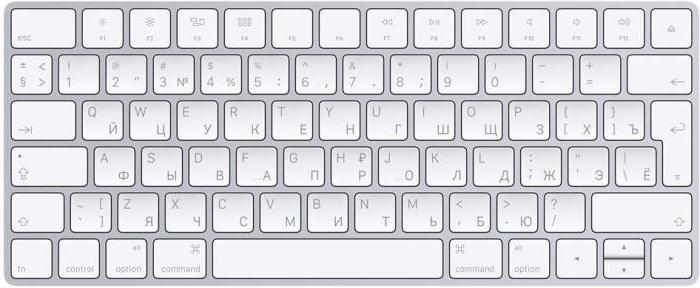
Цифровой и буквенные ряды значительных различий не имеют. Используемая раскладка практически полностью соответствует QWERTY, за малым исключением. Буква «ё» на них располагается в другом месте. Существенно различаются только верхний ряд с управляющими клавишами и нижний с клавишей «пробел».
Налево от клавиши «пробел» располагаются последовательно Command, Option, Control, Fn. Направо от нее же – Command, Option и стрелочный блок. Таким образом, нижний ряд клавиш содержит в себе весь специфический набор, который использует только клавиатура Apple. Клавиша Option на Mac обозначается значком «⌥» и надписью «alt». Современные модели клавиатур с механизмом по типу «бабочка» отличаются большей площадью клавиш и вместо значка содержат надписи «Option» и «alt».
Что делает клавиша Option?
Клавиша Option имеет много важных применений на Mac – на самом деле для пользователей Mac Option или Alt несет гораздо большую ответственность, чем клавиша Alt на ПК.
Одним из наиболее распространенных способов использования Option (или Alt) на Mac является ввод символов и знаков ударения, таких как å, ß, ∂ и µ. Мы рассмотрим, как вводить Æ, €, #, @, и другие символы на Mac отдельно.
Option / Alt также используется во многих действительно удобных сочетаниях клавиш. В большинстве случаев сочетание клавиши Option / Alt с клавишей Command улучшит стандартную опцию, поэтому, например, Command + Option / Alt + Shift + S вызовет опцию Сохранить как.
Вы также можете нажать Option / Alt + Command + R, чтобы войти в режим восстановления через Интернет на некоторых компьютерах Mac.
И если у вас есть второй том на вашем Mac или вы используете macOS с внешнего диска, тогда Option / Alt – это клавиша, которую нужно нажать при запуске, чтобы получить доступ к этому диску.
Ознакомьтесь с сочетаниями клавиш Mac, чтобы узнать о других способах использования клавиши Option / Alt.
Как запустить командную строку клавишами от имени администратора?
Как уже понятно, выше речь шла исключительно об обычном старте консоли, при котором администраторские привилегии не учитывались. Но ведь иногда они бывают крайне необходимы. Если речь идет о Windows 7, после вызова консоли выполнения в поле запуска апплета командной строки от имени администратора нужно поставить флажок. Переместиться на нужный пункт можно при помощи табулятора (Tab), а установить выделение – нажатием клавиши пробела. После этого останется подтвердить запуск клавишей ввода (перемещаться на кнопку «ОК» совершенно необязательно.
Для выхода из консоли можно использовать либо команду exit, либо стандартное закрытие активного окна при помощи сочетания Alt + F4.