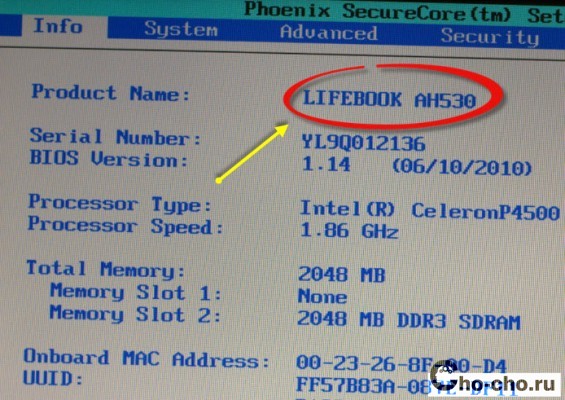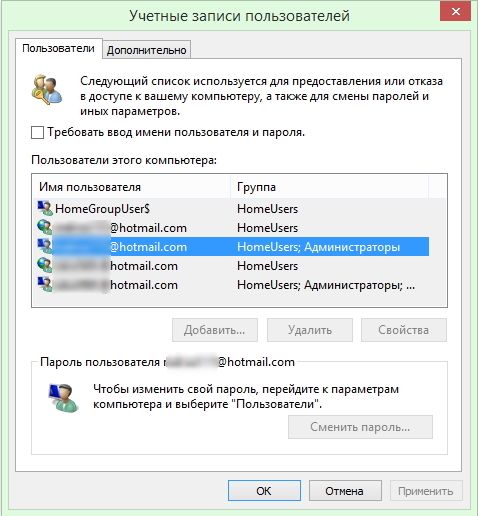Где посмотреть характеристики ноутбука
Содержание:
- Основные модели ноутбуков
- Почему не работают кнопки на клавиатуре ноутбука?
- Функциональные комбинации для клавиши ctrl
- Виды клавиатур персонального компьютера
- Как проверить жесткий диск на ноутбуке — пункт 5
- Сторонние программы с аналогичным функционалом
- Решение возможных проблем
- Как проверить клавиатуру на работоспособность
- Ищем информацию на корпусе ноутбука
- Когда необходима замена
- Способ 4: через официальный сайт производителя
- Решение проблем
- Способ 5: через техдокументацию
- Как создать полный отчет
- Что понадобится для проверки ноутбука
- Способ 1: посредством диспетчера задач
- Как заменять отдельные кнопки
Основные модели ноутбуков
Для начала разберём основные варианты и отличительные черты лэптопов, различных производителей. У большинства пользователей будет аппарата одного из следующих производителей:
- Acer
- Asus
- HP
- Lenovo
- Dell
- Apple
MacBook от компании Apple, легко отличить по надкусанному яблоку, на верхней части корпуса. Также, отличительной чертой является корпус из авиационного алюминия. И практически все модели являются так называемыми ультрабуками.
Устройства от других производителей, из-за большого ассортимента, не обладают отличительными чертами. Но на всех можно найти фирменный знак, с логотипом компании. Обычно он также находится, на верхней крышке корпуса.
Почему не работают кнопки на клавиатуре ноутбука?
Наша статья поможет вам узнать по каким причинам клавиатура прекращает свою работу на ноутбуке или компьютере и как это исправить.
Бывает несколько видов неполадок клавиатуры, с которыми пользователи ноутбуков и компьютеров приходят в сервис: не работает клавиатура, не работает одна клавиша на ноутбуке, не работают несколько клавиш на ноутбуке. И так, начнем, для начала рассмотрим причины неполадок в клавиатуре на ноутбуке:
- Если на клавиатуру ноутбука была пролита жидкость в виде кофе или чая или другой горячей жидкости.
- Если ноутбук уронили, либо ударили, то есть ваше устройство получило механическое повреждение.
- Если программное обеспечение стало некорректно работать на вашем ноутбуке или компьютере.
- Если шлейфы в ноутбуке отошли или окислились.
Теперь рассмотрим способы решения проблем с клавиатурой:
Клавиатура может прекратить свою функцию, если в нее попал мусор. Попробуйте сами аккуратно почистить ее салфеткой или щеточкой. Чтобы не навредить своему ноутбуку не стоит, после облития его жидкостью, включать в сеть или самостоятельно сушить и чистить. Этими действиями вы еще больше нанесете вреда своему устройству. Поэтому лучше отнести его сразу в сервисный центр к специалистам. Там профессионально его разберут и высушат. Но не помешает перевернуть свое устройство так, чтобы из него вылилась вся жидкость до похода на ремонт.
Если ваш ноутбук потерпел механическое повреждение, то результатом может быть как пример, зажатие какой-либо клавиши. Чтобы не терять время вы можете зажатые клавиши перенаправить на другие определенной комбинацией. А потом отнести свое устройство профессионалам. Также при резком нажатии на клавиатуру, клавиши имеют свойство вылетать. Если вы вставляете ее обратно, а она все равно выпадает, значит сломано крепление. В этом случае рекомендуем купить новую клавишу и вставить ее в пустое место, но при покупке обязательно проверяйте ее исправность.
Перезагрузка компьютера может решить множество проблем и ошибок. Поэтому как вариант попробуйте просто перезагрузить свое устройство. Если перезагрузка не дает ожидаемых результатов, тогда приступайте к следующим пунктам данной статьи по решению неполадок.
Если вы выключаете свой ноутбук не через Пуск, как это положено, а нажав на кнопку, то большая вероятность того, что у вас проблемы с программным обеспечением. В операционной системе нужно найти Диспетчер задач. И если напротив Клавиатуры будет стоять желтый восклицательный знак, то это означает, что нужно переустановить драйвера, но при этом вам потребуется дополнительная клавиатура. Которая будет подключаться в USB портал вашего ноутбука.
Технические ошибки, почему не работают кнопки на клавиатуре ноутбука
У клавиатуры также могут возникнут проблемы с материнской платой ноутбука. В результате чего она отказывается работать. Если вы хорошо разбираетесь в ноутбуках, то сами можете посмотреть не отошли ли шлейфы. Или возможно они заржавели, если нет, то лучше обратитесь в сервисный центр к специалистам.
Еще как вариант, при неработающей клавиатуре попробуйте вытянуть из ноутбука батарею и потом ее вставить обратно.
Мы надеемся, что наша статья поможет вашей проблеме. Но не стоит забывать, что при неполадках с клавиатурой можно воспользоваться виртуальной клавиатурой. Чтобы ее включить нужно зайти в Пуск, выбрать Программы, затем Стандартные и Специальные возможности. Далее найти пункт Виртуальная клавиатура и запустить ее. Берегите свои ноутбуки и ухаживайте за ними, чтобы они дольше вам прослужили.
Функциональные комбинации для клавиши ctrl
Совместно с другими кнопками ctrl выполняются такие действия:
- End. Нажатием пользователь отправляется к концу файла;
- Home. Перебрасывает наверх;
- ALT и DEL. Служит для запуска «Диспетчера задач»;
- Клавишами со стрелочкой, осуществляется перемещение в разные стороны;
- ESC. С помощью нее осуществляется команда к запуску пункта меню «ПУСК»;
- O. Нажатием раскрывается документ;
- W. Обратное действие по закрытию документов;
- S. Документ сохраняется в открытой программе;
- P. При нажатии можно распечатать документ;
- A. Позволяет выделить документ в той или иной программе;
- С. Выделяется и копируется определенная область;
- V. Нажатием осуществляется вставка скопированной текстовой части;
- Z. Отменяет предыдущее действие.
Виды клавиатур персонального компьютера
 Разновидности клавиатур персонального компьютера.
Разновидности клавиатур персонального компьютера.
- Компактные — представляют собой устройства, на которых нет дополнительных цифровых клавиш, расположенных справа. Такие клавиатуры удобны для небольшого компьютерного стола и стоят дешевле. Также этот вид клавиатур встречается на ноутбуках и нетбуках.
- Стандартные или полноразмерные клавиатуры имеют все клавиши, которые мы сегодня и будем разбирать.
- Мультимедийные клавиатуры имеют дополнительные кнопки, предназначенные для управления воспроизведением медиафайлов и управления звуком. Также на таких устройствах часто имеется клавиша включения калькулятора и других программ.
- Игровые клавиатуры, которые чаще всего используют любители компьютерных игр.
Сегодня мы познакомимся с назначением клавиш стандартных или полноразмерных клавиатур, которые встречаются чаще всего.
Как проверить жесткий диск на ноутбуке — пункт 5
Здоровье HDD жесткого диска и SSD твердотельного диска будем проверять с помощью программы — Speccy.
Откройте вкладку Хранение данных. Если диск исправный, все пункты должны быть в состоянии — Хорошо.
 Проверка жесткого диска через программу Speccy
Проверка жесткого диска через программу Speccy
Особое внимание обратите на пункты:
- 04 Запуски/Остановки — количество циклов запуска / остановки шпинделя диска;
- 05 Переназначенные сектора — самый главный показатель диска, по сути это показатель сбойных секторов;
- 09 Время наработки — сколько часов / дней наработал жесткий диск. По этому показателю можно определить сколько месяцев или лет ноутбуку.
- BF Частота ошибок из-за падений — показатель подвергался ли ноутбкук во время работы ударам, падениям или вибрациям.
- С4 Операция переназначения — тоже важный показатель, количество операций переназначить сектора. Чем больше значение, тем хуже.
- С5 Нестабильные сектора — количество секторов кандидатов на переназначение в резервную область
Проверяем здоровье SSD с помощью Speccy.
 Проверка SSD через программу Speccy
Проверка SSD через программу Speccy
Все пункты должны быть в статусе хорошо.
Особое внимание обратите на следующие пункты:
- 05 Изношенных блоков;
- 09 Время наработки;
- E7 Осталось жизни SSD;
- E9 Индикатор износа носителя;
Чтобы наверняка определить состояние жесткого диска или SSD запустим программу HDD Tune.
 Проверка жесткого диска с помощью HDD Tune
Проверка жесткого диска с помощью HDD Tune
Важно! Не должно быть пунктов выделенным красным цветом. Такой жёсткий диск только под замену
Также не желательны пункты жёлтого цвета, это предупреждение говорит что на диске начались неполадки.
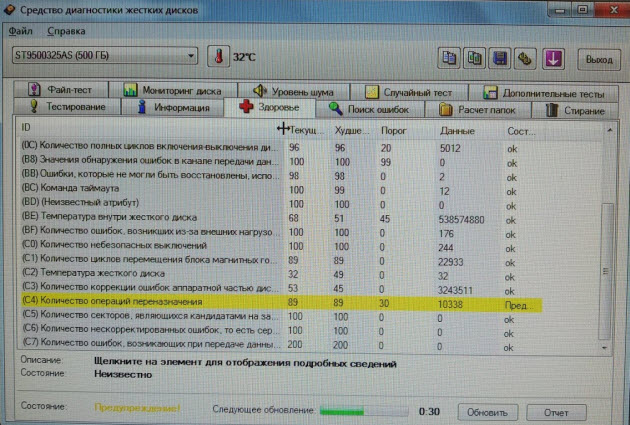 HDD Tune показывает предупреждение неполадки жесткого диска
HDD Tune показывает предупреждение неполадки жесткого диска
Сторонние программы с аналогичным функционалом
Если виртуальная клавиатура от Microsoft кажется неудобной, можно воспользоваться похожим софтом от других разработчиков. Самая популярная программа для ввода текста при помощи мыши или тачпада — Free Virtual Keyboard. Это легковесное бесплатное ПО с простым интерфейсом и поддержкой распространенных языков. Выпускается в двух вариантах: обычном и портативном (не требует установки).
Автоматически подгоняется под ориентацию и размеры экрана, настраивается на вкус пользователя (меняется цвет, форма клавиш, прозрачность окна), подходит для использования на устройствах с сенсорными дисплеями (например, на гибридных ноутбуках, в которых сочетаются преимущества лэптопов и планшетов).
В сети встречаются сайты, на которых виртуальными клавиатурами можно пользоваться онлайн прямо в окне браузера. Этот вариант удобен тем, что работает на любых операционных системах без скачивания и установки программы. Набранный текст следует выделить, скопировать в буфер обмена, а затем вставить в окно нужного приложения (текстового редактора, мессенджера, почтовой программы).
Функционал подобного софта ограничен вводом символов, клавиатурные комбинации здесь не поддерживаются, поэтому управлять ноутбуком придется с помощью мышки, тачпада и других манипуляторов.
Следует помнить, что экранная клавиатура — это временное решение проблемы, поскольку она неспособна полностью заменить механическую, если владельцу лэптопа приходится набирать и редактировать длинные тексты с форматированием. В этом случае пользователю понадобится отремонтировать встроенный клавиатурный блок или подключить внешнее устройство.
Решение возможных проблем
Выполняя вышеописанные инструкции, вы можете столкнуться с распространёнными проблемами, возникающими при работе с ЭК. Нижеприведенные методы позволят вам быстро решить появившуюся ошибку.
Нет кнопки запуска в режиме планшета
Если вы пользуетесь режимом планшета Windows 10, то можете заметить, что кнопка ЭК пропадает с панели задач при переходе в данный режим. Дело в том, что параметры, применённые к панели задач в обычном режиме, не относятся к панели задач в режиме планшета. Поэтому придётся добавить тем же самым способом иконку ЭК на панель задач, выполнив действия из пункта «Добавление иконки быстрого запуска», когда режим планшета активирован.
ЭК запускается самостоятельно
Иногда можно столкнуться с тем, что ЭК запускается самостоятельно, даже когда вы этого не хотите. Чтобы избавиться от этой проблемы, необходимо выполнить следующие шаги:
-
Оказавшись в панели управления, перейдите к центру специальных возможностей. Разверните блок «Использование компьютера без мыши или клавиатуры».
-
Деактивируйте использование ЭК. Готово, когда новые параметры будут применены, ЭК перестанет запускаться без вашего запроса.
ЭК не включается
Если вы столкнулись с тем, что ЭК не запускается, во-первых, попробуйте другой метод её запуска (все варианты открытия ЭК описаны в пункте «Активация ЭК»). Во-вторых, перезагрузите компьютер и попробуйте запустить её снова. Возможно, проблема устранится. Если же этого не произойдёт, выполните следующие шаги:
-
ЭК не запускается по причине того, что отключена служба, отвечающая за неё, поэтому её нужно включить вручную. Откройте окошко «Выполнить» комбинацией Win+R или через поисковую системную строку, выполните запрос services.msc.
-
Развернётся полный список всех служб, имеющихся в памяти компьютера. Отыщите в нём пункт «Служба сенсорной клавиатуры и панели рукописного ввода» и разверните его. Тип запуска установите «Ручной», а также кликните по кнопке «Запустить».
Готово, работа службы восстановлена, значит, ЭК начнёт запускаться и работать корректно.
Экранная клавиатура может послужить хорошим аналогом физической клавиатуры. Ввод текста с помощью неё осуществляется мышкой. Открыть её можно через панель управления, параметры компьютера, специальный запрос или поисковую строку. Проблемы с экранной клавиатурой решаются запуском службы, повторным добавлением иконки и отключением автоматического запуска.
Как проверить клавиатуру на работоспособность
Поломка устройства может быть связана с программным обеспечением (не физическая причина) или выходом из строя какой-то части компьютера (аппаратная причина). Существует простой способ выяснить характер неисправности на ноутбуке. Необходимо включить компьютер и сразу при загрузке зайти в BIOS. Если внутри этой среды кнопки реагируют на нажатие, то проблема в программном обеспечении. В этом случае можно сделать следующее:
- запустите проверку на вирусы;
- запустите восстановление системы из контрольной точки, когда клавиатура работала корректно;
- удалите полностью или откатите драйверы для кейборда.
Если же нет реакции при переходе к BIOS, то проблему нужно искать с аппаратной частью (гибкий шлейф, материнская плата и т.д.). При отсутствии отклика от отдельных кнопок, необходимо проверить устройство на загрязненность. Кусочки еды, скопившаяся грязь, инородные предметы могут привести к некорректной работе устройства. Для очистки хорошо подходит баллончик со сжатым воздухом, он поможет хорошо продуть клавиатуру на ноутбуке. Можно отнести в сервис обслуживания, чтобы специалисты самостоятельно
Причины неполадок
Зависимости между брендом, моделью компьютера и конкретной поломкой нет. Каждый ноутбук может подвергнуться аппаратным или проблемам с программным обеспечением. Сломаться устройство может любое устройство, часто это происходит по причине неаккуратного обращения с гаджетом, но могут возникать и другие ситуации, которые приводят к неисправности. Распространенными вариантами выключения кейборода становятся:
- Программный сбой. Операционная система получает ошибку от драйвера устройства и «не понимает» как с ним работать. Как правило, включить снова клавиатуру помогает переустановка драйвера или откат к точке восстановления системы, когда она работала корректно.
- Пролитая жидкость. Люди часто кушают перед экран компьютера (работают или смотрят что-то). Если нечаянно пролить кофе, чай (особенно сладкий), то в 90% случаев возникает поломка устройства, залипания кнопок. Проявится она может не сразу, а спустя 2-3 дня (пока не начнется окисление контактов внутри ноутбука).
- Проблемы со шлейфом. Из-за влажности, при попадании жидкости или неудачного ремонта могут окислиться контакты, мастер неудачно подсоединил клавиатуру к материнской плате. Это приводит к частичной или полной неработоспособности кейборда. Можно попробовать разобрать и провести диагностику шлейфа, но без опыта этого лучше не делать.
Ищем информацию на корпусе ноутбука
Если у вас ноутбук Apple, DNS или любой другой марки, то лучшим способом будет посмотреть информацию о модели на корпусе. Она может располагаться:
- на квадратной наклейке, размещенной в нижней части корпуса – у большинства моделей;
- между петлями крепления дисплея краской прямо на корпусе – у Apple>;
- под аккумулятором – у некоторых вариантов машин;
- под дисплеем в правом углу – у Sony.
Наклейки часто в процессе использования истираются, поэтому стоит найти альтернативные методы. Если у вас осталась коробка от техники или документация, будет проще, но в любом случае у вас есть несколько альтернативных вариантов.
Программные способы поиска модели ноутбука
Есть несколько встроенных утилит, которые собирают в себе всю информацию об устройстве, в том числе и об его модели. Преимущество их в том, что специально скачивать и устанавливать утилиты не придется, описанные в этой части программы чаще всего уже стоят на вашем компьютере.
Утилита для отображения сведений о системе
В Windows встроено несколько инструментов для получения сведений о ее состоянии. Один из них содержит данные о модели ноутбука и его основных технических характеристиках. Вызвать эту утилиту можно при помощи клавиш Win+R и команды для строки «Выполнить» — msinfo32
Перед вами откроется окно, в котором нужно обратить внимание на строки «Изготовитель» и «Модель»
Получаем сведения из свойств системы
Заходим в BIOS
Если ни одна из стандартных программ вам не подошла, то стоит обратиться к BIOS. Эта программная оболочка представляет собой основу всего ноутбука и в нее вшиты сведения о нем и всех установленных в нем компонентов, в том числе и модели. Прежде чем решить проблему, как узнать модель ноутбука, необходимо зайти в эту оболочку. Для этого перезагрузите устройство, а во время запуска нажимайте Del, F8 или другую клавишу для перехода к BIOS. Затем при помощи стрелок и кнопки Enter найдите вкладку Info, в которой собраны все сведения о системе.
SiSoftware Sandra
Эта утилита работает не так хорошо, как предыдущие, но все же она помогает с вопросом, как узнать модель ноутбука Lenovo или другого бренда, если для него была разработана материнская плата. Вам необходимо после установки программы сделать следующее:
- открыть вкладку «Устройства»;
- щелкнуть по плитке «Материнская плата».
Сведения о модели вашего устройства могут располагаться в одной из строк: «Модель» или «Версия». Выбирайте ту, в которой указан производитель и численно-буквенный код.
Belarc Advisor
Эта программа самая простая в использовании – вам не придется ничего искать в ней. Запустите утилиту, и она начнет автоматическое сканирование системы, после чего в браузере откроется страница с результатами. В правой колонке System Model вы увидите полное наименование версии вашего ноутбука, в том числе и его производителя.
HWMonitor
Одна из самых простых программ – HWMonitor предназначена для контроля за температурой и другими показателями работы устройства
После запуска утилиты, вам необходимо обратить внимание на строку, располагающуюся под словом Desktop. Там вы увидите полное наименование фирмы-изготовителя вашего устройства и численно-буквенный код модели
Когда необходима замена
Случаи, когда требуется заменить клаву полностью:
- пользователь пролил стакан воды или кофе на нее, устройство перестало работать;
- одновременное срабатывание нескольких кнопок;
- повреждение шлейфа клавиатуры, соединяющего ее с материнской платой.
Владельцу ноутбука не требуется полностью менять клавиатуру в таких случаях, как залипание одной или нескольких клавиш. Пользователю достаточно будет вытащить старую кнопку, почистить место под ней и поставить обратно. Если она сломана, то рекомендуется установить новую.
В специализированных для этого местах ремонт проводится по следующей схеме:
- Снимают клаву с ноутбука.
- Вытаскивают клавиши.
- Промывают в специальном растворе.
- Высушивают.
- Восстанавливают структуру поврежденных дорожек, если это потребуется.
- Устанавливают снятые клавиши.
- Надевают на ноут.
- Проверяют, как работает.
Так как обычный пользователь не имеет ни специализированного клея, ни раствора для промывки, то лучше всего купить новую клаву и установить ее, если возникла неполадка.
Способ 4: через официальный сайт производителя
Данный способ также довольно прост и не занимает много времени. Для него потребуется точное название модели своего процессора, которое можно узнать среди информации о свойствах системы. Далее необходимо открыть браузер и найти в интернете адрес официального сайта производителя процессоров этой марки. На таких сайтах обычно присутствует поисковый раздел (можно узнать по изображению лупы рядом со строкой ввода). Скопировав туда ссылку и нажав на поиск, вы увидите полное описание процессора, количество его ядер, предельную и рекомендуемую температуру работы, тактовую частоту (базовое и максимальное значение) и т. д.
Решение проблем
В словах печатаются цифры. На некоторых мини-клавиатурах (например, на ноутбуках) это случается, когда нажата клавиша Num Lock. Просто нажмите на нее один раз.
Не работает цифровая часть. А такое бывает на обычных клавиатурах. Значит, цифровая часть выключена. Для ее включения нажмите один раз Num Lock.
Новый текст печатается поверх старого. Так происходит, если была случайно нажата кнопка Insert. При нажатии на нее новый текст печатается, стирая старый. Чтобы это отменить, нужно снова нажать на Insert.
Все буквы набираются большими. Нажмите Caps Lock.
На клавишах нет обозначения русских букв. Обычно такое встречается на ноутбуках, привезенных из других стран. Самое простое решение — купить наклейки на клавиши. Продаются в магазинах с разными компьютерными мелочами (мыши, флешки и пр.), стоят недорого.
Второй вариант подороже – лазерная гравировка. Можно нанести любую раскладку, не только русскую.
И третий вариант – покупка новой клавиатуры. Просто покупаете отдельную клавиатуру и подключаете ее к ноутбуку.
Некоторые клавиши не работают. Причины у этого могут быть разные:
- Мусор. О чистке клавиатуры есть много статей в интернете. Самый простой способ – перевернуть ее, немного потрясти и пройтись маленькой щеткой или кисточкой для рисования. Можно сделать и глубокую чистку: снять все клавиши и почистить каждую. Но делать это нужно очень аккуратно – есть риск потом ее не собрать.
- Перегрев ноутбука. Время от времени ноутбук нужно обслуживать: чистить от пыли внутренние элементы, менять термопасту, смазывать вентиляторы. Это может сделать компьютерный мастер за пару часов. Определить, нужна ли чистка легко: компьютер шумит, греется, хуже работает (тормозит, зависает). При активном использовании чистить нужно раз в год.
- Попадание жидкости. Если клавиатура отдельная, то часто достаточно ее просто отключить и просушить. С ноутбуком хуже – он может вообще перестать работать. Лучше сразу отнести к мастеру.
Кроме того, клавиши могут плохо работать по причине того, что их срок службы подошел к концу. Это бывает, например, на старых ноутбуках.
Каждая кнопка рассчитана на определенное количество нажатий: недорогие мембранные — на 5 млн., ножничные (на ноутбуках) – 10 млн., дорогие механические – до 50 млн.
В таком случае можно купить новую клавиатуру. Это касается и ноутбуков: просто подключаете ее и работаете на ней вместо старой. А еще можно пользоваться экранной клавиатурой, о которой я рассказывал .
Что касается ноутбука, то его можно отнести в сервис. Мастер разберет компьютер и даст заключение. Если клавиши не работают из-за того, что срок службы вышел, клавиатуру можно заменить. Но, скорее всего, это будет не очень-то дешево – проще купить обычную отдельную (например, беспроводную).
Способ 5: через техдокументацию
Если речь идёт о «чистом» ноутбуке без установленной ОС, ни вызвать диспетчер задач, ни установить стороннее ПО до инсталляции системы на него не получится. В этом случае необходимо прибегать к более простым способам определения количества ядер процессора. Когда речь идёт о покупке новой модели ноутбука в специализированном магазине, разумеется, проще всего узнать интересующую вас информацию у продавца-консультанта. В случае же, если вы не слишком доверяете людям, получающим зарплату за то, чтобы вы у них что-то покупали, придётся самостоятельно обратиться к техдокументации модели.
Ну и наконец, информация о количестве ядер может быть указана на коробке с ноутбуком, среди основных его технических параметров. Этот способ наиболее прост для уточнения интересующей нас информации, особенно если коробка от устройства находится под рукой.
Вот мы и рассмотрели большинство самых популярных способов выяснения количества ядер в процессоре той или иной модели ноутбука. Надеемся, что материал данной статьи оказался для вас довольно полезным и помог решить проблему.
Как создать полный отчет
Одна из важных особенностей System Information — это возможность создать отчет со всеми спецификациями. Это очень полезно, если вы сталкиваетесь с аппаратным сбоем и машина не загружается. Если вы его запустили, сохранив его на OneDrive, он в любом случае будет доступен, даже если сам ПК больше не работает.
Для создания, проделайте следующее:
зажмите сочетание «Win + R», и в открывшемся диалоге «Выполнить» введите команду
«msinfo32»
- Откройте Системную информацию.
- Отметьте что вы хотите экспортировать. Например, если выбрать «Сводка системы», вы будете экспортировать все. Но, если вам нужны данные вашей графической карты, просто кликните Экран.
- Далее Файл.
- «Экспорт».
- Сохраните документ.
Эта сводка — текстовый файл, его можно просмотреть в любом редакторе.
Что понадобится для проверки ноутбука
Для проверки ноутбука нам потребуются:
- USB флешка.
- Проводные наушники, для проверки звукового разъема.
- SD карта, для проверки кардридера, если для вас это важный фактор.
 Флешка USB, SD карта и проводные наушники для проверки ноутбука
Флешка USB, SD карта и проводные наушники для проверки ноутбука
На USB флешку нужно записать следующие программы:
- Aida64 — скачать с официального сайта.
- Hdd tune для проверки жесткого диска — скачать с яндекс диск.
- Furmark для проверки видеочипа — скачать с официального сайта.
- Speccy для проверки характеристик — скачать с официального сайта.
- TFT монитор тест для проверки экрана— скачать с яндекс диск.
- Вашу любимую музыку для проверки звука.
С помощью этих программ будем проверять ноутбук перед покупкой.
Способ 1: посредством диспетчера задач
Вычислить количество ядер на том или ином ноутбуке можно простыми программными методами, не прибегая к помощи стороннего софта. Для операционных систем Windows 7, 8 и некоторых других можно увидеть число ядер и логических процессов, использовав диспетчер задач. Примерный алгоритм действия для этой процедуры таков:
- зажать на клавиатуре сочетание клавиш Ctrl + Alt + Delete;
- в появившемся списке выбрать «Диспетчер задач»;
- для «восьмой» Windows перейти в параметры производительности, для «седьмой» – в «Быстродействие»;
- в «восьмёрке» число ядер будет указано прямо под диаграммами, а в «семёрке» на них укажет количество ячеек диаграмм, равное количеству ядер.
Вызвать диспетчер задач можно и не прибегая к сочетаниям клавиш: достаточно кликнуть правой клавишей мыши по панели задач и выбрать в появившемся окне одноимённую опцию.
Как заменять отдельные кнопки
Кнопки менять легче, чем клавиатуру целиком, по крайней мере, нет риска сломать всю панель. Но отдельно клавиши найти проблематично, если только у вас есть похожие ноутбуки или если модель очень популярна.
Итак, как открепить от клавиатуры отдельные клавиши:
- Возьмите тонкую отвёртку. Поместите её под один из краёв кнопки. Подденьте клавишу, но только аккуратно — давление должно приходиться на центр кнопки, чтобы не сломались крепления под ней.
-
Прозвучит щелчок. После этого вы сможете без проблем извлечь клавишу: поднимите её и надавите на центральную часть защёлки под верхним краем.
- Если проблема в защёлке (она сломана), нужно достать её. Острым концом отвёртки подденьте фиксатор в правой верхней области. Сделайте то же самое с другой стороны крепежа и извлеките его.
-
Теперь нужно установить новое крепление и клавишу. Чтобы поставить новый фиксатор, вставьте его узкую часть с «усиками» в нижнюю часть гнезда для кнопки.
-
Опустите фиксатор и слегка прижмите его. Таким же образом наденьте клавишу на фиксатор (сначала вдеваем «усики», а затем опускаем кнопку и надавливаем на неё).
Сначала приобретите клавиатуру, которая подходит конкретно для вашей модели ноутбука и его аппаратной версии. Перед самим процессом полностью обесточьте устройство. Открутите болты клавиатуры под задней крышкой «ноута». Далее аккуратно подденьте панель плоской отвёрткой. Если есть защёлки, используйте их. Отключите шлейф от материнской платы. Затем поставьте новую «клаву», выполнив все шаги в обратной последовательности.