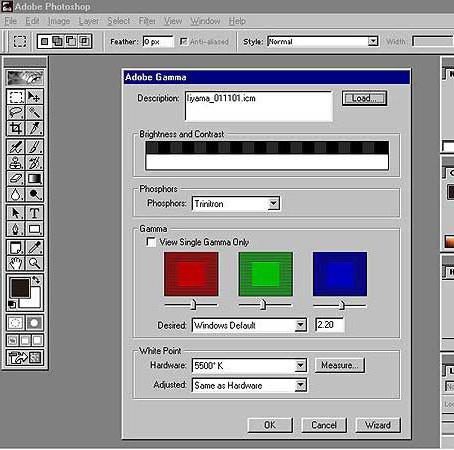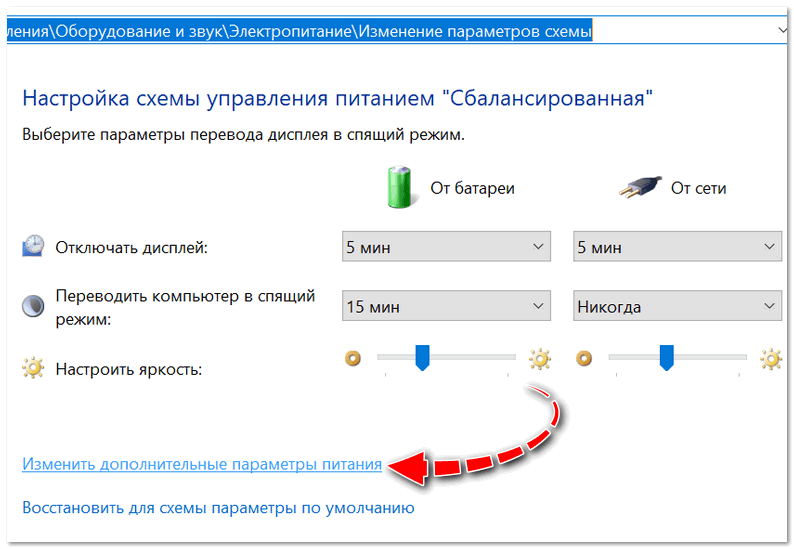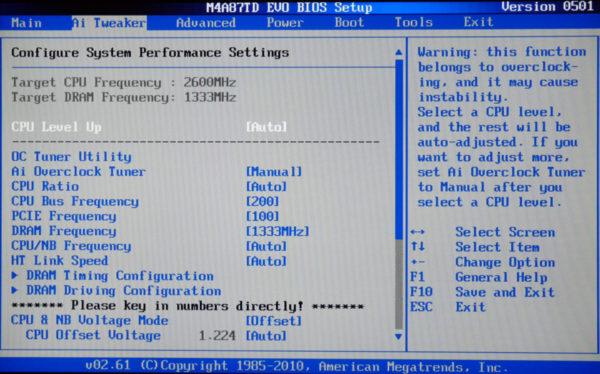Как откалибровать батарею на ноутбуке
Содержание:
- Ручная калибровка
- Программы для калибровки
- Как откалибровать батарею ноутбука в ручном режиме
- Проверяем емкость батареи ноутбука
- Калибровка батареи средствами Windows 7/10
- Насколько часто нужно производить калибровку?
- Когда батарея ноутбука совсем новая
- Как правильно провести калибровку аккумулятора
- Калибровка батареи ноутбука ASUS, HP и ACER программами и утилитами
- Стоит ли извлекать батарею, если ноутбук все время работает от сети?
- Как выполнить сброс контролера на разных ноутбуках
Ручная калибровка
Если у вас на ноутбуке нет программы, позволяющей сделать калибровку, и нет возможности скачать универсальную утилиту, то можно выполнить процедуру исправления ошибки контроллера вручную. Откалибровать батарею можно в три действия:
- Зарядить аккумулятор до максимума.
- Разрядить его полностью.
- Снова зарядить до 100%.
Проблема в том, что как только вы отключите ноутбук от сети, на нем изменится план электропитания. По достижении определенного уровня низкого заряда лэптоп будет переходить в режим сна, то есть полностью разрядить его не удастся. Исправим этот недостаток:
Созданный вами план будет выбран автоматически.
Чтобы сделать калибровку, используйте ноутбук, пока он не выключится из-за полного разряда батареи (адаптер питания отключен, устройство работает только от аккумулятора). Далее следует как можно скорее подключить его к сети – аккумулятору вредно долго находиться в разряженном состоянии.
После выполнения указанных действий сбой контроллера будет устранен. Калибровка батареи ноутбука не увеличивает время автономной работы – невозможно восстановить программными методами физический износ элемента питания
. Зато ёмкость аккумулятора станет определяться корректно, что позволит максимально эффективно использовать имеющийся заряд.
Посмотрим, какие батареи бывают в принципе: — NICKEL-CADMIUM BATTERY — (или сокращенно NiCd) никель-кадмиевые; — NICKEL METAL-HYDRIDE BATTERY — (или сокращенно NiMH) никель-металл гидридные; — LITHIUM ION BATTERY — (или сокращенно Li-ion) литий-ионные аккумуляторы.
В последнее время используются батареи Li-ion.
Первое, что нужно сделать, это калибровку батареи. На самом деле и есть калибровка контроллера.
Сперва нужно разрядить батарею до конца — отключить блок питания, сделать перезагрузку, перехватить загрузку (чтоб ОС не загрузилась), вызвав setup биоса.
Поставить ноут на торец как приоткрытую книжку (для лучшего охлаждения — дулом вверх, если оно сбоку) и оставить до отключения, пока всю батарею не высадит.
Обычно контроллер отмечает оба события (полный разряд и полный заряд), после чего начинает считать заряд правильно — до некоторой поры, пока снова не набежит ошибка измерения заряда.
Если все вышенаписанное не помогло, боюсь, придется менять батарею полностью. У нас есть практически любые батареи для ноутбуков.
Распиновка 9-и контактного разьема батарей DELL
Программа для работы с АКБ ноутбука.Процесс ремонта ноутбучной батареи условно разделить на две части: замена элементов и правка содержимого EEPROM или внутренней флэш-памяти контроллера батареи. Если замена элементов несложный процесс, доступный любому начинающему радиолюбителю, владеющему элементарными навыками обращения с паяльником / аппаратом точечной сварки, то программирование контроллера сложный этап работы, доступный только ремонтнику имеющему достаточно знании и опыта. Программное обеспечение Battery EEPROM Works специально разработано для максимального упрочения второго этапа ремонта батареи. Battery EEPROM Works делает этот этап простым, как 1-2-3. Пользователю необходимо только подключить микросхему памяти (EEPROM) к адаптеру и нажать кнопку RESET. Все остальные действия сделает программа. Остаточная Ёмкость (Full Charge Capacity) будут такими какие вы установили перед нажатием кнопки RESET и будут отображать действительную ёмкость новых элементов. Счетчик циклов (Cycles Count) будет установлен на ноль. Дата Производства (Manufacturer Date) будет изменена на текущую дату вашего компьютера. Блокировка (Permanent Failure Flag) будет снята, а так же будут сделаны все другие необходимые изменения. Данные в контроллере будут как в новой батарее. Battery EEPROM Works поддерживает большинство ноутбучных батареек разных производителей
Скачать: Вы не можете скачивать файлы с нашего сервера
Основные возможности Считывание SMbus данных через разъем ноутбучнои батареи. Сохранение SMbus данных в текстовый файл. Сохранение данных в собственный BQD формат (BQ208X data file), для дальнейшего использования в клонировании bq208X микросхемах. Чтение и запись всех микросхем памяти используемых в ноутбучных аккумуляторах. Чтение и запись данных из флэш-памяти и EEPROM в микросхемах с интегрированной памятью как то: BQ2083, BQ2084, BQ2085, PS401, PS402, BQ20Z70, BQ20Z80, BQ20Z90. Сохранение данных из флэш-памяти и ЕЕПРОМ в формате BIN. Сброс (обнуление) параметров микросхемы на первоначальные (заводские) параметры в одно нажатие мышки. Клонирование защищенных паролем микросхем с интегрированной флэш-памятью (bq208X) в новые или не запароленные микросхемы.
Программы для калибровки
Далее рассмотрим специализированные утилиты, которые помогут выполнить калибровку аккумулятора ноутбука. Лучше всего использовать софт, который предлагает производитель устройства, т.к. они имеют спецификацию, которая позволяет правильно работать с АКБ.
Energy Management
Для ноутбуков Lenovo предусмотрена специальная утилита, которая позволяет узнать состояние, восстановить батарею и выполнить калибровку. Утилитой Energy Management оснащаются все ноутбуки серии Lenovo />
Процесс работы с батареей:
- запускаем программу с рабочего стола;
- после запуска нажимаем по иконке «шестеренки» расположенной в нижней части окна утилиты;
- далее в новом окне появится предупреждение о сбросе, щелкаем «Пуск» для запуска калибровки. Предварительно необходимо закрыть все запущенные программы и подключить компьютер к электросети;
- затем щелкаем «Продолжить»;
- начнется процесс оптимизации АКБ. Стоит сказать, что он займет достаточно долгое время. Сначала батарея будет заряжена, после разряжена. Процесс прерывать нельзя, пользоваться ноутбуком нежелательно.
Smart Battery Calibration в Phoenix BIOS
Данная утилита встроена в Phoenix BIOS на ноутбуках HP и устройствах других фирм. Утилита Smart Battery Calibration позволяет проверить состояние аккумулятора, выполнить диагностику и откалибровать его.
- для начала выключаем компьютер;
- затем производим старт ноутбука и на стартовом экране нажимаем комбинацию клавиш для входа в BIOS. Наиболее часто встречаются следующие комбинации: «Delete», «Esc» и «F2». Нужная команда для входа, как правило, отображается на стартовом экране;
- при входе в БИОС для навигации используем клавиши со стрелками и клавишу «Enter» для открытия нужного раздела;
- перемещаем указатель с помощью клавиш со стрелками на вкладку «Boot»;
- далее в списке ищем утилиту «Smart Battery Calibration» и жмем «Enter»;
- в появившемся окне нажимаем «Yes» и дожидаемся завершения, которое может занять достаточное количество времени.
HP Support Assistant
Функциональная утилита HP Support Assistant для ноутбуков HP. С ее помощью можно проверить состояние всех аппаратных и программных элементом компьютера. Также она осуществляет процесс диагностики батареи и калибрует ее, если обнаружены сбои в работе контролера.
- запускаем программу с рабочего стола;
- после старта утилиты в главном окне выбираем раздел «My Computer»;
- затем запускаем тестирование АКБ «BatteryTest»;
- после этого отобразится окно с результатами тестирования. Результаты могут быть следующие:
- «Пройдено» — замена АКБ не требуется.
- «Выполнить калибровку» — запускается автоматическая оптимизация аккумулятора.
Важно! Калибровка аккумулятора с помощью HP Support Assistant может занять несколько часов, ее рекомендуется проводить в периоды, когда компьютер долго не будет использоваться
BatteryCare
Небольшая программа, которая позволит эффективно выполнить диагностику аккумулятора на любых ноутбуках, в том числе Asus, Acer или Samsung. С ее помощью возможно осуществить оптимизацию расхода заряда, получить подробную информацию о состоянии АКБ, быстро переключаться между схемами управления питанием, задать циклы заряд/разряд, узнать время автономной работы. После установки утилита размещается в системном трее. BatteryCare может с успехом заменить утилиту Battery Doctor или Battery Calibration для ноутбука на Windows 7/8/10.
Инструкция по работе с BatteryCare:
- переходим в «Настройки» и в папку «Уведомления»;
- в блоке «Разное событие» отмечаем чекбокс «Рекомендовать калибровку батареи после» и задаем необходимый цикл зарядки, в нашем случае 25 циклов;
- после того, как рекомендованный цикл будет исчерпан приложение предложит произвести автоматическую калибровку.
Smarter Battery
Данная утилита позволит отследить уровень заряда батареи, оценить износ АКБ, узнать вольтаж, восстановить аккумулятор и провести тесты. Также Smarter Battery позволит узнать производителя оборудования. При работе утилита автоматически формирует график работы АКБ и циклов заряд/разряд, сохраняя его в специальную папку на жестком диске.
Важно! Утилита является платной, триал версия доступна в течении 14 дней. Выполнить калибровку можно только при условии, что программа была куплена
- запускаем программу и в главном окне щелкаем по значку с изображением батареи;
- далее в новом окне появится несколько блоков «Battery», где отражается информация о текущем состоянии АКБ и «Calibration»;
- в данном разделе необходимо активировать параметр «PerformCalibration» и «Battery Calibration», чтобы запустить процесс. Операция будет выполнена в автоматическом режиме.
Как откалибровать батарею ноутбука в ручном режиме
Поскольку процедура калибровки подразумевает полный заряд-разряд батареи и более никаких манипуляций, выполнить ее можно и без сторонних приложений в ручном режиме. Чтобы это сделать, необходимо сперва изменить параметры Windows, поскольку портативные компьютеры при снижении заряда аккумулятора до критически низких значений уходят в спящий режим, а это помешает полностью разрядить батарею. Для калибровки батареи в ноутбуке настройте следующим образом электропитание устройства:
- Нажмите правой кнопкой мыши на «Пуск» и выберите в выпадающем меню «Панель управления»;
- Далее установите режим просмотра «Крупные значки» и выберите опцию «Электропитание»;
- В левой части экрана нажмите на пункт «Создание схемы управления питанием»;
- В открывшемся редакторе опций установите галочку около пункта «Высокая производительность» и нажмите «Далее». При необходимости на данном шаге можно переименовать создаваемый режим питания компьютера;
- Установите ползунки яркости на максимальное значение, а во всех остальных пунктах выберите «Никогда», чтобы запретить ноутбуку экономить батарею аккумулятора всяческим образом. Настроив необходимые параметры, нажмите «Создать».
После этого автоматически применится новый созданный план электропитания. Далее необходимо полностью зарядить аккумулятор ноутбука и вытащить адаптер питания. После этого требуется дождаться полной разрядки компьютера, при этом можно использовать его, но не забудьте сохранять свою работу, поскольку в любой момент ноутбук может выключиться. Когда батарея компьютера полностью разрядится, нужно вновь ее зарядить до 100%, после чего можно переключать компьютер в стандартный режим электропитания, поскольку процесс калибровки подойдет к концу.
Обратите внимание: Если компьютер в данный момент не требуется для работы, можно не создавать новый режим потребления энергии. Достаточно при перезагрузке компьютера зайти в BIOS и калибровать батарею в нем
Во время работы с BIOS компьютер не уйдет «в спячку».
Проверяем емкость батареи ноутбука
Перед тем как приступить к самому процессу калибровки аккумулятора, желательно удостовериться в том, что вам необходима именно она. Как уже говорилось, ведущим «симптомом» того, что контроллер работает некорректно, являются внезапные и регулярно повторяющиеся выключения вашего ноутбука. Либо видимость того, что аккумулятор начинает разряжаться очень быстро.
Удостовериться в том, что вам нужна именно калибровка батареи, можно путем проверки ее фактической емкости. Объяснить понятие «емкость» простыми словами можно так: это то время, в течение которого батарея работает полноценно, без падения ее текущих показателей (внутренний ресурс аккумулятора).
Со временем емкость становится меньше, и время, в течение которого ноутбук может работать автономно, сокращается естественным путем. Но если ваш компьютер еще совсем новый и работал небольшое количество времени, а батарея начинает «барахлить» в работе — скорее всего дело не в ней, а именно в контроллере.
Итак, проверяем емкость батареи.
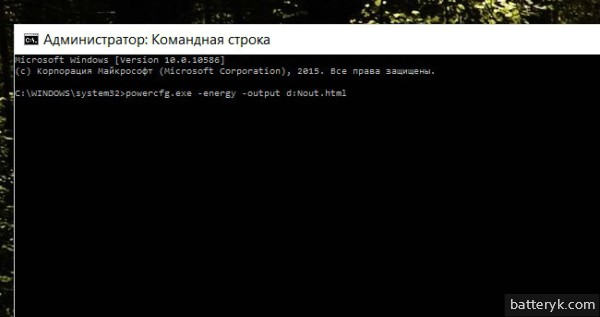
Также важно не путать понятия калибровки и. батареи, которые установлены сейчас в каждом ноутбуке, при правильной эксплуатации имеют довольно долгий
Их восстановление если и проводится, то иным способом — и очень ненадолго. Калибровка же не обеспечит увеличения времени работы батареи без подключения к ней зарядного устройства, не восполнит естественного износа ресурсов АКБ. Однако она позволит вернуть контроллер в режим корректной работы и позволит максимально продуктивно использовать оставшийся ресурс аккумулятора.
Как правильно откалибровать батарею на ноутбуке: советы по моделям устройств.
Благодаря возможности калибровки аккумуляторного устройства ноутбука можно исправить рабочие ошибки контроллера, проявляющиеся в отображении некорректных показаний. Неоткалиброванное зарядное устройство негативно сказывается на автономной работе ноутбука. Для более точного понимания проблемы и ее решения следует привести наглядный пример.
Реальный процент заряда батареи 80%, но контроллер отображает данные, в которых этот параметр равен 50%. После того, как контроллер снизит показатель до 10%, компьютеризированное устройство включает спящий режим. Хотя реальная емкость аккумулятора только достигла 40%. Получается, что пользователь не может полностью использовать ресурсы своего устройства.
На сегодняшний день существует несколько способов калибровки ноутбуков. Сейчас мы рассмотрим каждый из них в отдельности на примерах различных фирм ноутбуков. Для выполнения этого типа калибровки необходимо полностью зарядить и разрядить аккумулятор устройства. Время операции может занять от 1 до 5 часов. В процессе калибровки ноутбука временно запрещено использовать устройство.
Пошаговая инструкция, как откалибровать батарею ноутбука:
- Выключите компьютеризированное оборудование.
- Подключите шнур зарядного устройства к ноутбуку и дождитесь полной зарядки аккумулятора. Об этом свидетельствует зеленый свет индикатора.
- Включите машину через кнопку «Пуск».
- Как только на экране появится логотип hp необходимо несколько раз нажать клавишу F8.
- В появившемся окне дополнительных вариаций загрузки, с помощью стрелок выберите пункт «Безопасный режим» и нажмите кнопку Enter.
- Когда на экране появится меню загрузки, выбираем «Запуск в безопасном режиме».
- Теперь отключаем кабель от ноутбука, и даем аккумулятору разрядиться до момента выключения устройство.
Калибровка батареи средствами Windows 7/10
Проделать данную операцию сегодня можно несколькими способами и один из них — ручная калибровка посредством стандартных инструментов Windows. Способ работает на любых версиях ОС и практически не отличается, все, что вам потребуется — внимательность и четкое следование инструкциям. Для начала понадобится проверить текущую емкость аккумулятора и его уровень при сто процентной зарядке. Поверхностную информацию можно получить следующим образом:
- Вставьте зарядное устройство и дождитесь окончания зарядки;
- Отключите ноутбук от сети;
- Проверьте в настройках электропитания уровень батареи.
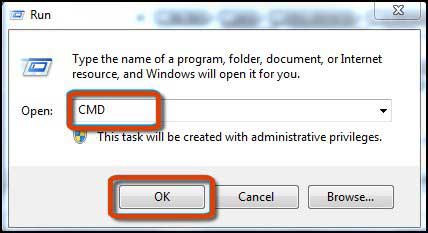
Инструментарий ОС Windows предполагает и возможность получения более детальной информации. Узнать ее вам поможет командная строка, которая открывается путем ввода в поиск команды «CMD», запустить ее нужно от имени администратора, кликнув правой кнопкой мышки и выбрав этот параметр. После вбейте значение powercfg.exe -energy -output d:\report.html, где D — имя локального диска, которое в вашем случае может быть другим (C, E и так далее). Именно туда будет сохраняться файл отчета с именем report и расширением .HTML. Откройте его посредством любого браузера и листайте до вкладки «Сведения о батарее», затем сравните показатели последней полной зарядки и расчетной емкости. Если же первое гораздо меньше второго, то в обязательном порядке калибруйте аккумулятор.
Операционные инструменты Windows дают лишь информацию о состоянии батареи, а осуществлять процедуру калибровки нужно в ручном режиме, либо с помощью специально предназначенного программного обеспечения. Сначала лучше попробовать выполнить все собственноручно и если результата не будет — прибегнуть к ПО. Калибровка вручную осуществляется в несколько шагов:
- Полная зарядка батареи;
- Отключение блока питания и разрядка до 0;
- Подсоединение к сети.
Здесь очень важно правильно выставить режим электропитания, ведь по умолчанию системой выбирается «Сбалансированный». При вышеуказанной процедуре рекомендуется установить «Высокую производительность» в настройках, поскольку при этом выключаются разнообразные энергосберегающие технологии и вероятность удачной калибровки повышается
Кроме того, при низком уровне заряда ноутбук уйдет в режим сна или гибернацию и не позволит «посадить» батарею до нуля.
Насколько часто нужно производить калибровку?
Среди пользователей встречаются такие, что вообще каждую неделю проводят калибровку аккумулятора. Но не стоит с них брать пример, это только снизит ресурс вашей батареи. Если аккумулятор работает вполне нормально и на вашем экране отображаются вполне адекватные значения заряда, то особой необходимости в калибровке нет. Ресурс батареи ограничен по количеству зарядок и разрядок, поэтому такой частой процедурой вы будете только зря ее изнашивать. В некоторых случаях, повторная калибровка может потребоваться не чаще чем раз в полгода и этого будет вполне достаточно. Если батарея ноутбука редко заряжается до самого конца, то можно и немного чаще это делать. Но все равно не чаще чем раз в два месяца, лишний раз гонять аккумулятор и расходовать его ресурс не стоит.
Когда батарея ноутбука совсем новая
У вас появилось новое устройство, ноутбук или телефон – не сильно важно, главное там есть литиевая батарея. Скорее всего она уже будет частично заряжена и устройство может от нее работать
Для начала, проведите полную зарядку, а затем полную разрядку. Но уже на этом этапе, большинство пользователей делают грубую ошибку: они с начала полностью разряжают батарею, а потом только начинают полную зарядку. Это первый шаг батареи в сторону утилизации, поэтому так не делайте.
Почему это плохо? Потому, что контроллер еще не откалиброван как надо и появляется риск переразряда, который ухудшает свойства нового аккумулятора. Так что в первую очередь начинайте выполнять полную зарядку и только потом, дайте возможность устройству разрядиться до отключения, а затем снова выполните зарядку. После такой элементарной процедуры, зарядку можно выполнять уже как кому удобно.
Обычно продавцы техники, после покупки, начинают давать тонну рекомендаций как «активировать» батарею длительной зарядкой, как сделать «раскачку». Но они во всем ошибаются. Нет никакой необходимости в так называемой «активации» (даже этот термин никем, кроме продавцов не используется), ведь при покупке на ней уже имеется заряд, и она готова к эксплуатации.
«Раскачки» тоже ничего хорошего не принесут. Если вам кто-то восторженно ведает о том, как он «раскачал» батарею, и она стала дольше работать, то просто молча выслушайте этого человека, но сами так не делайте. Даже если аккумулятор действительно начал дольше держать заряд, то это только говорит о том, что до этого его использовали неправильно.
Любая батарея будет держать ровно столько заряда, сколько она физически (ну и химически) способна удержать. Ее никак не получится расширить, растянуть и увеличить, она на такое не способна.
Зато контроллер заряда способен хранить неверные значения, а еще и кучу разных ошибок, после экспериментов с «раскачками». Вообще, подобные вещи даже сами производители аккумуляторов запрещают делать со своей продукцией.
Но не забывайте, мы сейчас говорим только про литиевые батареи, если пользоваться металл-гидроидным аккумулятором, то раскачка действительно будет иметь определенный смысл.
Как правильно провести калибровку аккумулятора
Полный цикл калибровки АКБ ноутбука занимает несколько часов. Кроме того, для усиления эффекта ее проводят с 5-8 часовым перерывом. В это время батарея «отдыхает» и восстанавливается. Поэтому проводить процедуру лучше всего перед сном или уходом из дома, например, на работу.
Для проведения калибровки достаточно возможностей операционной системы, но при желании это можно делать при помощи программ, речь о которых пойдет ниже, а также специализированной утилиты, встроенной в некоторые версии BIOS .
Порядок калибровки средствами операционной системы
- Зарядите АКБ до 100% и дайте ей 1-2 часа подержать заряд, то есть оставьте блок питания подключенным к ноутбуку. В это время можете пользоваться аппаратом как обычно, но не слишком интенсивно, чтобы батарея не нагревалась.
- Отключите кабель блока питания от ноутбука. Откройте раздел панели управления «Электропитание» и кликните «Настройку перехода в спящий режим».
Следом нажмите «Изменить дополнительные параметры питания».
Откройте в списке дополнительных параметров раздел «Батарея». Назначьте «Действию почти полной разрядки батареи» при питании от АКБ значение «Гибернация», а в разделе «Уровень почти полной разрядки батареи» при питании от АКБ установите наименьшее возможное значение, оптимально – до 5%. После сохранения настройки при падении заряда до указанного уровня ноутбук автоматически перейдет в состояние гибернации.
- Держите компьютер включенным, пока аккумулятор не разрядится до минимального уровня, за которым последует выключение. В это время можете продолжать работать, но не слишком интенсивно, дабы не нагревать АКБ. После отключения до последующего подсоединения аккумулятора к источнику питания должно пройти не меньше 5 часов. Если нет возможности держать ноутбук выключенным, извлеките из него батарею.
- Подключите ноутбук к электросети и зарядите аккумулятор до 100%, стараясь не прерывать этот процесс. Во время зарядки можете пользоваться аппаратом.
После калибровки вы узнаете реальную емкость аккумулятора. Если он не слишком сильно выработал свой ресурс, емкость будет выше, причем иногда на десятки процентов. Однако вместе с ней вырастет и уровень износа батареи (его отображают многие утилиты мониторинга). Не стоит пугаться этого явления: калибровка не портит аккумулятор и не ускоряет его износ, просто после нее все показатели приближаются к истинным значениям.
Калибровка через BIOS
Средство калибровки АКБ, которое встроено в отдельные версии BIOS, называется «Smart Battery Calibration» и находится в разделе Boot. В некоторых русскоязычных версиях UEFI эта функция также называется «Тестированиеаккумулятора»
Как считают специалисты, калибровка средствами BIOS более эффективна и правильна, чем в операционной системе, поскольку вне ОС нижний порог разрядки АКБ приближается к нулю. Однако для пользователя этот способ менее удобен, так как во время выполнения, которое может длиться 3-5 часов, работа на ноутбуке невозможна.
Порядок проведения калибровки при помощи Smart Battery Calibration:
- Отключите ноутбук от электросети.
- Зайдите в BIOS и активируйте функцию Smart Battery Calibration (когда блок питания подключен, она недоступна).
- В окошке, которое откроется следом, выберите Yes.
- Дождитесь полной разрядки аккумулятора и выключения аппарата.
- Подключите блок питания, включите ноутбук и зарядите батарею до 100%.
Программы для калибровки АКБ
Перед вами список приложений с функциями калибровки АКБ мобильных компьютеров:
- HP Support Assistant
- Lenovo Energy Management
- Lenovo OneKey Optimizer
- Smarter Battery (универсальная платная).
- BatteryMark (приложение для бенчмарка аккумуляторов с попутной функцией калибровки).
- Battery Doubler (устаревшая условно-бесплатная).
Почему им так мало внимания уделено в статье? Потому что они упомянуты скорее для справки. Устанавливать, а тем более покупать их для этой задачи я не рекомендую, ведь они по сути автоматизируют то, что можно сделать руками, причем результат их работы не всегда бывает удовлетворительным. Проще и надежнее использовать для калибровки аккумуляторов средства операционной системы или функции BIOS там, где это возможно.
Калибровка батареи ноутбука ASUS, HP и ACER программами и утилитами
Многочисленные жалобы владельцев ноутбуков впервые появились на официальном форуме Microsoft в 2010 году. Они вызваны некорректной работой батареи – заряд исправного аккумулятора «иссякал» за полчаса и менее. Что такое калибровка? Калибровка батареи ноутбука устраняет проблемы разночтений показаний контроллера и аккумуляторных ячеек, приводит уровни заряда обоих к одному значению. Периодическая регулировка энергетической емкости аккумулятора предотвращает возможные ошибки котроллера.
Как откалибровать батарею ноутбука
Управление электропитанием устройства происходит 2 путями: автоматически и вручную. Этот процесс помогает избавиться от запоминания времени подключения устройства к сети. Впоследствии расход заряда идет до этого значения. Чтобы понять требуется вашему аккумулятору эта процедура или нет, следует определить емкость батареи. Для этого нужно:
- Запустить командную строку от имени администратора.
- Выполнить команду powercfg.exe-energy-output d:Nout.html. Значение (d:Nout.html) – место сохранения, имя файла-отчета.
- Перейти на диск D (или другой), открыть указанный файл-отчет.
- Найти раздел «Сведения о батареи». Рекалибровка требуется, если есть разница в двух последних пунктах этого раздела.
По версии компании Microsoft, моделями ноутбуков, имеющих «батарейную» проблему, являются: Samsung Q70Aura Tirana, HP dv6, Acer Aspire 6920, лэптопы компаний ASUS, Lenovo и многие другие. Представитель Microsoft утверждает, что неверные сведения о работе аккумулятора подает «биос» (BIOS). Как сделать калибровку батареи? Ноутбуки Lenovo для этой цели снабжены особой утилитой. В случае отсутствия такого инсталлятора, его следует скачать. Лэптопы Lenovo Idea имеют в своем арсенале программу Energy Management, процесс рекалибровки с ее помощью выглядит так:
- Запуск.
- Сброс указанных параметров (нажать на 2-й значок в правом нижнем углу окна).
- Начало процесса калибровки (нажмите «Пуск»).
- Закрытие всех программ, подключение ноутбука к адаптеру.
- Продолжение процесса (нажать «Продолжить»).
Пользоваться компьютером во время текущих настроек не рекомендуется. Процесс занимает много времени, в течение которого батарея полностью заряжается, а потом разряжается до нуля. Программа для калибровки батареи ноутбука на некоторых моделях (в том числе «Самсунг») устройств встроена в «биос». Существуют универсальные программы для всех лэптопов – BatteryCare, Battery Eater. Не составит большого труда откалибровать батарею и через bios. Для выполнения калибровки от вас потребуется:
- Перезапустить ноутбук, при включении нажать Delete, Esc или F2.
- На вкладке Boot запустить Smart Battery Calibration.
- В появившемся окне выбрать Yes. После завершения калибровки выйти из программы (нажать Esc).
Калибровка аккумулятора вручную
Ручная рекалибровка – допустимый вариант исправления ошибок контроллера, если нет возможности регулировать электропитание программами. Эта процедура производится в три действия: максимально зарядить аккумулятор, разрядить его полностью, вновь зарядить до 100%. При отключении компьютера от сети изменяется план его электропитания, поэтому полностью разрядить устройство не получится. Чтобы устранить препятствия, выполните следующие действия:
- Откройте панель инструментов и установите просмотр «Крупные значки».
- Перейдите в раздел «Электропитание».
- Создайте план питания (в меню слева).
- Установите высокую производительность и выберите название плана.
- Поставьте запрет на выполнение настроек «Переход в спящий режим», «Отключение дисплея».
Качественная работа портативных устройств играет важную роль в современном ритме жизни. Многие не представляют своего существования без ноутбука, планшета, смартфона. Надежный аккумулятор обеспечивает бесперебойное функционирование устройств. Аккумулятор – уязвимая часть любого устройства. Для ее адекватной работы необходимо принимать меры по устранению ошибок контроллера. С помощью простых действий вы существенно продлите автономный режим работы ноутбука. Пошаговая инструкция по управлению электропитанием ноутбуков от HP и ACER приводится в этих видео.
Стоит ли извлекать батарею, если ноутбук все время работает от сети?
В этом тоже нету смысла. Кроме того, батарея всегда будет служить как бесперебойный источник питания и в случае отключения электричества, вы не потеряете не сохраненные документы и сможете спокойно продолжить работу. Когда полностью заряженная батарея находится в ноутбуке, то она не заряжается постоянно, и никакого постоянного расхода ресурса тут нет.
Емкость батареи все равно теряется, даже если ей не пользоваться. При активном использовании – в большей степени, при постоянной работе от сети – в меньшей. Но в любом случае емкость уходит.
Смысл в таком отключении батареи будет, только если действительно очень долго ей не пользоваться. Когда не нужна защита от внезапных отключений электричества.
В остальных случаях, лучше даже не заморачивайтесь. В этом мире нет ничего вечного и однажды аккумулятор в вашем ноутбуке тоже перестанет держать заряд. И это уже никак не исправишь, здесь можно будет только установить новую батарею.
Как выполнить сброс контролера на разных ноутбуках
Для калибровки можно скачать из интернета программу стороннего разработчика. Но это стоит делать только, если вы не нашли подходящей утилиты, разработанной производителем вашего ноутбука. В таком случае вы не рискуете подцепить вредоносное ПО, и, практически, исключен вариант несовместимости загруженной программы с операционной системой лэптопа.
Ноутбука Asus
Сброс контроллера батареи ноутбука asus легко сделать через BIOS. В принципе, этой программой можно воспользоваться на любом мобильном ПК, если производитель позаботился о ее наличии и в вашей модификации есть функция калибровки:
- зайдите в БИОС;
- на вкладке Boot включите Smart Battery Calibration;
- нажмите Yes, и обнуление начнется автоматически;
- выйдите из программы через Esc.
Ноутбука Acer
Разберемся, как сбросить контроллер батареи ноутбука acer. Владельцы этих девайсов могут воспользоваться утилитой BatteryMark.
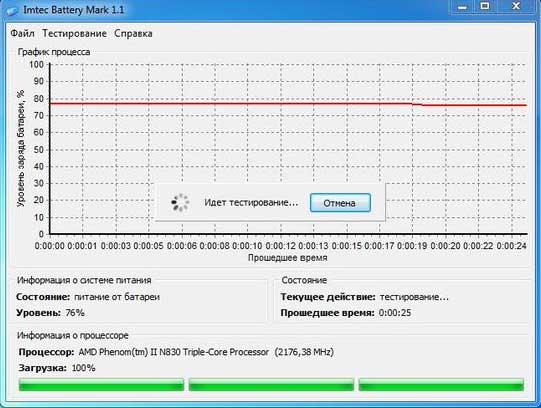
Эта программа, прежде всего, разработана для тестирования батареи – она, запуская поиск нескончаемого числа Пи, нагружает процессор «по полной» и вычисляет, за какой период заряд батареи снизится на единицу. Если утилита обнаружит нарушения, будет сделан сброс контроллера: за один час производится несколько полных циклов разрядки-зарядки аккумуляторов.
Данное ПО подходит и для ноутбуков производителя Samsung.
Ноутбука Dell
Если вы не можете найти утилиту, что бы сбросить память контроллера батареи ноутбука dell на сайте производителя, воспользуйтесь одной из сторонних программ, например Smarter Battery.
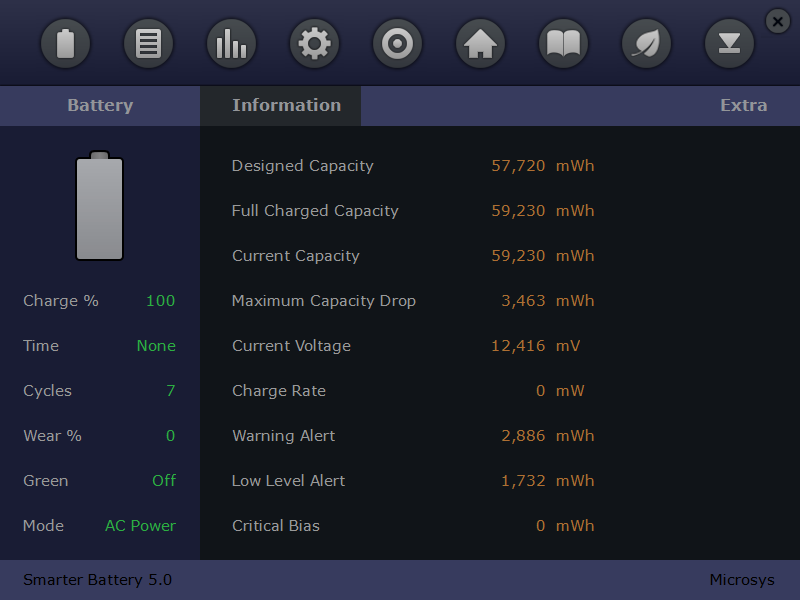
Сразу же после запуска вы увидите данные о заряде батареи.
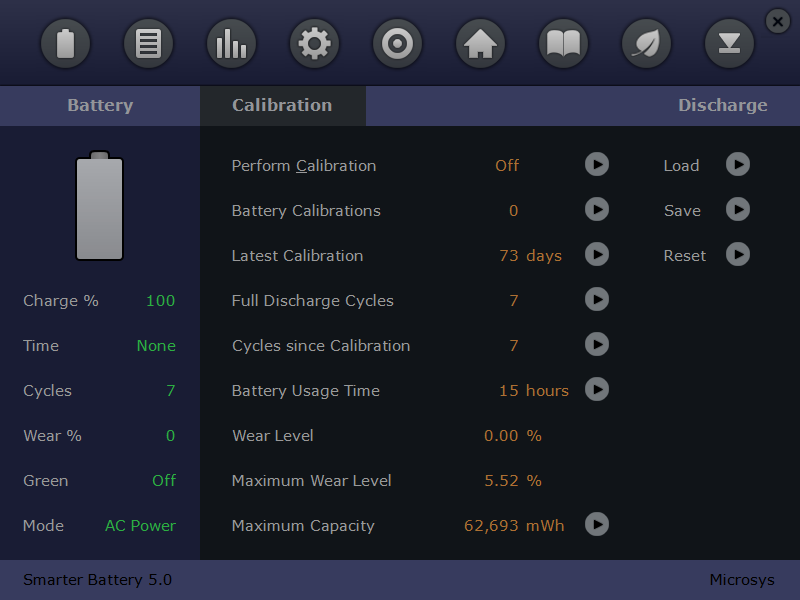
Для их точности ПО должно быть запущено постоянно. На странице калибровки вы можете нагрузить батарею (Load) и увидеть, что с ней происходит, а так же запустить сброс (reset).
Ноутбука HP
Чтобы сделать сброс контроллера батареи ноутбука hp скачайте программу HP support assistant. Ее можно найти на официальном сайте разработчика.
- На вкладке «мои устройства» выберите «Мой ноутбук»
- В «Поиск и исправление ошибок» запустите «проверка аккумулятора».
- По завершении проверки программа может выдать разные варианты, в том числе и:
| Состояние | Сообщение | Предлагаемое действие |
| Выполнить калибровку | Аккумулятор работает исправно, но необходимо выполнить его калибровку. | Прочтите и ответьте на запросы в окнах при их появлении. Если отображается вариант «Автоматическая калибровка аккумулятора HP», то он наиболее предпочтителен. В противном случае нажмите «Узнайте, как откалибровать аккумулятор, чтобы узнать о способах калибровки аккумулятора». |
Если это ваш вариант, сделайте сброс, следуя инструкции. Помните, что использовать ноутбук во время обнуления нельзя, поэтому выбирайте период, когда он будет свободен несколько часов.