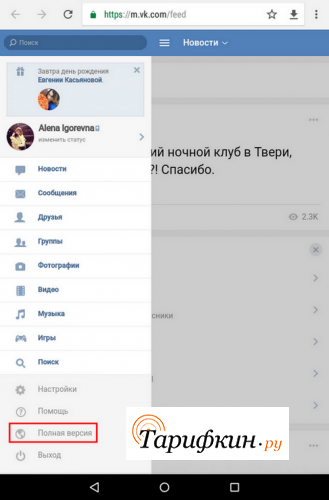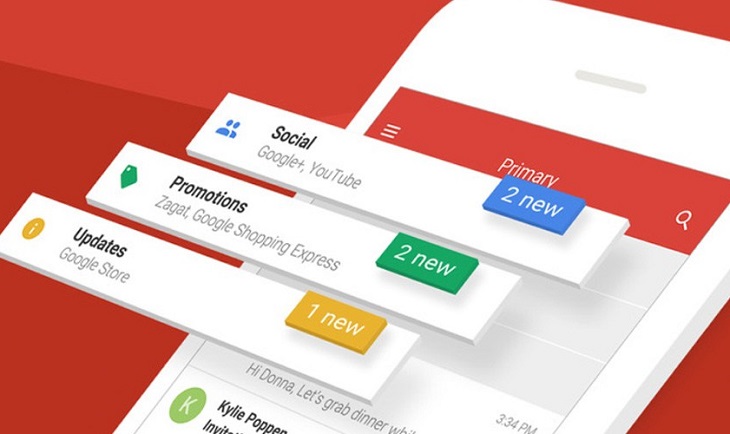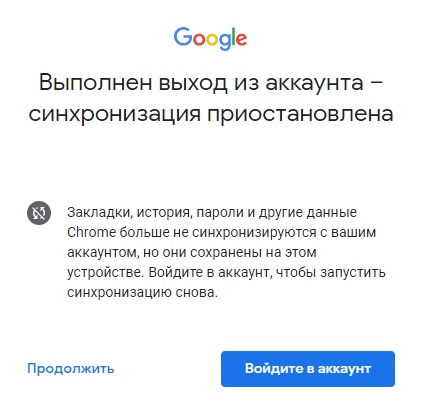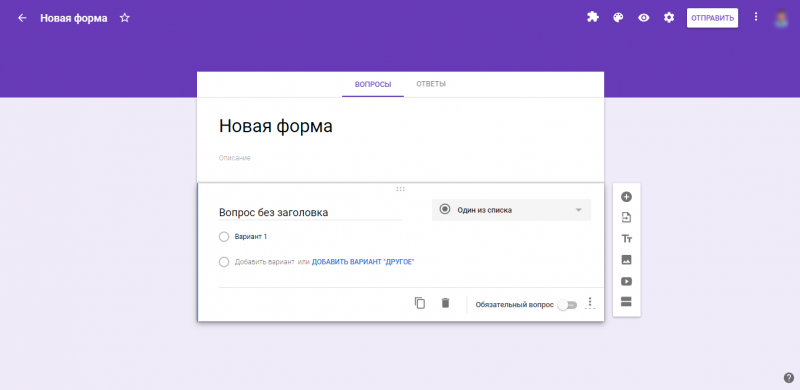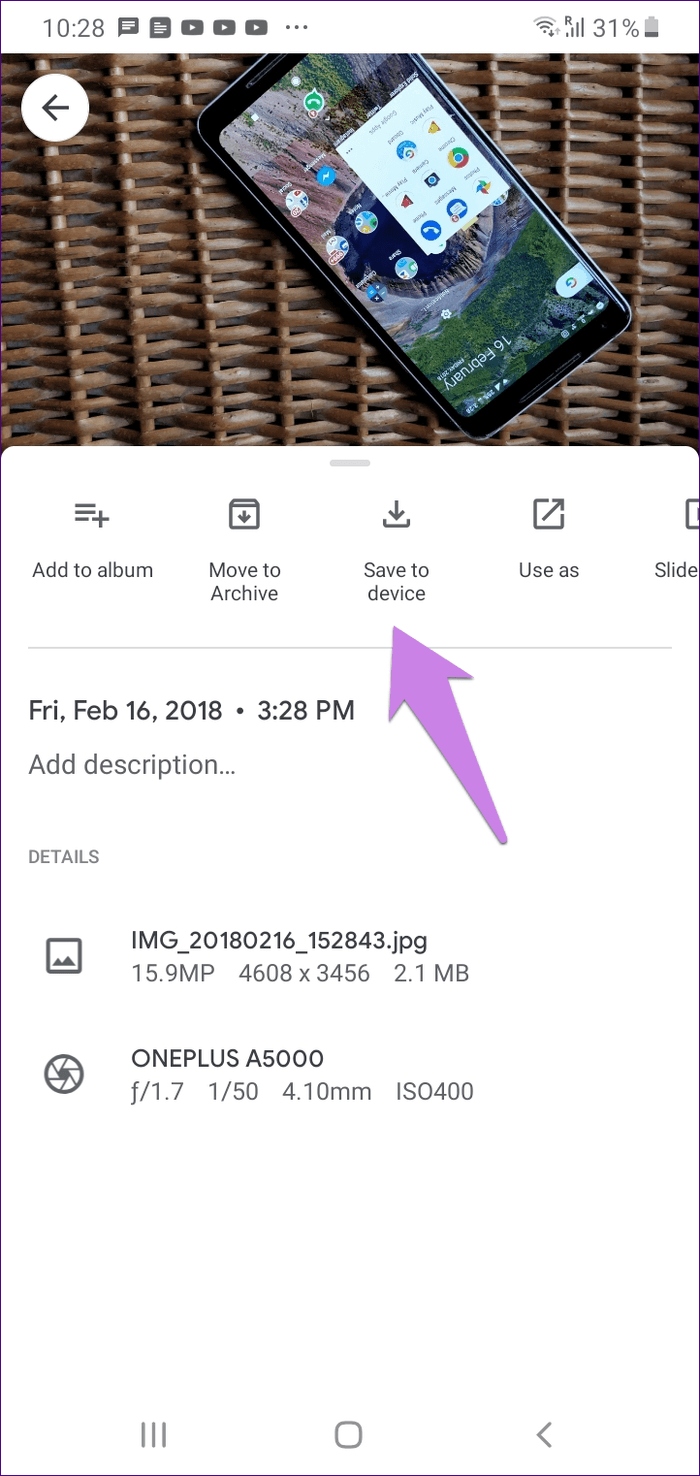Как создать аккаунт google на разных устройствах?
Содержание:
- Создание аккаунта на ПК
- Для чего нужен Гугл аккаунт на Андроиде
- Через официальный сайт
- Как создать аккаунт Гугл Плей для Андроид через компьютер
- Регистрация на телефоне
- Регистрация в Play Market с компьютера
- Какие возможности предоставляет аккаунт
- Как зарегистрировать новый аккаунт
- Как зарегистрировать аккаунт в Play Market
- Как войти в Гугл плей
- Регистрация Гугл аккаунта для Андроид через компьютер
- Создание аккаунта Google сразу после покупки смартфона
- Что представляет собой сервис?
- Возможные проблемы при входе в Гугл плей
Создание аккаунта на ПК
Также регистрацию можно выполнить на компьютере, используя для этого web-браузер.
- Первым делом необходимо открыть браузер и перейти на страницу mail.google.com.
- Появится страница регистрации электронного ящика Gmail. Нажмите на красную кнопку «Создать аккаунт».
- Теперь нужно ввести свои данные, такие как имя пользователя, пароль и секретный вопрос. Если с этим возникнут какие-то проблемы, можно воспользоваться подсказками, которые появятся на странице.
- После того как все данные будут введены, нужно нажать на «Сохранить изменения».
Теперь, когда аккаунт создан, остается привязать его к Android-устройству.
- В настройках необходимо открыть подраздел «Аккаунты и синхронизация»
- Далее нужно тапнуть по пункту «Добавить аккаунт» и в появившемся списке выбрать Google.
- Появится два варианта. Можно войти под уже существующим аккаунтом или создать новый. Выбираем «Войти» и вводим данные своей электронной почты Gmail.
- Аккаунт успешно привязан к устройству!
Для чего нужен Гугл аккаунт на Андроиде
Завести аккаунт на Гугл совсем несложно, зато учетная запись откроет перед пользователем широкий спектр услуг и возможностей, сделает использование смартфона или другого устройства максимально комфортным, удобным. Гугл Плей регистрация и создание личного кабинета делают доступными следующие возможности.
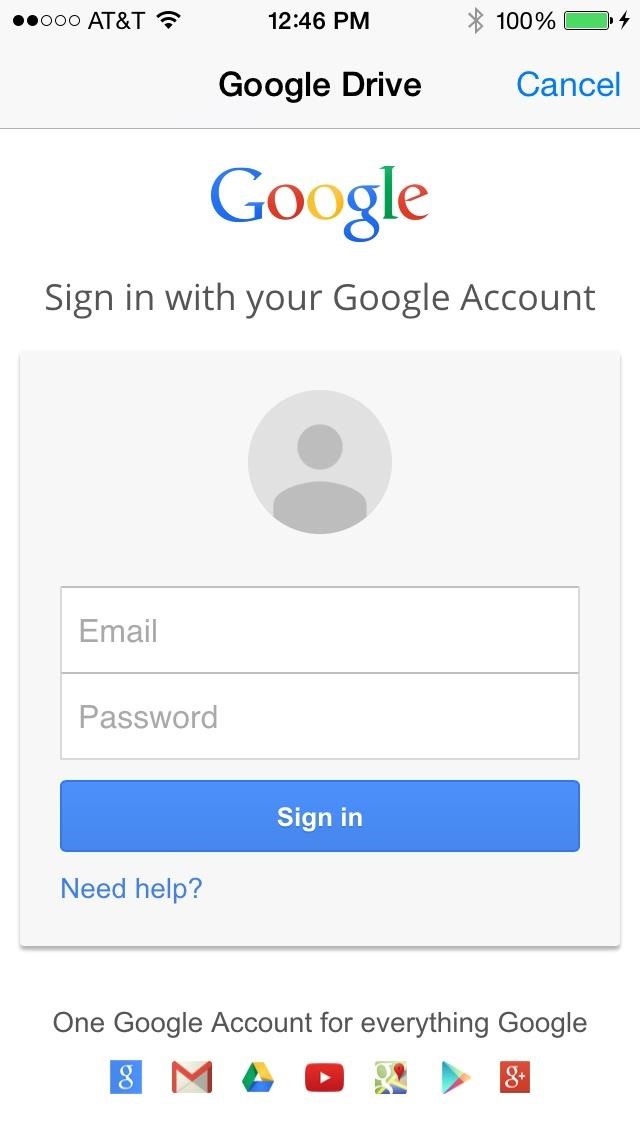
Как выглядит Гугл аккаунт
Gmail
Существует множество различных почтовых электронных ящиков. Данный считается наиболее удобным, поскольку привязывается ко всем сервисам Google, делает передачу информации и данных гораздо удобнее и комфортнее. Кроме того, открывает вход к некоторым другим ресурсам.
Телефонная книга Google
Позволяет сохранять телефонные номера, адреса и прочую контактную информацию по другим пользователям. Главное достоинство сервиса – минимальные затраты по оперативной памяти. Все данные хранятся в облачном хранилище, не занимают место на устройстве
Это особенно важно для девайсов от Android, на которых часто наблюдается проблема зависания с течением срока службы
Важно! При переходе с одного смартфона на другой не нужно будет вручную переносить каждый номер – достаточно авторизоваться в Гугл
Google Play
Доступна регистрация в один клик. Если у некоторых пользователей уходит немало времени, чтобы зарегистрироваться на данном портале, то владельцам аккаунтов достаточно ввести логин и пароль. Данный ресурс представляет широкий выбор приложений, игр, инструментов для улучшения работы устройства – свыше трех миллионов различных компонентов.
Google Chrome
Работа с браузером Google Chrome станет удобной. История поисков и посещений, закладки, ссылки, пароли и прикрепленные банковские карты – все это синхронизируется на всех устройствах, используемых пользователем. Это во многом облегчает работу, особенно помогает при выполнении рабочих задач.

Сервисы Google
Google-диск
Появится доступ к облачному хранилищу – Google-диск. Позволяет обмениваться документами, фотографиями, музыкой, различным медиа-контентом между синхронизированными устройствами. Кроме того, можно отправить другим пользователям ссылку на данные файлы, и они тоже получат к ним доступ.
Важно! Главное преимущество диска – освобождение оперативной памяти гаджета, поскольку вся информация хранится на виртуальных серверах
Доступ к YouTube
Становится доступной синхронизация закладок, а также истории просмотров, плейлистов, избранного между синхронизированными устройствами.
Кроме всего перечисленного, появляется возможность регистрироваться на всех сервисах и платформах от Гугл, которых к настоящему времени огромное множество. Это очень удобно, поскольку ко всем ресурсам будет один логин и пароль. Остается только разобраться, как создать аккаунт на телефоне андроид.
Через официальный сайт
Начнем с классического метода. Чтобы зарегистрировать учетную запись, нужно сделать следующее:
1. Откройте сайт https://www.google.com/ и кликните на кнопку «Войти» в правом верхнем углу.
2. Вместо заполнения полей нажмите на ссылку «Создать аккаунт», расположенную слева от кнопки «Далее». Язык страницы определяется автоматически. Но если перед вами загрузилась английская или любая другая версия, то нажмите на отмеченную кнопку и в списке выберите «Русский».
3. Выберите вариант «Для себя», если хотите создать аккаунт Гугл для личного пользования.
4. Впишите имя и фамилию пользователя (можно на русском языке). Затем придумайте логин из латинских букв, цифр и точек. Он будет и электронной почтой, и логином профиля.
5. Дальше укажите пароль из 8 знаков или больше. Можно использовать цифры, буквы и точки. Подтвердите защитную комбинацию повторным вводом в соседнее поле. Затем кликните «Далее».
6. На следующем этапе сервис регистрации попросит вписать мобильный номер или электронную почту. Эти данные не будут видны другим пользователям, но помогут вам восстановить доступ в случае утери пароля или взлома злоумышленниками.
7. Ниже укажите дату рождения и выберите пол. Снова нажмите «Далее».
8. Теперь пролистайте страницу с условиями использования и нажмите кнопку «Принимаю» для согласия.
9. После этого вы вернетесь на главную страницу поисковика, но уже в качестве авторизованного пользователя.
Зарегистрировавшись, обязательно зайдите в настройки учетной записи и задайте нужные параметры конфиденциальности. Данный метод можно использовать как на компьютере, так и через мобильный браузер. Однако для смартфонов и планшетов есть более удобный вариант.
Как создать аккаунт Гугл Плей для Андроид через компьютер
Данным методом вы можете воспользоваться, если у вас нет телефона на руках или просто регистрация через ПК кажется проще и удобнее. Как только учетная запись будет создана — вы без проблем сможете перейти на нее на Андроид-смартфоне, просто вбив в соответствующие поля логин и пароль. Начинаем:
Открываем, например, поиск Google, кликаем в верхнем правом углу на голубую кнопку «Войти»;
Появляется новая страница, где предлагается ввести или данные уже существующего аккаунта, или сделать новый. В нашем случае нажимаем на фразу внизу графы «Создать аккаунт».
Попадаем на форму регистрации, где вводим персональную информацию: сначала имя и фамилию. Настоятельно рекомендуем вводить свои настоящие данные, чтобы в случае потери доступа к аккаунту и попытках его восстановить не возникло проблем с техподдержкой.
Придумываем имя пользователя. На выбор могут предоставляться уже готовые. Если интересующее вас имя занято — попробуйте разбавить его символами или цифрами.
Вбиваем пароль в две графы: оригинальный и подтверждение
Опять же обратите внимание на безопасность и старайтесь как можно лучше продумать пароль.
Указываем свой год рождения и номер мобильного телефона (код страны выставится автоматически). Также по желанию можете ввести адрес запасной электронной почты.
Выбираем свою страну и подтверждаем с помощью капчи, что мы не робот.
Кликаем «Далее»
Должен прийти код безопасности на указанный телефон.
По желанию добавляем фотографию.
Готово, аккаунт Гугл на компьютере создан, и теперь с помощью имени пользователя и пароля можно пользоваться им и на любом смартфоне под Android.
Регистрация на телефоне
Подключить Гугл на телефоне можно одним из двух способов:
- Через настройки
- Через браузер
Первый вариант подходит для добавления учетной записи в Андроид. Например, если вы купили новый телефон. Аккаунт нужен для корректной работы системы и сервисов: Google Play, YouTube, обновлений, резервного копирования.
Второй вариант универсальный. Он подойдет для любых целей. В том числе, если не получилось добавить учетную запись первым способом.
Как добавить аккаунт в Андроид
Откройте раздел «Настройки» в меню телефона.
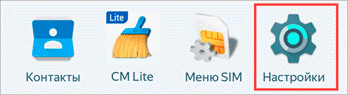
Выберите пункт «Аккаунты».
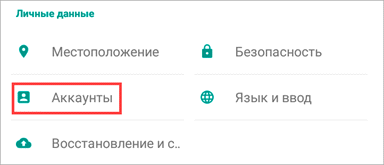
Нажмите «Добавить аккаунт».
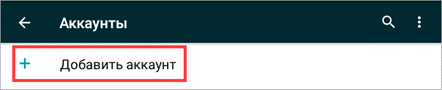
Выберите «Google».
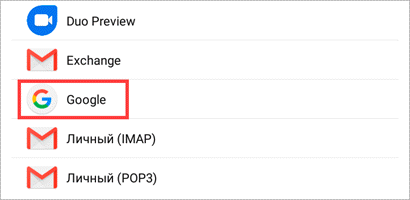
Для создания новой учетной записи нажмите «Создать аккаунт» внизу.
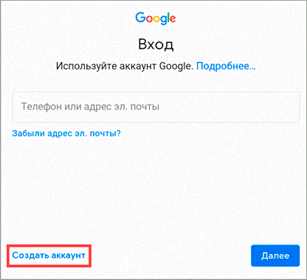
Откроется меню с выбором пользователя, которого будем регистрировать – себя или ребенка. Выберем пункт «Для себя».
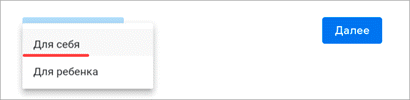
Затем нужно заполнить анкету и после каждого действия нажать кнопку «Далее». Рассмотрим ее заполнение по шагам.
1. Введите вашу фамилию и имя.
2. Укажите номер своего мобильного с кодом оператора.
И напечатайте полученный в смс код подтверждения.
3. Укажите дату рождения и пол.
4. Придумайте название для нового ящика Gmail или выберите один из предложенных вариантов.
5. Придумайте пароль для входа и подтвердите его.
6. После этого система предложит прикрепить номер мобильного к дополнительным сервисам. Пропустите этот шаг.
7. Прочтите и примите условия соглашения, нажав на кнопку «Принимаю».
8. Нажмите «Принять».
Система предлагаем сохранить резервную копию настроек. Пока мы этот пункт пропустим – подробнее о нем поговорим в .
Новая учетная запись создана и успешно добавлена в систему Андроид.
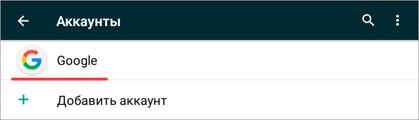
Как создать аккаунт через браузер
1. В мобильном браузере откройте сайт google.ru. Нажмите на кнопку «Войти» в правом углу страницы.
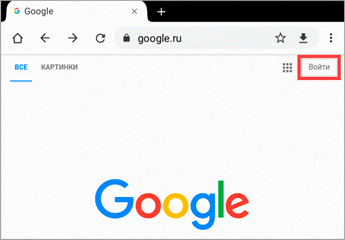
2. Нажмите на пункт «Создать аккаунт» и выберите «Для себя».
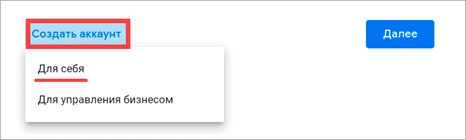
3. Заполните анкету:
- Укажите имя и фамилию.
- Придумайте новое название для учетной записи и напечатайте его в поле «Имя пользователя».
- Придумайте пароль и повторите его.
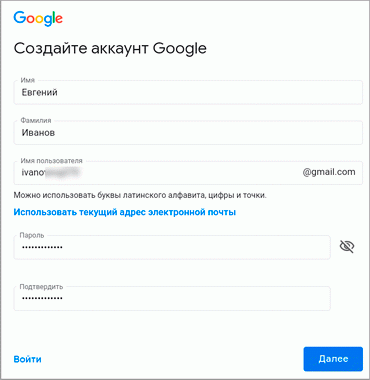
4. Добавьте свой номер телефона.
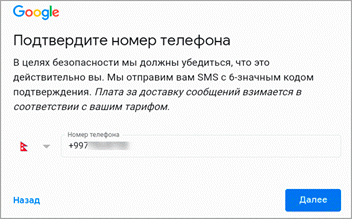
Подтвердите его кодом из смс.
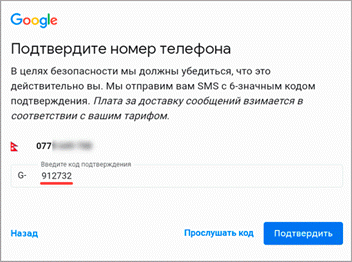
5. Заполните дату рождения и пол. Дополнительно можно прикрепить резервный почтовый адрес для восстановления.
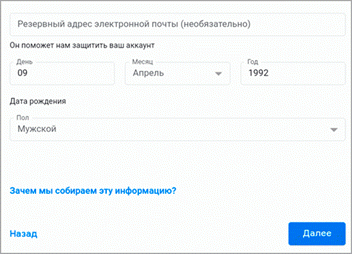
6. Сайт предложит прикрепить номер для дополнительных сервисов. Нажмите «Пропустить».
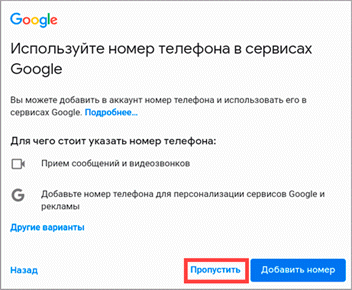
7. Согласитесь с условиями использования, нажав «Принимаю».
Учетная запись успешно создана.
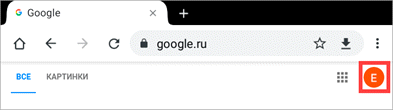
Регистрация в Play Market с компьютера
Что бы зарегистрироваться в магазине с компьютера, нужно завести себе почтовый ящик в сервисе Gmail.com. Заходим на сайт и выбираем «Создать аккаунт».
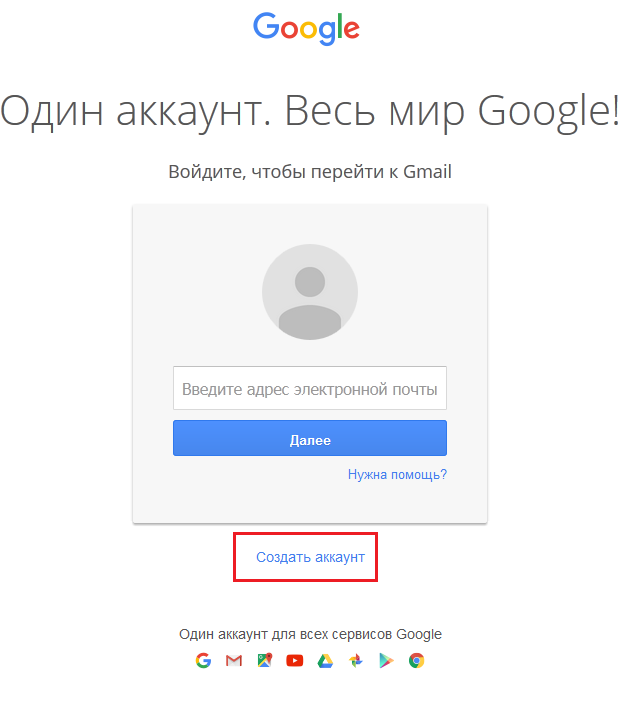
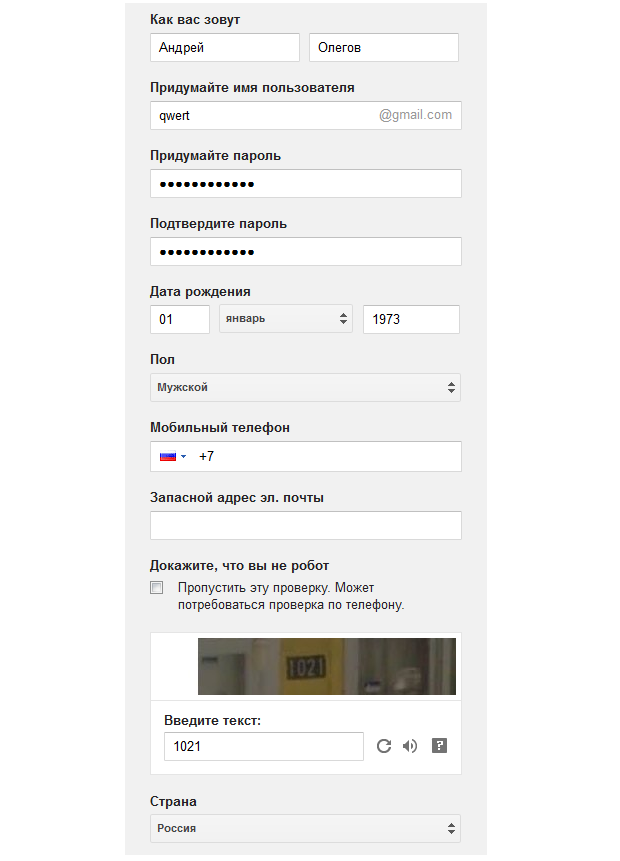
Соглашаетесь с условиями политики Google, поставив галочку, и нажимаете на кнопку «Далее».
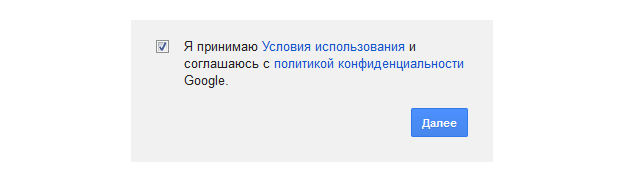
Регистрация прошла успешно, о чем вам говорит сообщение на экране.
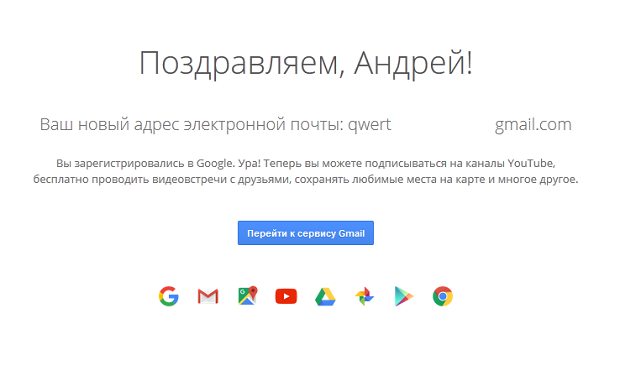
Регистрироваться на Gmail проще и удобнее, поэтому мы рекомендуем использовать именно этот метод.
Чтобы войти в него необходимо подключить любую учётную запись от Google. Если Вы являетесь активным пользователем, то она уже существует, просто вспомните логин и пароль. Учётная запись Google – это не просто электронная почта, это пропуск ко всевозможным сервисам «Корпорации Добра”.
У Вас нет аккаунта и электронной почты? Тогда инструкция пригодится Вам. Можно зарегистрировать их при первом запуске Google Play Маркета.
Здесь следует ввести свои данные в соответствующие поля. Укажите имя и фамилию. Если боитесь, что кто-нибудь может добраться через аккаунт к Вашей личной информации, можете указать вымышленные данные. Тапните на кнопку «Готово» после ввода.
2. Придумайте имя пользователя или выберете одно из предложенных автоматически. Запомните его, теперь имя пользователя является ещё и почтовым ящиком Gmail.
К вводу доступны только латинские буквы, никакой кириллицы. Наряду с ними можете применять цифры и несколько символов: подчёркивание, точку и тире. Логин должен быть уникальным. Проявите фантазию. Сервисами Google пользуются миллионы людей, поэтому большая часть имён пользователей занята – придумайте уникальное, иначе создать аккаунт с существующим логином не получится.
3. Выбрали имя? Оно уникально и не имеет дублей? Подошло время вводить пароль для будущего пропуска к сервисам Google. Его можете использовать и для Play-маркета.
Минимально допустимая длина пароля — восемь символов. Там могут содержаться латинские буквы, цифры и множество специальных символов, доступных для ввода.
При вводе пароля автоматически определяется надёжность. Критерии следующие:
- Наличие букв в нижнем и ВЕРХНЕМ регистре;
- Наличие специальных символов: «@, !, #» и прочих;
- Наличие цифр;
возможной ошибки
4. Стоит подумать о привязке аккаунта Google к мобильному телефону, чтобы в дальнейшем не было проблем с его восстановлением в случае взлома или потери пароля. Не считаете это нужным? Никаких проблем, не вписывайте номер телефона – жмите на кнопку «Пропустить». В будущем сможете через настройки отредактировать данные и ввести номер.
В случае, если указали действующий номер мобильного телефона, следует ожидать SMS-сообщение. В нём придёт проверочный код. Если Сим-карта расположена в гаджете, с которого производится регистрация Google-аккаунта, то всё пройдёт в автоматическом режиме. Разные устройства? Не проблема, только код нужно будет вводить вручную.
Подтверждаете соглашение с условиями «Корпорации Добра”, отмечаете требуемые пункты ниже наряду с резервным копированием данных аккаунта.
5. Желаете загружать платные и бесплатные приложения/игры? Подключите банковскую карту или активный счёт в PayPal. Есть и другие варианты – оплата посредством баланса на SIM-карте, у такого способа есть существенный минус – большая комиссия.
При добавлении кредитной/дебетовой карты необходимо указать требуемые реквизиты: номер, срок действия, CVV-код (располагается с задней стороны платёжной карточки, около подписи владельца). Потребуется ввод почтового адреса.
Выбрали PayPal? Тогда следует указать логин и пароль, после осуществится вход.
6. Вход в свеже-зарегистрированный аккаунт выполнится автоматически. При запуске Google Play будет открываться магазин. Можете считать регистрацию завершённой. Приступайте к скачиванию приложений, игры и книг.
Возможные проблемы:
На последнем этапе регистрации может «вылезти” ошибка, не позволяющая войти в учётную запись. В такой ситуации рекомендуем повторить ввод логина и пароля. При возникновении такой же ситуации – войдите с официального сайта Google Play посредством браузера.
Один из читателей советует:
если в мастере настройки не потребовался ввода номера телефона, то Вы сможете ввести его через компьютер или перейдя на полную версию сайта. Привязав номер, обезопасите себя от взлома и потери пароля – аккаунт можно восстановить за считанные минуты.
Какие возможности предоставляет аккаунт
Учетная запись «Гугл» не только дает доступ к магазину приложений, но и множество других полезных возможностей. Во-первых, это ваш собственный почтовый ящик. Создавая аккаунт, вы получаете свою почту, на которую будут приходить различные уведомления, а также другая информация. Потом вы можете использовать ее как резервный адрес при регистрации в других сервисах.
Во-вторых, сервисы Google дают такую полезную функцию, как синхронизация. Вы можете сохранить в специальной базе в аккаунте свои контакты, книги из приложения «Play Книги», музыку, события календаря или данные приложений и браузера. В итоге, если телефон или SIM карта будут утеряны, пользователь с легкостью восстановит из хранилища всю важную информацию.
Как зарегистрировать новый аккаунт
Регистрация во всех сервисах гугл выполняется через главный сайт https://www.google.ru, который вы можете открыть в любом удобном вами браузере. Давайте посмотрим процесс создания аккаунта на:
На компьютере
- Открываем главную страницу google.com и в верхнем правом углу кликаем по кнопке «Войти».
- В отобразившемся окне выбираем «Создать аккаунт».
- Далее выбираем для кого будет создан аккаунт: «Для себя» или «Для управления бизнесом». Для примера выберем первую функцию, то есть создадим аккаунт для своего личного использования.
- Заполняем все необходимые данные: имя, фамилия, наименование почты, пароль, и идем дальше.
- Вводим еще некоторые данные: дата рождения, пол и телефон по желанию. В завершении кликаем по кнопке «Далее».
- Соглашаемся с условиями конфиденциальности и нажимаем на кнопку «Принимаю».
- В результате вы увидете иконку с определенным фоном – это будет говорить о том, что вы уже авторизованы в своем профиле Google, а значит аккаунт успешно создан. Теперь вы можете авторизоваться с помощью учетной записи в любом сервисе Google.
А если у вас нет компьютера, чтобы пройти регистрацию, то вы можете это сделать на телефоне. Речь об этом пойдет уже в следующем разделе.
На телефоне
Регистрация в сервисах гугл на мобильном устройстве также происходит в браузере – вы можете выбрать любой удобный обозреватель. Мы же будем выполнять процедуру в браузере Google Chrome. Что ж, приступим.
Инструкция как создать аккаунт в Google на телефоне:
- Открываем в браузере страницу google.com и в верхнем правом углу кликаем по кнопке «Войти».
- В отобразившемся окне выбираем «Создать аккаунт».
- Выбираем для кого будет создан аккаунт: «Для себя» или «Для управления бизнесом».
- Следующим шагом вводим пользовательские данные (имя, фамилия, имя пользователя и пароль).
- Заполняем еще некоторые данные: номер телефона (при необходимости), резервный адрес электронной почти (при необходимости), дата рождения и пол. Затем в нижнем правом углу нажимаем на кнопку «Далее».
- В завершении подтверждаем условия конфиденциальности путем нажатия на кнопку «Принимаю» в нижней части отобразившейся страницы.
- Готово! Теперь у вас есть акканут в сервисах Google, в котором вы уже авторизованы на главной странице. Об этом свидетельствует иконка с выбранным фоном в верхнем правом углу.
Теперь вы знаете как создать аккаунт в сервисах Google на телефоне и компьютере. Напомним, что сделать это можно через любой браузер, достаточно только иметь доступ к странице https://www.google.com
Спасибо за внимание!
Как зарегистрировать аккаунт в Play Market
Теперь Play Market установлен на ваше устройство. Однако для его использования и получения всех необходимых услуг Google вам необходимо завести свой аккаунт.
Личного аккаунта Play Market как такового не существует, есть универсальный аккаунт Google — единый для всех предоставляемых компанией сервисов (Youtube, Gmail, Google, Play Market и другие).
Если вы уже зарегистрированы на одном из этих сервисов, можете воспользоваться логином и паролем от его аккаунта.
Если же вы не зарегистрированы ни на одном из сервисов Google, то нужно создать новый аккаунт следующим образом:
-
Зайдите в настройки своего телефона и выберите вкладку «Аккаунты».
Чтобы создать аккаунт для Play Market, перейдите во вкладку «Аккаунты» на своём смартфоне
-
Здесь будут представлены аккаунты от всех приложений, в которых вы зарегистрированы. Выберите «Добавить аккаунт».
Для добавления нового аккаунта выберите соответствующую опцию
-
В появившемся списке выберите Google.
Для продолжения действий выберите Google в списке возможных аккаунтов
-
Далее нажмите на строку «Или создайте новый аккаунт».
Выберите опцию создания нового аккаунта
-
Для создания личного аккаунта укажите свои имя и фамилию.
Если не хотите указывать личные данные, можете ввести другие — проверять подлинность информации никто не будет
-
После этого вас попросят указать пол и дату рождения. По аналогии с предыдущим пунктом вы можете указать недействительные данные. Если указать дату рождения, исходя из которой ваш возраст будет меньше 18 лет, вам будет закрыт доступ к некоторым видео на YouTobe и автоматически активирован безопасный поиск в Google. Также эта информация повлияет на показываемую вам рекламу в сервисах Google.
Для продолжения активации аккаунта введите свою дату рождения и пол
-
Теперь придумайте имя пользователя для своего аккаунта.
Помните, что после регистрации имя пользователя уже нельзя изменить
-
Теперь придумайте надёжный пароль.
Надёжный пароль должен состоять из более чем 6 символов и включать в себя комбинацю слов и цифр
- Далее укажите ваш регион и номер телефона для упрощения взаимодействия с сервисами Google в определённых ситуациях. Изменить эти данные позже можно будет в настройках уже созданного аккаунта.
После указания номера телефона на него придёт подтверждение от Google
- Если вы указали номер телефона, на него для проверки сразу придёт сообщение с кодом — введите его для подтверждения личности.
Введите полученный код подтверждения и переходите к следующему действию
-
На следующем этапе вам необходимо согласиться с лицензионным соглашением и подтвердить регистрацию аккаунта. Этот пункт является последним при регистрации, поэтому, если вы хотите что-либо изменить в указанных данных, вернитесь к нужному пункту с помощью кнопки «Назад» на вашем устройстве.
После нажатия кнопки «Принимаю» будет создан ваш аккаунт Google
-
На этом шаге регистрация завершена и ваш аккаунт Google успешно создан.
Теперь у вас есть собственный аккаунт Google с доступом ко всем его сервисам
-
По завершении регистрации появится сообщение, в котором вас попросят привязать платёжную карту. Это необязательный пункт, поэтому можете его пропустить.
Если у вас есть такая необходимость, можете привязать платёжную карту к аккаунту
Как войти в Гугл плей
На всех современных смартфонах, работающих на системе Android, Гугл плей является предустановленной программой. Ее можно найти на рабочем столе телефона.
Чтобы войти в Гугл плей и получить доступ к работе с приложением, достаточно ввести свои логин и пароль в соответствующие поля. Обычно при первом входе в сервис система сама предлагает пользователю пройти авторизацию. Если этого не происходит, добавить учетную запись можно через настройки вне приложения:
- Первым шагом следует зайти в настройки телефона.
- В категории с аккаунтами необходимо выбрать «Аккаунты и синхронизация».
- Среди предложенного списка приложений нужно выбрать Google. На появившейся странице будет представлен список аккаунтов, в которые на данный момент залогинен пользователь. Если список пуст, необходимо вернуться на предыдущую страницу.
- Чтобы добавить новый профиль, используется опция «Добавить аккаунт».
- В появившемся списке снова выбирается Google. Система может попросить ввести пароль или графический ключ в целях безопасности.
- Далее пользователю будет предложено либо ввести логин и пароль аккаунта, который следует добавить, либо создать новый профиль.
Выполнив эти действия, можно снова открыть Google Play. Авторизация должна произойти автоматически, и у пользователя появится полный доступ ко всем функциям магазина.
Регистрация Гугл аккаунта для Андроид через компьютер
Создать новый аккаунт Google для андроид можно также используя персональный компьютер. В данном случае порядок действий будет иметь такой вид:

Создание аккаунта Google через компьютер
При регистрации через компьютер доступна опция «Привязать резервную почту». Если таковая имеется, рекомендуется синхронизировать ее с новым аккаунтом. Это позволит восстановить доступ или вспомнить пароль.
К сведению! Резервная почта – это дополнительная система безопасности: при возникновении подозрительной активности на учетной записи Google пользователь получит уведомление по второму адресу.
Создание аккаунта Google сразу после покупки смартфона
Новенькие устройства радуют тем, что на них ещё ни разу не запускалась операционная система. Вы понимаете, что именно вы будете являться первым владельцем девайса. А ещё это заметно облегчает процесс создания аккаунта, так как сделать это предлагается уже через минуту-другую после первого запуска смартфона. Вам даже не нужно будет копаться в настройках. Итак, вам предстоит совершить следующие действия, дабы успешно и быстро создать аккаунт Гугл на Андроид:
Шаг 1. Включите девайс, удержав несколько секунд кнопку питания.
Шаг 2. Выберите язык прошивки и совершите прочие действия, которые требует смартфон.
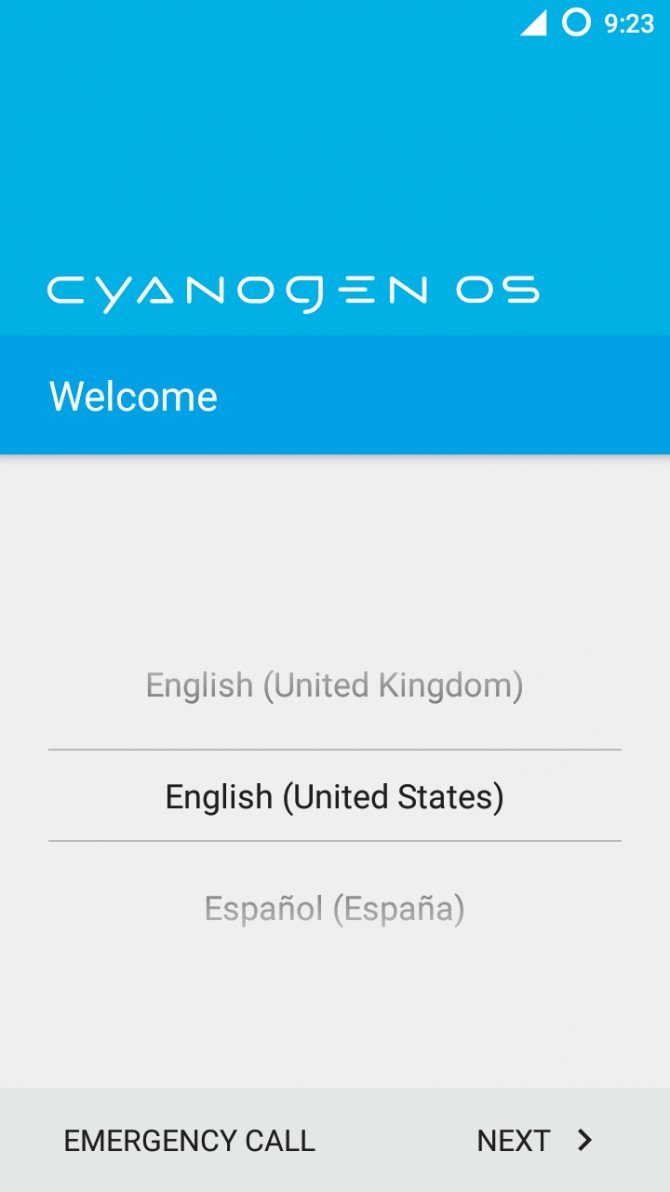
Шаг 3. Подключитесь к Wi-Fi сети. Этот шаг не обязателен, если вы уже вставили в аппарат SIM-карту. Нажмите кнопку «Далее».
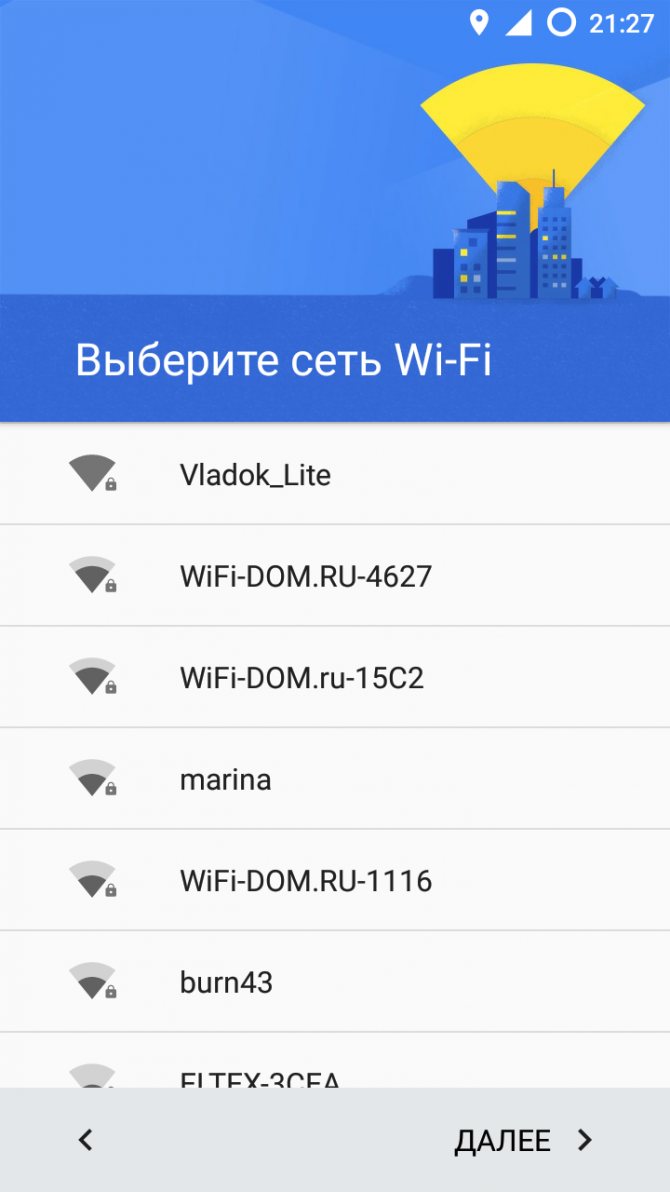
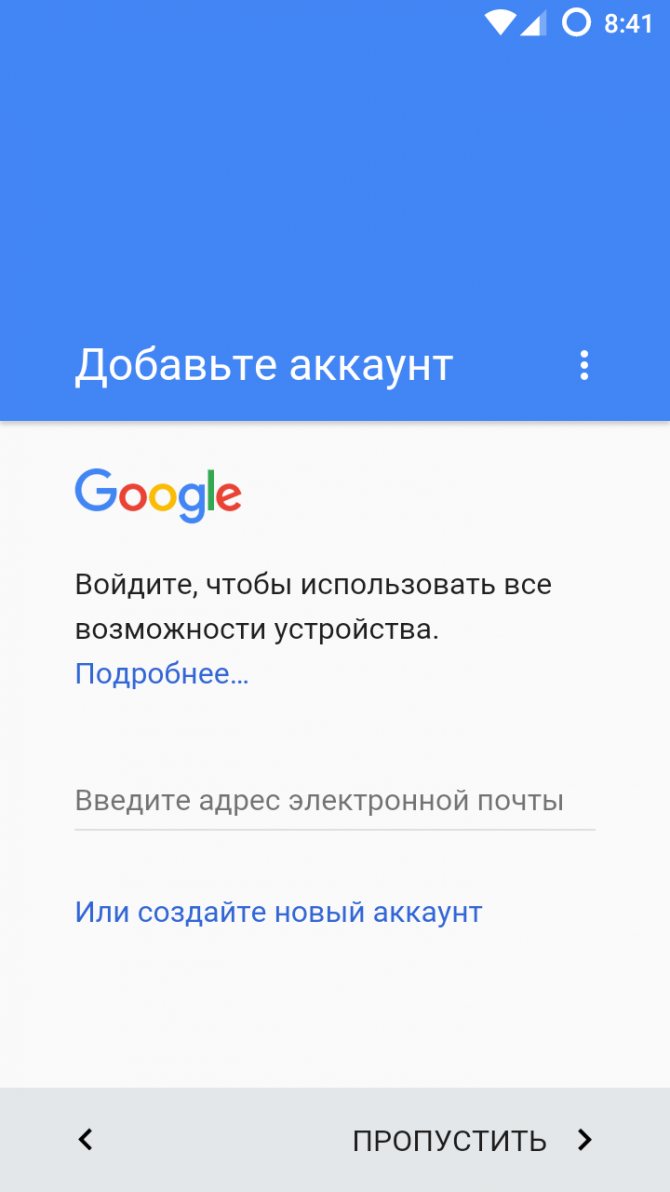
Шаг 5. Введите свои имя и фамилию, после чего нажмите кнопку «Далее».
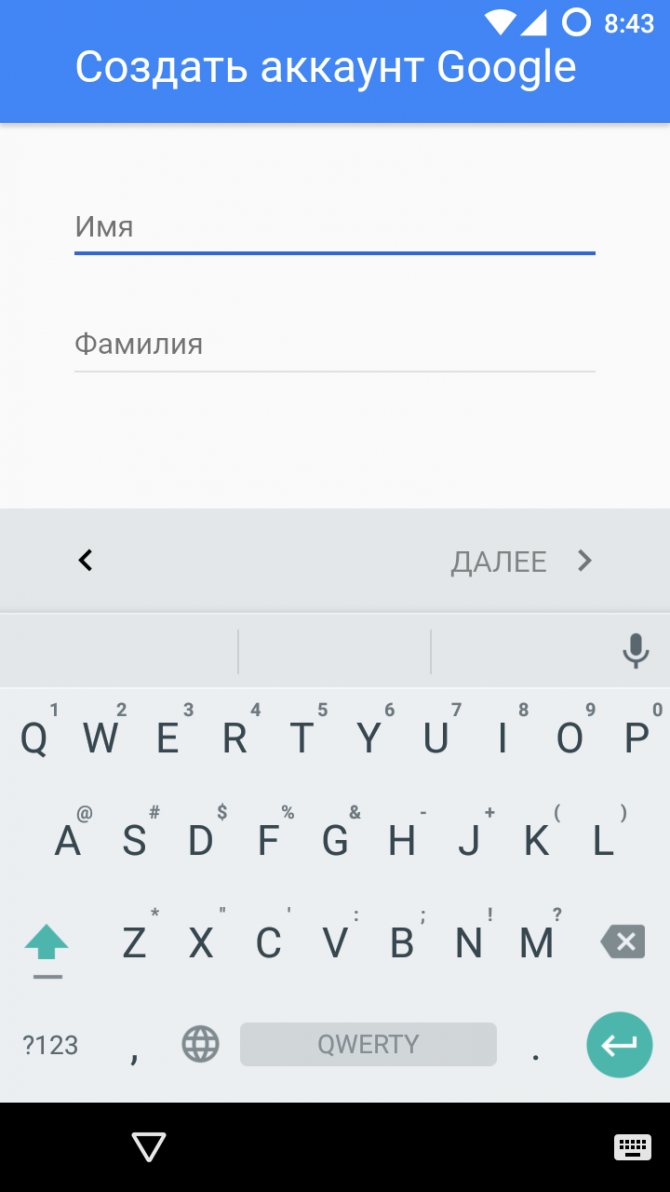
Шаг 6. Укажите ваш пол и дату рождения. Последняя требуется для того, чтобы не предоставлять вам доступ для тех игр, которые предназначены для людей более старшего возраста. Нажмите кнопку «Далее».
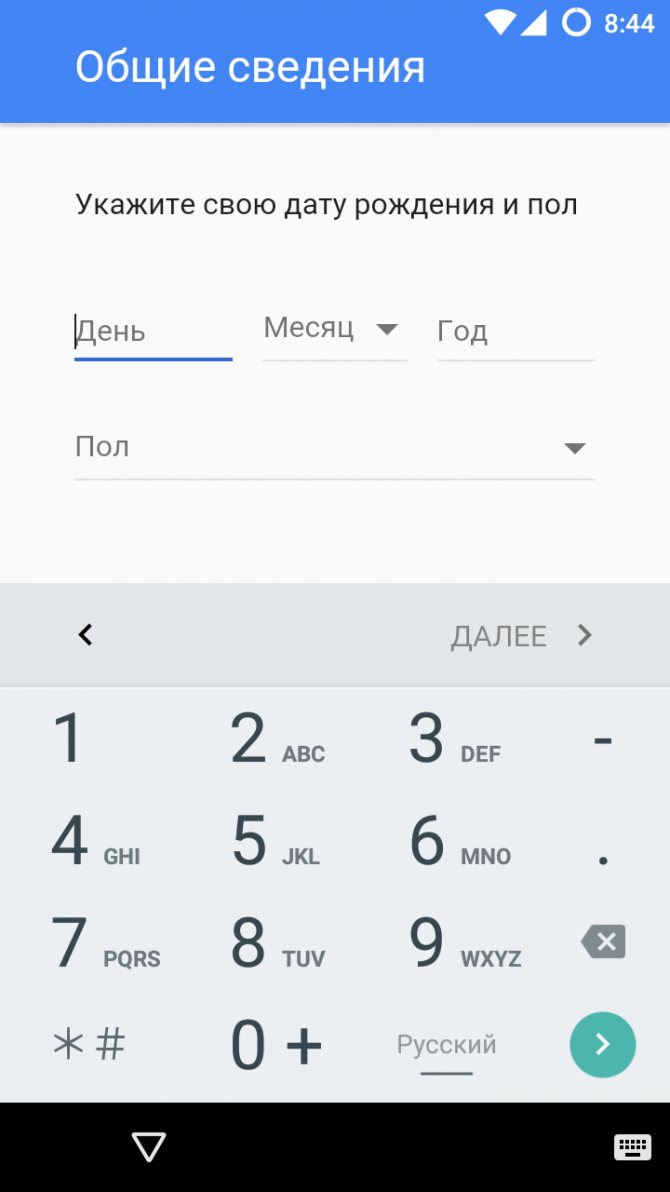
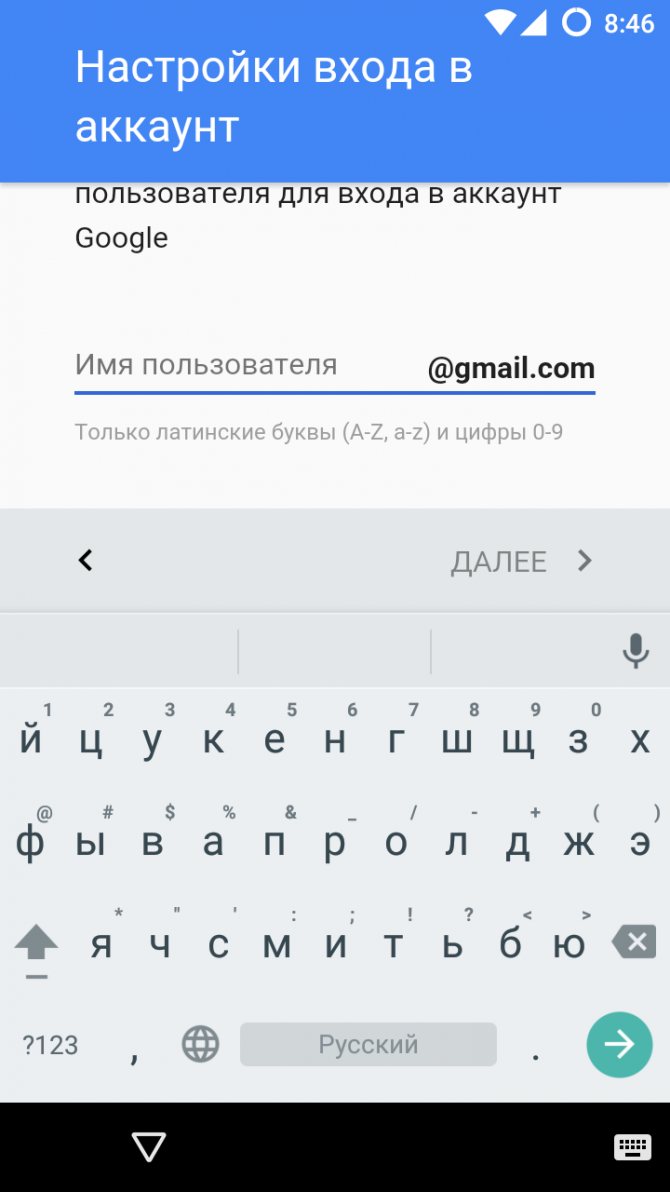
Шаг 8. Придумайте пароль, повторив его в нижней строке, после чего смело жмите на кнопку «Далее».
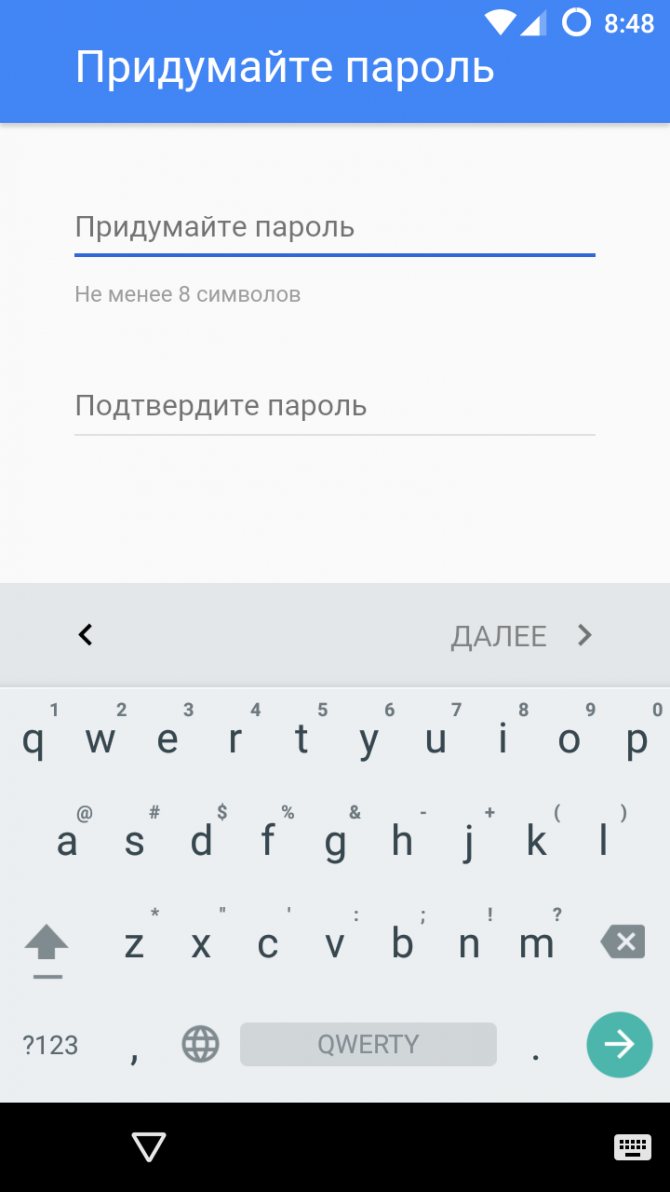
Шаг 9. Далее вы можете привязать к аккаунту номер телефона, обезопасив его. В дальнейшем вы сможете при помощи этого номера восстановить пароль. Этот шаг можно пропустить, хотя делать этого не рекомендуется.
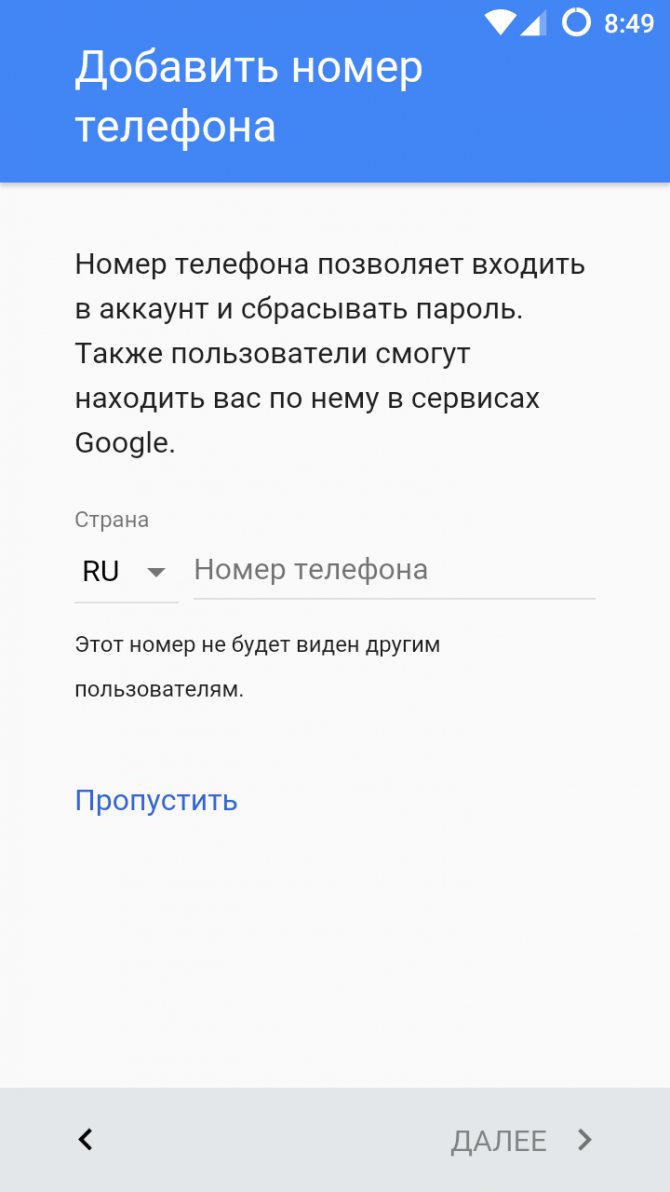
Шаг 10. Примите правила использования аккаунта. Делается это путем чтения правил до конца — лишь после этого на экране отобразится кнопка «Принимаю».
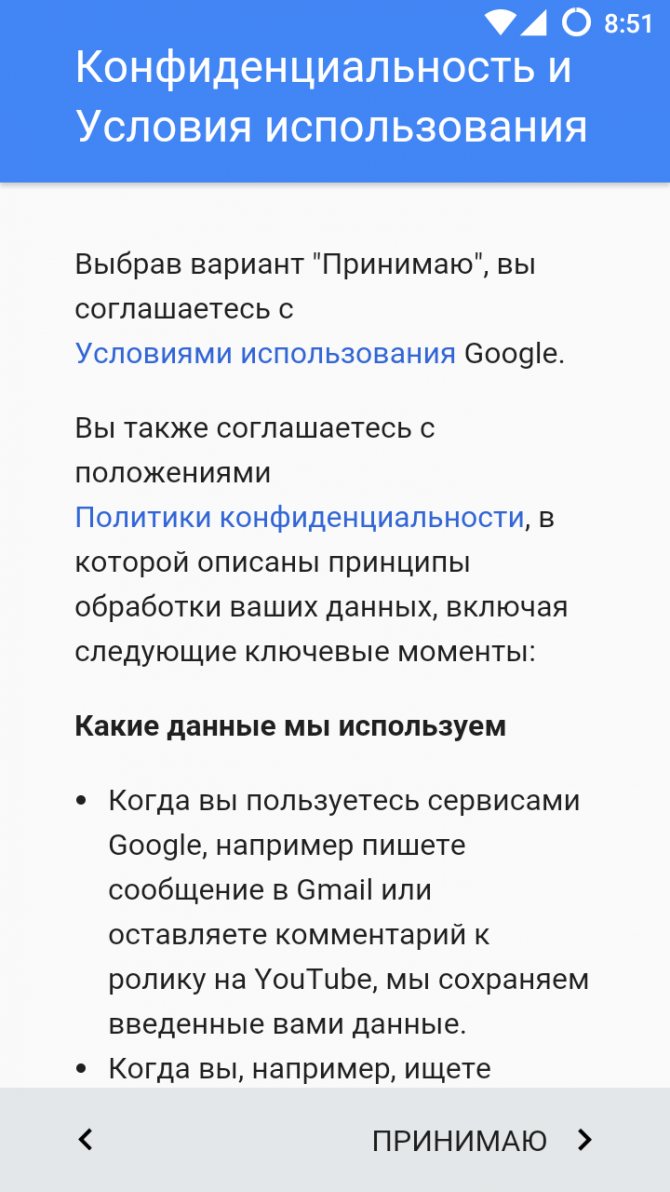
На этом основные действия завершены! Поздравляем, вам удалось создать аккаунт на Андроид!
Что представляет собой сервис?
Мобильных устройств на ОС Андроид выпускается с каждым днем все больше и больше, с обновленным интерфейсом и улучшенной операционкой. Кто-то просто решил сменить свой «допотопный» телефон на современный гаджет, ведь прогресс не стоит на месте. И просто еще не освоился со всеми возможностями магазина покупок, и какие преимущества можно получить, создав свой личный аккаунт в сервисах Google.
И на самом устройстве, и на стационарном компьютере можно скачать разные приложения для работы, развлечений, ускорения работы ОС или обеспечения безопасности при серфинге в интернете. Но чтобы быть уверенным в безопасности скачиваемого софта и совместимости его с конкретным смартфоном, нужно пользоваться специально разработанным сервисом Google – Play Market.
Большинство предлагаемого софта распространяется бесплатно, но есть и платный контент, например, книжные бестселлеры, которые можно скачать и прочесть в дороге или на отдыхе. Но это еще не все, возможности данного сервиса намного шире:
- Сервис предлагает около полуторамиллионна приложений на любой вкус и запросы пользователя.
- Получение доступа к всевозможным сервисам от компании Google.
- Проводить синхронизацию телефона с компьютером, сохранять контакты, фото и видео в облачном хранилище.
Но чтобы получить эти блага, нужно завести личный профиль в системе. Поэтому далее пошагово рассмотрим, как создать аккаунт в Плей Маркете.
Возможные проблемы при входе в Гугл плей
Если возникает проблема с авторизацией в приложении, в частности, система не принимает вводимые логин и пароль, рекомендуется попробовать создать новый Гугл-аккаунт.
Если трудности возникают непосредственно с открытием приложения, а его перезапуск не помогает, сервисный центр Google предлагает попробовать очистить кэш приложения. Для этого производятся следующий действия:
- В настройках телефона выбирается категория «Приложения и уведомления».
- Выбирается пункт «Все приложения».
- В появившемся списке приложений нужно найти Google Play Market и нажать на него.
- На новой странице необходимо найти функцию «Очистить кэш».
После выполнения всех этих действий следует попытаться снова запустить приложение Гугл плей.
Очистка кэша приложения
Обратите внимание! Если проблема возникает со входом в определенную игру или другую программу из магазина, аналогичные действия следует совершить для очистки кэша проблемного приложения. Причиной неправильной работы приложений может также быть их устаревание
В таком случае необходимо обновить их до последней версии или переустановить. Еще одним решением может стать перезагрузка смартфона
Причиной неправильной работы приложений может также быть их устаревание. В таком случае необходимо обновить их до последней версии или переустановить. Еще одним решением может стать перезагрузка смартфона.
Если трудности остаются, несмотря на выполнение всех предложенных выше действий, следует обратиться в службу поддержки Google с подробным описанием проблемы, и любые неполадки будут исправлены. Но в целом, проблемы со входом в приложение возникают крайне редко, так как все интуитивно понятно.