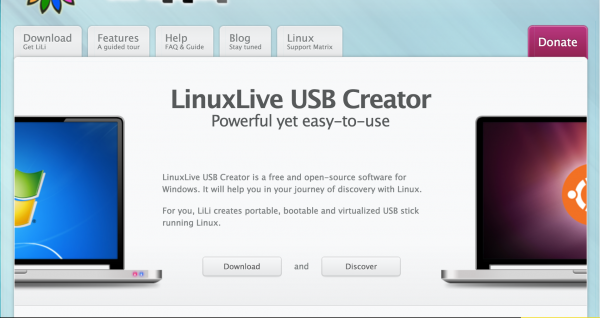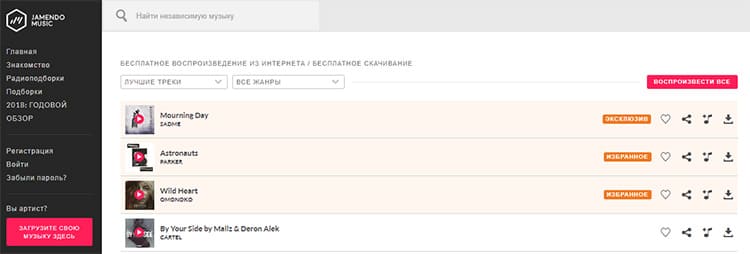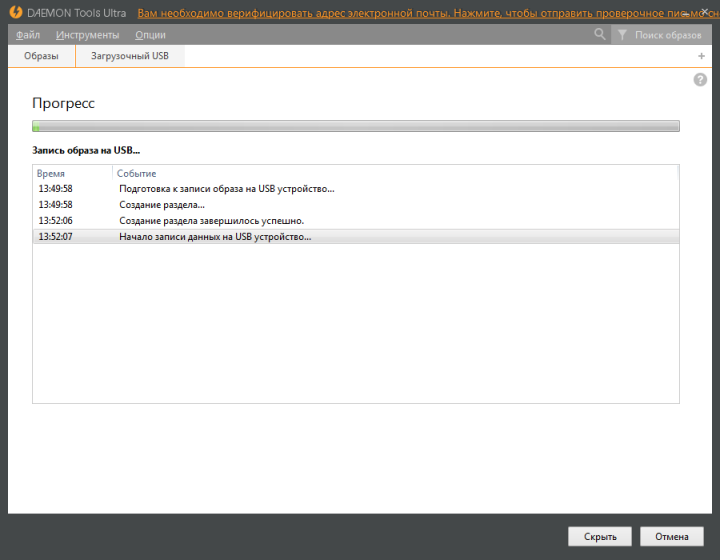Создание загрузочной флешки в программе ultraiso
Содержание:
- Как запустить
- Создание загрузочной флешки
- Начало записи
- Не видит флешку для записи
- Какой программой открыть файл iso на windows 7
- Диск\образ переполнен
- Можно ли сформировать мультизагрузочную флешку, используя папку с файлами
- UltraISO: что же это за программа?
- Вам необходимо иметь права администратора
- Программные ошибки при работе с утилитой UltraISO
- Шаг № 2: Запись Windows на флеш-накопитель
- Запись образа диска в Linux[править]
- Запись установочного образа на USB Flashправить
- Создание загрузочной флешки в программе UltraISO
- Как создать загрузочную флешку в UltraISO
- Как сделать загрузочную флешку, используя образ диска
Как запустить
Для запуска в BIOS вносят некоторые изменения:
Также ставится приоритет через меню загрузчика. Для этого укажите путь загрузки.
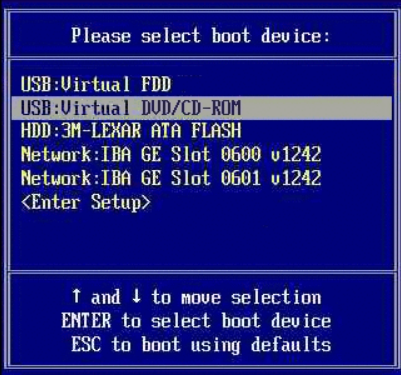
Активация Boot Menu идет через F12, F8 или F10. Далее укажите первичным устройством USB Flash. Инструкция подойдет для любой ОС. Использование USB-флешки рекомендовано в случае отказа системы. UltraISO считается правильной программой для записи с понятным меню. Строго следуя инструкции пользователь получает юсб-носитель с паком Windows для переустановки с разными разрядностями. Несоблюдение алгоритма приведет к появлению ошибок. Указанная инструкция подходит для создания LiveCD.
Источник
Создание загрузочной флешки
После запуска программы UltraISO нажимаете на «файл/открыть…» и указываете расположение нашего файла ISO (образ установочного диска с ОС). Кстати, чтобы открыть образ, можно воспользоваться горячими клавишами Cntrl+O.
Если образ был успешно открыть (слева в колонке вы увидите папки файлы) — можно приступать к записи. Вставляйте флешку в разъем USB (предварительно все нужные файлы скопируйте с нее) и нажимайте функцию записи образа жесткого диска. См. скриншот ниже.
Перед нами откроется главное окно, в котором задаются основные параметры. Перечислем их по порядку:
- Disk Drive: в этом поле выберите нужную флешку, на которую будете вести запись образа;
- Файл-образ: в этом поле указывается расположение открытого образа для записи (того, который мы открыли в самом первом шаге);
- Метод-записи: рекомендую вам выбрать USB-HDD без всяких плюсов и минусов. Например, у меня такой формат отлично работает, а вот с «+» — отказывается…
- Hide Boot Partition — выбирайте «нет» (прятать ничего не будем).
После задания параметров, жмете на кнопку «запись».
Если флешка не была до этого очищена, программа UltraISO предупредит вас, что вся информация, которая есть на носителе будет уничтожена. Соглашаемся, если все заранее скопировали.
Через некоторое время флешка должна быть готова. В среднем процесс занимает около 3-5 мин. Главным образом зависит от того, какого размера ваш записываемой на флешку образ.
Как загрузиться в Биос с загрузочной флешки.
Создали вы флешку, вставили ее в USB, перезагружаете компьютер в надежде начать установку Windows, а загружается все та же старая операционная система… Что делать?
Нужно зайти в Биос и настроить параметры и очередность загрузки. Т.е. возможно что компьютер даже не ищет загрузочные записи на вашей флешке, сразу загружаясь с жесткого диска. Сейчас это исправим.
Во время загрузки компьютера, обратите внимание на самое первое окно, которое появляется после включения. На нем, обычно всегда указывается кнопка, для входа в настройки Bios (чаще всего — это кнопка Delete или F2)
Далее войдите в настройки BOOT вашей версии БИОС (кстати, в этой статье приводятся несколько популярных версий Биос).
Например, на скриншоте ниже, нам нужно последнюю строку (где фигурирует USB-HDD ) передвинуть на первое место, чтобы в первую очередь компьютер начал поиск загрузочных данных с флешки. На второе место можно переместить жесткий диск (IDE HDD).
Затем сохраняете настройки (кнопка F10 — Save and Exit (на скриншоте выше)) и перезагружаете компьютер. Если флешка была вставлена в USB должна начаться загрузка и установка ОС с нее.
Особенности создания загрузочной флешки с применением диска
Иногда имеется установочный диск, но в силу различных причин его использование представляет неудобства. Многие пользователи отказываются от DVD-ROM, так как всю информацию можно получить другими способами. Именно поэтому появилась необходимость создания загрузочной флешки с диска.
Для получения необходимого результата потребуется выполнить следующее:
- Вставить оба электронных носителя в компьютер и дождаться, пока они определятся им.
Вставляем диск и флешку - Открыть программу UltraISO.
Открываем программу UltraISO - Нажать «Файл» -> «Открыть CD/DVD» и указать путь к дисководу.
- Дальнейшие действия аналогичные. Среднее время записи составляет 30 минут, так как скорость передачи файлов через DVD относительно небольшая.
Как записать образ на диск
- Вставьте в дисковод требуемый для записи диск, а затем открыть portable ISO reader.
- Добавьте образ в утилиту, перетащив нужный файл на рабочую поверхность. Либо войдите в меню приложения, после чего зайдите в раздел «Файл», а затем через «Открыть» выберите необходимый. Когда появится всплывающее окно, нажмите на нужный материал.
- Когда образ будет добавлен в программное обеспечение, стоит начать прожиг. Для этого зайдите в раздел «Инструменты», после чего перейдите к пункту «Записать СД».
- Как только появится новое окно, сможете увидеть несколько параметров, необходимых для чтения ISO:
- Привод. Если в устройстве имеется несколько подключенных приводов, стоит отметить нужный для записи.
- Скорость записывания. Сначала устанавливается максимальная скорость, но лучше всего для прекрасной работы выставить более низкий параметр.
- Метод записи. Лучше всего здесь ничего не трогать.
- Файл образа. В этом месте указывается месторасположение файла, требуемого для записи.
- Если осуществляете запись на перезаписываемый диск, то предварительно его нужно очистить. Для этого следует нажать на специальную кнопку.
- Когда все готово, следует начать прожиг, нажимая «Записать».
Процесс завершится через несколько минут, после чего выскочит оповещение об окончании.
Начало записи
Приступаем непосредственно к процедуре переноса файлов на заранее отформатированный USB-диск. Его вставляем в порт ноутбука и затем в окне УльтраИСО переходите к пункту меню «Самозагрузка», внутри которого имеется вложенный список команд. Нас интересует строка «Записать образ…»:

В очередном диалогом окне стоит перепроверить, правильно ли выбрана флешка, затем убедитесь, что методу записи присвоено значение «USB HDD+», а в поле под ним установлен параметр «Нет», как показано на скриншоте:
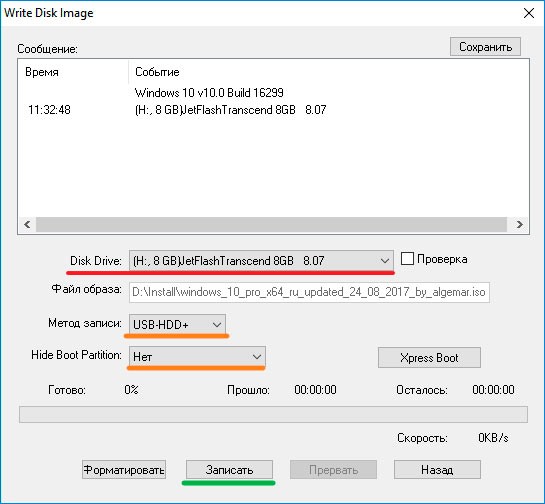
Обратите внимание, если предварительно не выполняли форматирование, согласно начальным шагам этой инструкции, то можете на данном этапе нажать на кнопку «Форматировать». Или же сразу кликаем по «Записать»
Отобразиться предупреждение, которое указывает, что данные будут окончательно затерты. Соглашаемся и продолжаем!
Вот и стартовал процесс. За его статусом можно следить с помощью строки и процентного показателя:
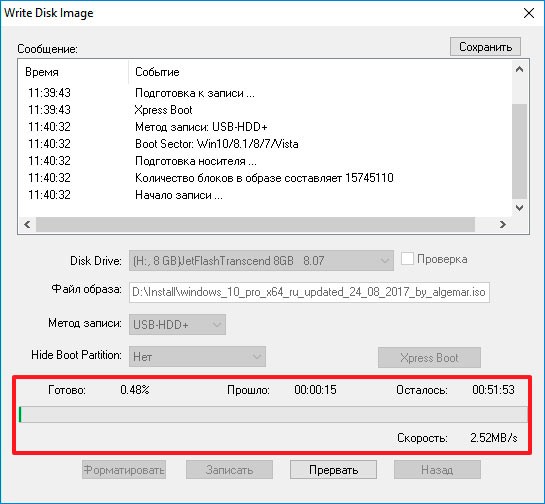
Теперь остается только ждать, поскольку внести корректировки уже не получится. Разве что выполнить прерывание операции, а после изменений запустить всё заново.
Если Ваш компьютер не слишком мощный, то лучше не запускать другие приложения, пока производится запись. Так Вы сэкономите не только ресурсы системы, но и свое время. Проявите терпение – минут через 10 всё закончится. Вы увидите в окне сообщение о событии «Завершено!» и утилиту можно спокойно закрывать.
Чтобы убедиться в правильности действий – открываем «Мой компьютер» и видим, что наш накопитель теперь имеет особое наименование (у Вас будет своя надпись):

Можно просмотреть содержимое носителя, чтобы убедиться – файлы и папки скопированы корректно.
Кстати, многие задают вопрос – а почему нельзя просто открыть ISO-документ через архиватор 7-Zip и просто перенести его контент на USB? Дело в том, что при такой постановке не будут созданы загрузочные записи, и при попытке начать установку с flash – система никак не отреагирует или же выдаст ошибку.
Как записать образ на флешку через UltraISO на Windows 10 – алгоритм аналогичный, нет никакой разницы. Поэтому, данную инструкцию можно считать универсальной. Пользуйтесь!
Не видит флешку для записи
Если обнаружили, что произошла ошибка в UltraISO, гласящая что «Не видит флешку для записи».
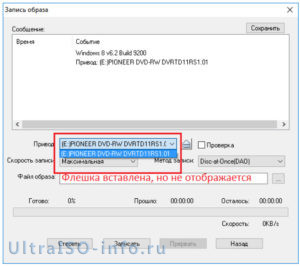
Способы решения проблемы
Следующие методы решения помогают только тогда, когда флешка прекрасно видна в «Проводнике», а программа не может ее обнаружить.
Способ 1: выбор нужного раздела для работы с флешкой
Если не показывается носитель в ИСО по вашей вине, то в проводнике все будет нормально отображаться. Поэтому рекомендуем убедиться в этом заранее.
UltraISO имеет самостоятельные инструменты, предназначенные для работы с разными видами носителей. Здесь можно отыскать инструмент для эксплуатации виртуальных приводов или реальных дисководов.
Чаще всего происходит попытка просто «нарезать» образ обычным путем, но сталкиваетесь с невидимостью. Для правильной работы требуется выбрать опцию для HDD, находящуюся в разделе «Самозагрузка».
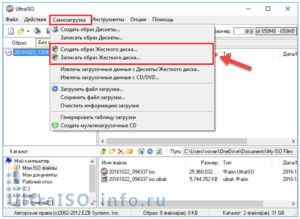
Если нажмете «Записать образ жесткого диска», вместо СД, то увидите, что носитель отображается полноценно.
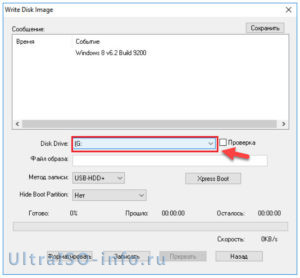
Способ 2: форматирование в FAT32
Если первый метод не помог, то придется отформатировать устройство. Для этого зайдите в «Мой компьютер», после чего перейдите в раздел форматирования. Требуется поставить файловую систему ФАТ32.
Если на носителе имеются важные данные, стоит их предварительно скопировать. В противном случае они могут быть утеряны.
Для начала форматирования требуется на носителе нажать правой кнопкой мыши, чтобы зайти в раздел «Форматировать». После этого укажите в разделе системы файлов ФАТ32. Как только это будет сделано, уберите отметку с «Быстрого» форматирования, чтобы полностью избавиться от внутренних материалов. Начните процесс.
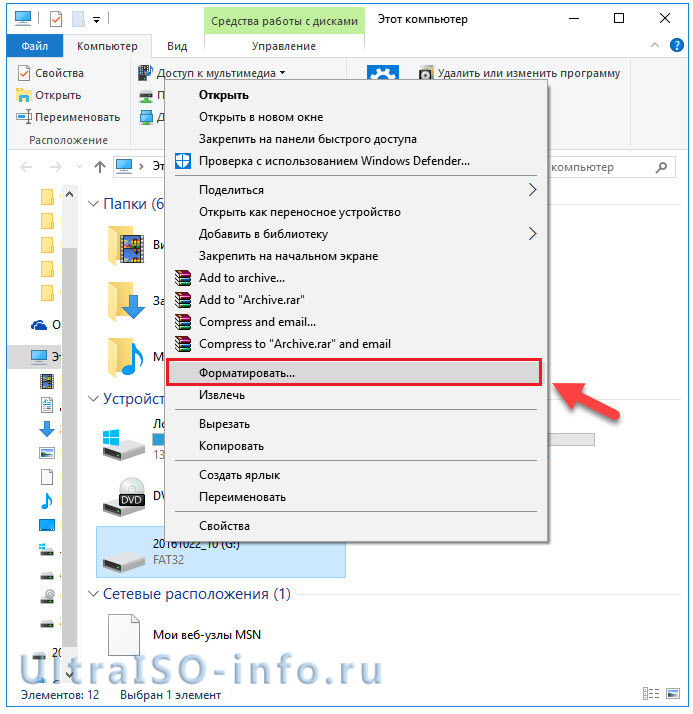
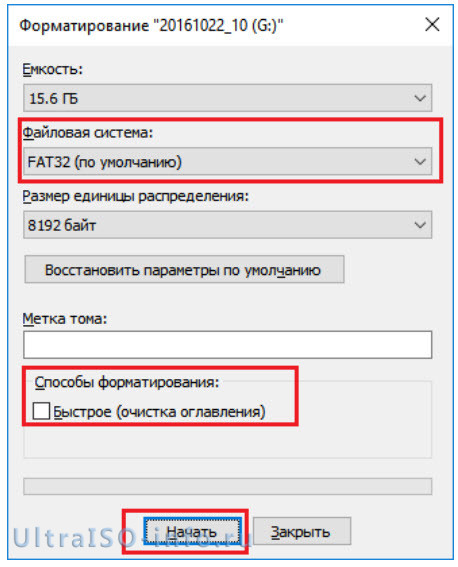
Подождите, пока компьютер проведет работу по форматированию, после чего продолжайте использование. Данный процесс в несколько раз длительнее, чем быстрое форматирование, поэтому зависит от забитости флешки.
Способ 3: запуск от имени администратора
Для осуществления некоторых целей, применяемых для ЮСБ-накопителя, требуются специальные права. Сейчас будет представлена подробная инструкция, рассказывающая о том, как выполнить запуск программы от имени администратора:
Способ 4: форматирование в NTFS
НТФС – популярная система файлов, способная хранить большие объемы материалов. Она считается наиболее используемой в современных накопителях. Если возникла ошибка проверки свободных блоков на носителе, попробуйте выполнить форматирование:
Способ 5: переустановка UltraISO
Если подобная проблема наблюдается только в рассматриваемом программном обеспечении, то стоит задуматься, не возникли ли неполадке в работе самого ПО. Лучшим решением станет переустановка утилиты. Не забудьте предварительно удалить ее полностью. Лучше всего воспользоваться деинсталляторами, чтобы не осталось остаточных данных.
Это все рекомендации, известные на данный момент, способные помочь избавиться от рассматриваемых проблем. Пользователи отмечают, что изредка сама операционная система может вызывать недоразумения. Если никакой из выше описанных методов не помог, стоит задуматься над переустановкой Виндовс.
Какой программой открыть файл iso на windows 7
Daemon Tools – утилита, которая с легкостью помогает монтировать образы ISO.
Тулза существует в пяти версиях. Так же имеет и бесплатную версию (Lite-версия).
Может создавать одновременно до 32-х виртуальных приводов.
Данная программа умеет обходить системы защиты, такие как: SafeDisc, StarForce, и другие.
Имеет большой диапазон расширений для работы.
Daemon Tools поддерживает много расширений, однако чаще всего пользователи работают с расширениями .ISO. Реже используют форматы: .nrg, .b5t, .b6t, .isz, и другие .
При открытии ISO-файла, утилита создает виртуальный диск и монтирует туда файлы, находящиеся в ISO-образе.
Простыми словами – создает и открывает диск, будто вы вставили этот самый диск в ваш оптический привод. Для эмуляции используется SCSI Pass Through Direct (SPTD) Player.
На практике активно используют как для создания и монтирования ISO-образов, так и для борьбы с «капризами» некоторых дисков.
Например: часто бывает, когда установленная утилита просит постоянного наличия в оптическом приводе оригинального диска.
С помощью Daemon Tools можно создать виртуальный диск этой самой программы, тем самым будет видеть этот образ как физический.
Вывод: утилита удобная, проста в пользовании. Довольно умна, так как для работы с наиболее часто-используемыми функциями, запускать вручную её не нужно.
Например: достаточно просто открыть ISO-файл, а утилита сама запустится и смонтирует его.
Программа активно обновляется.
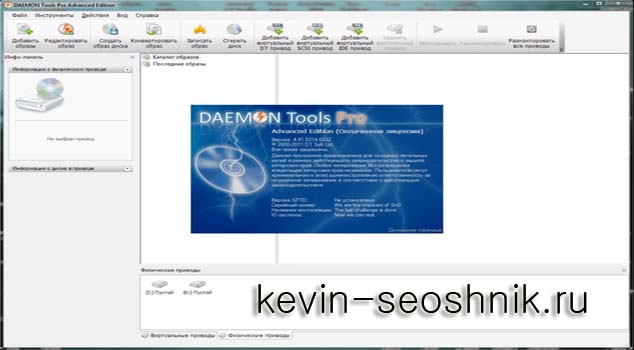
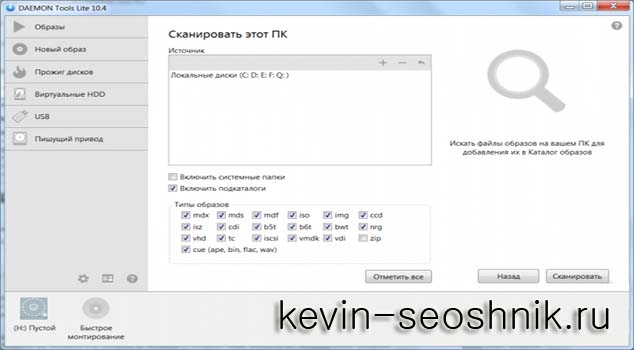
UltraISO – программа для работы с ISO-файлами.
Программа полностью бесплатная и скачать ее можно с официального сайта.
Данная утилита может конвертировать, создавать, эмулировать, редактировать ISO-образы.
Программа настолько продвинута, что может редактировать образ прямо в программе, то есть прямо из утилиты можно удалить/добавить файл без необходимости создавать новые, а так же без распаковки самого образа.
Так же, как и предыдущая программа, UltraISO может создавать загрузочные образы, с вашими личными данными, например с документами или фотографиями, а так же просто открывать расширения ISO.
Софтина совместима со всеми наиболее известными форматами — IMG/CCD/SUB, TAO/DAO, BIN/CUE, ну и конечно же .ISO.
UltraISO может создавать образы с максимальным размером до 16 ГБ, чего вполне достаточно для большинства пользователей.
Создает образ на жесткий диск и даже на дискету, с размером до 2 ГБ.
Вывод: Утилита подойдет для пользователей, активно работающими с ISO-файлами.
Благодаря уникальной возможности редактировать без необходимости создания нового образа, программа становится незаменимым помощником для любого пользователя.
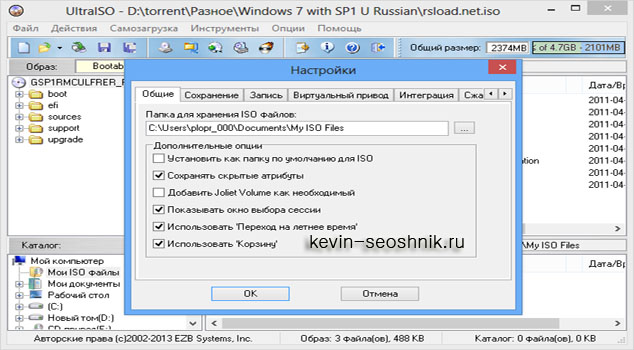
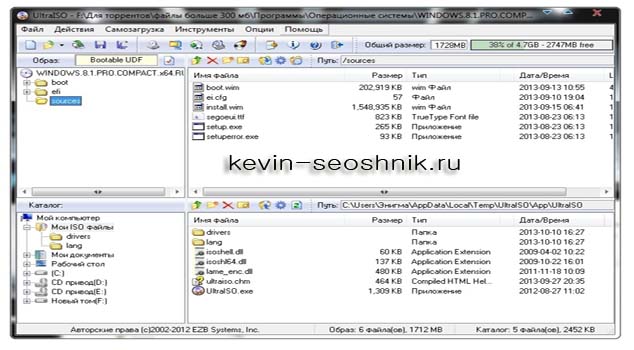
В статье вы узнали, как открыть образ диска iso в windows 7. Всем удачи.
Диск\образ переполнен
Если случилось так, что диск образа переполнен, то эта проблема является самой распространенной среди пользователей. Распространенные основания возникновения ошибки 2 при доступе к устройству:
Первая причина
Когда диск просто переполнен, то это решается путем разбиения файла на отдельные фрагменты. Если это невозможно осуществить, то стоит использовать носитель большего объема.
А если объем флешки позволяет, но запись все равно не идет, стоит попробовать выполнить форматирование, после чего сменить файловую систему.
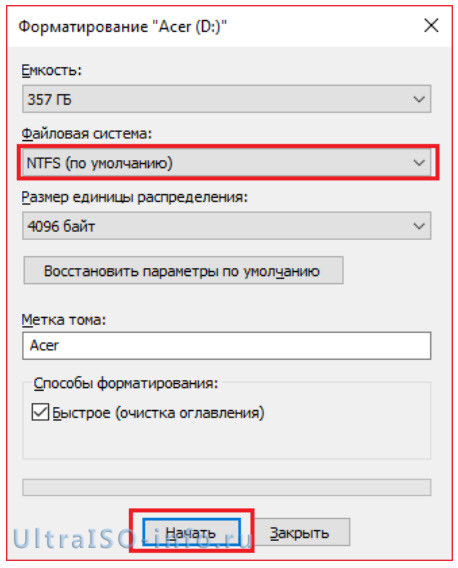
Если пользуетесь диском, то стоит записать вторую часть образа на другой диск, ведь здесь сменить систему файлов не выйдет.
Вторая причина
В этом случае будет несколько сложнее избавиться от трудностей. Если проблема возникла с диском, то стоит просто приобрести новый. Если пытаетесь осуществить запись на флешку, то можно попробовать осуществить полное форматирование. Для этого нужно снять галочку с пункта «Быстрое». Если появилась надпись «Error formatting NTFS volume», то лучше просто сменить носитель.
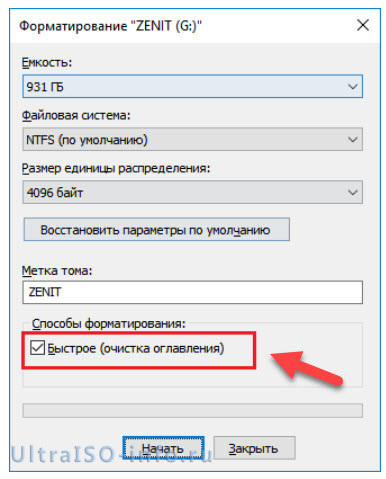
Можно ли сформировать мультизагрузочную флешку, используя папку с файлами
Да, такой вариант также можно воплотить в реальность. Он является оптимальным решением в тех ситуациях, когда цифровая лицензионная копия есть на папке на компьютерном оборудовании на диске. Чтобы выполнить работу следует придерживаться следующей инструкции:
Запускаем программу Ультра ИСО для создания самозагрузочной флешки. Выбираем по порядку: «Файл», «Новый», «Самозагружаемый образ DVD».
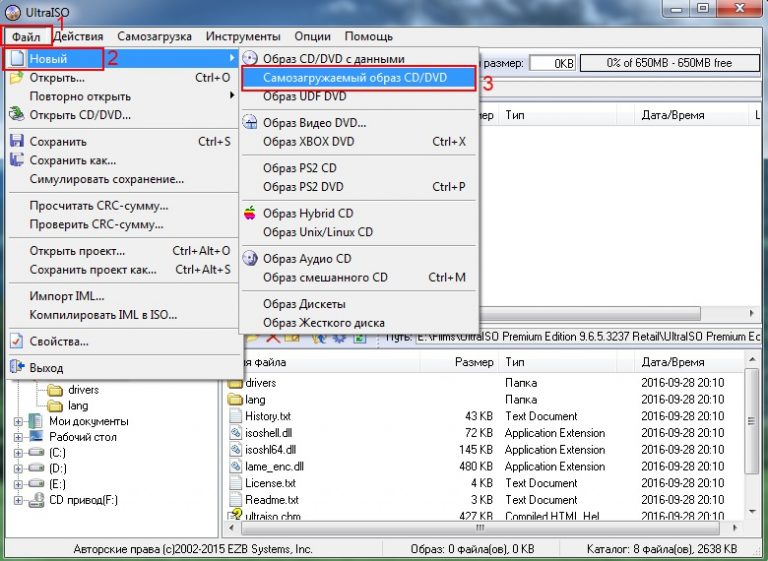
В окне, которое появилось на экране, выбираем файл под названием bootfix.bin. Он располагается в папке boot.
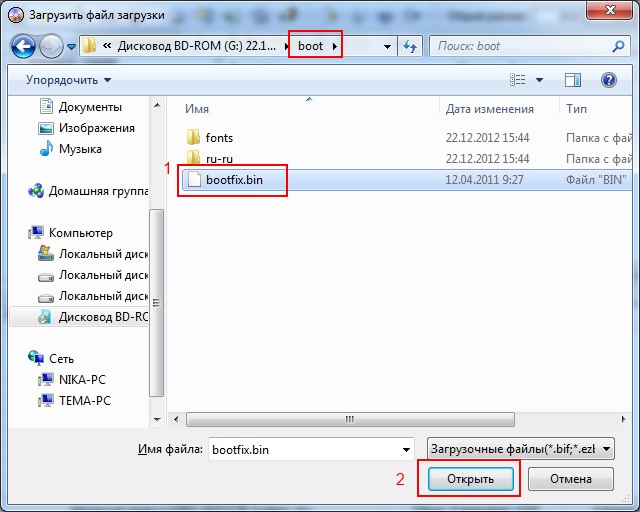
Следующий этап – выбор папки, где находятся файлы Все файлы следует переместить в окно, расположенное сверху.
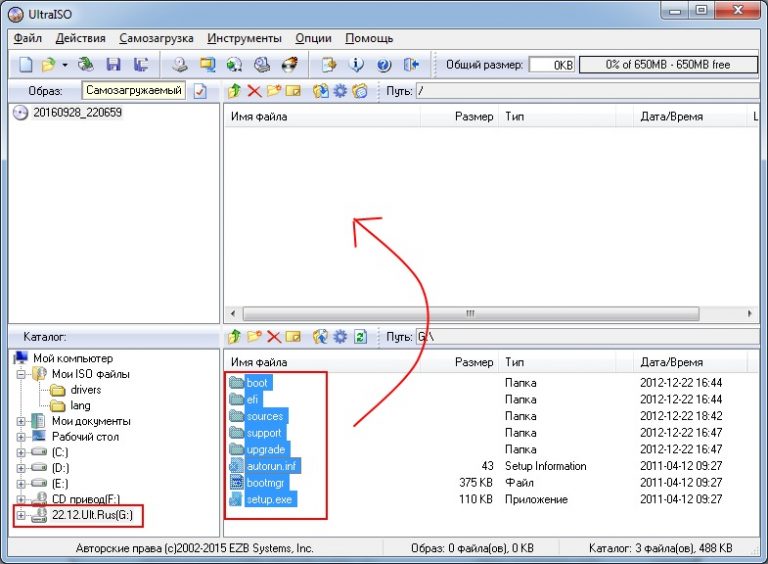
В тех ситуациях, когда индикатор справа (как на картинке ниже) окрашивается в красный цвет, необходимо встать на него мышкой и выбрать 4,7.
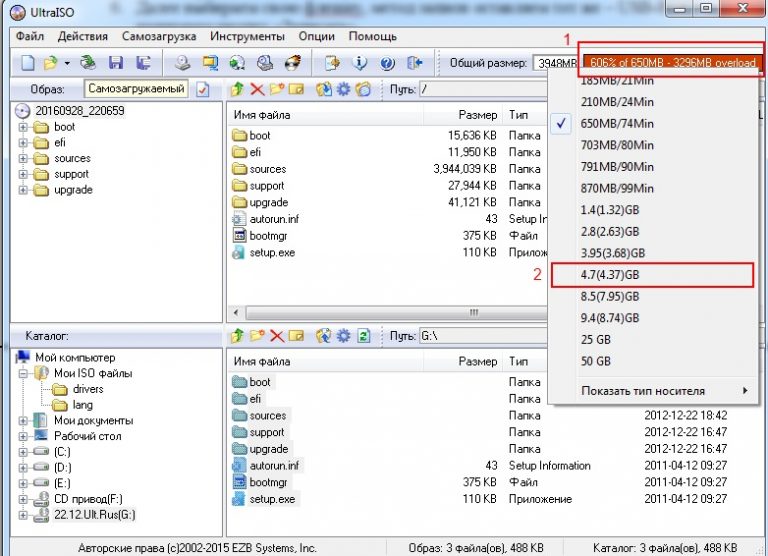
Далее пользователь должен руководствоваться пунктами, начиная с №5, которые отмечены на скринах выше. Выполнив все операции, можно быть уверенным, что автозагрузочная флешка готова к дальнейшему использованию.
Источник
UltraISO: что же это за программа?
Считается, что это одна из самых простых и удобных утилит. В основном используется для создания, чтения и редактирования образов дисков. С ее помощью вы легко запустите файл с расширением iso или mdf (хотя ultraiso работает с более 30 форматами). Но самое главное – без особых трудностей сделаете загрузочную флешку, чтобы затем установить новую операционку (Windows, Linux, MS-DOS) на лэптоп или ПК без участия CD или DVD-ROM.
Программу ultraiso можно свободно скачать из интернета. Достаточно вбить ее название в поисковике. После чего останется лишь выбрать любой ресурс для загрузки установочного файла этой утилиты.
Кстати, сама программа платная. Но есть у ультра исо и пробный режим, в котором есть небольшие ограничения по функционалу. Однако они не мешают записывать на флешку «загрузчик» ОС.
Имеет ultraiso и русскоязычный интерфейс. Безусловно, это упрощает работу с этой программой. Еще один плюс – небольшой размер. Установочный файл весит всего чуть больше 4 Мб.
Вам необходимо иметь права администратора
Если возникло окошко с надписью: «you must be administrator to access this device» или «Вам необходимо иметь права администратора», то прочитайте этот раздел до конца.
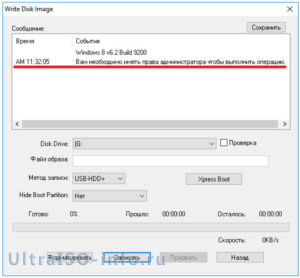
Причины появления ошибки
Для решения проблемы понадобится установить причину ее возникновения. Практически все операционные системы предоставляют пользователям разные права. Одной из групп, имеющей более расширенные права, является «Администратор».
Подобная сложность может возникнуть, если пытаетесь осуществить запись на носитель. Данная проблема может сохраняться и при попытке сохранения материала в защищенном месте. Поэтому лучше сразу запускать все утилиты от имени администратора.
Решение проблемы с правами доступа
Для устранения неполадок просто воспользуйтесь инструкцией:
Поздравляем, можете выполнять все необходимые действия в ОС.
Надеемся, что наша статья помогла разобраться вам в причине данной неполадке, а также в способах решения. Главное, если находитесь в другой записи, правильно ввести пароль, чтобы операционная система пропустила вас глубже.
Программные ошибки при работе с утилитой UltraISO
Примеры сбоев и методы исправления неполадок:
- Сбой с кодом 121. Данный сбой происходит из-за того, что диск был форматирован в файловую систему FAT32. Утилита не работает с подобным форматом. Нужно просто произвести форматирование и присвоить диску файловую систему NTFS.
- Сбой с кодом 5. Возможно, что пакет установщика был скачен со стороннего ресурса и некоторые файлы были повреждены.
- Сбой с кодом 2. Нужно обновить драйвера контроллера USB.
- Error Write. Не подходит формат диска.
- Устройство занято. Ошибка возникает в случае, когда на накопителе находится программа, которая в данный момент запущена и не позволяет выполнить команды на чтение и запись файлов. В некоторых случаях, так могут проявлять себя вирусы. Нужно отсоединить накопитель от порта или попробовать почистить диск с помощью антивируса. Оптимальным вариантом будет форматирование.
- Access Violation Error. Такая проблема наблюдается на Виндовс XP. Скорее всего, пользователь зашел в систему через учетную запись гостя. Нужно создать профиль администратора и попробовать запустить ПО заново.
- Недостаточно свободных блоков. Проблема заключается в том, что носитель был поврежден. Следует использовать другой диск для записи.
- Привод не найден. Требуется переустановить ПО.

Ошибки
Записать образ ОС на флешку можно через программу UltraISO. Благодаря ее простому интерфейсу проблем с созданием загрузочного диска не возникнет даже у рядового пользователя
Важно отметить, что лучше использовать для записи «чистую» систему, без кастомизации. В противном случае, во время установки могут возникнуть ошибки
Шаг № 2: Запись Windows на флеш-накопитель
Итак, имея на руках внешний накопитель, подходящего для записи объема, образ Windows и готовую к работе утилиту UltraISO, можем смело приступать к подготовке загрузочной флешки. Для этого запускаем для начала от имени администратора только что установленную на компьютер программку. Как? Достаточно просто: кликаем по ярлычку UltraISO правой клавишей мышки, а затем выбираем соответствующий пункт в открывшемся перечне задач:
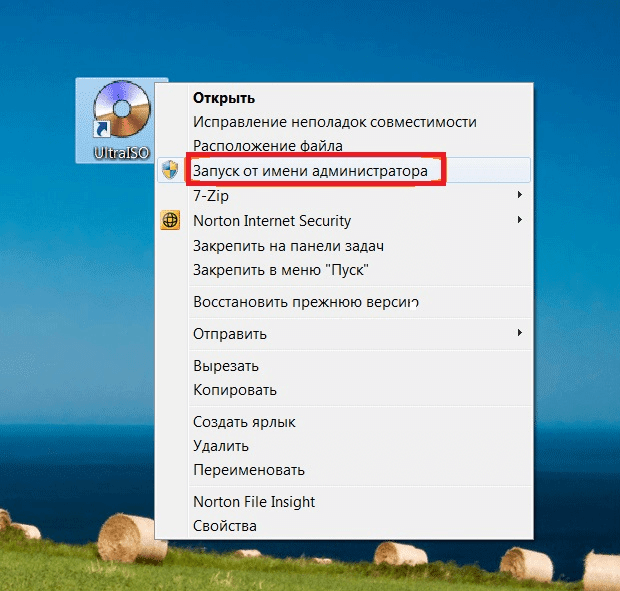
Далее после запуска программки входим в раздел «Файл», кликаем в нем вариант «Открыть» и с его помощью добавляем для записи файл с iso-образом Windows. В этом случае, отмечу, можно использовать рабочий образ любой версии винды: от XP до 8-ки.

Что делаем дальше? Подключаем к компьютеру флешку, на которую планируется записать образ винды (для Windows 7 / 8 объемом памяти не менее 4 Гб), открываем в UltraISO вкладку «Самозагрузка» и кликаем в ней пункт «Записать образ Жесткого…»:
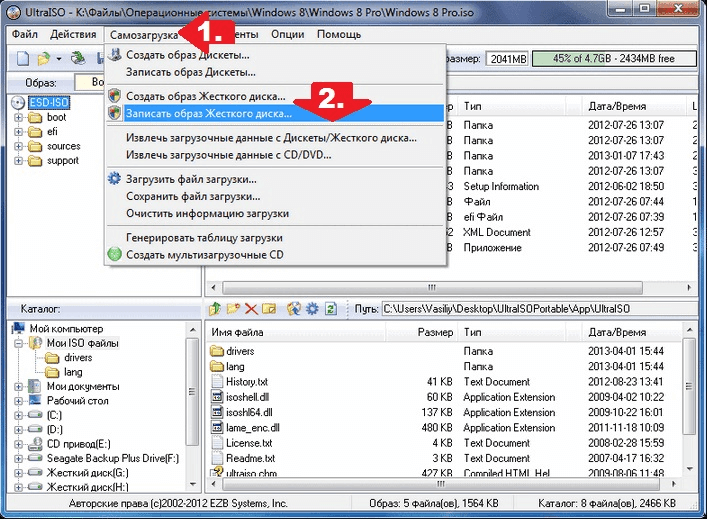
В результате таких нехитрых манипуляций должно появиться окошко Write Disk Image. Появилось? Отлично! Тогда поочередно в нем:
- указываем путь доступа к флешке, на которую будет записываться Windows;
- выбираем в качестве метода записи – USB-HDD;
- жмем кнопку «Форматировать», для удаления всех данных с выбранного флеш-накопителя:
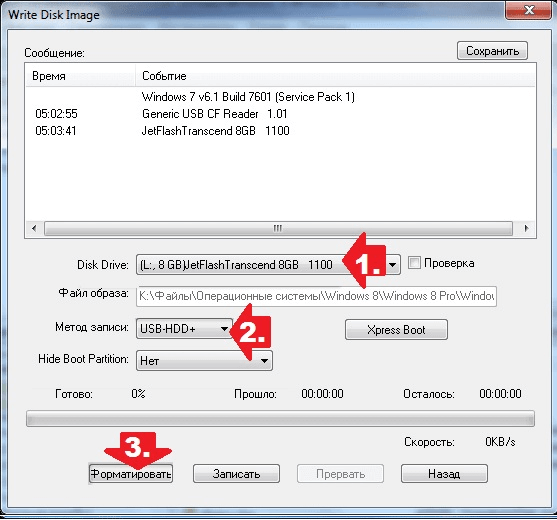
Далее в окошке «Форматирование» отмечаем в качестве типа файловой системы – FAT32, клацаем «Начать» и подтверждаем запуск форматирования нажатием кнопки OK:

После этого остается самая малость – запустить процесс копирования данных на флешку. Сложно ли это? Шутите? Проще простого! Для запуска достаточно кликнуть в окошке Write Disk Image кнопку «Записать», затем подтвердить старт записи образа на флеш-накопитель, кликнув «Да», и просто дождаться завершения копирования данных:

Как видите, никаких танцев с бубном исполнять нам не пришлось: все достаточно легко и просто. В то же время также несложно и проверить работоспособность подготовленной нами в UltraISO загрузочной флешки с виндой. В этом случае от нас требуется лишь запустить стандартный «Проводник» Windows и посмотреть, скопированы ли данные на внешний накопитель или нет:

Запись образа диска в Linux[править]
Запись образа диска с помощью K3bправить
- Если программа k3b отсутствует, установите её в систему, используя стандартные для вашего дистрибутива инструменты установки программ.
- Запустите программу. При правильных настройках программа сообщит об отсутствии проблем с системой и предложит перейти к записи на диск.
- В меню главного окна Сервис (Service) выберите пункт Записать образ DVD (Burn DVD image).
- В появившемся окне Записать образ DVD (Burn DVD image) нажмите на кнопку Выбор файла для записи. Откроется диалог, в котором необходимо выбрать iso образ для записи и после выбора нажать клавишу ОК.
- Если вы всё сделали правильно, программа покажет информацию о iso файле и начнёт вычислять контрольную сумму. Эта операция может занять несколько минут. Вы можете сравнить полученную контрольную сумму с MD5SUM суммой на странице дистрибутива.
- Если числа не сходятся, то значит вы выбрали для записи не тот файл или скачанный вами iso образ был испорчен во время передачи данных по сети.
- Если цифры сходятся, вставьте диск для записи в дисковод. Дождитесь активации кнопки Начать (Start), после чего нажмите на неё.
Запись установочного образа на USB Flashправить
Внимание! UNetbootin и UltraISO вместо простой записи гибридного образа ALT Linux на флеш-накопитель пытаются вторично преобразовать его в загрузочный для флеш-накопителя и тем самым ломают возможность загрузки с него. Поэтому использовать эти программы для записи образов не рекомендуется
Внимание! Запись образа дистрибутива на флешку приведёт к изменению таблицы разделов на носителе
Таким образом, если флешка выполнила функцию загрузочного/установочного устройства и требуется вернуть ей функцию переносного накопителя данных, то необходимо удалить все имеющиеся разделы на флешке и создать нужное их количество заново.
Для восстановления совместимости флешки с операционными системами семейства Windows может понадобиться также пересоздание таблицы разделов (например, при помощи parted/gparted или любых других программ, умеющих работать с разделами). Нужно удалить таблицу GPT и создать таблицу типа msdos. Кроме того, должен быть только один раздел с FAT или NTFS. Также можно просто заполнить нулями начало (и, вероятно, конец) носителя — например, с помощью wipefs -a /dev/нужное: в этом случае Windows определит носитель как пустой и сможет с ним работать.
Примечание: Образы ОС Альт для Эльбрус (архитектура e2k*) не являются гибридными; для их записи на не-DVD ознакомьтесь с полученными рекомендациями.
Создание загрузочной флешки в программе UltraISO
С каждым годом обычные CD или DVD диски становятся менее популярными, им на смену уже давно пришли внешние жесткие диски, USB накопители и карты памяти. В связи с чем производители ноутбуков и компьютеров все меньше начали оснащать свои устройства встроенными дисководами.
В свою очередь это вызывает ряд проблем, например, когда необходимо выполнить установку Windows. На этот счет было разработано немало программ, способных записать образ Windows 7, 10 на USB флешку.
К числу таких относится UltraISO, распространяемая в двух версиях: бесплатной и платной. Давайте рассмотрим ее более подробно и создадим свою первую загрузочную флешку.
Как создать загрузочную флешку в UltraISO
Сейчас вы узнаете, как создать загрузочную флешку, на которую будет записан образ операционной системы Windows 8. Точно таким способом вы можете с помощью программы UltraISO записать на флешку образ операционной системы Windows 7.
Для того, чтобы создать загрузочную флешку в UltraISO, необходимо открыть программу UltraISO от имени администратора. После открытия окна программы, следует нажать на кнопку «Открыть» на верхней панели в окне программы UltraISO.
Затем в открывшемся окне Проводника необходимо выбрать образ операционной системы Windows для последующей записи его на флеш накопитель.
В окне «Открыть ISO файл» следует выбрать файл образа операционной системы, а затем нажать на кнопку «Открыть». На этом примере, я выбрал для создания загрузочной флешки образ операционной системы Windows 8 Pro.
В окне программы UltraISO, в правой части окна, появился образ операционной системы Windows 8 Pro.
Теперь можно вставить USB флеш накопитель в соответствующий разъем вашего компьютера, если он не был вставлен туда заранее.
Флешка, которая предназначена для записи образа операционной системы Windows 7, Windows 8, или Windows 10, должна быть объемом не менее 4 ГБ, и отформатирована в файловую систему FAT32. Отформатировать флеш накопитель, также можно непосредственно перед записью образа операционной системы Windows, с помощью программы UltraISO.
Далее в окне программы UltraISO нужно нажать на кнопку «Самозагрузка», а потом в контекстном меню выбрать пункт «Записать образ жесткого диска…».
После открытия окна «Write Disk Image (Записать образ диска)» вам нужно будет проверить правильность выбора диска для создания загрузочной флешки. Вам будет необходимо убедиться, что диск флеш накопителя находится под правильной буквой алфавита.
Можно отметить пункт «Проверка» для проверки на ошибки после записи, чтобы убедиться в том, что образ системы записан без ошибок.
В пункте «Метод записи» нужно выбрать «USB-HDD+», а затем перейти к форматированию флешки или записи образа операционной системы Windows.
В случае, если USB флеш накопитель уже был отформатирован перед процессом создания загрузочной флешки, то тогда, вам необходимо будет нажать на кнопку «Записать».
Если флешка не была отформатирована заранее, то тогда, следует нажать на кнопку «Форматировать». Сейчас рассмотрим процесс форматирования диска USB в программе UltraISO.
В окне «Форматирование», необходимо выбрать файловую систему — FAT32, а затем нажать на кнопку «Начать».
В окне предупреждения необходимо нажать на кнопку «ОК». После форматирования будут уничтожены все данные, которые до этого находились на флешке.
После завершения форматирования, откроется окно, в котором вас проинформируют об успешном завершении этой операции. В этом окне нажимаете на кнопку «ОК», а затем закройте окно «Форматирование».
Теперь вам необходимо будет в окне «Write Disk Image» нажать на кнопку «Записать», для записи образа операционной системы, для начала создания загрузочной флешки.
Откроется окно «Подсказка», в котором вас предупреждают, что вся информация на USB накопителе будет стерта. В этом окне следует нажать на копку «Да».
После этого начинается процесс записи образа операционной системы на флеш накопитель. Происходит создание загрузочной флешки для операционной системы Windows.
Скорость создания загрузочной флешки зависит от чтения USB флеш накопителя и мощности вашего компьютера. Через некоторое время образ операционной системы Windows будет записан на флешку.
В окне «Write Disk Image» вы увидите сообщение — «Запись завершена!». Загрузочная флешка для Windows 8 создана.
Теперь можно закрыть программу UltraISO, она свою работу уже выполнила.
После этого, вам следует открыть Проводник и убедиться, что образ операционной системы Windows 8 был записан на флеш накопитель.
Если вы откроете диск флеш накопителя, то там вы увидите записанный образ операционной системы Windows 8 Pro.
Процесс записи образа операционной системы Windows 7 точно такой, и он ничем не отличается от записи образа операционной системы Windows 8 или Windows 10.
Для установки операционной системы Windows, вам необходимо будет включить в BIOS приоритет загрузки операционной системы с USB флеш накопителя.
Как сделать загрузочную флешку, используя образ диска
Этот способ определённо можно назвать самым распространённым, вне зависимости от того, каковы ваши намерения – переустановить операционную систему из-за нестабильной работы, заменить морально устаревшую версию Windows на более подходящий вариант, или установить ОС на новый компьютер или жёсткий диск. Программа является кроссплатформенной, то есть имеются ей варианты, предназначенные для работы с другими операционными системами.
Используя эту утилиту, вы сможете создать загрузочную флешку, которую можно использовать неограниченное количество раз для инсталляции Windows на любое количество компьютеров. При условии, что BIOS допускает загрузку с этого типа носителей.
Итак, рассмотрим алгоритм, как записать Windows на флешку с помощью UltraISO.
Разумеется, нам понадобится сам портативный носитель, программа UltraISO, а также ОС Windows нужной версии и конфигурации (в виде образа, то есть одного файла, имеющего расширение ISO).
ВАЖНО. Перед выполнением данной процедуры убедитесь, что на флешке отсутствуют важные для вас файлы – вся информация, которая присутствует на носителе, будет безвозвратно удалена.. Приводим пошаговую инструкцию, как записать на флешку образ Windows утилитой UltraISO:
Приводим пошаговую инструкцию, как записать на флешку образ Windows утилитой UltraISO:
- запускаем программу;
- в главном меню выбираем опцию «Файл», в подменю – пункт «Открыть»;
- указываем каталог, в котором содержится образ ОС (напоминаем, это файл с расширением ISO, представляющий собой архив);
- появится в новом окне перечень содержимого образа в том виде, в котором он будет записан на флешку, то есть в разархивированном. Содержимое этого каталога нас в принципе не должно интересовать, поэтому идём дальше;
- возвращаемся в главное меню UltraISO и выбираем вкладку «Самозагрузка»;
- здесь нас интересует опция «Запись образа жёсткого диска» (отметим, что утилита присутствует на рынке достаточно давно, вышло немало версий программы, интерфейс у которых может различаться, как и названия кнопок, но общий смысл ваших действий будет аналогичным);
- теперь необходимо указать имя носителя (флешки), на который будет производиться запись установочных файлов (в поле Disk Drive). Желательно здесь же указать, что вы хотите отформатировать флешку перед записью, хотя это и не обязательно – утилита всё равно удалит всё, что имеется на носителе;
- метод записи (USB-HDD+) оставляем неизменным и жмём кнопку «Записать»;
- утилита предупредит, что все данные, имеющиеся на флешке, будут удалены. Соглашаемся, нажав ОК;
- начнётся процесс записи, вам следует дождаться его окончания. Примерная длительность – несколько минут, в зависимости от размера образа.
Не забудьте перед установкой Windows поменять в BIOS порядок загрузки. Эту же операцию можно выполнить через вызов меню загрузки.
Разработчик утилиты – компания EZB Systems, скачать программу с официального сайта разработчика можно здесь.