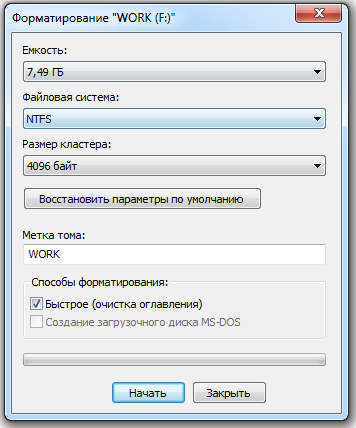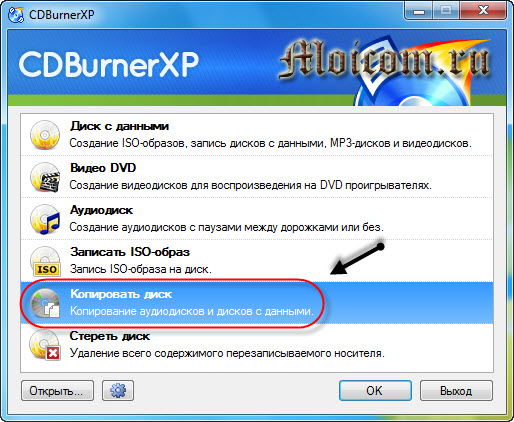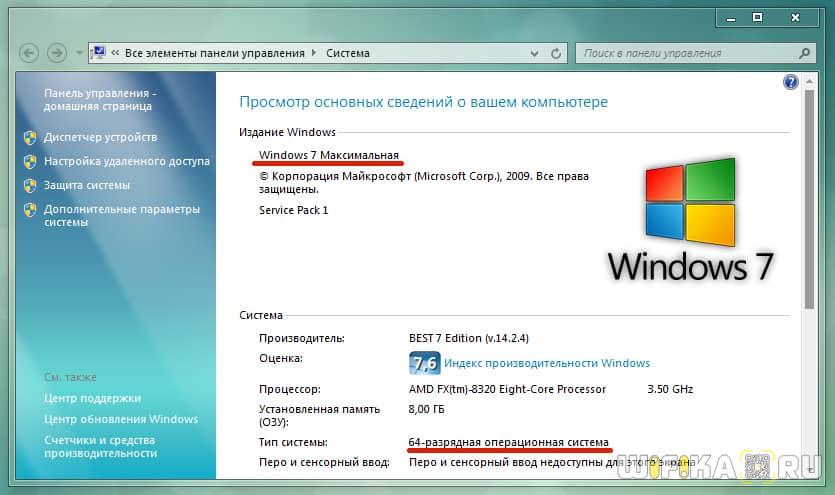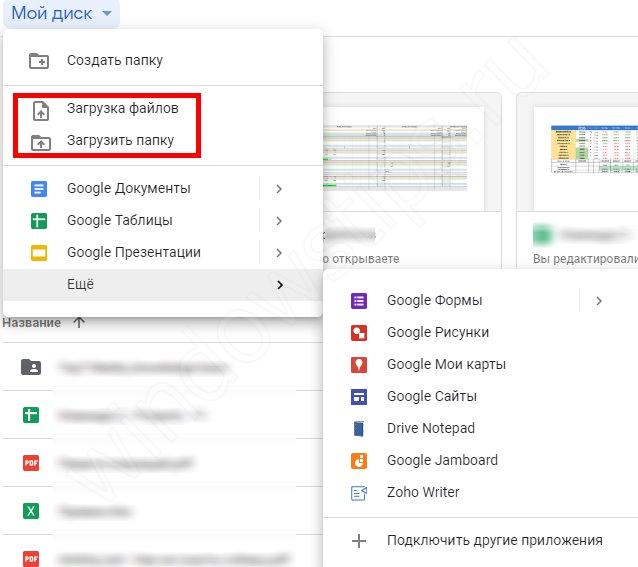Записываем музыку на dvd диск, чтобы играла в машине
Содержание:
- Введение
- Как записать музыку в Windows без использования программ
- Программы для прожига CD и DVD
- Запись образа
- Форматы записи
- Как записать файлы с компьютера на диск
- Запись с помощью CDBurnerXP
- Выбор стороннего программного обеспечения
- Выбор стороннего программного обеспечения
- Почему треки с диска нельзя перекачать на ПК?
- Формат CD Audio
- Как записать музыку на диск в машину, выбор диска
- Методы записи на диск
Введение
Запись диска CD или DVD с mp3 треками, который может быть прочитан в
бытовых mp3 плеерах это запись лазерного диска в формате CD-ROM (ISO9660).
Этот формат используется также в типах
лазерных дисков Data-CD (в просторечии компьютерный CD). То есть по этой же инструкции можно записывать фото,
фильмы, и т.п.
Запись mp3 на диск CD в других версиях Windows:
- Запись mp3 на диск CD в Windows 10
- Запись mp3 на диск CD в Windows 8
Отличие записи MP3, от записи обычных файлов, в том, чтобы записывать
файлы mp3 с короткими именами и без папок. Это
следует делать для совместимости с возможно большим
числом бытовых mp3 плееров. Не все такие плееры
«понимают» длинные имена файлов и наличие папок
(файлы в папках для таких плееров невидимы). Еще одна тонкость применительно к бытовым
плеерам заключается в том, что не все плееры могут читать CD-RW
или DVD-RW диски, поэтому лучше использовать CD-R
и DVD-R диски для
записи mp3.
Как записать музыку в Windows без использования программ
Записывать диски можно как штатными средствами операционки, так и посредством специализированного софта, предлагающего расширенные возможности. Рассматривая, как корректно записать музыку на диск в машину, начнём со способов с использованием инструментов Windows.
С помощью проводника
В арсенале ОС имеется множество служб и функций, позволяющих выполнять практически любые повседневные задачи, включая запись дисков. Один из таких инструментов – проводник. Хотя данная возможность и реализована на примитивном уровне, способ позволяет справиться с задачей, и его стоит рассматривать, если нет желания скачивать программу дополнительно.
Для записи музыки выполняем следующие шаги:
- вставляем чистую болванку в привод;
- в проводнике (переходим к нему, например, из контекстного меню «Пуск» или открываем «Мой компьютер» или «Этот компьютер» с ярлыка на рабочем столе) выбираем устройство в проводнике – CD/DVD;
- в открывшемся окне система задаст вопрос, как будет использован диск, выбираем первый вариант («Как флеш-накопитель USB»), чтобы иметь возможность добавления файлов, и жмём кнопку «Далее»;
- в открывшееся окно переносим музыкальные композиции на диск;
- выделяем треки, жмём правой кнопкой мыши для вызова контекстного меню и выбираем «Записать на диск»;
- даём носителю название в новом окне, указываем скорость записи (лучше выбирать поменьше) и жмём «Далее»;
- отобразится окошко с индикацией процесса, дожидаемся окончания процедуры и нажимаем «Готово», прожиг завершён.
С помощью интегрированного проигрывателя Windows Media
Записать музыку на диск можно, в том числе с использованием штатного медиаплеера:
- открываем Windows Media (из меню «Пуск»);
- переходим на вкладку «Запись» на верхней панели меню в правой части интерфейса;
- вставляем диск, на который будет осуществляться запись, и перетаскиваем элементы в область для создания списка записываемых файлов;
- идём в «Дополнительные параметры» и здесь задаём необходимые настройки;
- жмём кнопку «Начать запись»;
- ждём окончания процедуры.
Программы для прожига CD и DVD
Nero Free. Укороченная версия популярной программы для прожига CD и DVD. Бесплатная, небольшая по размеру и обладает основными функциями для копирования файлов на CD. В этой программе отсутствуют такие возможности, как запись аудио CD, копирование музыки на жесткий диск, создание образа диска. Отсутствует и справочная документация.
ImgBurn. Небольшая, но довольно функциональная утилита, позволяющая записать на диск любые файлы. Бесплатная лицензия. Поддерживает большое количество приводов и многие настройки (такие образы, как BIN, GCM, LST, UDI, CDI, FI, MDS, CDR, IMG, NRG, DVD, ISO, PDI), несколько интерфейсов прожига и т. д.
С его помощью записывают аудио CD, поддерживает все популярные форматы аудио, создает видео DVD из папки на жестком диске, умеет открывать и закрывать привод, обновляет программное обеспечение приводов самостоятельно. Для перевода на русский язык придется скачать соответствующий языковой пакет с сайта разработчика.
Ashampoo Burning Studio Free. Мощный пакет программ со свободной лицензией. Интуитивно понятное меню программы не вызовет проблем даже у начинающего пользователя.
Кроме стандартных функций прожига CD и DVD—диска, имеются дополнительные, с помощью которых можно создать резервные копии нужной информации, конвертировать различные форматы музыки, копировать различные форматы видео, форматировать диск в Windows с возможностью перезаписи и даже создавать обложки для дисков.
Во время установки будет необходимо заполнить небольшую форму для регистрации, взамен будет предоставлен персональный ключ для бесплатного использования программы.
Следует знать, что во время процесса установки будет предложено установить дополнительное программное обеспечение в виде поисковой панели, для работы она не нужна, поэтому снимите соответствующую галочку в меню установки.
</index>
Несколько способов, как изменить пароль на компьютере Windows 10Зачем нужен центр обновления Windows 10Как узнать индекс производительности Windows 10Управление разделами дисков в windows 10
Х
В наше время CD и DVD-диски стали уже почти экзотикой. Облачные хранилища в интернете, а также съёмные HDD и Flash-накопители практически вытеснили их из обихода. Однако полностью отказаться от них трудно. Диски являются наилучшим вариантом загрузочных накопителей, так как их легко хранить и не так просто повредить. Кроме того, на CD и DVD-дисках есть возможность установить защиту от записи, что не позволит изменить и даже незаконно скопировать данные.
Запись образа
Одни пользователи предпочитают сохранить свою ОС не только на флешке, но и на диске. Другие владельцы ПК копируют на диск сразу несколько различных систем (более десятка версий Windows, Linux и прочие).
Для этой цели разработано много сторонних утилит, например, UltraIso, Burning Studio, NeroExpress и другие. С их помощью можно записать образы не только ОС, но и других программ.
Как сохранить образ внутренними средствами системы
- В Windows 10 эта задача решается простым кликом правой кнопкой мышки по любому файлу с образом (формат ISO). В появившемся контекстном меню следует нажать на надпись «Записать образ диска». Это позволит скопировать и сохранить ОС «на черный день».
- После этого выйдет окно, в котором достаточно указать привод, на котором будет производиться выбранная процедура (если он не единственный). В дисковод следует установить чистую болванку и кликнуть на слово «Записать».
- Если пользователь хочет убедиться в корректной записи созданной версии Windows 10, то ему достаточно отметить галочкой пункт проверки записи диска.
Можно точно так же сохранить образы других ОС, множества полезных программ и различных игр. Но не стоит забывать о легальности скачиваемого контента.
Запись образа с помощью UltraIso
В этой утилите, являющейся эффективным инструментом для работы с виртуальными приводами и любыми носителями, можно проделывать множество операций с дисками. Установка ОС или какой-нибудь программы очень часто производится из их образа. Одной из операций, которую можно выполнить с помощью UltraISO, является запись на носитель.
Для этого следует:
- Вложить чистый диск в устройство привода и закрыть его, а затем запустить UltraISO.
- Далее следует добавить файл. Многие просто перетаскивают его в программу, но это неверно, так как записывается только оболочка образа, которая весит всего несколько десятков килобайт.
- Для нормального хода процесса необходимо кликнуть по пункту «Файл» (File) в левом верхнем углу, и в открывшемся меню выбрать «Открыть» (Open).
- В следующем окне выбрать файл образа и нажать на «Открыть» внизу.
- После этого в программе появляется содержимое.
- Начинают прожиг кликом по надписи «Инструмент» (Tools) верхней строчки программы и по кнопке «Записать образ CD» (Burn CD/DVD Image) появившегося меню.
- В новом окне появятся параметры прожига и другая информация. Если все устраивает, жмут на кнопку «Записать» (Burn).
- Если на диске содержится какая-либо информация, её удаляют с помощью надписи «Стереть» («Очистить»). Это можно сделать, если у пользователя RW-носитель.
По окончании действия UltraISO (несколько минут) выскакивает уведомление об этом. В некоторых версиях программы привод открывается сам, свидетельствуя о завершении процесса.
Если параметры прожига не устраивают пользователя, он может изменить следующие данные:
- Привод. Нажатие на галочку поможет выбрать устройство, в которое вложен пустой диск.
- Скорость записи. Самая быстрая установлена всегда по умолчанию. Иногда для качества записи рекомендуется выставить низкую скорость. Кликом по «птичке» выбирают нужный вариант.
- Метод записи. Лучше доверить его самой программе и оставить всё как есть.
- Файл образа. Если случайно выбран не тот путь, можно указать новый. Это делают двумя методами. Первый вариант предполагает изменить путь вручную (сменив надпись), если пользователь знает точное расположение файла. Второй вариант можно запустить, нажав на прямоугольник с тремя точками слева. Появится стандартное окно, в котором следует выбрать подходящий путь к образу.
Как создать диск восстановления Windows 10 на DVD
Основным способом исправить работу ОС посл сбоя является запись копии системы и её запуск. Под устройством, реализующим этот процесс, условно подразумевается не DVD-, а какой-либо USB-накопитель (флешка, внешний HDD).
Если необходимо сделать восстановление посредством компакт-диска (например, испорчены USB-порты на ПК), то это можно осуществить в отдельном расположении.
Для этого в среде Windows надо:
- Перейти в «Панель управления» и нажать в нём на иконку восстановления ОС.
- В следующем окне необходимо выбрать предложение о создании диска и подтвердить это, кликнув мышью по соответствующему пункту. В некоторых версиях в заголовке может появиться надпись Windows 7, но не нужно беспокоиться – это просто недоработки десятки.
- В конце следует указать нужный дисковод с болванкой и нажать на словосочетание «Создать диск», чтобы скопировать все восстановительные файлы.
Форматы записи
Для прожига используются различные форматы. Самый распространенный – это МР3. Записав музыку на CD в таком формате, пользователь может получить до 7 альбомов (примерно 100 песен, в зависимости от длины воспроизведения) с хорошим качеством звука. Битрейт при этом будет равняться 320 кб/с.
При записи МР3 с битрейтом 256, 192 или 128 кб/с на оптический носитель поместиться гораздо больше треков.
Помимо MP3 существует множество других форматов. Они отличаются от предыдущего тем, что трек, записанный в одном из них, звучит намного лучше. Однако, разница в качестве будет заметна только при прослушивании на дорогой Hi-Fi аппаратуре. На CD записанном в таком формате умещается всего один альбом.
Форматы записи и примерное количество песен:
| Наименование | Количество треков на CD |
| MP3 | 100 — 250 |
| WAV | 12 — 25 |
| Audio CD | 12-15 |
| FLAC | 10 — 15 |
Важно! Количество зависит от трех критериев:
- качество прожига;
- длина воспроизведения треков;
- запись на CD или DVD.
При записи на DVD, песен поместится гораздо больше, чем указано в таблице.
Как записать файлы с компьютера на диск
Для начала давайте рассмотрим процедуру записи файлов для дальнейшего использования и переноса на другие устройства. Данная инструкция подойдёт для большинства файлов. Делается это очень просто.
- Для начала вставьте диск в дисковод.
- Подождите немного, и перед вами появится меню; если этого не произойдёт, то вам придётся запустить диск вручную через “Мой компьютер”.
- Здесь выберите вариант “Burnfilestodisc” или “Записать файлы на диск” (зависит от версии операционной системы).
- Затем вам нужно будет отметить один из вариантов и нажать “Далее”.
Всего там будет два варианта как записать файлы с компьютера на диск: “Как флеш-накопитель USB” и “С проигрывателем CD/DVD”. Об их особенностях мы поговорим далее.
Запись диска как флеш-накопитель
Если вы выберите вариант “Как флеш-накопитель USB”, то сможете записать файлы на диск и затем свободно удалять их, редактировать и добавлять новые. Разумеется, использовать данный вариант имеет смысл лишь в том случае, если вы используете многоразовый диск с расширением RW или RE.
Но у данного варианта есть и минус. После того как вы запишите диск работать он будет только с компьютерами на базе Windows.
Записать файлы таким способом очень просто. Для начала вам нужно дождаться окончания форматирования. После этого вам нужно будет перенести все файлы на диск, также как вы сделали бы это с флешкой. Для тех, кто не делал этого прежде, есть два способа: просто зажать файл мышью и перетащить его на диск или же выбрать нужные файлы, зажать комбинацию “Ctrl+C”, а затем открыть диск и нажать “Ctrl+V”.
После того, как файлы будут записаны, вы можете взаимодействовать с ними, как вам вздумается, удалять, редактировать и т.д. Стоит лишь учесть один нюанс, файлы удалённые с диска не попадают в корзину.
Запись диска с проигрывателем CD/DVD
Если выбрать вариант “С проигрывателем CD/DVD”, то в дальнейшем вы сможете использовать диск на любых ПК и других устройствах. Однако процесс записи здесь немного сложнее.
- Для начала вам опять же придётся дождаться окончания форматирования.
- После этого вам также нужно будет перенести файлы на диск (как скинуть файлы на диск читайте выше).
- После этого внизу экрана вы должны увидеть сообщение от Windows о том, что у вас есть файлы, ожидающие записи.
- После этого вам нужно будет открыть “Мой компьютер”, открыть диск и нажать на кнопку “Завершить процесс” или “Запись на диск” на панели вверху (в Windows 10 нужно будет сначала открыть вкладку “Управление”).
- После этого вам нужно будет указать имя диска и скорость его записи.
- Если вы записываете аудио, вам также нужно будет указать, хотите ли вы записать “Аудио CD”, который будет проигрываться в аудио-плеерах.
- Когда запись будет окончена, система спросит, хотите ли вы создать ещё одну копию диска; если нет – откажитесь.
После этого вы можете извлечь свой диск из дисковода и использовать его как захотите.
Запись с помощью CDBurnerXP
CDBurnerXP — это бесплатная программа для работы с самыми разными оптическими дисками, являющаяся одной из лучших в своем классе. Среди её многочисленных возможностей присутствует и возможность записи музыкальных компакт дисков, что мы сейчас и рассмотрим.
- После того, как была скачана и установлена программа, можно смело переходить к записи аудио диска. Для этого необходимо, при первом запуске программы выбрать пункт «Аудиодиск».
- Теперь в верхней части интерфейса программы, выбираем нужные аудиофайлы и добавляем их в очередь для записи на диск. Сделать это можно как нажав кнопку с зеленым крестом «Добавить», или же просто перетащив их с верхней части интерфейса программы в нижнюю.
При этом, в нижней части окна будет отображаться шкала емкости диска, которая позволит «подогнать» необходимое количество файлов для записи на диск. - Закончив добавлять файлы для записи на диск, можно переходить к самой записи. Для этого нужно нажать на кнопку «Записать».
Откроется окно с параметрами записи — при этом, все оптимальные параметры уже выбраны заранее, менять без необходимости не стоит. Для подтверждения записи диска, нужно нажать кнопку «Записать диск». - Сперва запустится кратковременный процесс подготовки треков для записи.
А после этого, автоматом начнется сама запись аудио треков на диск. - По завершению записи появится окно с информацией о записи, а так же откроется привод с записанным диском. Теперь можно смело закрывать программу CDBurnerXP, и идти использовать данный диск на любом музыкальном проигрывателе.
Выбор стороннего программного обеспечения
Нарезать музыку на диск для магнитолы можно при помощи специализированного софта. Программ для прожига CD и DVD дисков много, например, самые популярные и многофункциональные – это Ashampoo Burning Studio и Nero, включающие не только возможности записи и копирования дисков разных типов, но и функции конвертации и редактирования медиаконтента, а также массу других полезных опций.
Рассмотрим, как можно записать МП3-диск для автомагнитолы на примере нескольких популярных утилит.
Ashampoo Burning Studio
Программа включает множество функций, её же можно использовать для подготовки данных перед прожигом, создания обложек и пр. Для записи диска с аудиоданными выполняем следующие действия:
- вставляем чистую болванку в дисковод, запускаем программу;
- в окне утилиты выбираем в списке функций «Запись файлов и папок», в правой части окна жмём «Создать новый CD/DVD диск»;
- в открывшемся окне жмём кнопку «Добавить» и выбираем из проводника нужные композиции для прожига носителя, нажимаем «Добавить», а затем «Завершить»;
- выбранные треки появятся в области записываемых данных, при этом на нижней панели можно увидеть, сколько они займут места на носителе (по желанию при наличии свободного места добавляем ещё файлы), жмём «Далее»;
- нажатием кнопки «Записать» запустится процесс.
Nero Express
Удобная утилита из пакета Неро, с помощью которой легко записывать данные на оптические носители. Чтобы правильно выполнить прожиг, поступаем следующим образом:
- вставляем в привод чистый диск, открываем утилиту;
- выбираем «Data CD» или «DVD с данными» в зависимости от типа используемого носителя;
- жмём кнопку с плюсом «Добавить» и выбираем нужные элементы.
СОВЕТ. Можно добавлять файлы в область данных для записи путём перетаскивания их из папки на компьютере.
- нажимаем «Далее»;
- в следующем окне можно выбрать носитель, на который будет записываться музыка, скорость записи, а также название диска;
- жмём кнопку «Запись» и ждём окончания процедуры.
Astroburn Lite
Ещё одна утилита, отличающаяся простотой и удобством интерфейса и позволяющая легко записать диск с музыкой в машину. Для этого выполняем следующие шаги:
- вставляем болванку в дисковод, запускаем утилиту;
- в окне программы на панели инструментов в правой части интерфейса выбираем кнопку с плюсом «Добавить файлы» и переносим в область записи нужные треки;
- здесь же на панели инструментов доступны прочие опции, например, файл можно переименовать перед записью, ненужные элементы легко удаляются из списка с помощью кнопки в виде крестика;
- когда всё готово к процедуре, жмём «Начать запись» и ждём окончания процесса прожига.
BurnAware Free
Несложно записать диск с музыкальными треками для магнитолы и с помощью этой утилиты:
- вставляем носитель для записи и запускаем программу;
- выбираем пункт «MP3 диск» (в случае записывания MP3 треков на DVD-диск выбираем «Диск с данными»);
- выбираем привод;
- добавляем треки, используя специальную кнопку на панели инструментов, или перетаскиваем файлы в соответствующую область окна;
- жмём на кнопку с красным кружком «Записать» и ждём окончания процесса.
CDBurnerXP
Несмотря на своё название, утилита позволяет записывать диски не только в Windows XP, но и во всех последующих версиях. Чтобы записать диск с музыкой для автомагнитолы, выполняем следующие действия:
- вставляем чистый носитель в привод компьютера, запускаем утилиту;
- в главном окне выбираем «Диск с данными»;
- используем кнопку «Добавить» или перетаскиваем файлы в соответствующую область окна программы;
- жмём по кнопке «Записать» или значку в виде зелёной галочки;
- процедура прожига стартует, дожидаемся её окончания.
В целом принцип работы с подобным софтом одинаков, так что даже при выборе другой программы вы без труда разберётесь, как записывать CD или DVD.
Выбор стороннего программного обеспечения
Что касается стороннего ПО, программ для быстрого создания MP3-дисков сегодня можно найти очень много. Однако безусловным лидером является пакет Nero Burning ROM.
В частности, вопрос о том, как максимально быстро записать МП3-диск машину, программа позволяет решить совершенно элементарно. В запущенном приложении Nero Express, входящем в состав полного программного пакета, нужно выбрать «Создание диска с данными» и добавить необходимые файлы. Применять создание музыкальных проектов в виде обычного компакт-диска или носителей, содержащих разные форматы треков, не рекомендуется. В первом случае дорожки CDA займут намного больше места в сравнении с файлами MP3, а во-втором – некоторые записанные треки могут просто не воспроизвестись.
Итак, файлы добавлены. Теперь нужно установить скорость записи (желательно 2x). Если такой параметр не поддерживается, без ущерба для качества можно использовать 4x или 8x (не более).
После этого в окне прожига желательно поставить галочку напротив строки проверки данных после записи на диск, убрать использование режима мультисессии (последующего добавления файлов) и нажать кнопку старта. Затраченное на проведение процесса время будет варьироваться в зависимости от типа носителя и скорости прожига.
Почему треки с диска нельзя перекачать на ПК?
Если вы вставите компакт-диск в CD/DVD-дисковод, то в Проводнике Windows увидите файлы с расширением .cda, размером не больше 1 Кб каждый. Вы можете их выделить и даже скопировать привычным образом, но прослушать их не получится. Эти файлы – служебные. Сами аудиотреки хранятся в скрытом виде.
Компакт-диски изначально предназначались для проигрывания в музыкальных центрах и CD-плеерах. Когда в системных блоках появился CD-ROM, Windows научилась проигрывать аудио-диски, и пользователи получили возможность слушать любимые песни на ПК. Однако, тут же стала очевидна проблема – напрямую переписать музыку с диска на компьютер было нельзя, так как они защищались от копирования.
Именно тогда появился особый подкласс приложений — аудиограбберов или рипперов, которые позволяли переводить треки с дисковых носителей в цифровой формат.
Ниже вас ждут две инструкции, показывающие, как с диска скопировать музыку на компьютер просто и быстро.
Для наглядности посмотрите видеоурок по переносу песен с CD в программе АудиоМАСТЕР:
Формат CD Audio
От обычных, файловых, лазерных дисков компакт-диски (Audio-CD)
отличаются тем, что используют свою собственную разметку данных на диске. А
кроме этого, музыка в формате Audio-CD это цифровой звук в чистом виде, без
сжатия и соответственно без потери качества.
Не нужно путать диски формата Аудио CD,
с лазерными дисками на которых записаны mp3 файлы.
Диски mp3 это обычные файловые лазерные диски. А звук
в формате mp3 это сжатый (для уменьшения размера
файла) цифровой звук. Конечно при сжатии теряется часть звуковой информации
и понижается ее качество.
То есть музыка в формате Аудио CD это цифровой звук
максимально возможного качества.
Как записать музыку на диск в машину, выбор диска
Для начала, нужно выбрать диск, на который будет записана музыка.
Существует множество вариантов:
- CD-R;
- DVD-R;
- Mini-disk;
- Blu-Ray.
Два последних варианта имеют большую емкость и редко используются для записи аудиофайлов. Наиболее популярны, для этих целей, диски CD-R и DVD-R.
Но, на них можно осуществить запись файлов только один раз. Если вы планируете удалять музыку и закачивать новую, то лучше приобрести CD-RW (DVD-RW) диск, или записывать на флеш накопители.
Способ записи
Сам процесс записи файлов на диск очень прост и напоминает обычное копирование музыки из одного места в другое. Для записи выбирается функция создания диска с данными. Она имеется в каждой, предназначенной для этих целей, программе, о них я напишу чуть ниже.
Обратите внимание, что некоторые параметры записи можно менять (скорость записи, глубину, битрейт и другие). По умолчанию установлены стандартные параметры
Файлы, записанные с ними, имеют небольшой размер, что очень удобно.
Программы
Давайте разберемся, с помощью какой программы можно осуществить запись. На самом деле, таких программ огромное количество.
Но, проще всего, воспользоваться стандартной программой воспроизведения файлов Windows Media, либо инструментами Windows.
После того, как вы вставите диск, Windows сам предложит вам перечень действий, которые можно выполнить. Просто сделайте двойной клик по дисководу, для его открытия.
Вас спросят, что вы хотите сделать. Отметьте пункт записи диска и дайте ему название.
При выборе формата лучше отметить второй пункт, запись для компов и спец. проигрывателей.
Запись на диск осуществляется очень просто. Выберите нужные файлы, перетащите их мышкой на диск.
Нажмите на панели — записать. Можно щёлкнуть правой кнопкой по свободному месту и также выбрать запись на диск.
Укажите скорость для записи, лучше выбрать минимальную, но вы можете выбрать любую.
Нажать далее и диск начнёт запись. По окончании записи нажмите — готово. Как видите, нет ничего сложного в этом процессе.
Многие пользователи отказываются использовать для записи диска стандартные программы. Причина этому — отсутствие дополнительных возможностей.
Существуют универсальные программы, излюбленные многими пользователями:
- Nero Burning ROM;
- Nero Express;
- MakeCD.
Популярны они за счет своей универсальности и высокой скорости записи. Хотя, сам процесс записи почти ни чем не отличается от способа, описанного мной выше.
Запись, также, происходит в несколько шагов:
- Выбирается режим создания диска;
- Добавляются, подготовленные файлы (либо папки целиком);
- Дается название диску (по желанию);
- Записывается диск.
Настройки записи
Этот процесс наиболее важный. Нужно осуществить настройки устройства, которое будет использовано для записи диска. Скорость записи выбирайте самую маленькую. Таким образом не пострадает качество записи.
Перед тем, как начать запись, установите параметр проверки диска после записи. Вы сможете удостовериться, что диск записан успешно и качество не пострадало.
Если вы желаете изменить параметры звука, то, для этих целей, вам потребуется установить профессиональные программы.
Как записать музыку на диск в машину, итог
Записать аудиофайлы на диск в машину несложно. Для этого имеется много различных инструментов. Воспользуйтесь нашими советами и наслаждайтесь любимой музыкой.
Приятного вам прослушивания музыки в дороге! Хотя, для разнообразия, предлагаю иногда послушать аудиокниги, думаю, что равнодушными они никого не оставят.
Методы записи на диск
Если на ПК установлен какой-либо дисковод (желательно DVD-RW), то его можно применить для сохранения информации на диск. На него можно скопировать документы, музыку, видео, образы любой ОС и другие данные. Как можно произвести запись?
Реализовать средствами самой Windows
В каждой современной операционной системе существует возможность произвести запись на диск. В Windows 10 реализован специальный инструмент для этого. Он может быть задействован прямо с рабочего экрана компьютера. Десятка, как и другие системы, свободно копирует на диск все данные, независимо от расширения, но сама не может работать со всеми форматами.
Например, она распознает и запишет на болванку файл с расширением Nrg, но открыть его ей не под силу. Это формат установили разработчики NERO, и для работы с ним необходимо инсталлировать эту программу на ПК.
В десятке можно реализовать лишь три операции записи:
- Перенос на болванку образа. Этот вариант необходим для установки ОС (Windows, Linux и прочих) или других программ на ПК.
- Создание диска восстановления системы.
- Копирование и сохранение аудио-, видео- и других файлов. Такая операция актуальна для пользователей, занимающихся монтированием видеофильмов и аудиозаписей, для просмотра на плеерах и прослушивания в современных стереосистемах.
Сторонней утилитой UltraIso
Эту программу необходимо поставить на ПК. Она позволяет проводить множество операций не только с обычными видами носителей, но и с виртуальным приводом, который сама же и создаст. Каждый из вариантов позволяет создавать не только новые диски, но и копировать старые.