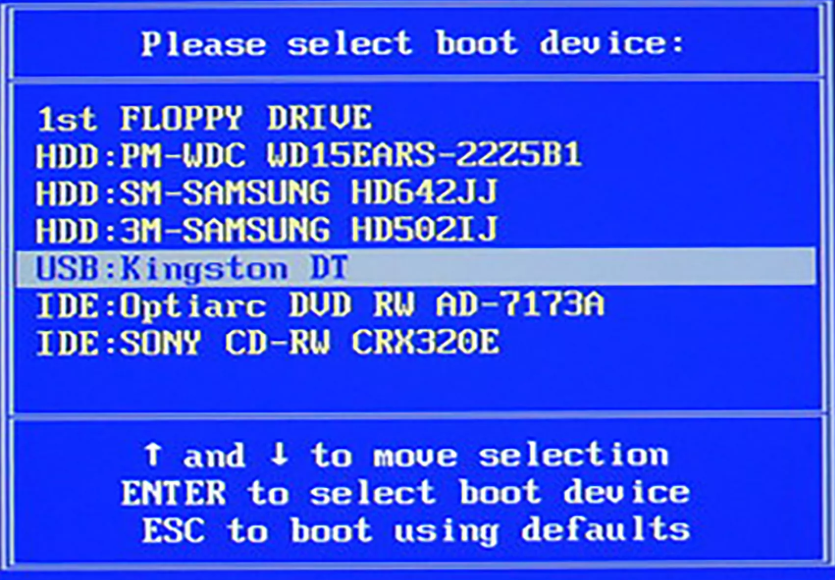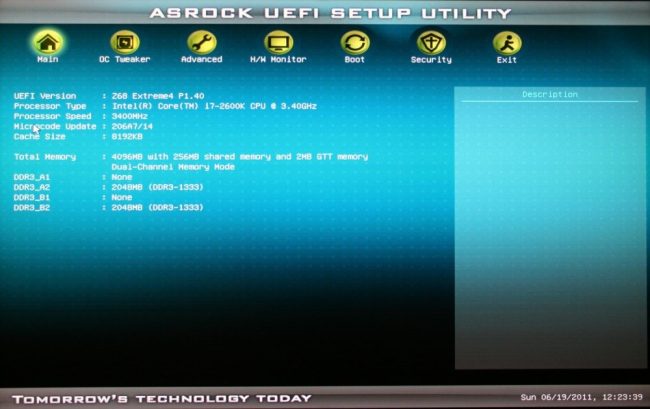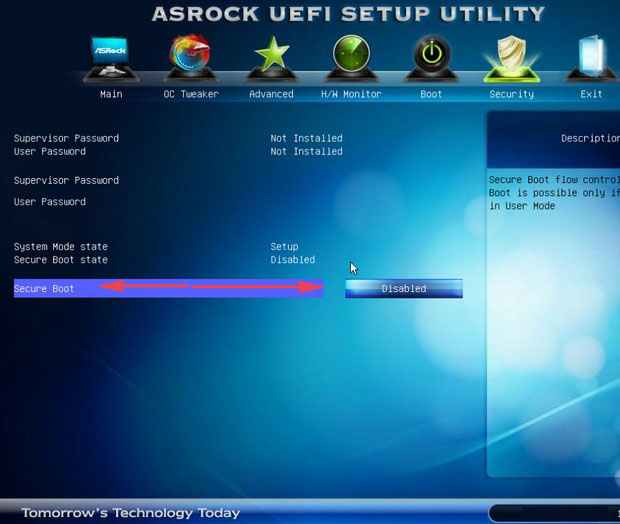Как зайти в биос на ноутбуке samsung?
Содержание:
- И так для начала нам потребуется зайти в BIOS.
- Как зайти и настроить BIOS ноутбука SAMSUNG RV520 для установки WINDOWS 7 или 8 с флешки или диска
- Входим в BIOS на Lenovo
- Как зайти в биос на ноутбуке самсунг? Как зайти в «биос» на ноутбуке samsung
- Установку Windows Vista или Windows 7 можно условно разбить на такие основные операции:
- Как настроить биос на Samsung NP 350 V 5 C для установки Windows 7
- Где находится Bios на ноутбуке?
- Три способа зайти в Bios (uefi) на ноутбуке Acer
- Как войти в BIOS: способ 5
- Загрузка ноутбука Samsung с диска
И так для начала нам потребуется зайти в BIOS.
Для этого нажимаем клавишу «F2»,когда появится логотип Samsung.
Если все правильно вы сделали, то видим следующие. Сам биос.
Здесь мы видим краткие характеристики ноутбука, но нас это не интересует.
Переходим в вкладку «Advanced»,и делаем так же, как показано на фотографии.
То есть, здесь мы отключаем поддержку загрузки «UEFI» и включаем режим «Legacy», который позволяет загружатся с флешки или привода.
P.S.: Здесь же можем переключить режим работы жесткого диска «AHCI» ,для чего это нужно? Что бы проверить поверхность жесткого диска на наличие битых кластеров. Кому интересно можете скачать программу .
После того, как сделали, что выше написано, то переходим к вкладке «BOOT».
По сути нас здесь конкретно не чего не интересует кроме, как опции «Boot Device Priority».
Заходим в опцию «Boot Device Priority» . Видим.
Все подключенные устройства с которых мы можем произвести запуск. В данном примере я выставил в первичную загрузку свою флешку.
Распределение приоритетов загрузки назначается клавишами F5 (понизить) и F6 (повысить).
Вот выбрали с чего будем грузиться, выставили и теперь нам потребуется сохранить настройки.
Для этого нажимаем клавишу F10, на дисплее ноутбука появится окно.
Выбираем «Yes» и нажимаем клавишу «Enter.»
Вот и вся настройка BIOS ноутбука samsung NP300E5A для загрузки с флешки или привода.
Источник
Как зайти и настроить BIOS ноутбука SAMSUNG RV520 для установки WINDOWS 7 или 8 с флешки или диска
Для установки операционной системы Виндовс семь или восьмой версии, как правило используется в качестве носителя установочного дистрибутива компакт диск, а также всё чаще и чаще в настоящее время USB Flash носитель.
Создать загрузочную флешку, для установки Windows 7, 8, XP , вы можете сами, по ЭТОЙ инструкции.
Чтобы ноутбук начинал загрузку первоначально с оптического носителя или флэшки нужно сделать небольшие настройки в БИОС, и сделать это можно по силам пользователю с абсолютно любым уровнем компьютерной грамотностью.
Перед началом настройки БИОС ноутбука Samsung RV520 необходимо вставить флэшку в ЮСБ разъём.
Для входа в BIOS ноутбука Samsung RV520 используется тот же метод, как и на большинстве ноутбуках других моделей этого производителя, нужно включить ноутбук и нажать клавишу F2.
Войдя в БИОС ноутбука мы оказываемся на странице с общей информацией о системе.
Затем переходим на вкладку отвечающую за загрузку — «Boot».
В этой вкладке нас интересует первый пункт «Boot Device Priority», куда собственно говоря и заходим нажав кнопку ввода.
Оказываемся на странице со списком установленных в системе устройств, включая нашу флэшку, которую вставили в разъём ноутбука до входа в БИОС, и клавишами ф5 и ф6 переставляем нужную нам позицию на первое место.
Выходим из меню клавишей ESC и переходим на вкладку Exit где сохраняем сделаные нами изменения и выходим из БИОС.
Загрузка ноутбука начнётся с устройства стоящего первым в списке.
Видеоинструкция как самостоятельно произвести настройку БИОС ноутбука SAMSUNG RV520 для установки WINDOWS 7 с флешки.
Настройка BIOS ноутбука SAMSUNG город Братск, Энергетик. тел. 27-01-02
Источник
Входим в BIOS на Lenovo
На самых новых ноутбуках от Lenovo есть специальная кнопка, которая позволяет запустить BIOS при перезагрузке. Она находится возле кнопки включения и имеет пометку в виде иконки со стрелочкой. Исключение составляет ноутбук Ideapad 100 или 110 и похожие бюджетники из этой линейки, так как у них эта кнопка находится на левом торце. Как правило, если таковая есть на корпусе, то её и стоит использовать для входа в БИОС. После того, как вы на неё нажмёте, появится специальное меню, где нужно выбрать «BIOS Setup».
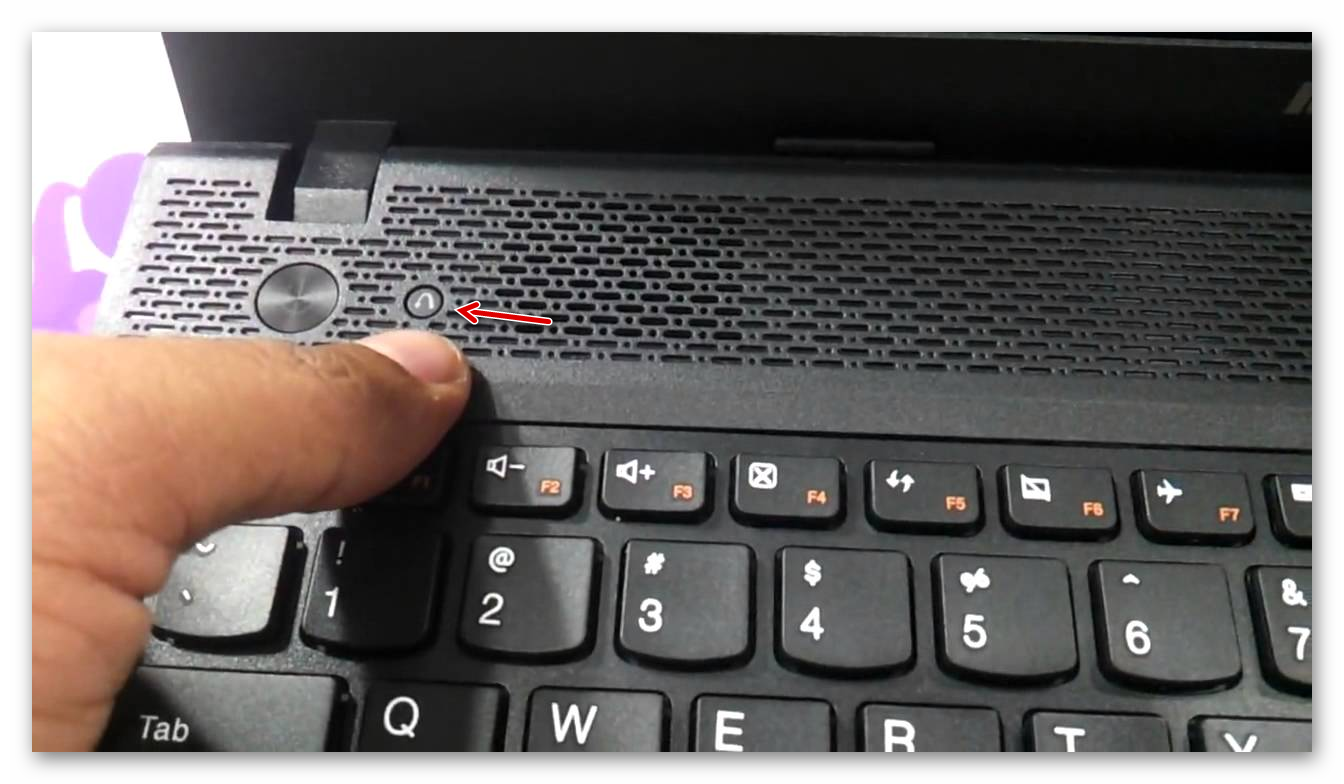
Если по какой-то причине на корпусе ноутбука нет этой кнопки, то воспользуйтесь этими клавишами и их комбинациями для моделей разных линеек и серий:
- Yoga. Несмотря на то, что компания выпускает под этой товарной маркой много разных и непохожих друг на друга ноутбуков, на большинстве из них для входа используется либо F2, либо сочетание Fn+F2. На более-менее новых моделях есть специальная кнопка для входа;
- Ideapad. В эту линейку в основном входят современные модели, оснащённые специальной кнопкой, но если таковой не оказалось или она вышла из строя, то в качестве альтернативы для входа в BIOS можно использовать F8 или Delete.
- Для бюджетных устройств по типу ноутбуков — b590, g500, b50-10 и g50-30 подходит только комбинация клавиш Fn+F2.
Однако на некоторых ноутбуках установлены другие клавиши входа, отличные от тех, что приведены в списке выше. В этом случае придётся использовать все клавиши — от F2 до F12 или Delete. Иногда они могут комбинироваться с Shift или Fn. Какую именно клавишу/комбинацию нужно использовать, зависит от многих параметров — модель ноутбука, серийная модификация, комплектация и т.д.
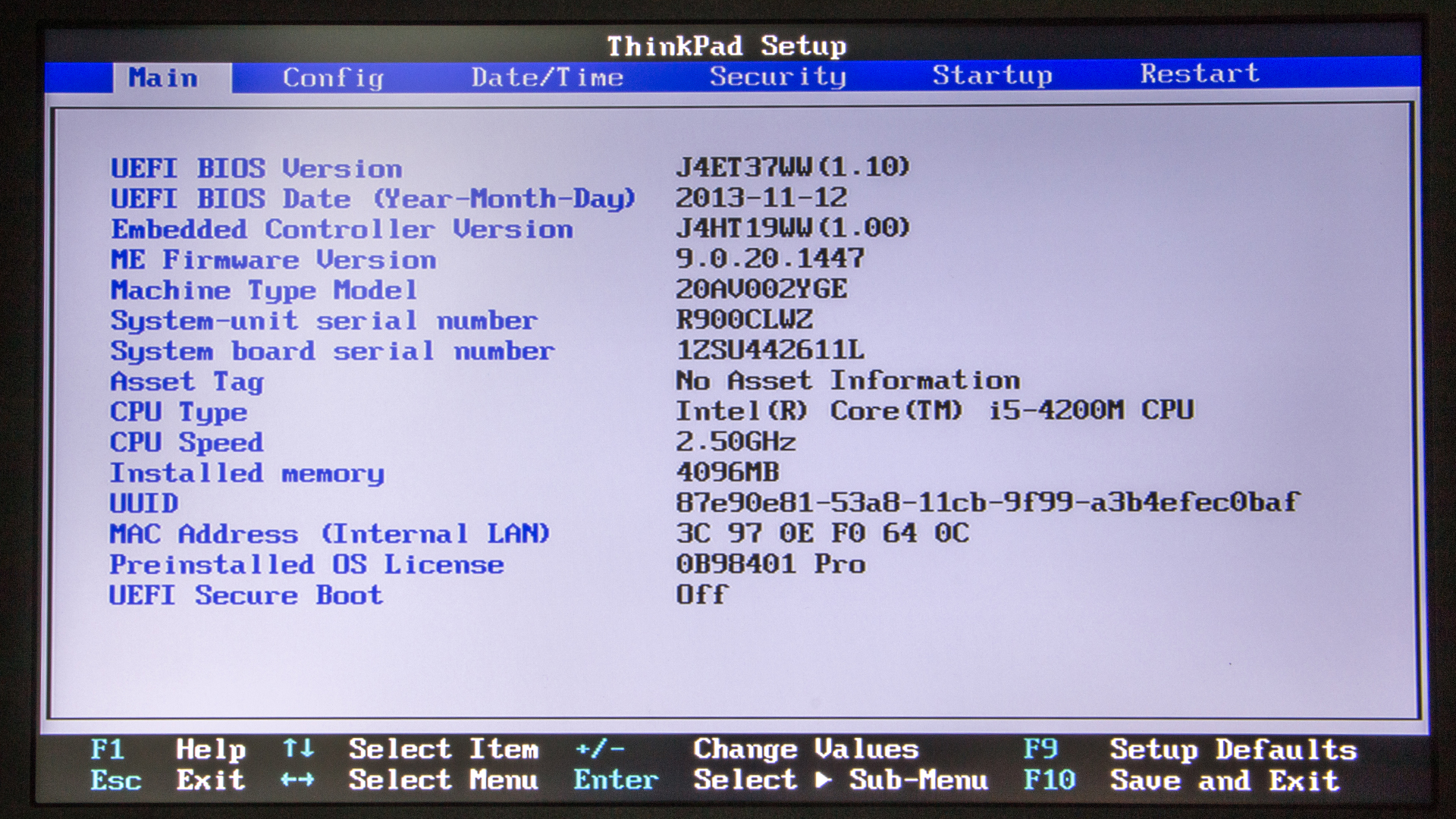
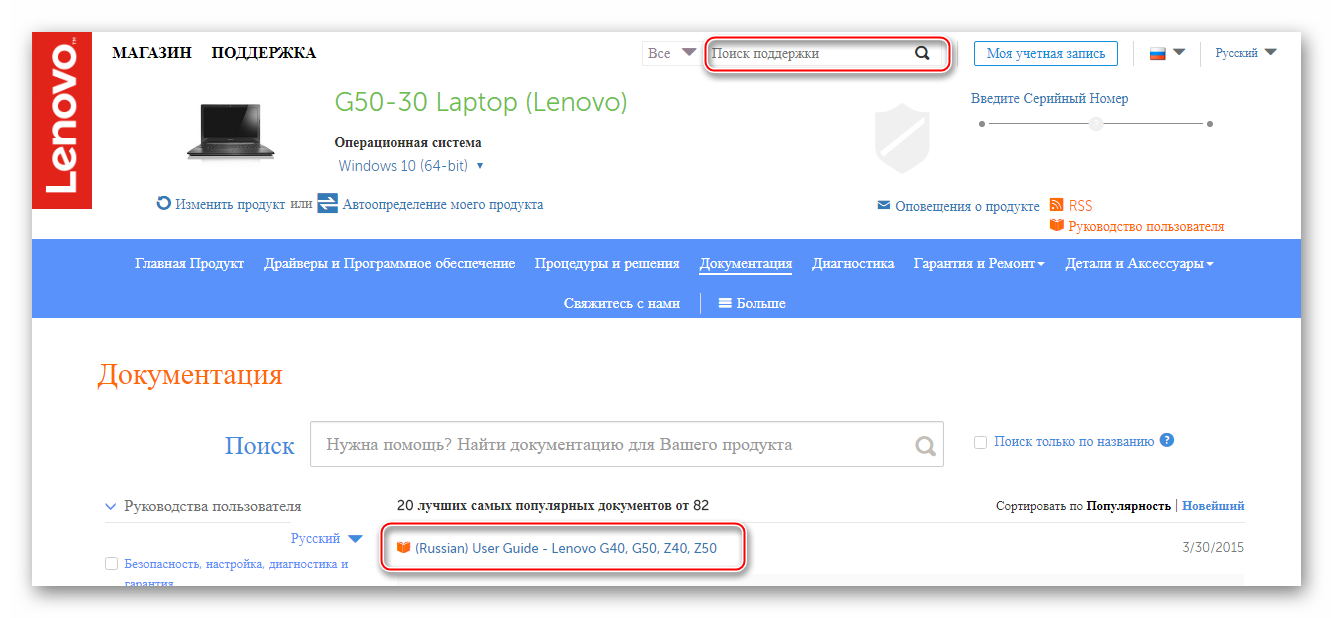
Стоит помнить, что самыми ходовыми клавишами для входа в БИОС практически на всех устройствах являются — F2, F8, Delete, а самыми редкими — F4, F5, F10, F11, F12, Esc. Во время перезагрузки вы можете попробовать понажимать на несколько клавиш (не одновременно!). Также бывает, что при загрузке на экране недолго держится надпись со следующим содержанием «Please use (нужная клавиша) to enter setup», используйте данную клавишу, чтобы произвести вход.
Войти в BIOS на ноутбуках Lenovo достаточно просто, даже если у вас не получилось с первой попытки, то, скорее всего, вы это сделаете со второй. Все «неверные» клавиши игнорируются ноутбуком, поэтому вы не рискуете своей ошибкой что-то нарушить в его работе.
Опишите, что у вас не получилось.
Наши специалисты постараются ответить максимально быстро.
Как зайти в биос на ноутбуке самсунг? Как зайти в «биос» на ноутбуке samsung
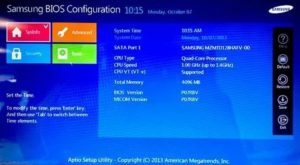 Рад приветствовать вас, мои уважаемые читатели. В серии своих статей о способах входа в BIOS я оставил на десерт наиболее матерых производителей современной техники. И сегодня я расскажу о том, как зайти в биос на ноутбуке самсунг.
Рад приветствовать вас, мои уважаемые читатели. В серии своих статей о способах входа в BIOS я оставил на десерт наиболее матерых производителей современной техники. И сегодня я расскажу о том, как зайти в биос на ноутбуке самсунг.
Несмотря на громкое имя и лидерство на рынках других устройств, ноуты Samsung по продаваемости в России уже не водят в тройку лидеров. Но уж в Топ-5 они попадают стабильно.
А значит, что среди вас, друзья будет немало пользователей, кому эта статья будет особенно интересна.
Напомню, что базовые настройки системы, зашиты в одном из чипов материнской платы, а работа с ними осуществляется посредством простой программы, называемой BIOS. В ней можно устанавливать дату и время, работать с паролями, изменять порядок работы с загрузочными устройствами, отключать тачпад, регулировать частоту процессора и плашек оперативки, устанавливать параметры электропитания.
Безусловно, наиболее частый случай использования БИОСа – это загрузка с флешки для установки Windows. Таким же способом можно восстановить систему, сохранив важные данные.
Как войти в BIOS на Самсунге
Чтобы попасть в данный режим, при включении своего ноутбука или стационарного компьютера необходимо сразу же зажать клавишу «F2» на 5-10 секунд. Это общепринятый способ, однако в некоторых моделях ноутбуков Самсунг процесс включения отличается. Например:
- В моделях линейки RV 513 вместе с F2 зажимается кнопка Delete;
- Если у вас модель 450R5E-X07 серии ATIV Book требуется только клавиша «F8».
- В ноутбуке NP 300V5AH требуется кнопка F10;
- Для вызова Биоса в ноутбуке NP900X3E нужна комбинация клавиш «Fn+F12».
BIOS — что это такое и зачем он нужен
Аббревиатура расшифровывается как «Basic Input Output System» или «Базовая Система Ввода-Вывода». Она запускается при включении устройства и представляет собой черный экран, на котором высвечиваются буквы и цифры белого цвета. При запуске ПК она тестирует подсистемы, после чего передает управление загрузчику ОС и самой операционной системе.
Стоит сказать, что современные модели ноутбуков компаний hp, lenovo, asus, acer, samsung, sony vaio оснащаются не БИОСом, а его более продвинутой версией – UEFI. Разницы между данными система в плане доступа нет. Единственное, что UEFI – это более современная версия программного обеспечения, которая просто-напросто заменяет устаревший BIOS, выполняя его функции.
Как настроить Биос
В данном режиме не будет работать тачпад или мышка. Перемещаться между элементами можно при помощи клавиш-стрелочек. Клавиша “Ввод” поможет выбрать нужный вариант, Esc для возврата в предыдущее меню.
В системе настроек вы найдете и настроить следующие параметры:
Время и дату. В современных девайсах данные параметры настраиваются автоматически, настроить их вручную без наличия опыта нельзя. БИОС дает такую возможность. Для отладки зайдите в одноименный раздел и при помощи стрелок на клавиатуре измените цифры времени и даты. Сохраните изменения.
Как подключить принтер Самсунг к ноутбуку
Выбор скорости работы контроллера жесткого диска. Называется данная строка CMOS Setup Utility: «Storage Configuration» или «Advanced». Здесь можно произвести отладку SATA-контроллеров, настроив скорость загрузки процессора и особенности источника, который является приоритетным при загрузке.
Тип носителя, с которого первоочередно производится загрузка системы. Это важный параметр, влияющий на процесс переустановки системы и каждую её загрузку при включении. По умолчанию указывается самый скоростной диск, например SSD. При корректных настройках, данный параметр ускоряет или замедляет работу операционной системы в 2-3 раза.
В этом же параметре выбирается загрузочный элемент при установке Windows. Винда не всегда попадает к нам на лицензионном CD, поэтому если вам досталась USB-флешка или ДВД-диск, выберите их после подключения к ноутбуку.
Параметр «System Voltage Control» поможет включить возможность регулировки напряжения на основных модулей.
Мы перечислили только наиболее часто используемые рядовыми пользователями параметры. На деле их конечно значительно больше. Узнать значение каждого вы можете в сервисном центре Samsung, а также при помощи мануала по настройке определенных функций на вашем лэптопе.
Установку Windows Vista или Windows 7 можно условно разбить на такие основные операции:
Подготовка флешки или карты памяти с Windows Vista или Windows 7;Установка в BIOS ноутбука загрузки с флешки или с карты памяти;Установка Windows Vista или Windows 7.
1. Подготовка флешки или карты памяти с дистрибутивом Windows
Сначала копируем образ Windows Vista или Windows 7 в формате iso на винчестер. Потом устанавливаем и запускаем утилиту UltraISO, которую присутствует в архиве по ссылкам выше. Поскольку мы используем демо-версию этой утилиты, нажимаем на Пробный период. Теперь нужно открыть iso образ с операционной системой. Для этого щелкаем по меню Файл -> Открыть. . Указываем где размещен образ с операционной системой.Переходим в меню Самозагрузка и выбираем пункт Записать образ жесткого диска. Теперь вставляем флешку или карту памяти в ноутбук. Нажимаем на кнопку Форматировать . Выбираем тип файловой системы и нажимаем Начать . Форматирование окончено.Теперь нажимаем на кнопку Записать . Теперь у вас есть карта памяти или флешка с системой.
2. Включение в BIOS загрузки с флешки или с карты памяти
Выключаем ноутбук, нетбук или компьютер, ставим в него флешку или карту памяти и включаем
Это очень важно так как некоторые ноутбуки и прочая техника не распознают в BIOS флешки, которые были вставлены после включения. Также нужно отметить, что не все ноутбуки и нетбуки способны загружаться с карты памяти, которая вставлена во встроенный картридер
В этом случае нужно искать или внешний USB-картридер, или искать USB-флешку.
Заходим в BIOS ноутбука. Для этого в начале загрузки ноутбука нужно нажать определенную клавишу. Как правило при загрузке внизу экрана указано какую кнопку нажать, чтобы войти в BIOS. Чаще всего это F2, Del, Esc и другие. Как войти в BIOS должно быть описано в инструкции к ноутбуку и внизу экрана при загрузке BIOS. После входа в BIOS нужно найти где настраивается порядок загрузки. Обычно эти настройки размещены на вкладке BOOT. Для смены порядка загрузки обычно используются кнопки F5 и F6, иногда используется что-то типа меню. Нажали на пункт и выбрали устройство. Как правило на страничке с настройками указано какими кнопками можно менять список загрузки. Как менять порядок загрузки также должно быть указано в инструкции к ноутбуку.
Устанавливаете вашу флешку или карту памяти на первое место в списке загрузки. Флешки обычно выступают как USB-HDD. Теперь следует сохранить настройки и выйти из BIOS. Для этого нужно в BIOS найти пункт с примерным названием Save and Exit Setup.После сохранения настроек ноутбук должен перезагрузиться. Теперь можно переходить к установке системы.
3. Установка Windows 7 и Windows Vista
Установка Windows 7 и Windows Vista с флешки или карты памяти полностью аналогична установке с диска. Сама процедура детально описана в руководствах: Установка Windows Vista и Установка Windows 7
Особое внимание уделите операциям с выбором раздела для установки и операциям с диском
Как настроить биос на Samsung NP 350 V 5 C для установки Windows 7
1. Повторяем первые три пункта из предыдущих настроек:
- Заходим в BIOS .
- Отключаем функцию « Secure Boot ».
- Сохраняем настройки.
- Отключаем функцию «FastBIOS MODE ».
2. Повторно заходим в BIOS и переходим к вкладке « Boot Видим, что у нас появилась новая опция « OS Mode Selection », её переключаем из « UEFI OS » в « CSM OS . Опять же, ноутбук вас предупредит о возможности некорректного запуска Windows , но нам на это все равно, ведь мы переустанавливаем Windows .
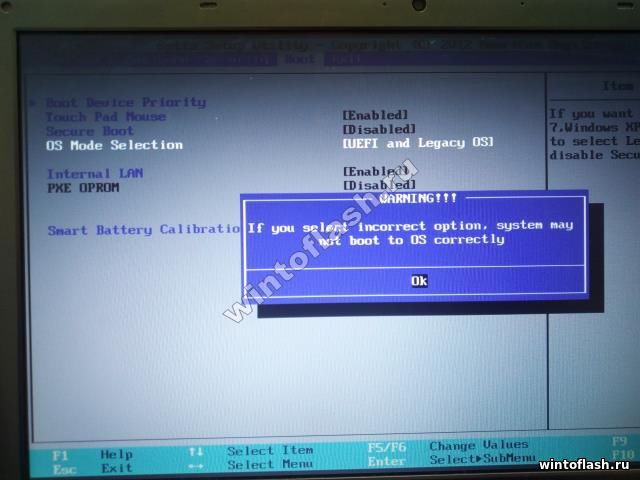
3. Сохраняем настройки.
4. Заходим в BIOS и переходим к вкладке « BOOT », здесь же вам потребуется выдать приоритет флешке, т.к. ноутбук Samsung NP 350 V 5 C определяет флешку как жесткий диск. Поэтому переходим к опции « Boot Device Priority ».
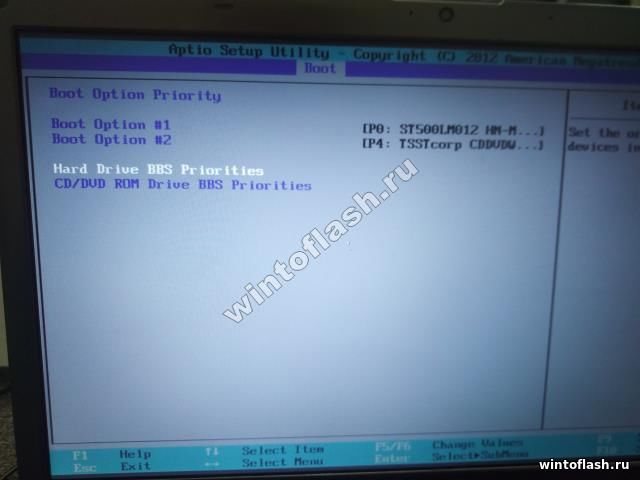
Из открывшейся вкладки выбираем опцию « Hard Drive BBS Priorities ». В этой опции мы увидим два подключенных к ноутбуку устройства: жесткий диск и флешка. Распределяем приоритет, а именно выставляем флешку вверх с помощью клавиш « Enter » и стрелок.
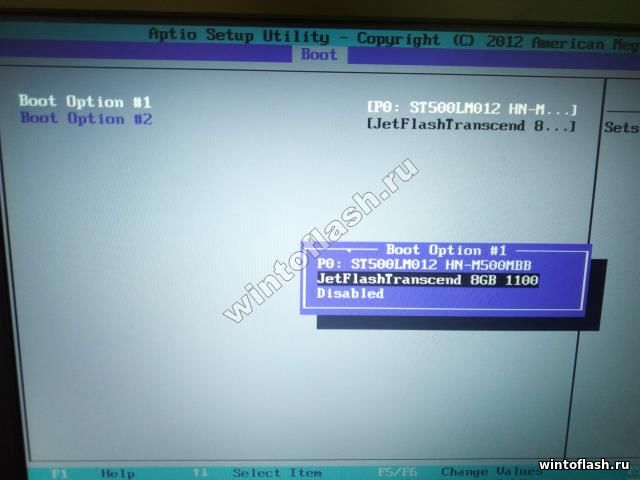
5. После того как выставили приоритет появится два варианта: сохранить настройки и произвести одноразовый запуск с флешки.
- Сохранить настройки – основным минусом такой настройки является дальнейшая проблема с запуском ОС, а если точнее, то при подключенной неисправной флешки, либо с записанным образом появляется большой шанс, чтоWindowsне стартанет. Обусловлено это тем, что вы ноутбуку «сказали»: Всегда производи первый запуск с внешнего устройства. Исправляется такая проблема четвертым этапом, где после установки Windows вы задаете первичную загрузку с жесткого диска.
- Одноразовый запуск – на мой взгляд самый оптимальный вариант, т.к. для установки Windows вам потребуется только один раз произвести загрузку с флешки и при этом не потребуется повторно заходить биос для изменения приоритетов.
6. Выбрали одноразовый запуск с флешки? Тогда не сохраняйте настройки на пятом этапе, а только распределите приоритеты и с помощью клавиши « Esc » выйдите на главное меню биоса.
7. Перейдите к вкладке « Exit ». В опции « Boot Override » выберите свою флешку и нажмите « Enter Ноутбук сразу же запустит установку Windows с флешки.

Вот и вся настройка BIOS ноутбука Samsung NP 350 V 5 C для загрузки с флешки.
Пришедшее на смену БИОС новое поколение систем UEFI усложнило процесс проникновения в святая святых на ноутбуках. Прошли те времена, в которые каждый пользователь мог легко попасть туда, перезагружая компьютер нажать кнопку Delete . Или же, если это не помогало, нажимать какие-то другие клавиши из группы функциональных — F6 , F8 или другие.
В этой статье речь пойдет о том, как на современных ПК или ноутбуках с современными ОС типа Windows 8 или Windows 10 зайти в BIOS. Похоже вы уже отчаялись, задавая себе вопрос — а возможно ли это вообще на вашем ноутбуке? Может и БИОСа то никакого у вас нет?
Не бойтесь! Сейчас вы легко и просто выполните необходимые действия. Сделаем мы это на примере ноутбука SAMSUNG NP350V5C с установленной на нем Windows 8.
Также мы рассмотрим как можно обновить БИОС, а в конце статьи есть видео о том, как выполнить ее настройку перед установкой ОС Windows 7 или 8.
Разделим процесс запуска BIOS на 2 этапа. Итак, поехали…
Где находится Bios на ноутбуке?
Начнем разбираться во всем по порядку. Прежде чем приступить к данному методу, убедитесь в отсутствии возможности починить технику обычным способом, не прибегая к разборке. Также стоит прочитать инструкцию, руководство по эксплуатации и найти дополнительную информацию по данной теме в Интернете.
При решении зайти в настройки необходимо определить место, где находится данная система среди огромного количества программ, обеспечивающих согласованную работу всех элементов устройства. Обычно доступ к плате можно обеспечить следующим образом:
- Отключите компьютер или ноутбук от питания, предварительно отсоедините аккумулятор от разъёма.
- После этого при помощи обычной отвёртки открутите фиксирующие болты с нижней панели.
- Под ней вы сможете найти основные компоненты, которыми оснащен ноутбук. Пред началом работы стоит удалить скопившуюся пыль и посторонние предметы из конструкции.
- Среди составных элементов и деталей найдите крупную материнскую плату, на ней будет установлен необходимый элемент.
- При помощи отвёртки подцепите корпус, чтобы отсоединить деталь от остальных компонентов. В некоторых случаях может понадобиться паяльник с функцией подачи горячего воздуха. Бывают съёмные и встроенные модели микросхем с набором программного обеспечения. В зависимости от этого будет отличаться способ доступа.
Но обычно разборка корпуса не требуется, разработчики продумали способ регулирования основных параметров через программу компьютера. Поэтому нужно лишь выполнить правильный вход в определенное диалоговое окно с информацией о состоянии Bios, а также с указанием параметров, которые можно отрегулировать.
Важно! В разных моделях техники путь будет отличаться, стоит обратиться к инструкции для данной версии. Если вы сомневаетесь в своих возможностях, лучше будет обратиться в специализированный сервисный центр
Три способа зайти в Bios (uefi) на ноутбуке Acer
Рассмотрим подробнее каждый способ входа в биос на ноутбуке acer независимо от модели, но при этом на операционной системе Windows 10.
Способ 1
Первый способ самый ходовой и во всех современных моделях производитель старается реализовать именно его (например, Aspire или Chromebook). Для этого нам необходимо найти в ряду функциональных клавиш, кнопку «F2».
Итак, переходим к самому процессу:
- Полностью выключаем устройство. В случае, если система не реагирует на кнопку «Включить» — стоит зажать на 5-10 секунд аппаратную клавишу «Включить».
- После полного отключения, через пару минут, следует по новой запустить лэптоп.
- Далее, во время запуска нажимаем несколько раз (чтобы наверняка) на клавишу «F2».
В этом процессе и заключается весь метод. Если все сделано правильно, то на мониторе должен появиться уже запущенный Bios или Uefi. Чтобы войти в биос на версиях ноутбуков acer прошлого десятилетия может понадобиться сочетание кнопок «F1» + «DEL».
Кстати, на некоторых моделях при загрузке первого лого компании внизу пишется, что нужно нажать для того, чтобы войти в bios.
Способ 2
Еще один способ, но его нельзя назвать стандартным. Скорее — этим методом нужно пользоваться тогда, когда с помощью первого способа не получается попасть в биос.
Здесь нам понадобится кнопка «Esc», которая находится в левом верхнем углу. Приступим к самому алгоритму действий этого способа:
- Системно или с помощью кнопки выключаем ноутбук.
- Нажимаем и держим клавишу «Esc».
- Загружаем устройство при этом не отпуская кнопку «Esc».
- После 20-30 секунд на дисплее должно появиться загрузочное меню.
- Теперь жмем Enter Setup и попадаем в bios на ноутбуке acer.
Способ 3
Перед тем как использовать этот способ, то стоит знать, что он доступен только для пользователей операционной системы windows версии 10. Есть два варианта, как возможно с помощью этой операционки зайти в биос на ноутбуке асер.
Вариант 1
Перед тем, как приступить к самой процедуре, есть необходимость завершить все запущенные процессы и по возможности выполнить его перезапуск. Теперь переставляем систему Windows 10 в подходящий режим:
- Открываем «Параметры» в пусковом меню, нажав для этого на ярлык шестерёнки.
- Выбираем меню «Обновление и безопасность», где дальше ищем раздел «Восстановление».
- В подпункте «Особые варианты загрузки» нажимаем кнопку «Перезагрузить сейчас».
- Когда переносной компьютер выполнит перезагрузку, то автоматически откроется окно, в котором будет предоставлен выбор действия. Здесь, среди всех перечисленных пунктов необходимо выбрать «Диагностика».
- После чего откроется еще одно окно, где выбираем «Дополнительные параметры».
- Далее, выбираем «Параметры встроенного по UEFI».
- Снова жмем «Перезагрузить».
Вариант 2
Второй вариант основывается на манипуляциях в настройках питания ноутбука. Первым делом, нам необходимо попасть в строку «Выполнить». Для этого в меню «Пуск» выбираем поиск и вводим «выполнить». Более опытные пользователи вызывают это стандартное приложение с помощью комбинации «Win» + «R». Далее, попав в приложение — копируем и вставляем следующую строку «powercfg.cpl».
Теперь выполняем следующую поочередность действий:
- Выбираем слева в перечне «Действия кнопок питания».
- Нажимаем на ссылку «Изменения параметров, которые сейчас недоступны».
- Подсветятся пункты, которые были недоступны, где требуется снять отметку с параметра «Включить быстрый запуск».
- Жмем «Сохранить изменения» и перезапускаем ноутбук.
Следующие действия проделываются аналогично первому варианту, начиная со второго пункта.
Вариант 3
Суть третьего варианта состоит в использовании командной строки Windows. Чтобы ее открыть — нажимаем на поиск на панели инструментов с левой стороны и прописываем там «Командная строка». Отметим, что строку необходимо вызвать обязательно от имени администратора.
Также запустить командную строку можно через строку «выполнить». Для этого нажимаем комбинацию «Win» + «R». Следующим шагом — вводим в строке три буквы «cmd» и жмем «Ок». После этого откроется черное окно «Командная строка». Еще возможно просто это приложение найти в разделе «Стандартные» в меню «пуск».
Когда наше окно уже открыто — здесь копируем команду «shutdown /r /fw /t 0» и нажимаем кнопку «Enter». Если все введено правильно, то переносной компьютер автоматически начнет перезагружаться и во время загрузки самостоятельно зайдет в Биос или Uefi. Если из скопированной команды убрать знаки «/t 0», то это будет означать, что система должна перезагружаться через минуту, после нажатия на «Enter».
Как войти в BIOS: способ 5
Последний метод является самым радикальным, и может быть рекомендован только тем пользователям, которые уже имеют хороший опыт в разборке такого устройства. В противном случае вы сильно рискуете безвозвратно повредить свой ноутбук Samsung.
Суть метода следующая: чтобы сбросить все настройки БИОСа, необходимо отсоединить на какое-то время специальную CMOS-батарейку, которая подключена к материнской плате устройства. После совершения этого действия устройство «подумает», что настройки могут быть неверными и предложит вам открыть БИОС для их исправления, либо же вообще самостоятельно войдёт в него.

Батарейки БИОС выглядят по-разному и практически в каждой модели стоят каждая на своём месте, поэтому придётся покопаться, прежде чем добраться до неё и отключить. Но в целом порядок действий таков:
- Отключите ноут, вытащите батарею;
- Получите доступ к CMOS-батарейке и аккуратно отсоедините её от материнской платы;
- Подождите 15-20 минут (это нужно для того, чтобы микросхема CMOS обесточилась и конденсаторы на материнке разрядились);
- Подсоедините батарейку обратно, соберите ноутбук, подключите питание и включите устройство;
- Если вы всё сделали правильно, то увидите экран настроек БИОС.
Загрузка ноутбука Samsung с диска
Исправляюсь друзья, немного не дописал статью. Если вы купили новый ноутбук Samsung, на нём естественно установлена новейшая операционная система Windows 8. БИОС в этом ноутбуке немного другой, под названием Aptio Setup Utility, это некий гибрид, то есть переходный вариант между простым БИОС и идущим ему на смену, принципиально новым интерфейсом UEFI. Если вы решили загрузить ноутбук Samsung
с загрузочного диска
или например, вы хотите удалить Windows 8 и установить вместо неё Windows 7 (по моему зря), сделайте несколько простых шагов.
Примечание:
Если вам нужно загрузить ноутбук Samsung с флешки, ко всему тому, что написано в статье, нужно дополнительно войти в раздел Advanced и выставить параметр Fast BIOS Mode в положение Disabled.
дополнительный параметрраздел Boot
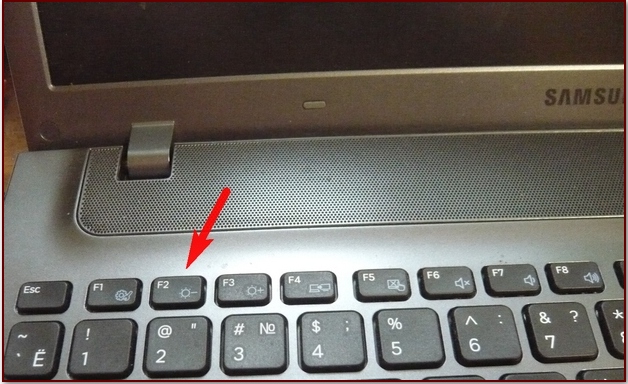
Здесь находим опцию «Secure Boot
«,
с помощью стрелок на клавиатуре
выделяем её
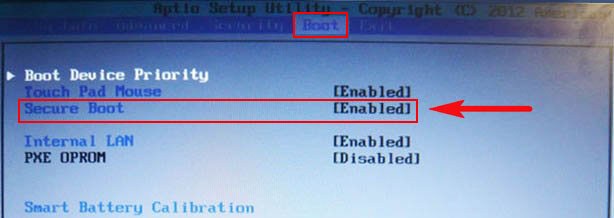
И нажимаем на «Enter», выбираем «Disabled»
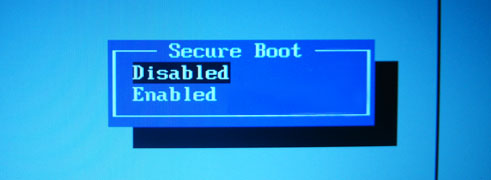
И опять нажимаем «Enter» Выходит предупреждение о том, что компьютер может загрузиться с ошибкой. Соглашаемся, жмём Enter на клавиатуре.
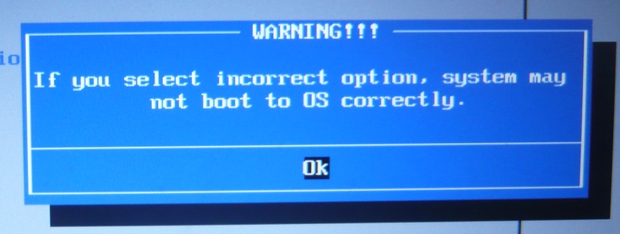
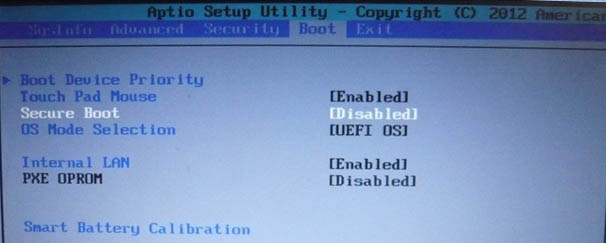
Здесь же чуть ниже появляется дополнительный параметр «OS Mode Selection
», выделяем его и жмём «Enter»,
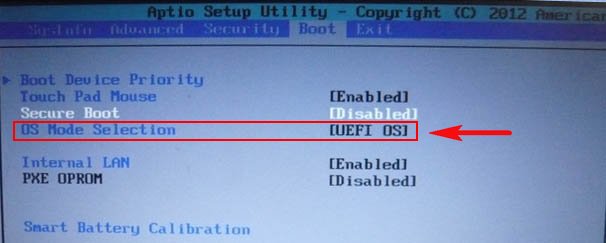
Выбираем положение «CMS OS
» или «UEFI and Legacy OS
» и нажимаем «Enter».
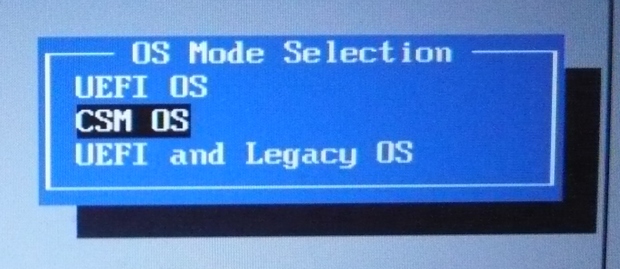
Ещё раз появляется предупреждение о том, что компьютер может загрузиться с ошибкой. Соглашаемся, жмём Enter.
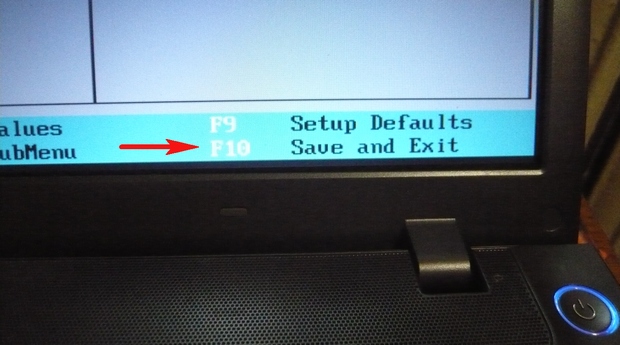
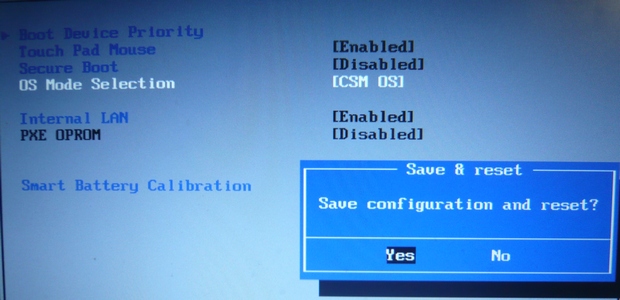
Происходит перезагрузка, сразу жмём F10 и попадаем в загрузочное меню, в нём выбираем дисковод ноутбука, происходит загрузка ноутбука Samsung с диска.
Если вдруг, по каким-либо причинам, вы не сможете попасть в загрузочное меню ноутбука, тогда измените приоритет загрузочного устройства прямо в БИОС. Заходим в БИОС, переходим в раздел Boot, далее опция Boot device Priority,
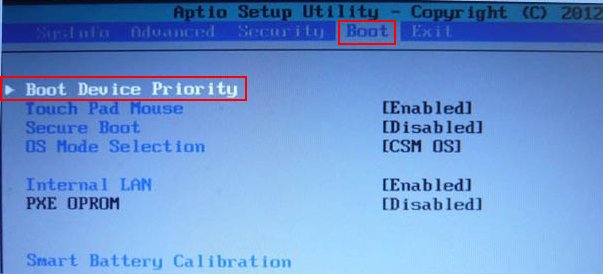
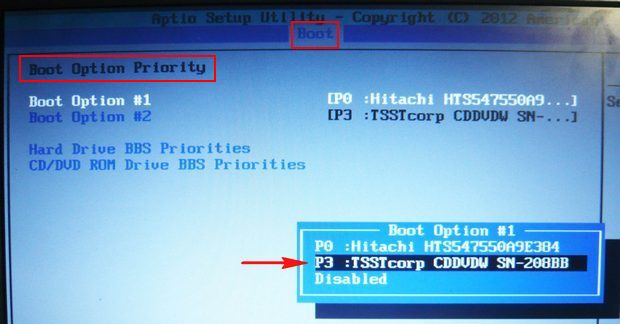
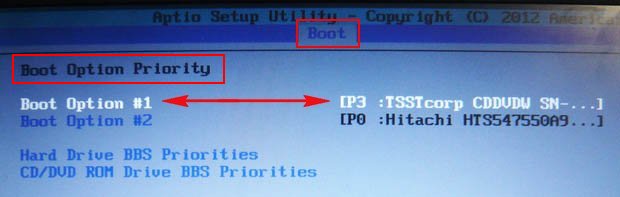
после наших изменений, здесь появится дисковод, выставляйте его первым загрузочным устройством, далее жмите F10 (сохраняем изменённые настройки)
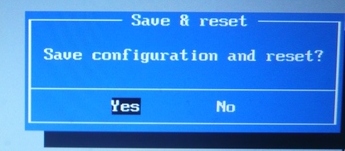
И перезагружайтесь. После перезагрузки, ваш ноутбук Samsung загрузится с диска.
Ещё раз напомню, чтобы загрузить ноутбук Samsung с флешки, войдите в раздел Advanced и выставите параметр Fast BIOS Mode в положение Disabled, далее F10 (сохраняем изменения) и перезагружаемся.