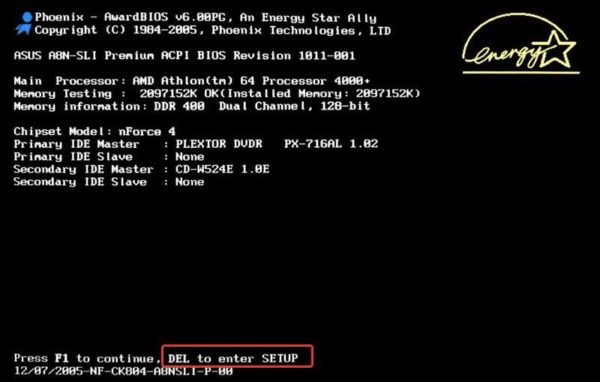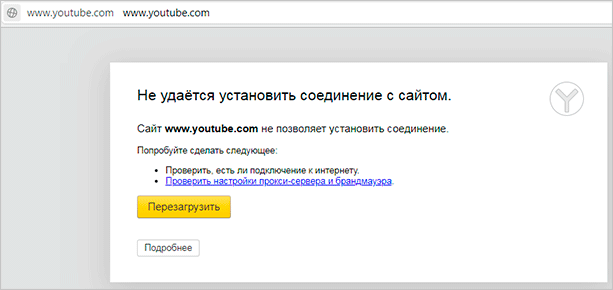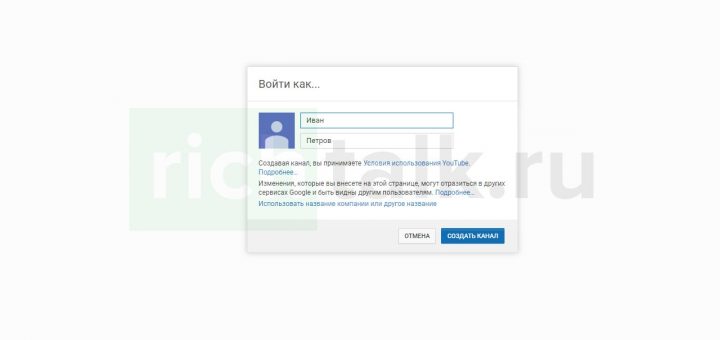Как загрузить видео на канал youtube с компьютера или мобильного устройства
Содержание:
- Как увеличить свои возможности и загружать длинные видео в крутом качестве
- Основная информация о видео
- Как выложить видео на YouTube с телефона на платформе Android
- Управление вариантами размещения видео
- 3 этап – загружаем влог
- Вконтакте и Facebook
- Как настроить видео?
- Советы по загрузке видео
- Как создать канал на ютубе с компьютера: пошаговая инструкция
- Традиционные «облака»: Яндекс.Диск, Google Диск, Облако Mail.ru и т.д.
- Возможные проблемы при добавлении видео
- Как скинуть видео на Ютуб: быстрый способ
- Chrome
- Как скачать видео с YouTube на телефон или планшет?
- Делаем копию
- Как выложить видео на Ютуб с телефона
- Подводя итог
Как увеличить свои возможности и загружать длинные видео в крутом качестве
У вас не получится загрузить ролик, если его продолжительность больше 15 минут. Также могут возникнуть проблемы из-за его веса. Прежде всего пройдите авторизацию, чтобы увеличить возможности канала.
Заходим на YouTube, кликаем по «добавить видео».
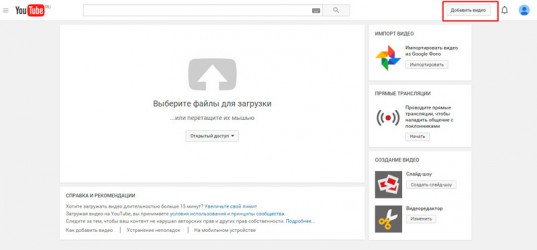
Внизу находим ссылку «увеличить свой лимит».
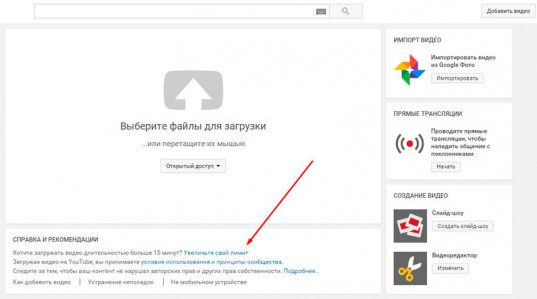
Вас перебросит вот на эту страницу. Выберите способ получения кода. Я рекомендую второй. В этом случае будет легче воспроизвести его впоследствии. С прослушиванием нередко возникают проблемы, роботы почти всегда говорят так, как будто у них во рту бананы.
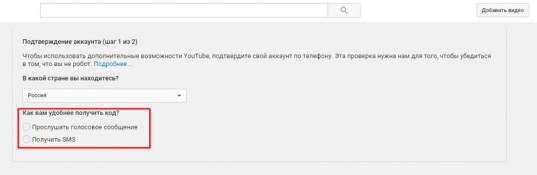
Добавляете ваш номер телефона и выбираете отправить.
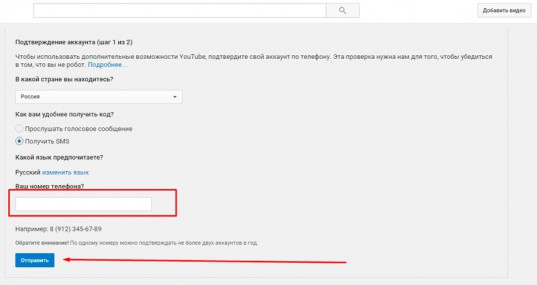
Вас перебрасывает на страницу, где нужно будет ввести код, который придет вам в смс. Ничего сложного.
Основная информация о видео
Укажите общие сведения о своем видео.
| Название | Его необходимо указать для каждого ролика. |
| Описание | Информация, которая будет отображаться под видео. |
| Значок | Изображение, которое даст пользователям представление о вашем ролике. |
| Плейлисты | Видео можно добавить в новый или уже существующий плейлист. |
| Аудитория | В соответствии с Законом США о защите личных сведений детей в Интернете вы должны указывать, предназначены ли ваши ролики для детей. |
| Возрастные ограничения | Если видео не подходит для несовершеннолетних зрителей, выберите соответствующий вариант. |
Чтобы задать дополнительные настройки, нажмите Другие параметры на странице со сведениями о видео.
| Прямая реклама и продакт-плейсмент | Укажите, есть ли в вашем контенте прямая реклама и продакт-плейсмент. |
|---|---|
| Теги |
Подберите ключевые слова, чтобы ваш контент было проще найти. Рекомендуем добавлять теги, если при поиске видео зрители зачастую допускают ошибки. В остальных случаях делать это необязательно. |
| Язык и субтитры | Выберите язык, на котором говорят в видео. Если в ролике нет субтитров, укажите причину этого. |
| Дата и место съемки | Укажите, когда и где снимался ролик. |
| Лицензия и распространение |
Выберите тип лицензии и задайте настройки распространения. Укажите, можно ли будет встраивать ролик на сторонние сайты. Также вы можете выбрать, нужно ли отправить вашим подписчикам сообщение о новом видео. |
| Категория | Дайте зрителям знать, к какому типу относится видео. Примеры: юмор, образование, игры. |
| Комментарии и оценки | Задайте настройки комментариев, а также укажите, смогут ли пользователи видеть количество отметок «Нравится» и «Не нравится». |
Как выложить видео на YouTube с телефона на платформе Android
Чтобы загрузить видео, скачайте и установите приложение последней версии. Для этого нужно зайти в Play Market и в строке ввести «Youtube». После того как оно установится необходимо воспользоваться следующим алгоритмом:
- Войдите в гугл аккаунт (если его у вас нет, то нужно зарегистрироваться, заполнив все поля, как при входе через компьютер).
- Для загрузки ролика кликните по стрелочке, направленной вверх. В зависимости от вашей версии может быть пиктограмма с видеокамерой.
- Если вы первый раз загружаете видеоролик, то приложение может потребовать разрешение к камере или галерее. Необходимо нажать на кнопку подтверждения.
- Выберете видео из сохраненных на своем телефоне или воспользуйтесь камерой.
- Заполните всю информацию и кликните по стрелочке. В некоторых версиях чтобы сохранить видео необходимо нажать на клавишу «загрузить».
Управление вариантами размещения видео
Включение расширенного режима конфиденциальности
Благодаря режиму конфиденциальности вы можете размещать видео с YouTube без использования файлов cookie, которые отслеживают данные о поведении зрителей. Это означает, что информация об активности зрителей не собирается, чтобы персонализировать просмотр. Содержания, которое будет отображаться в плеере с включенным расширенным режимом конфиденциальности, не будет влиять на просмотр контента на YouTube.
Примечания:
- Если зритель нажимает на область за пределами, размещенного фильма, и будет перенесен на другой сайт или приложение, то его активность может отслеживаться в соответствии с действующими условиями и правилами.
- Расширенный режим конфиденциальности в настоящее время доступен только в случае плееров, размещенных на веб-сайтах. Разработчики должны создать экземпляр WebView для плеера с расширенным режимом конфиденциальности, чтобы можно было использовать его в приложении.
Для использования расширенного режима конфиденциальности, измените URL домена, расположенный в HTML-коде с https://www.youtube.com на https://www.youtube.com, как показано в следующем примере:
До:
<iframe width="1440" height="762" src="https://www.youtube.com/embed/7cjVj1ZyzyE" frameborder="0" allow="autoplay; encrypted-media" allowfullscreen></iframe>
После:
<iframe width="1440" height="762" src="https://www.youtube.com/embed/7cjVj1ZyzyE" frameborder="0" allow="autoplay; encrypted-media" allowfullscreen></iframe>
Поскольку youtube.com это другой домен, администраторы сети должны добавить его в белый список.
Включение автозапуска размещенного фильма
Чтобы включить функцию автозапуска для размещенного на сайте фильма, добавьте &autoplay=1 в код, который используется для размещения видео на сайте, сразу после идентификатора видео (последовательность букв, которая следует после v/).
При включении функции автозапуска для добавленных на сайт видео количество просмотров не увеличивается.
Пример:
<iframe width="560" height="315" src="https://www.youtube.com/embed/D6Ac5JpCHmI?&autoplay=1" frameborder="0" allowfullscreen></iframe>
Запуск размещенного видео с определенного момента
Чтобы воспроизведение видео начиналось с определенного момента, добавьте ?start= в код, используемый для размещения видео, а затем введите время (в секундах), с которого фильм должен воспроизводиться.
Например, если вы хотите, чтобы фильм начинался с 1 минуты 30 секунд, код для размещения видео будет выглядеть примерно так:
<iframe allowfullscreen="" frameborder="0" height="315" src="https://www.youtube.com/embed/UkWd0azv3fQ?start=90" width="420"></iframe>
Добавление субтитров к размещенному фильму
В размещенных видеороликах субтитры могут отображаться автоматически – достаточно добавить &cc_load_policy=1 в код, используемый для размещения видео.
Вы можете также выбрать, на каком языке будут эти надписи. Чтобы это определить, просто добавьте строку &cc_lang_pref=fr&cc_load_policy=1 в код фильма.
- Элемент cc_lang_pref определяет язык субтитров, отображаемых в фильме.
- Элемент cc_load_policy=1 вызывает включение субтитров по умолчанию.
- Строка fr обозначает код языка, в данном случае французского. Список кодов языков см. в стандарте ISO 639-1.
Запрет на размещения ваших видео
Если вы не хотите, чтобы другие могли размещать загруженный Вами ролик на внешних веб-сайтах, выполните следующие действия:
- Откройте Менеджер видео.
- Откройте фильм, для которого вы хотите отключить функцию размещения, и нажмите Изменить.
- Смените режим встраивания на Отключено.
- Сохранить изменения.
3 этап – загружаем влог
Теперь, когда предварительные подготовления закончены можно приступить к самому главному. Для этого предусмотрена кнопка в правом верхнем углу, которая называется «Добавить видео».
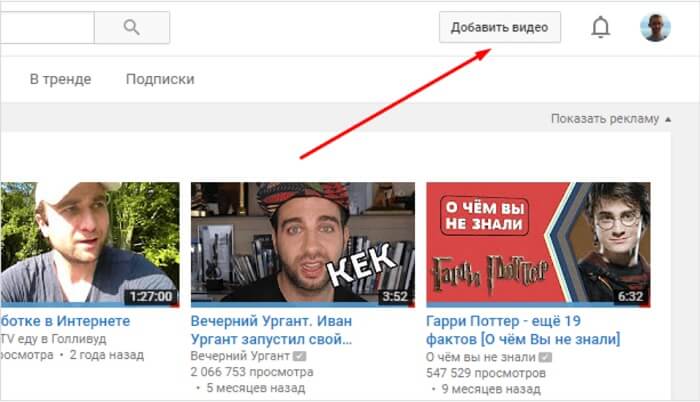
Результатом этого действия будет открытие окна для выбора последующего действия:
- Во-первых, загрузка подготовленного файла со стороннего носителя.
- Во-вторых, проведения прямой телетрансляции (стрима).
- В-третьих, создание красивой последовательности картинок в виде слайдов.
- Использовать Ютуб в качестве редактора.
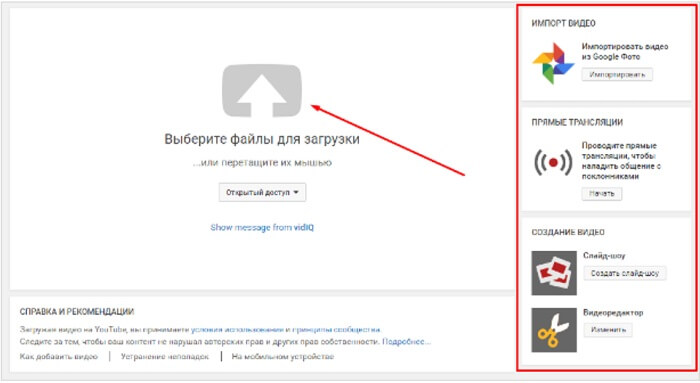
Для нас приоритетным является пункт, который называется «Выберите файлы для загрузки». Она предназначена для выбора файла на компьютере.
Однако существует еще один вариант, можно зажать над ним левую кнопку мыши и перетащить на серую стрелку.
Вконтакте и Facebook
С момента своего появления Facebook (а затем и его аналога Вконтакте) осуществил так много экспериментов со своей платформой (в том числе с нарушениями безопасности), что проще найти услугу, которую социальная сеть не пыталась внедрить.
Facebook и Вконтакте бесплатно предоставляют и простую услугу загрузки видео, а также потокового вещания всем своим пользователям. Загрузка своего ролика в социальную сеть такое же простое дело, как и публикация поста в своей хронике.
Видео можно встроить в свой пост, а загрузка HD-контента возможно как с десктопного приложения, так и с мобильного для Android или iOS.
Как настроить видео?
Обработка занимает много времени. Обычно в разы больше, чем загрузка. Однако за это время пользователь может сделать много полезного, чтобы видео продвигалось на хостинге успешнее.
Основная информация
Прежде всего нужно добавить название и описание.
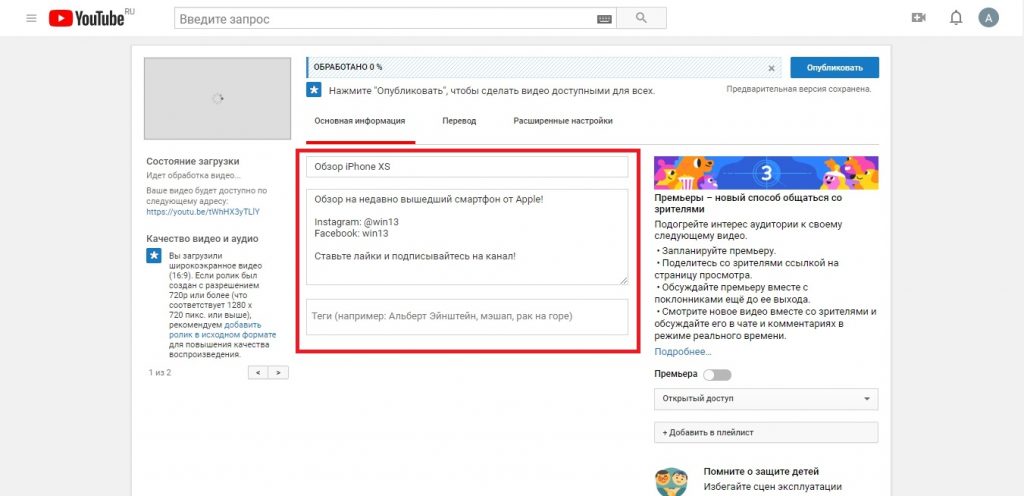
Название и описание
Лучше использовать в этих полях ключевые слова, максимально описывающие содержание ролика. Это поможет пользователям легче найти его через поиск.
Описание подчиняется стандартным требованиям к типографическому оформлению текста. Чтобы его было удобнее читать, нужно выделять смысловые блоки пробелами.
Для увеличения ранжируемости видео в поисковых системах нужно добавить тэги. Они должны максимально ёмко описывать содержание. Чем больше тэгов, тем лучше.

Тэги
Не стоит этим увлекаться и вписывать слова, которые не относятся к теме видео. Это только ухудшит восприятие контента, так как он может попасться зрителям, которые его не искали. Алгоритм рано или поздно это определяет (по реакции зрителей), и ранжируемость видео сильно понижается.
В меню справа можно настроить права доступа к видео.

Права доступа
Есть 4 основных типа прав:
Чуть выше можно включить функцию премьеры. Её описание видно на скриншоте.

Премьера
При желании можно сразу же добавить видео в существующий плейлист, или создать новый.

Создание плейлиста
Для нового плейлиста тут же можно задать права доступа.
Перевод
Здесь можно настроить разное название и описание для разных языков. Сначала нужно указать исходный язык видео.

Выбор исходного языка
Далее выбрать язык перевода и ввести название и описание.

Выбор языка перевода
Лучше делать это самостоятельно, либо попросить знакомого, который хорошо знает нужный язык. Автоматический перевод сильно искривляет фразы. Можно добавлять сколько угодно переводов на любые языки.
Расширенные настройки
Этот раздел позволяет настроить различные параметры, которые не сразу бросаются в глаза, но очень важны для алгоритмов.
Прежде всего это категория.
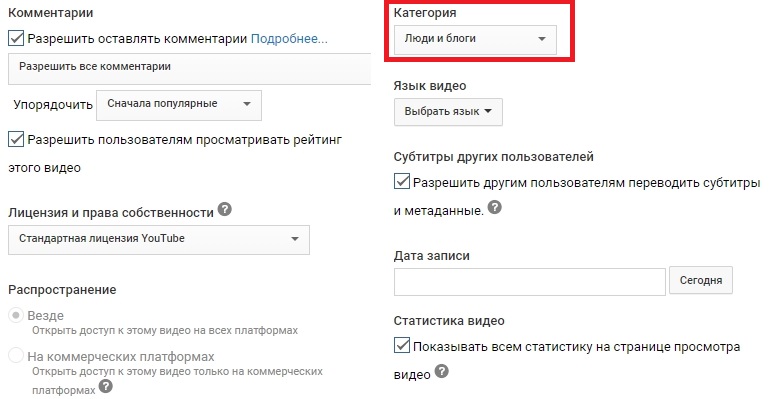
Расширенные настройки часть 1
Она позволяет рекомендовать видео только целевой аудитории.
На этом же скриншоте видно, что можно сразу настроить комментарии, субтитры и права доступа к метаданным.
Если пролистнуть раздел расширенных настроек чуть ниже, можно увидеть ещё один важный пункт – ограничение по возрасту.
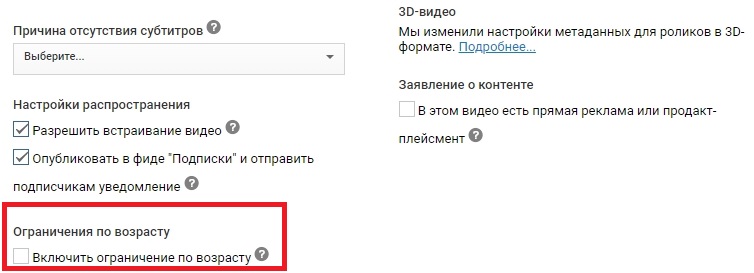
Расширенные настройки часть 2
Если контент очевидно не предназначен для детей, лучше отметить это сразу. С одной стороны, от этого он будет хуже продвигаться. Но в любом случае, YouTube рано или поздно определяет возрастную категорию, и потом всё равно выставит ограничения, а дополнительно может выдать каналу предупреждение. Лучше до этого не доводить.
Остальные настройки достаточно очевидны, их описание можно будет посмотреть в процессе, нажимая на подсказки.
Советы по загрузке видео
Многие авторы каналов на YouTube халатно относятся к процессу добавления видеороликов. Пользователи не учитывают потребности аудитории, из-за чего видео набирают очень мало просмотров. Чтобы этого не произошло, ознакомьтесь с полезными рекомендациями.
Во-первых, у ролика должна быть цепляющая картинка. Во время добавления видео система предлагает выбрать один из трех вариантов, представляющих собой скриншот видеозаписи. За такое изображение не зацепится взгляд пользователя, а потому нужно выбрать яркую и, возможно, провокационную картинку.

Во-вторых, цепляющим должен оказаться и сам заголовок
На него подписчики обращают внимание во вторую очередь, но это тоже влияет на потребность в просмотре ролика
В-третьих, немаловажным является описание. Здесь следует разместить короткую информацию о видеозаписи или разместить ссылки на свои социальные сети, чтобы пользователи коммуницировали с автором канала.
Наконец, нельзя забывать о тегах. Это важнейший инструмент в продвижении видеоролика. В качестве тегов выступают слова и фразы, характеризующие видео.
А еще никогда не выкладывайте чужие видеоролики или записи с музыкой. За это YouTube запросто может заблокировать публикацию или же весь канал, так как на площадке действует жесткая политика в отношении авторских прав.
Также не пытайтесь выложить ролик как можно скорее. Когда он зальется на сервера ютуба, следует проверить его воспроизведение. Возможно, в процессе создания видео была допущена ошибка, которую можно успеть исправить.
Как создать канал на ютубе с компьютера: пошаговая инструкция
Итак, вы решили стать видеоблогером и создать свой канал на Youtube. Для этого вам прежде всего понадобится учётная запись в Google, ведь ютуб – это их собственность, а потому регистрация здесь проходит только через гугл-аккаунты. Если у вас нет такого аккаунта, то давайте вместе разберёмся, как его создать.
- Для начала перейдите на страницу Youtube или Google (лучше первое, так как в таком случае после регистрации вы автоматически войдёте в свой аккаунт через ютуб).
- В правом верхнем углу найдите синюю кнопку с надписью “Войти”, нажмите на неё.
- Далее под окном, где вас просят ввести логин, выберите вариант “Создать аккаунт”.
- В появившемся окне вас попросят ввести ваши персональные данные, введите их и нажмите “Далее”.
- Затем вас попросят ознакомиться с политикой конфиденциальности сервиса и подтвердить ваше согласие с ней, сделайте это.
После того как вы дадите согласие, регистрация завершится и у вас появится готовый аккаунт в Google. Этот аккаунт вы можете использовать при регистрации в любых других сервисах и приложениях. Вы можете настроить свой профиль, установить на него аватарку, ввести дополнительные данные или же выставить дополнительные настройки для более удобного использования аккаунта вами, для этого достаточно нажать на кружок, который теперь будет у вас вместо кнопки “Войти”.
Теперь, когда у вас есть аккаунт Google, до того как выложить видео в ютуб вам остаётся лишь один шаг, создание своего канала на Youtube.
- Нажмите на фото вашего профиля (кружок в правом верхнем углу) и в появившемся меню выберите пункт “Настройки”.
- Затем во вкладке “Аккаунт” (которую можно выбрать в меню слева), найдите надпись “Создать канал” и нажмите на неё.
- Затем вас попросят ввести ваши имя и фамилию, они станут дальнейшим названием вашего канала, а потому если хотите какое то оригинальное название, то вводить его надо сейчас.
Вот и всё, после того как вы нажмёте на кнопку “Создать канал” у вас появится свой собственный канал на Youtube. Чтобы изменить его оформление опять нажмите на фото своего профиля и выберите вариант “Мой канал”. После этого перед вами откроется окно вашего канала, где вы можете изменить его внешний вид как вам угодно.
Вы можете создать сразу несколько каналов на ютуб с одного аккаунта. Процесс их создания ничем не отличается от создания первого канала.
Традиционные «облака»: Яндекс.Диск, Google Диск, Облако Mail.ru и т.д.
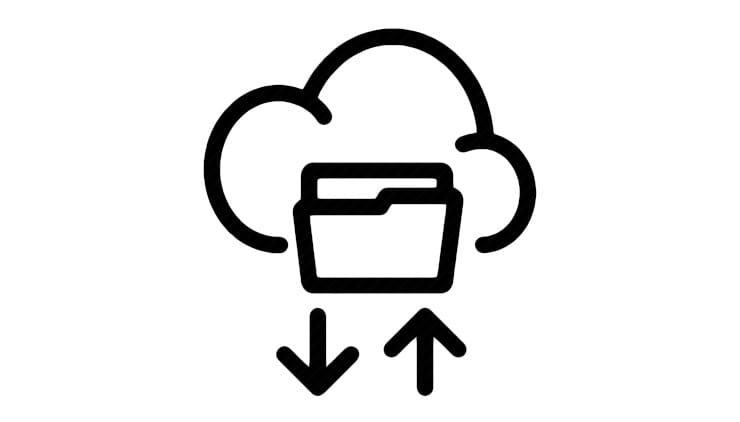
Чаще всего облачные хранилища используется в качестве облачного решения для хранения личных файлов. Но и для размещения видео эти сервисы тоже подходит. Конечно же, их использование не даст возможностей традиционных видеохостингов, но для хранения и расшаривания – в самый раз.
Стоит отметить, что у Google Диск есть небольшое преимущество. Размещенный видеофайл распространенного формата легко преобразовать (сохранить) в видео на YouTube. Затем можно будет делиться материалом в виде ссылки или вставлять его на веб-сайты, в социальные сети.
Каких-то определенных жестких ограничений на размер помещаемого в облачные хранилища видео нет, нужно чтобы просто хватило свободного места облаке.
Возможные проблемы при добавлении видео
Какие баги возникают при выкладывании видео с телефона и не только? Если владелец профиля сталкивается с трансляцией в низком качестве на первых порах после размещения, не стоит волноваться.
YouTube так устроен, что содержимое высокого разрешения кодируется по времени дольше. Просто подождите пару-тройку часов и проблема будет решена, если Вы изначально «запилили» контент в формате 4К и 1080p.
После заливания поройтесь в конфигурации, открыв ролик в редакторе. Либо воспользуйтесь для подобных целей приложением, если имеете дело с изменением кино, снятого на телефон. Например, при различной продолжительности аудио- и видеоряда возникает проблема рассинхронизации. Сделайте нужные преобразования в приложении и заново разместите материал на Ютубе.
При отсутствии звука на портативных девайсах проблема кроется в отсутствии поддержки проигрывания с одним динамиком. Когда стерео воспроизводится на телефонах, оно автоматически преобразуется в моно. Но если аудиодорожка несовместима с сотовыми устройствами, при выкладывании видео с телефона наблюдается описанная проблема.
Как скинуть видео на Ютуб: быстрый способ
Существует и альтернативный, более быстрый и продвинутый способ заливать видеоролики на YouTube. Для этого понадобится видео конвертер «ВидеоМАСТЕР». Программа позволяет редактировать ролики и тут же загружать их на YouTube-канал, что заметно экономит время.
Чтобы разместить ролик на странице, необходимо выполнить ряд простых действий:
- запустите программу;
- добавьте видеофайл в конвертер с помощью соответствующей кнопки;
Загрузите ролик в программу
выберите формат для сохранения видео специально для YouTube
Программа позволит сконвертировать ролик специально для YouTube
запустите конвертацию, кликнув по одноимённой команде;
Длительность конвертации зависит от размера и качества выбранного видео
поставьте галочку возле строки «Загрузить на YouTube после конвертирования» и дождитесь окончания процесса;
Программа будет показывать прогресс конвертирования в процентах
в появившемся окне заполните ячейки «Логин» и «Пароль» и дождитесь, когда программа зальёт ролик на ваш канал.
Введите данные от вашего аккаунта, чтобы загрузить видео на YouTube прямо из конвертера
Добавленный таким образом ролик вы тоже можете отредактировать, для этого нужно зайти в «Творческую студию». На этой странице собраны все настройки канала, а также информация о рейтинге и статистике.
Управлять своими роликами вы можете в Творческой студии
Найдите в списке пункт «Видео» и нажмите на него, чтобы получить доступ к управлению загруженными файлами. Наведите мышь на нужный ролик и дважды кликните по нему – так вы откроете доступ к редактированию информации.
Сайт предоставит подробную информацию о статистике каждого загруженного видеофайла
Заполните строки с основными и дополнительными данными, а также выберите значок для ролика. После – останется лишь сохранить изменения и всё готово!
Измените название видео, добавьте описание и проставьте теги
Chrome
Несмотря на активное развитие всех браузеров, именно у Chrome от Google наибольшее количество пользователей. Потому логично будет начать с дополнений именно для этого веб-обозревателя.
Найти расширение, подходящее именно для Chrome и для скачивания видео в этом браузере, вовсе не сложно.
Ассортимент внушительный. Только проблема в том, что не все из них соответствуют заявленным возможностям. Есть даже такие, которые несут прямую угрозу для личных данных пользователя и безопасности его компьютера.
Потому для скачивания видео не только с Ютуба, но и с других сайтов в Гугл Хром рекомендуется использовать лишь проверенные расширения. В их числе такие решения:
- Flash Video Downloader. При его установке появляется значок в адресной строке. Этот значок сразу показывает, можно скачать то или иное видео, или нет. Позволяет выбирать среди нескольких версий файла, раскрывает данные о качестве.
- Free Video Downloader. Это одно расширение, которое отлично подойдёт для скачивания различных видео с Ютуб и других сервисов, используя Гугл Хром. При установке добавляется значок на основной панели инструментов. Он меняется в зависимости от возможности загрузки ролика. Полностью бесплатное дополнение. Но, в отличие от предыдущего варианта, страницы с настройками загрузчика здесь нет.
-
Downloader Professional. Чуть ли не самое популярное расширение для загрузки видео роликов. Как и в прошлом случае, при установке появляется значок на панели инструментов. Он отображает наличие доступного контента. Расширение раскрывает все сведения о типе файла, формате видео, размере и названии.
- FastestTube. Специальное дополнение, предназначенное именно для работы с YouTube. Поддерживается и всеми остальными популярными браузерами, включая Яндекс, Оперу, Мазилу и пр.
- YT Video Downloader. Ещё одно дополнение для загрузки видео с популярнейшего видеохостинга. Работает предельно быстро, имеет понятный интерфейс.
- VKSaver. Популярнейший загрузчик, ориентированный на работу с известной российской социальной сетью. Всё предельно просто. Загрузил, установил, в меню видео появилась кнопка, при нажиме на которую начинается процесс загрузки. Практика показывает, что дополнение лучше всего работает именно в Хроме. Но подходит и другим браузерам. Нажал на кнопку, и загрузка пошла.
- YouTube By Click. Несмотря на название, плагин может работать не только при загрузке роликов с этого видеохостинга. Фактически это дополнительная программа, работающая в разных браузерах, но Хром лучше остальных реализует её потенциал. Предлагается на платных и бесплатных условиях. Платная версия позволяет загружать в форматах HD, конвертировать файлы. Бесплатная версия ограничивается только MP3 и MP4.
Chrome очень популярный и востребованный обозреватель, для которого регулярно появляются всевозможные расширения. Но не все из них стоит устанавливать. Иначе можно столкнуться с некоторыми проблемами и угрозами.
Как скачать видео с YouTube на телефон или планшет?
Рассмотрим, как скачать видео с ютуба на андроид.
В магазине приложений Google Play не получится найти ни одного полноценного загрузчика видео, способного работать с ютубом. Поэтому приходится искать их на стороне. Это довольно опасное мероприятие. И нужно внимательно подумать, прежде чем скачивать сторонний APK-файл на просторах интернета.
TubeMate
Это одно из самых популярных приложений, которое поможет скачать видео с ютуба на телефон. И не удивительно! Инструмент прост в использовании, наделен большим количеством нужных функций и работает без помех.
Установите TubeMate
Приложение не доступно в Play Store (гугл продает премиум версию YouTube для этих целей и не заинтересован в том, чтобы кто-то это мог качать видео бесплатно). Поэтому нужно дать разрешение Android на установку приложений, которые были получены из других мест. Нужно быть очень осторожным с этим параметром. Не стоит пользоваться функцией в отношении тех файлов, в безопасности которых вы не уверены.
Найдите в настройках пункт «Безопасность». Прокрутите в низ и включите параметр «Неизвестные источники«.
Теперь перейдите на сайт http://tubemate.net/ и выберите одну из подтвержденных официальных ссылок для загрузки программы.
В процессе установки будут появляться предупреждения о загрузке APK-файла. Если вы согласны, разрешите процесс. Также вас проинформируют о том, какие разрешения нужно будет дать загрузчику видео.
Выберите видео для скачивания
Приложение очень похоже на сервис ютуба. Здесь можно найти видео и начать его воспроизводить. Затем можно нажать на красную кнопку «Загрузить», которая появляется справа.
Скачать видео
Вам будет предложен список форматов. Вы увидите форматы для скачивания видео или аудио. Будут предложены разные варианты качества и разрешения для каждого формата. Чем выше разрешение, тем больше размер итогового файла, но лучше качество изображения.
Выбрав подходящий формат, нажмите на красную кнопку «Загрузить». Загрузка будет осуществляться в фоновом режиме, а вы пока сможете продолжить просмотр видео.
Приложение позволяет также добавлять ролики в очередь для последующего скачивания. Это удобно, если вы в данный момент используете мобильную связь и хотите отложить загрузку до времени, когда появится Wi-Fi, чтобы не тратить трафик на большие файлы.
Другие приложения для Android
Любое приложение, которое распространяется в интернете в виде файла APK – это потенциальная угроза безопасности для вашего устройства. Поэтому всегда эти файлы вы скачиваете и устанавливаете на свой страх и риск.
Мы подобрали для вас список загрузчиков видео с ютуба, которые приобрели хорошую репутацию. Но этих программ нет в официальном магазине Google из-за строгой политики компании.
Всегда ищите официальные источники установочных файлов. Но даже это не гарантирует стопроцентную защиту ваших данных.
- SnapTube — http://www.snaptubeapp.com/
- YouTube Downloader — http://dentex.github.io/apps/youtubedownloader/
- Watch Later — http://watch-later.com/
- WonTube — http://www.wontube.com/free-youtube-downloader.html
- YTD — http://www.ytddownloader.com/android/
Первый способ
Последние версии iOS, начиная с 12, позволяют легально скачивать видео быстрыми командами. Для этого нужно поставить приложение, а потом добавить в систему шорткат, который находится по адресу: https://www.icloud.com/shortcuts/64425f77f5484bc1a89eb324b07d3515
Как скачать видео с YouTube на iPhone с помощью этой функции? Просто нажмите ссылку «Поделиться», выберите пункт «Быстрые команды» и воспользуйтесь кнопкой «Download YouTube».
Второй способ
Еще один способ заключается в том, чтобы установить небольшое умное приложение Documents. Это удобный файловый менеджер. Он также поможет вам загружать ролики с ютуба. Процесс немного хитры, но простой.
Сначала найдите видео, которое вы хотите загрузить. Нажмите на значок «Поделиться». Затем выберите ссылку «Копировать ссылку».
Теперь откройте приложение «Documents» и найдите значок браузера. Нажмите на него и перейдите на сайт savefrom.net. Здесь можно вставить адрес ссылки в поле для ввода, выбрать параметры скачивания и файл как ни в чем не бывало начнет загружаться!
Когда процесс загрузки завершится, файл появится в разделе «Документы».
Третий способ
Для этого метода нужно установить Dropbox и зарегистрировать в нем аккаунт.
- Скопируйте ссылку на видео через кнопку «Поделиться» на видеохостинге.
- Зайдите на сайт SaveFrom.net и вставьте туда URL.
- Выберите подохдящие параметры, нажмите на кнопку «Поделиться» и выберите ссылку «Сохранить в Dropbox».
- Видео загрузится в фоновом режиме.
Делаем копию
Разработано несколько методик, как копировать ссылку на видео в ютубе, некоторые из которых имеют различные варианты.
Компьютерный браузер
В этом случае, вне зависимости от работающего обозревателя, скопировать ссылку возможно тремя методами. Чтобы выполнить копирование, придется покинуть на время полноэкранный режим.
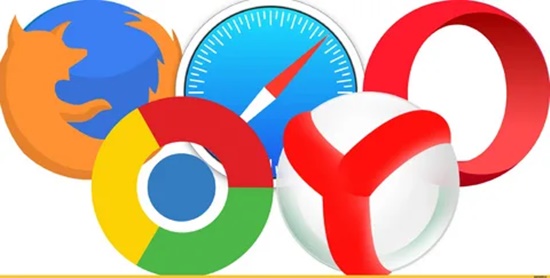
Адресная ссылка
Открываем выбранный видеоматериал, кликаем ЛКМ по строчке с адресом в браузере – она становится синего оттенка.
Нажимаем на высвеченный текст правой кнопкой мыши, в меню находим подраздел «копировать» либо используем комбинацию клавиш CTRL и C.
Ряд обозревателей после выделения их строки с адресом дает возможность для выполнения копирования отдельной клавишей, появляющейся правее.
Ссылка на видеосюжет дублируется в обменный буфер, откуда возможно в последующем извлечь ее и вставить в нужное место. Для этого задействуем меню, ПКМ кликнув по пункту «вставить», либо нажимаем кнопки CTRL и V.
Контекстное меню
Разберем очередной вариант, как скопировать ссылку с ютуба на компьютере. Наводим курсор на интересующий нас ролик в YouTube, открываем его, нажав на плеер.
В появившемся меню находим раздел «копировать url видео», чтобы получить ссылку, либо «копировать url с привязкой по времени». Вторым способом подразумевается, что, как только выполнится переход по копии, показ видеоматериала начнется с определенного фрагмента. Если требуется показать конкретную часть записи, просматриваем ролик либо перематываем его до нужного места, после этого включаем на компе паузу, задействуем меню для выполнения копирования.
Данные, как и в первом случае, попадают в буфер обмена и могут использоваться как вставка.
Меню «поделиться»
Находим одноименную надпись, кликаем по ней ЛКМ. Разрешается воспользоваться ее аналогом прямо в плеере – это стрелочка, направленная вправо.
Откроется окошко, под списком направлений, доступных для пересылки, жмем кнопку «копировать», находящуюся правее от сокращенной адресной ссылки.
Куда копируется ссылка, мы знаем – в буфер.
Мобильное приложение
Пользователям нравится просматривать видеоматериалы через мобильное приложение, поддерживаемое на смартфонах Андроид и iOS. Существует три варианта, как скопировать ссылку в ютубе на телефоне, и это с учетом того, что в мобильном клиенте нет адресной строчки.
Для примера рассмотрим алгоритм действий на Андроиде.
https://youtube.com/watch?v=AUdtO-Wqbyk
Превью
Выбирая вариант, как скопировать адрес ссылки видео с YouTube, нет необходимости включать просмотр сюжета. Если в «подписках», на «главной» страничке либо «в трендах» вы нашли интересный видеоматериал, для выполнения копии адреса требуется:
- кликнуть по значку с тремя точками, находящемуся правее заглавия видеосюжета;
- в появившемся меню найти пункт «поделиться», нажать на него;
- в списке доступных функций выбираем «копировать ссылку», и она сразу перенаправляется в буфер смартфона, где и находится в подготовленном для дальнейшего применения состоянии.
Видеоплеер
В мобильном приложении ютуб есть очередной вариант, как сделать интересующую нас процедуру.
Перед тем, как скопировать ссылку на фильм, активируем его воспроизведение, нажав для начала на плеер, далее – на стрелочку, указывающую вправо. Открывается окно меню «поделиться», в котором кликаем клавишу «коп. ссылку».
Меню «поделиться»
Разберем стандартный вариант, как получить адресные данные на видеоматериал. Запускаем просмотр сюжета, но на весь монитор не открываем, кликаем клавишу «поделиться». Откроется окно с разрешенными направлениями, в котором выбираем раздел «коп. ссылку». Как и в рассмотренных ранее вариантах, копии направляются в буфер, предназначенный для обмена.
Как выложить видео на Ютуб с телефона
На мобильном телефоне есть два варианта загрузки видео.
Через браузер
Открываем мобильный браузер и авторизовываемся в аккаунте.
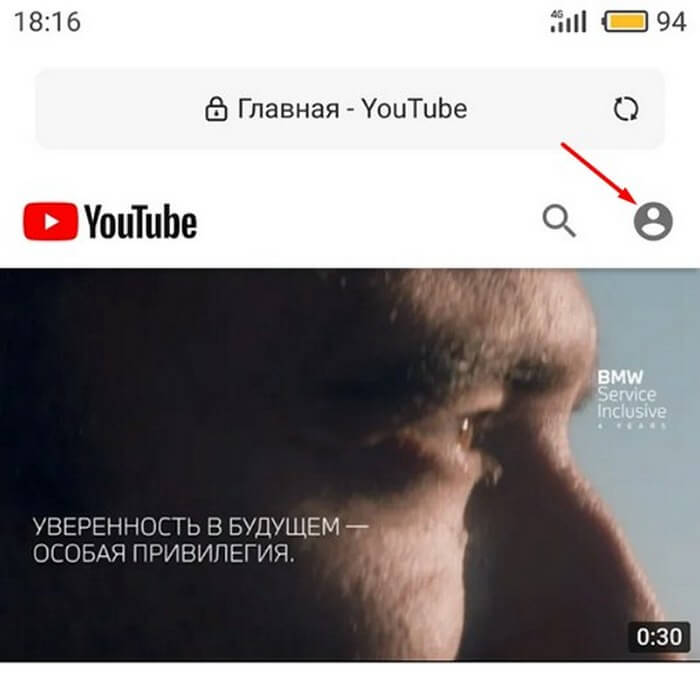
После завершения процесса авторизации нажимаем на значок в виде белой стрелки на красном фоне.
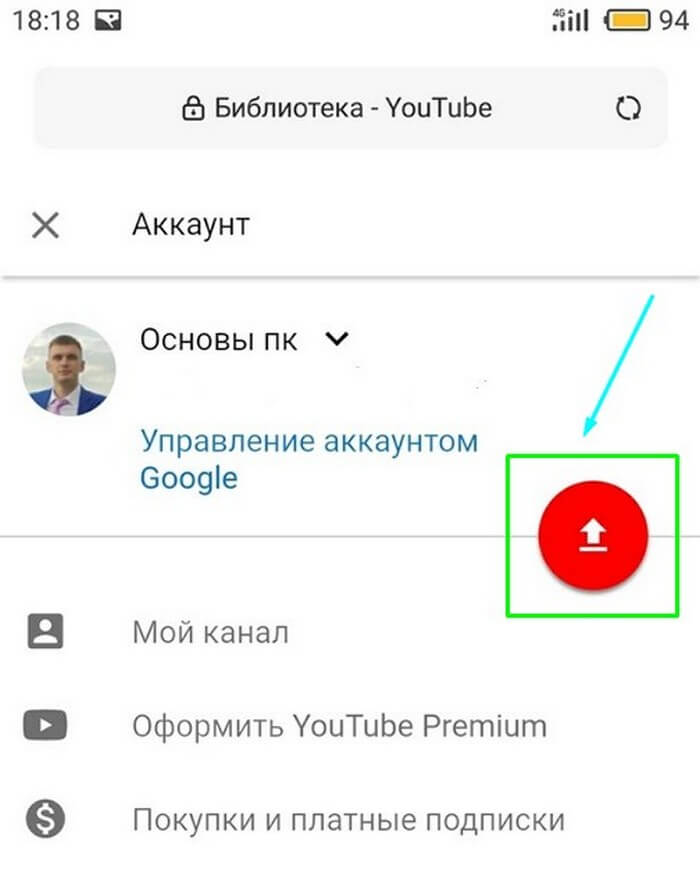
После этого все действия похожи на компьютерную версию. Однако начинать нужно с пункта 3 варианта выше.
Приложение Ютуб для платформ Андройда и Айфона
В данной статье мы разберем процесс на примере айфона, но в приложении для андроид процесс ничем не отличается.
Приложение очень похоже на браузерную версию, с той разницей, что кнопка загрузки находится в правом нижнем углу. Или в новой версии кнопка будет находится посередине экрана в виде плюсика.
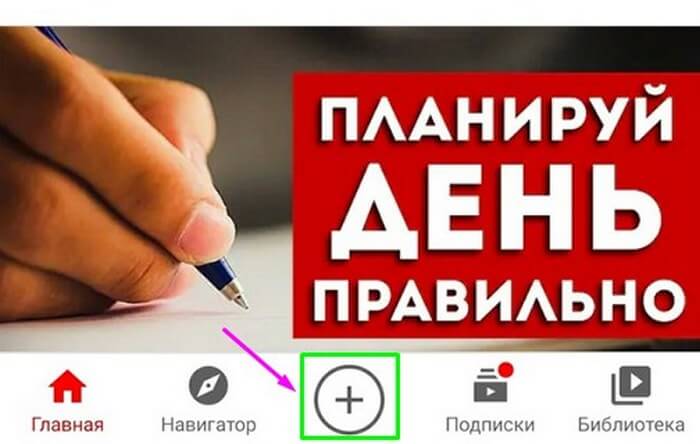
Через свой аккаунт Google заходим в аккаунт и нажимаем на кнопку загрузки видео. При этом будет активизирована загрузка файла с телефона или запись нового видео.
Сразу в приложении можно провести обработку видео обрезав его или наложив музыку и фильтр.
Вот и все. После нажатия ссылки далее видеоролик появится на канале.
Подводя итог
В интернете огромное количество хостингов, на которых вы можете выложить видео в интернет без регистрации или после авторизации. Есть и успешные зарубежные сайты вроде Dailymotion, которые в иностранной части интернета практически не уступают YouTube. Если вас не смущает отсутствие русскоязычной аудитории, то вы можете смело покорять эти вершины.
Главное – предложить качественный контент, достойный внимания. Для этого вам понадобится удобная программа для монтажа видео, которая позволит создавать профессионально выглядящие видеоклипы в короткие сроки. Скачайте видеоредактор ВидеоМОНТАЖ – он прост в освоении, но включает в себя большой набор продвинутых функций вроде работы с хромакеем и автоматического улучшения, что позволит вам создавать уникальные ролики для любой платформы.
Cохраните себе статью, чтобы не потерять: