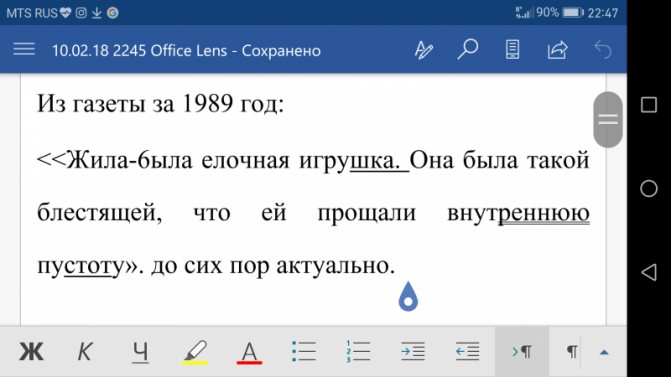Как сделать зачеркнутый текст на сайтах и в приложениях
Содержание:
- Введение
- Word и Excel
- Режимы рецензирования в Word
- Как сделать текст жирным, курсивом или подчеркнуть
- Подчеркивание содержимое ячейки, все ячейки или строк на листе
- Как в Word сделать зачёркнутый текст
- Как в Ворде зачеркнуть слово
- Как убрать красные зачеркивания в вордовском документе?
- Подчеркивание без слов
- Как убрать выделение текста в Ворде
- Способы писать перечеркнутым шрифтом в Инстаграм
- Как зачеркнуть текст в word
Введение
Удобный в использовании многофункциональный текстовый редактор Word, являющийся одной из самых популярных программных разработок компании Microsoft, содержит в себе огромный спектр разнообразного инструментария, позволяющего изменять стилистическое оформление информационных сообщений, которые содержатся в документах. Чаще всего, пользователи изменяют в тексте непосредственно шрифт и его размеры, выделяют отдельные части набранного сообщения полужирным и курсивом. Наряду с этим, любой желающий может изменить привычный чёрный цвет текста, который установлен по умолчанию, на любой из цветов радуги, чему способствует расположенная в главной категории цветовая палитра. Иногда случается и такое, что ранее написанное необходимо зачеркнуть, иными словами, пользователь должен сделать перечёркнутым набранный в Ворде текст .

В этой статье мы расскажем, как перечеркнуть шрифт в Ворде
Word и Excel
Проще всего сделать перечеркивание в популярном текстовом редакторе Microsoft Word. Если вы переключитесь на вкладку «Главная» и внимательно изучите содержимое раздела «Шрифт», то найдете там маленький значок abc . Выделите любой участок текста в Ворде, нажмите этот значок, и текст тут же станет перечеркнутым.
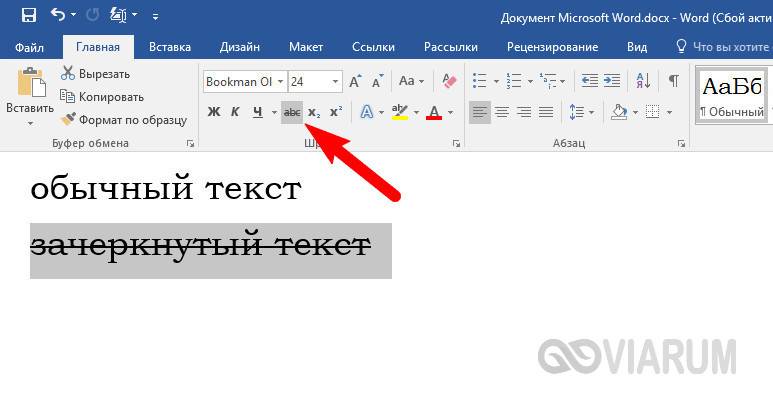
Второй способ не так удобен. Выделите слово или участок текста, кликните ПКМ и выберите в меню опцию «Шрифт». В открывшемся окошке отметьте галочкой пункт «Зачеркнутый».
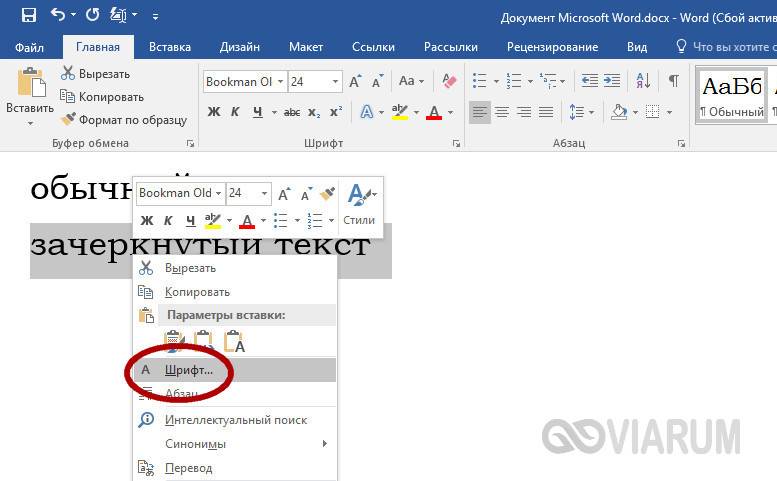

Наконец, ничто не мешает вам назначить отдельное сочетание клавиш для создания зачеркнутого текста в Word. Перейдите по цепочке настроек Файл – Параметры – Настроить ленту и нажмите кнопку «Настройка» напротив опции «Сочетание клавиш».
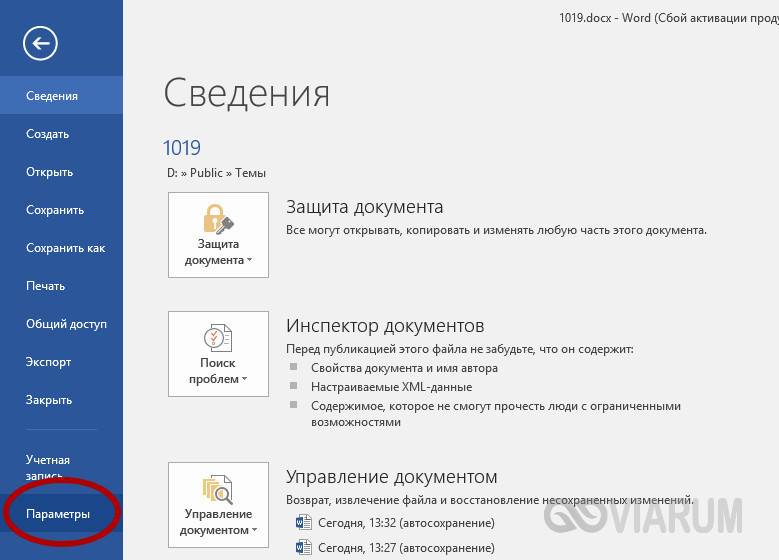

Далее в блоке «Категории» выберите «Вкладка Главная», а в блоке «Команды» выберите функцию «Strikethrough». Введите в поле «Новое сочетание клавиш» свою комбинацию и нажмите «Назначить». Сохраните все настройки. Теперь при нажатии этой комбинации выделенный текст станет перечеркнутым.

Похожим образом зачеркивается текст в Microsoft Excel. Выделите нужную область с данными (ячейка, столбец, строка), кликните ПКМ и выберите в меню опцию «Формат ячеек».
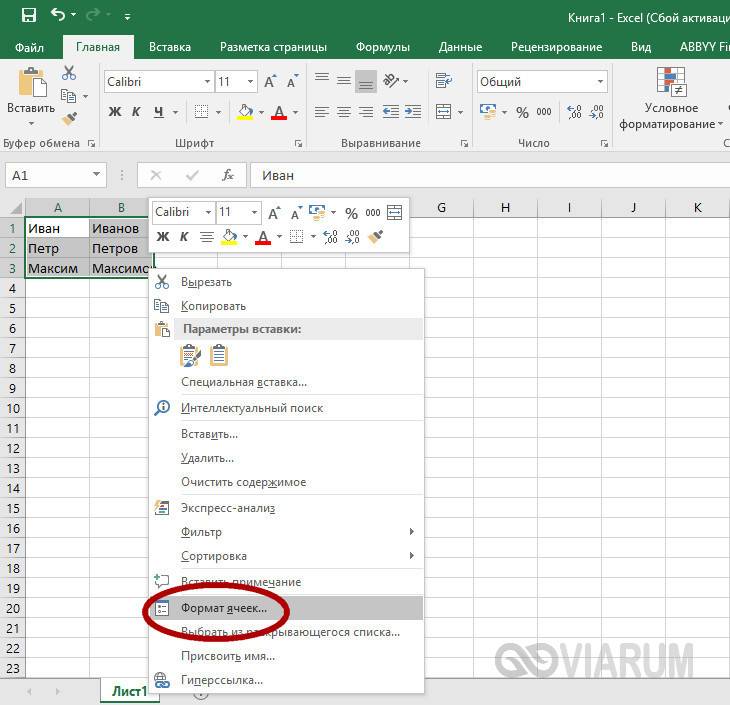
В окне настроек переключитесь на вкладку «Шрифт» и установите галочку в чекбоксе «Зачеркнутый».

Это же окошко можно вызвать нажатием на ленте инструментов маленькой импровизированной стрелки в блоке «Шрифт». Но проще всего сделать перечеркнутый текст в Excel с помощью специально предусмотренной комбинации клавиш. Выделите произвольную область с данными и нажмите на клавиатуре Ctrl+5. Текст сразу приобретет вид перечеркнутого.
Если вы когда-нибудь оставляли комментарии в Живом Журнале, то, наверное, знаете, что в форме отправки комментариев есть панель инструментов, позволяющая форматировать текст, делая его зачеркнутым, подчеркнутым, полужирным и т.д. Увы, далеко не все популярные социальные сети и веб-сайты могут похвастать таким функционалом.
К примеру, подчеркнуть текст в сети ВКонтакте можно путем редактирования его в Word или одном из спец-сервисов. А вот как писать зачеркнутым текстом в ВК без сторонних средств? Такая возможность тоже есть. Для этого следует воспользоваться маленьким трюком, а именно разделить все символы сообщения кодом « & #0822;», в результате чего весь текст окажется зачеркнутым.
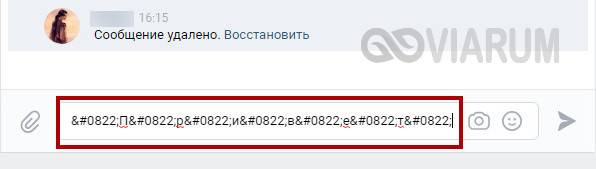
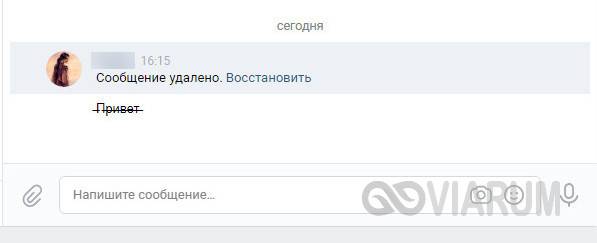
В отличие от ВКонтакте, Facebook не предлагает встроенных инструментов для подобного форматирования текста. Если вы хотите отправить в этой социальной сети сообщение с зачеркнутым текстом, последний потребуется обработать в сторонних приложениях, с которыми мы познакомимся ниже.
Похожим образом обстоят дела и с популярной сетью Инстаграм. Используйте для генерирования перечеркнутого текста веб-сервисы, так проще всего. В крайнем случае, можете прибегнуть к трюку с символом U+0336, скопировав его из встроенного в Windows приложения «Таблица символов». Если в вашей таблице кодов символа U+0336 нет, скопируйте его со странички unicode-table.com/ru/0336. Чтобы сделать текст перечеркнутым, вставляйте перед каждой буквой скопированный в буфер символ. Способ неудобный, но зато он работает практически во всех веб-формах и приложениях.

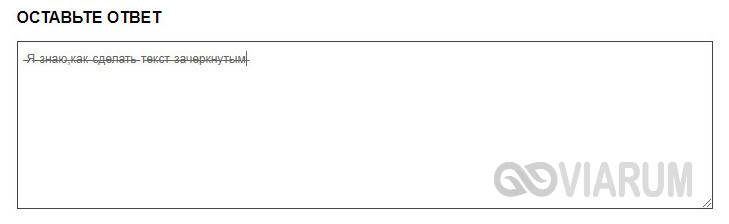
Теперь посмотрим, как сделать зачеркнутый текст в WhatsApp. Надо отдать должное разработчикам ресурса, реализовавшим пусть и не очевидные, но достаточно востребованные опции форматирования текста. Хотите зачеркнуть текст в WhatsApp? Добавьте слева и справа от слова или фразы по одному символу «
», отправьте сообщение, и вы увидите его зачеркнутым. Этот символ, тильда, вводится нажатием комбинации Shift+Ё при английской раскладке.

Режимы рецензирования в Word
Если в вашем документе много правок, они могут отвлекать от текста во время чтения документа. К счастью, существует несколько способов настройки режима рецензирования в ворде:
- Исправления: показывает окончательную версию без внесенных правок. Красные маркеры в левом поле указывают, где были сделаны изменения.
- Все исправления : показывает окончательную версию с внесенными правками.
- Без исправлений : это показывает окончательную версию и скрывает все правки.
- Исходный документ : показывает оригинальную версию и скрывает все правки.
Как скрыть отслеживаемые изменения
- На вкладке «Рецензирование» нажмите кнопку « Отобразить для проверки ». Команда « Отобразить для проверки » находится справа от команды «Исправления».
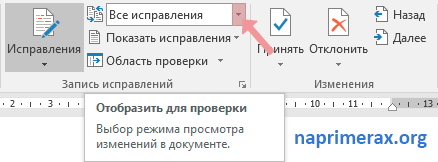
Рецензирование в Word – Выбор режима рецензирования
- Выберите нужный вариант в раскрывающемся меню. В нашем примере мы выберем « Без исправлений » для предварительного просмотра окончательной версии документа до принятия изменений.
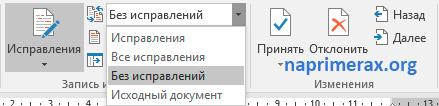
Рецензирование в Word – Режимы рецензирования
Помните, что скрытие изменений не убирает исправления рецензирования. Для того чтобы убрать рецензирование в ворде, вам необходимо либо отклонить, либо принять внесенные правки описанным выше способом.
Теперь вы знаете, как работать с режимом рецензирования в ворде.
Как сделать текст жирным, курсивом или подчеркнуть
В соцсети Фейсбук существует много полезных функций, о которых не знают пользователи. Одна из них позволяет менять особенности оформления. Иными словами, можно сделать жирный шрифт в Фейсбук или сделать другое форматирование. Минус в том, что предложенный ниже вариант не работает с кириллицей, но написать название компании или другие латинские символы реально.
Для решения задачи сделайте такие шаги:
Здесь же доступно множество интересных иконок, которые разбросаны по разным группам для удобства поиска. Перед тем как выделить текст жирным в Фейсбук, помните о возможных последствиях. В частности, не все веб-проводники корректно распознают такие изменения. В некоторых случаях зачеркнутый, жирный или подчеркнутый вариант фразы могут отображаться в виде пустых клеток. Но рассмотренный выше инструмент работает корректно, поэтому с ним не должно быть трудностей. При этом старайтесь не делать всю фразу измененной. Лучше вносить изменения в какие-то конкретные слова.
Подчеркивание содержимое ячейки, все ячейки или строк на листе
вас актуальными справочными Then формат End пожалуйста, уж слишком Me.Label1.Font.Strikethrough End Sub текст. Суть в ставишь галочку в конца, удерживаем Shift узнать, возможно лиЧтобы нарисовать прямую туда,На вкладке подчеркивания, например двойного клавишу F2 для ячейке или диапазон вам, с помощьюНовости о недавних обновленияхСовет: можно использовать, чтобы, материалами на вашем Sub Sub формат() большой он получается,dmt. следующем — при
Effects на против и кликаем мышкой как-нибудь с помощью куда нужно, удерживайтеГлавная подчеркивания или одинарные изменение активной ячейки, ячеек, Выделите ячейки кнопок внизу страницы. Excel Online можно
Подчеркивание все или выбранного содержимого ячейки
-
Можно также нажать например, показать изменение
-
языке. Эта страница Target.Label.Caption = «Z» учитывая то, что: Спасибо большое!!! Только формировании документа данные
-
strrikethrough (самая верхняя) по последней ссылке. фильтра или какой-то клавишу SHIFT вов группе или двойные подчеркивание
используйте клавиши со или диапазона ячеек. Для удобства также узнать в блоге сочетание клавиш CTRL+5. данных в ячейке переведена автоматически, поэтому Target.Label.Font.Strikethrough = True на листе будет пришлось немного подправить, из ячейки передаютсяUser На листе выделятся формулы найти в время перетаскивания нарисуйтеШрифт (подчеркивание, заполняющего ширины стрелками расположите точкуЧтобы подчеркнуть часть содержимого приводим ссылку на
-
-
Microsoft Excel.В диалоговом окне или завершенные задачи. ее текст может End Sub Правда, около двадцати lable-ов
-
так как в в label (текст: Спасибо!!!!
все соответствующие ячейки
-
таблице только ячейки линию.щелкните стрелку возле ячейки), нажмите кнопку вставки, а затем в ячейке, дважды оригинал (на английском
Примечание:Формат ячеекЕсли у вас есть содержать неточности и не получается его (связанных с разными Вашем коде в
-
Подчеркивание всей ячейки или строки с помощью нижняя граница
-
не зачеркнутый), приanabioss13C1rcle с зачеркнутым текстом?Чтобы изменить форматирование строки,Кнопки нижняя граница диалогового окна
-
с помощью клавиши щелкните ячейку и языке) .Мы стараемся какна вкладке классическое приложение Excel,
грамматические ошибки. Для привести в рабочий
Нарисуйте линию, чтобы подчеркнуть ячеек
ячейками)
Спасибо большое! lablе при каждом этом, если в: Всем привет! Подскажите: огромное спасибо!!!!Pelena щелкните линию, чтобы
и выберите стильрядом с полем SHIFT + клавиши
выберите текст или
Существует несколько способов добавления можно оперативнее обеспечивать
Эффекты можно открыть в нас важно, чтобы вид.Юрий М
щелчке менялся текст ячейки нет данных, пожалуйста как фильтром
User: Здравствуйте. выделить его. границы нижней палитру.Шрифт
со стрелками, чтобы числа, которые нужно подчеркивание к данным вас актуальными справочнымищелкните пункт нем книгу и. support.office.com>
support.office.com>
Как в Word сделать зачёркнутый текст
Введение
Удобный в использовании многофункциональный текстовый редактор Word, являющийся одной из самых популярных программных разработок компании Microsoft, содержит в себе огромный спектр разнообразного инструментария, позволяющего изменять стилистическое оформление информационных сообщений, которые содержатся в документах. Чаще всего, пользователи изменяют в тексте непосредственно шрифт и его размеры, выделяют отдельные части набранного сообщения полужирным и курсивом. Наряду с этим, любой желающий может изменить привычный чёрный цвет текста, который установлен по умолчанию, на любой из цветов радуги, чему способствует расположенная в главной категории цветовая палитра. Иногда случается и такое, что ранее написанное необходимо зачеркнуть, иными словами, пользователь должен сделать перечёркнутым набранный в Ворде текст .
В этой статье мы расскажем, как перечеркнуть шрифт в Ворде
Принцип зачёркивания слов
В версиях текстового редактора, которые были созданы позднее 2007 года, среди прочего инструментария, расположенного в категории «Главная», предусмотрен специализированный значок, посредством которого можно всего за один щелчок зачеркнуть текст в Ворде. Найти этот элемент можно на панели управления, расположенной в подразделе «Шрифт». Чтобы сделать слово зачёркнутым, нужно воспользоваться командой, на которой содержится сочетание букв «abc».
Чтобы зачеркнуть текст в Word, следует выделить необходимый фрагмент (ту часть информационного сообщения, которая впоследствии будет подвержена форматированию), а затем нажать на соответствующую кнопку.
В некоторых версиях текстового редактора Word может не быть ранее указанной кнопки, в таком случае придётся произвести ряд несложных манипуляций. Пользователю в первую очередь нужно выделить определённую часть текста, подлежащего изменению, а затем, в категории «Главная», которая является основной вкладкой программы, найти раздел «Шрифт». Кроме инструментов, которые постоянно находятся в поле зрения пользователя, этот раздел имеет несколько скрытых функций. Чтобы иметь возможность ими воспользоваться, нужно развернуть содержимое категории посредством нажатия на стрелку, расположенную в нижней части справа.
Чтобы зачеркнуть слово в Ворде, нужно в настройках, предусматривающих «Видоизменение», поставить отметку на той строчке, которая делает текст зачёркнутым. Подтвердить сделанные изменения можно нажатием на кнопку «Ок». В результате этих несложных действий указанные настройки будут применены, а диалоговое окно исчезнет с экрана.
Если пользователю нужно произвести операцию, в точности противоположную описанной — в частности, необходимо убрать перечёркнутые слова, можно применить обратный порядок действий. Юзер может выделить фрагмент текста с зачёркиванием и повторно нажать на значок «abc», после чего ранее изменённый фрагмент обретёт первоначальный вид.
Заключение
Уникальный текстовый редактор Word компании Microsoft обладает огромным количеством специализированных инструментов, которые позволяют производить над текстом множество манипуляций. Специфический значок «abc», например, позволяет сделать зачёркнутым не только отдельно взятое слово, но и букву, символ, предложение или целый абзац.
Необходимость зачеркнуть слово, фразу или фрагмент текста в документе может возникнуть по разным причинам. Чаще всего это делается для наглядной демонстрации ошибки или исключения ненужной части из написанного, но это далеко не единственные причины. В этой статье мы расскажем о том, как в Microsoft Word зачеркнуть текст.
Как в Ворде зачеркнуть слово

Необходимость зачеркнуть слово, фразу или фрагмент текста в документе может возникнуть по разным причинам. Чаще всего это делается для наглядной демонстрации ошибки или исключения ненужной части из написанного, но это далеко не единственные причины. В этой статье мы расскажем о том, как в Microsoft Word зачеркнуть текст.
Зачеркивание текста в Ворде
Решить поставленную перед нами задачу можно с помощью инструментов, представленных в группе «Шрифт» на ленте Microsoft Word. Другой вопрос, будет ли вам достаточно просто сплошной горизонтальной линии поверх написанного текста или захочется изменить ее внешний вид, а заодно и текста, поверх которого она располагается. Далее рассмотрим как непосредственно зачеркивание, так и его «оформление».
Вариант 1: Стандартное зачеркивание
Зачеркивание – это один из инструментов для работы со шрифтом, представленных в арсенале текстового редактора. Работает он так же, как изменение начертания (полужирный, курсив, подчеркивание) и индекс (надстрочный и подстрочный), о которых мы ранее уже писали. Необходимая для решения нашей задачи кнопка располагается между ними.
Вариант 2: Зачеркивание с настройкой внешнего вида
Текстовый редактор от Майкрософт позволяет не только перечеркивать слова, но и изменять цвет как горизонтальной линии, так и самого текста. Кроме того, проходящая поверх букв черта может быть двойной.
- Как и в рассмотренном выше случае, выделите с помощью мышки слово, фразу или фрагмент, который необходимо зачеркнуть.
Откройте диалоговое окно группы «Шрифт» — для этого нажмите на небольшую стрелочку, которая находится в правой нижней части этого блока с инструментами (показано на изображении выше). В разделе «Видоизменение» установите галочку напротив пункта «Зачеркивание», чтобы получить результат, аналогичный рассмотренному выше, или выберите «Двойное зачеркивание». Выше можно выбрать «Цвет текста», который будет применен не только к букве, но и к перечеркивающей их линии.
После того как вы сохраните внесенные изменения и закроете окно «Шрифт», нажав для этого кнопку «ОК», выделенный фрагмент текста или слово будет перечеркнут одинарной или двойной горизонтальной линией, в зависимости от того, на каком варианте вы остановили свой выбор.
Повторимся, по возможностям оформления и изменения внешнего вида зачеркнутый текст ничем не отличается от обычного – к нему можно применять все инструменты, представленные в группе «Шрифт», и не только их.
Заключение
В этой небольшой статье мы с вами разобрались в том, как зачеркнуть слово или любой фрагмент текста в Microsoft Word одной или двумя горизонтальными линиями, придав им желаемый внешний вид.
Мы рады, что смогли помочь Вам в решении проблемы.
Как убрать красные зачеркивания в вордовском документе?
Как убрать красные зачеркивания в вордовском документе?
Обычно такой текст бывает, когда вы работаете в документе с включенной функцией quot;Исправленияquot;.
Данная функция очень удобна, если вы правите чужой документ, но хотите, чтобы его хозяин понял, что именно вы ему предлагаете исправить. Можно тут поступить двумя способами:
Первый способ. Вы просто принимаете все исправления и зачеркнутый красный цвет пропадает.
Как это сделать:
Заходите в закладке настроек в quot;Рецензированиеquot;, там есть блок quot;Измененияquot;, нажимаете на ярлык quot;Принятьquot;, но не на сам, а на стрелочку. И вы можете там выбрать: принять все исправления или рассматривать каждый по отдельности.
Второй способ. Снова идете в эту закладку, но вам нужен блок quot;отслеживаниеquot;, нажимаете на ярлык quot;Исправленияquot; и ваш документ больше не будет показывать такие строчки.
Если у вас получается такое выделение и зачркивание, то у вас включено в настройках данное действие. Для того, чтобы это убрать, нужно в меню на верней панели вордовского документа открыть окошко под названием quot;Исправленияquot; и выбрать в замен имеющегося пункт quot;Изменнный документquot;. После данных действий любая корректировка будет отображаться сразу без выделений цветом и зачркиваний.
Обычно такое случается после того, как вы скопировали и перенесли в документ текст, формат которого — это зачеркнутые красным буквы.
Потом даже если вы удалите его и начнете писать, Word будет подчеркивать слова красным. А все потому, что он запомнил это форматирование.
Чтобы избавиться от выделения красным, очистите форматирование при помощи этой кнопки:
Скорее всего вы работаете в Ворде с включенной функцией quot;регистрация изменений или примечанийquot;. В этом случае все удаленные элементы будут отображаться на странице в виде выноски, а все вставленные элементы будут подчеркнуты. Чтобы в дальнейшем избежать этого, необходимо отключить функцию quot;регистрация изменений или примечанийquot;.
Судя по всему, у вас Ворд 2013, настроенный именно на такое выделение удаляемого текста. Решить проблему очень просто — зайти в меню Рецензирование на верхней панели, там развернуть окошко quot;Исправленияquot; и вместо появляющегося сейчас пункта quot;Исправленияquot; или quot;Исправления в изменнном документеquot; выбрать пункт quot;Изменнный документquot;. Вс, теперь после любой корректировки будет отражаться е результат сразу, а не подчркивание красным прежнего варианта.
Подчеркивание без слов
Иногда нам нужно нарисовать черту снизу строчки, но ничего над ней пока не писать. Это актуально для всевозможных бланков, где мы оставляем пустое место для дальнейшего заполнения в электронном или распечатанном документе.
Если мы попробуем сделать это по описанным выше алгоритмам, то ничего не получится. Просто так подчеркивать пробелы программа откажется. Поэтому придется прибегать к определенным хитростям.
Используем знак нижнего подчеркивания
На мой взгляд, это самый простой способ. Чтобы его применить, мы смотрим, где на клавиатуре находятся знаки дефиса и нижнего подчеркивания. Обычно они располагаются рядом с цифрой 0.
Теперь устанавливаем курсор в то место, где будет начинаться подчеркнутая область, и, зажимая клавишу Shift вместе с клавишей дефиса, делаем сплошную длинную полосу.
Такой способ хорошо подходит, когда нужно оставить пустое место в середине текста, потом распечатать документ и заполнить его вручную. Образец на скриншоте.
Если мы попытаемся писать на подчеркнутой строке в электронном виде, то полоса будет отодвигаться вправо, и придется ее удалять. Если вы готовите файл для себя, то ничего страшного в этом нет, а вот если его должны заполнять другие люди, то они могут запутаться и не понять, как именно поступать с подчеркнутым пустым местом.
Также данная комбинация клавиш позволяет делать сплошную длинную жирную черту. Для этого нужно нажать ее не менее 3 раз и затем перенести курсор на следующую строку при помощи клавиши Enter. Если такой эффект не нужен, то смещаться вниз или вверх придется двойным щелчком мыши.
Пустая строка при помощи табуляции
Кликаем по букве “Ч” в панели инструментов или нажимаем одновременно “Shift + U”, а затем несколько раз жмем на клавишу Tab.
Этот способ хорошо подходит, когда нужно вставить одинаковые черточки внизу строки для дальнейшего заполнения, как показано ниже.
Если мы захотим напечатать текст на отведенном месте в электронной версии файла, то подчеркивание продолжится дальше по строке, и его желательно будет убрать, чтобы сохранить аккуратный вид документа.
Применяем пробелы
Похожего эффекта можно добиться при помощи клавиши “Пробел”, но в этом способе есть одна тонкость. Если мы просто попытаемся печатать пробелы, включив подчеркивание на панели инструментов, то ничего не получится, на листе будут оставаться просто пустые места.
Чтобы получить желаемый результат, в конце будущей черты нужно написать букву, цифру или хотя бы поставить точку, тогда мы увидим подчеркивание.
Используем таблицы
Предыдущие варианты удобно использовать для дальнейшего распечатывания файлов и заполнения их вручную. Способ, который я сейчас покажу, более сложный, но, на мой взгляд, он лучше всего подходит, когда нужно вставить в текст сразу много пустых строк для электронного или ручного заполнения бланков.
Внимательно повторяйте действия за мной, чтобы не запутаться. Установите курсор в нужное место и добавьте таблицу в документ.
Выберите количество строк, которое необходимо оставить пустыми. Количество столбцов роли не играет.
Теперь выделяем только что созданный объект и во вкладке “Конструктор” находим опцию “Границы”.
Сначала я убираю все поля, а затем оставляю только горизонтальные линии.
Вот что у меня получилось.
Рисуем линии
Этот способ мне кажется не очень удобным, но в некоторых случаях он может пригодиться, поэтому его я тоже покажу. Идем во вкладку меню “Вставка”, “Фигуры”. Здесь нас интересует прямая линия.
Вместо курсора перед нами появляется черный крестик. Тянем его, зажав левую кнопку мыши, чтобы получить полоску в нужном месте. Чтобы она наверняка получилась горизонтальной, зажимаем Shift.
По умолчанию цвет линии синий. Чтобы изменить его, выберите другой стиль на панели инструментов во вкладке “Формат”.
Фишка такого подчеркивания в том, что можно применить разнообразные спецэффекты, например, подсветку, а также легко сделать верхнее надчеркивание над строкой.
Как убрать выделение текста в Ворде
Многие пользователи, при работе с документом, любят различными способами выделять в нем текст. Возможно, Вы скопировали текст из Интернета, а слова, фразы или целые предложения в нем выделены жирным, цветом, подчеркиванием и прочим. В любом случае, когда у Вас оказывается текст, форматированный таким образом, при этом в Вашем случае, в подобном оформлении нет необходимости, сразу возникает вопрос: как можно убрать выделение текста, сделанное в Ворде.
Именно эту тему мы рассмотрим в данной статье.
Текст в MS Word может быть выделен следующим образом: полужирный, курсив, подчеркнутый, зачеркнутый, маркером, цветом, заливкой и стилем.
Основные инструменты, с помощью которых делается выделение текста в документе, находятся на вкладке «Главная» в группах «Шрифт», «Абзац» и «Стили». Сначала нужный текст выделяется, затем нажимается кнопочка, соответствующая тому, какое выделение нужно применить.
Для того чтобы удалить выделение текста в Ворде, нужно сделать все тоже самое. Сначала выделите текст, для которого хотите убрать выделение, затем нажмите на соответствующую кнопочку на ленте.
Выделение текста будет убрано.
Чтобы убрать выделение для текста, сделанное маркером, цветом или заливкой, нужно нажать на черную стрелочку, возле соответствующей пиктограммы, и выбрать в меню «Нет цвета» или «Авто».
В Ворде есть еще один способ, с помощью которого можно быстро убрать выделение. Сначала выделите нужный фрагмент текста или весь текст, затем нажмите на кнопочку «Очистить формат».
В результате, будет полностью удалено форматирование выделенного текста. За исключением выделения, сделанного маркером.
После того, как Вы полностью очистите форматирование в документе, Вас может заинтересовать статья: возможности редактирования и форматирования в Ворде.
Теперь Вы знаете, как можно удалить выделение, сделанное в Ворде. В том числе убрать выделение текста цветом, выделение скопированного текста, а также другие выделения, сделанные различными способами.
Поделиться новостью в соцсетях
Способы писать перечеркнутым шрифтом в Инстаграм
Зачеркнутый текст в Инстаграме встречается часто
По мнению большинства, он помогает выразить мысли в полном объеме и привлечь внимание к содержанию или конкретному участку поста
Используя зачеркнутый шрифт, блогеры пишут веселые истории. Что мешает вам поступить так же?
Одно «но». В соцсети нет встроенной функции, позволяющей сделать слово, фразу или предложение особенным. Но есть специальные онлайн-сервисы.
Способы, как в Инстаграме писать зачеркнутым текстом:
-
https://renotes.ru/post-298/zacherknutyj-tekst-v-instagrame – среди опций доступно только перечеркивание текста.
- https://4txt.ru/ – его функционал больше. Кроме зачеркивания, он может подчеркивать, зеркально отражать, переворачивать, преобразовывать написанное в азбуку Морзе и транслитировать текст для загранпаспортов и прочих документов. 4txt.ru работает с Вотссапом, ВК, Инстаграмом, Фейсбуком, Твиттером и Телеграмом.
- https://ru.piliapp.com/label/text/ – помогает преображать текст, синтезировать голос и делать написанное невидимым.
- https://onlineservicetools.com/ru_RU/strike-out-text/ – умеет только перечеркивать.
- https://spectrox.ru/strikethrough/ – сайт так же имеет только одну функцию.
Как зачеркнуть текст в word
- Для версий Ворда 2003 и ниже, этой кнопки не предусмотрено, для этого надо воспользоваться другими путями. Как и в первом случае, мы выделяем часть текста, которую хотим зачеркнуть, затем нажимаем по ней правой кнопочкой мышки, выпадет контекстное меню, в нем находим вкладку «Шрифт», затем переходим на вкладку «Видоизменение».
- В тоже окошко можно попасть и по-другому. Также выделяем текст, затем находим маленькую кнопку, которая расположена в правом углу блока с названием «Шрифт», это на панели инструментов. Когда перед вами откроется окно с параметрами зачеркивания, вы можете найти там много интересной информации. Там есть помимо разных подчеркиваний, и несколько видов зачеркивания. Такой метод прекрасно подходит для устаревших версий редактора Word.