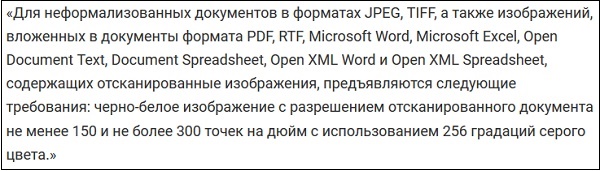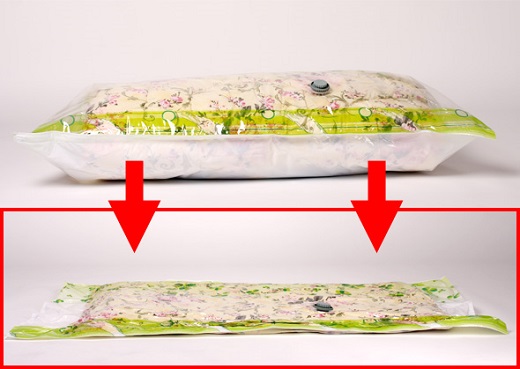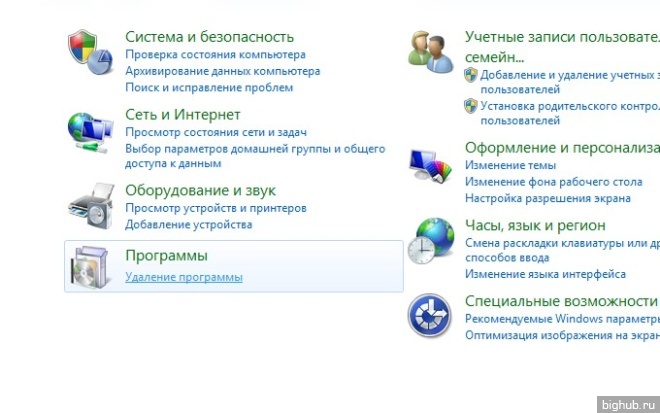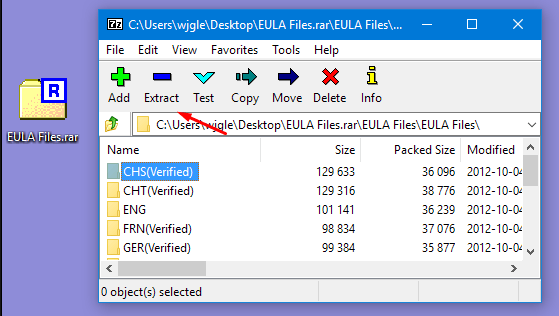Как сжать большой файл: поэтапное руководство
Содержание:
- ZIP файлы – как использовать и распаковывать архивы на Windows 10
- Как заархивировать папку и файл в 7-Zip
- ПО для архивации
- Как заархивировать и разархивировать файл программой 7-Zip
- Как заархивировать папку с файлами в ZIP с помощью Windows 7, 10
- Как создать Zip-файл (сжатая папка)
- Как открыть ZIP файлы на ПК
- Шаги
- Способы выделения файлов и папок
- Как заархивировать файл или папку в Windows 10
- Шаг 1 — Архивация файлов или папок
- WinUha – преимущества и недостатки нового архиватора
- Как максимально сжать файлы в архив
- Архивация в ZIP силами программы WinRAR
- Архивация с помощью 7ZIP
ZIP файлы – как использовать и распаковывать архивы на Windows 10
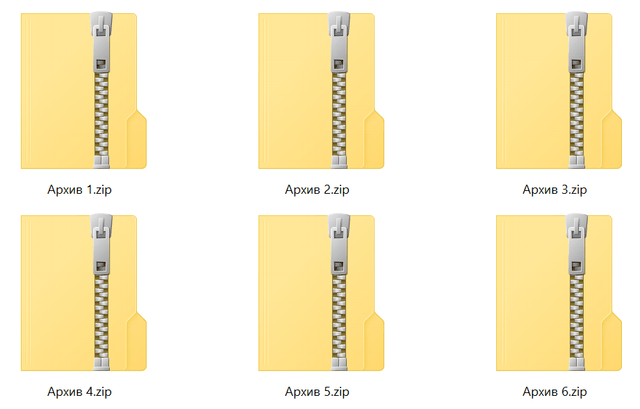
Файл с расширением ZIP представляет сжатый файл и является наиболее широко используемый формат архива, который совместим с большинством программ для сжатия файлов.
ZIP-файл, как и другие форматы архивных файлов, представляет собой просто набор из одного или нескольких файлов и/или папок, но сжимается в один файл для удобной транспортировки и сжатия.
Наиболее распространенное использование файлов ZIP – загрузка программного обеспечения. Архивирование программного обеспечения экономит место на сервере, сокращает время, необходимое для его загрузки установочных файлов на ваш компьютер и обеспечивает прекрасную организацию сотен или тысяч файлов в одном ZIP-файле.
Ещё один пример можно увидеть при загрузке или обмене десятками фотографий. Вместо того, чтобы отправлять каждое изображение по отдельности или сохранять каждое изображение – одно за другим – с веб-сайта, отправитель может поместить файлы в ZIP-архив и передать всё одним файлом.
Как заархивировать папку и файл в 7-Zip
На Вашем компьютере установлен бесплатный архиватор (о том, как это определить, было сказано чуть выше). Называется он 7 Zip. И сейчас мы научимся им пользоваться.
Для начала научимся архивировать файлы и папки. Делается это очень просто. Нажмите правой кнопкой мышки по файлу или папке с файлами. Появится вот такой список.
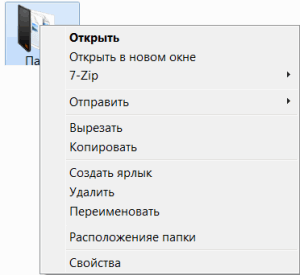
Нас интересует пункт 7 Zip. Наведите на него. Появится дополнительный список. В этом списке нас интересует только один пункт, в моем примере он называется «Добавить к “Папка.zip”» (Add to “Папка.zip”).
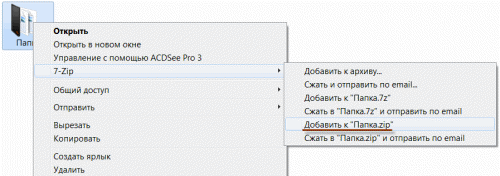
У Вас вместо «Папка.zip» будет другое название, но тоже с окончанием .zip
Нажмите на этот пункт. Возможно, на некоторое время появится вот такое окошко. Дождитесь, пока оно пропадет.
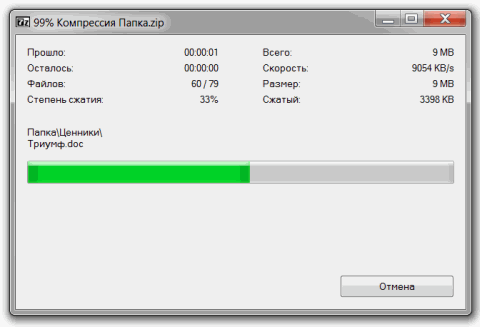
А теперь посмотрите внимательно на файлы и папки. Должен появиться новый файл. Он будет выглядеть примерно так:
Вот это и есть тот файл или та папка, которую Вы заархивировали.
Теперь посмотрим, насколько уменьшился размер. Нажмите правую кнопку мышки на файле или на папке, которую Вы сжимали. Из списка выберите пункт «Свойства».
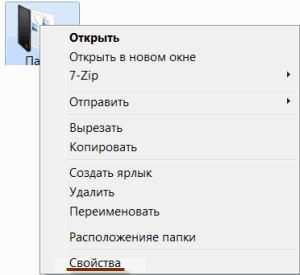
Появится новое окошко. Запомните размер и закройте его.
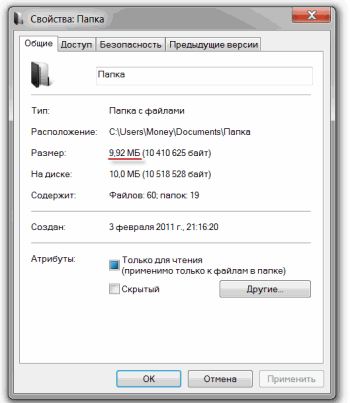
А теперь нажмите правой кнопкой по новому файлу-архиву и выберите пункт «Свойства».
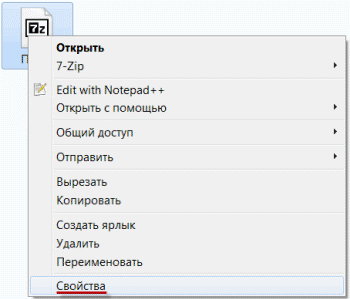
Скорее всего, его размер будет меньше, чем размер изначального файла (папки).
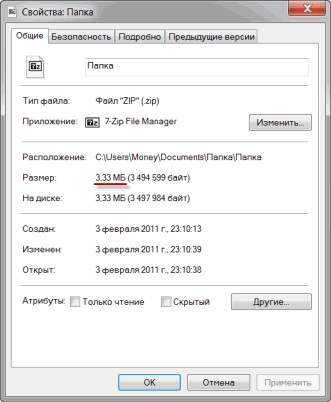
Но так бывает не всегда. Например, если Вы будете таким образом сжимать фотографии, видео или музыку, размер может остаться прежним или измениться совсем незначительно. Для его уменьшения используются совсем другие программы.
А теперь научимся разархивировать, то есть доставать файлы и папки.
Вообще-то, можно этого и не делать. Попробуйте просто открыть архив. Внутри Вы увидите файлы и папки, которые были в него добавлены. И они совершенно спокойно открываются. Но все-таки это не очень удобно. Поэтому лучше вытаскивать информацию из архивов. Ведь в любой момент можно будет вернуть ее обратно, так, как мы это делали выше.
Перед тем, как достать из файла-архива информацию, откройте его.
Откроется необычное окошко. Посмотрите в его середину – там показаны файлы или папки, которые прячутся в архиве. То есть, если мы его разархивируем, то эти файлы (папки) «вылезут» наружу.
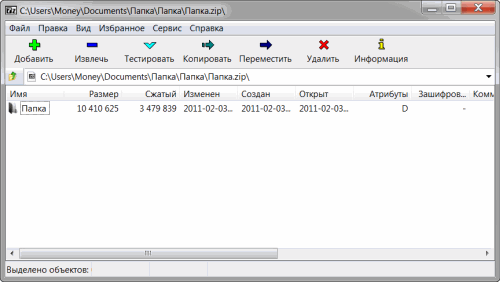
Закройте окошко и нажмите правой кнопкой мышки по этому файлу. В списке наведите на пункт «7 Zip». Появится дополнительный список. Нас интересуют два похожих пункта – «Распаковать здесь» (Extract Here) и «Распаковать в какое-то название\» (Extract to какое-то название\).
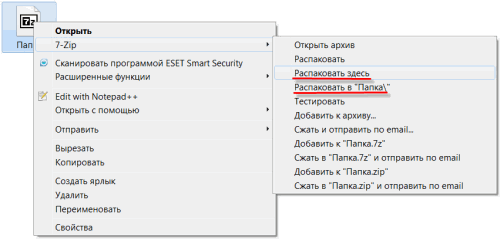
Если, когда Вы открывали архив, в середине окошка был один файл или одна папка, то нажимайте «Распаковать здесь» (Extract Here). А если там было несколько файлов (папок), то «Распаковать в какое-то название\» (Extract to какое-то название\).
Вот и все. После того, как Вы нажмете на нужный пункт, файлы или папки достанутся, и архив можно будет удалить.
ПО для архивации
Встроенные инструменты – не единственные средства для сжатия файлов. Существует масса утилит, которые справляются с этой задачей. Они способны архивировать папку, экономя больше места на жестком диске. Архивация файлов происходит без потерь и ошибок.
WinRar – это популярная утилита для работы с жатыми папками и файлами. После установки этого ПО у пользователя появится возможность работать с архивами в любое время. Для этого на свободном месте рабочего стола нажмите правой клавишей мышки. Откроется контекстное меню. Затем выберите пункт WinRar и ознакомьтесь с доступными действиями.
WinRar – это популярная утилита для работы с жатыми папками и файлами
Чтобы сжать файл в zip необходимо разобраться с созданием архивов через утилиту, следуйте инструкции, дабы научиться пользоваться winrar:
- добавьте архив winrar, как показано на рисунке выше;
- затем в отрывшемся окне параметров архива выберите метод сжатия, параметры архивации, метод обновления, имя архива и дополнительные опции.
С помощью этой программы можно повторно сжать архив. Для этого нажмите на нем правой кнопкой мышки и заархивируйте снова. На выходе получится архив в архиве. Чтобы открыть справку программы, нажмите на вкладке «Помощь». Открыть файл rar и просмотреть его содержимое можно в обычном проводнике. Чтобы сжать файл jpg или заархивировать папку с фотографиями выбирайте метод сжатия «Обычный», так вы не потеряете хорошее качество изображения в процессе передачи архива.
Как заархивировать и разархивировать файл программой 7-Zip
В современном мире обмен данными стал неотъемлемой частью работы за компьютером, причем как в служебных целях, так и в личных. Но все мы знаем, что объем этих самых данных порой, бывает достаточно велик и отправить их, например, по электронной почте просто нельзя, поэтому нам на помощь приходят программы архиваторы, которые сжимают наши данные и тем самым значительно уменьшают объем этих данных, поэтому сегодня мы рассмотрим одну из таких программ это 7-zip. Установим ее, научимся архивировать файлы и разархивировать их.
И начнем мы с того, зачем нам нужно архивировать данные? Как уже было сказано, для того чтобы уменьшить объем этих данных. Но сразу оговорюсь получить значительное уменьшение размера данных можно только с некоторыми типами файлов. Например, видео, музыку или фото сжать сильно, не получится, так как данные файлы уже сами по себе сжатые, поэтому если Вы соберетесь архивировать фильмы не рассчитывайте на то, что у Вас размер файла, например, с 2 гигов уменьшится до 500 мегабайт, он может и уменьшиться, но совсем не значительно. Другое дело если Вы собираетесь архивировать большой объем документов, формата Word, Excel или PDF, здесь Вы получите уменьшение объема данных в несколько раз, например, мне приходилось архивировать достаточно большой объем данных в формате PDF, точно не помню, но что-то около 2-2,5 гигабайт, и программой 7-Zip, которую мы будем рассматривать чуть ниже, я сжал эти данные примерно до 250-300 мегабайт! По-моему это просто отлично, тем более что мне эти данные приходилось передавать через Интернет, а как Вы знаете, что передать объем в 300 мегабайт значительно быстрей, чем 2 гига, даже если у Вас хорошая скорость Интернета.
Ну, хватит вступления, переходим к самой теме статьи, т.е. программе 7-Zip.
7-Zip – бесплатная программа для архивирования (сжатия) данных. Скачать данную программу можно на официальном сайте.
И самый главный плюс этой программы не в том, что она хорошо сжимает данные, а в том, что она бесплатная, т.е. я хочу сказать, что аналогичные программы являются платными, хотя по работе не чем не лучше 7-zip.
Как заархивировать папку с файлами в ZIP с помощью Windows 7, 10
Вы можете заархивировать папку без установки программ архиваторов. Для этого нужно кликнуть правой кнопкой мышки по папке и выбирать пункт «Отправить – Сжатая папка».
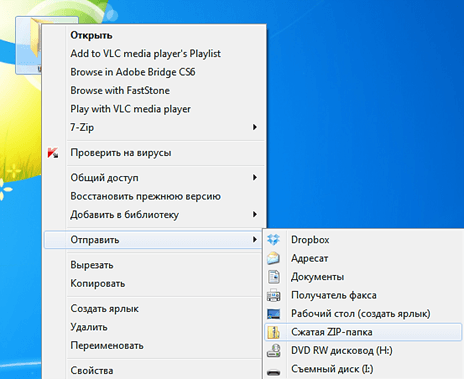
После этого запустится процесс архивации папки. Время архивации зависит от размера папки.
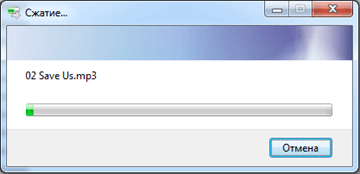
После того как архивация папки будет закончена рядом с папкой появится файл с расширением ZIP. Это и есть ваш архив.
По умолчанию иконка архива выглядит как обычная папка с застежкой-молнией.
Данный способ архивации папки очень прост, но он не предоставляет пользователю возможности управлять процессом архивации. Поэтому, если вам необходимо регулярно архивировать папки и файлы, то лучше установить программу архиватор.
Как создать Zip-файл (сжатая папка)
Сначала откройте проводник и найдите файлы или папки, которые вы хотите сжать и объединить в Zip-файл. Windows называет Zip-файл «сжатой папкой», поэтому в данном случае эти термины являются взаимозаменяемыми.
В качестве примера мы будем использовать группу файлов изображений, но вы можете архивировать файлы любого типа.
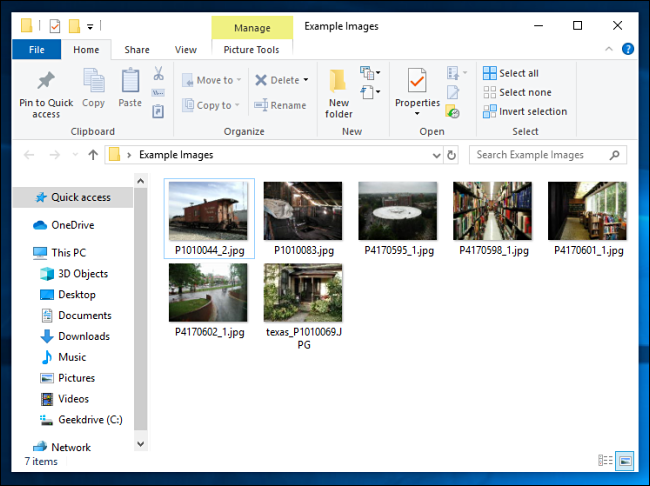
Если вы хотите сжать один файл или папку, щелкните по нему правой кнопкой мыши, и появится меню. Нажмите «Отправить», а затем нажмите «Сжатая (сжатая) папка».
Вы также можете выбрать несколько файлов или папок в Проводнике, а затем выполнить те же действия, что и выше, чтобы сжать их одновременно.
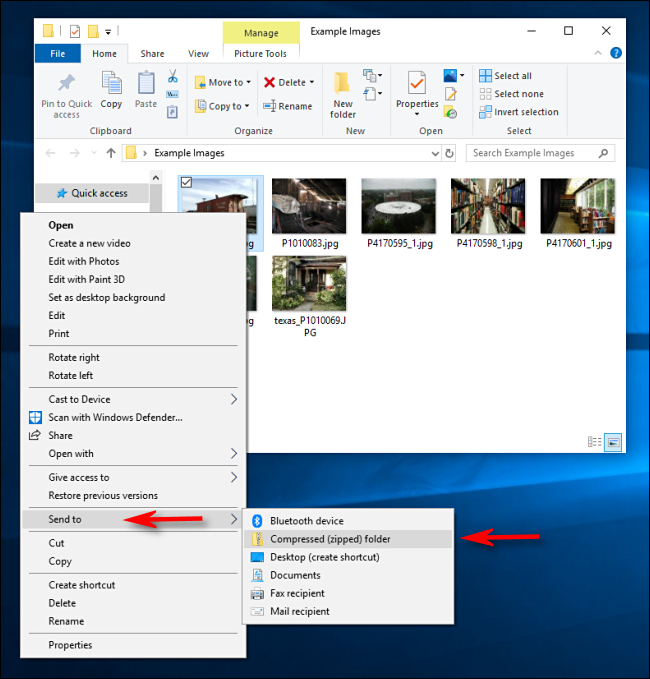
Windows сжимает файлы или папки, и новый файл ZIP появляется в том же месте, что и файлы, с которыми вы работаете. Значок файла ZIP выглядит как стандартная папка Windows с застежкой-молнией.
Затем Windows позволяет назвать ZIP-файл как угодно. Введите имя и нажмите клавишу ВВОД.
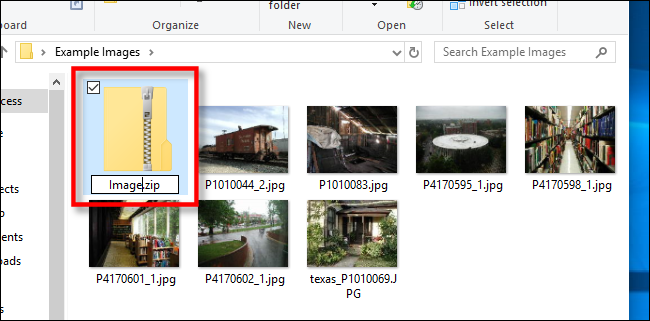
Как открыть ZIP файлы на ПК
Если Вас интересует, как открыть файлы ZIP на вашем компьютере с установленной Windows? Тогда решения, на которые вы должны положиться, и указания, которым вы должны следовать, приведены ниже.
Менеджер архивов по умолчанию
Чтобы открыть ZIP-файлы, сохраненные на вашем компьютере, вы можете сначала обратиться к стандартному диспетчеру сжатых архивов Windows, который позволяет сжимать и распаковывать файлы, относящиеся к рассматриваемому типу, не прибегая к использованию сторонних решений.
Чтобы использовать его, найдите значок ZIP-файла, который вы хотите извлечь, щелкните правой кнопкой мыши по нему и выберите пункт Извлечь все в контекстном меню.
В появившемся окне нажмите кнопку Обзор и укажите место вывода, в которое следует извлечь данные, затем выберите, следует ли автоматически отображать извлеченные файлы в конце процедуры или нет, отметив галочкой или оставив соответствующий флажок, и нажмите кнопку Извлечь.
В качестве альтернативы тому, что я только что указал, вы можете просто дважды щелкнуть по интересующему ZIP-файлу и затем перетащить файлы, которые вы хотите извлечь из архива, из открытого окна, освободив его в том положении, которое предпочитаете.
Помните, что если ZIP-файл, который вы хотите открыть, защищен паролем, вам также будет предложено ввести его, чтобы распаковать.
7-Zip
Вы предпочитаете использовать сторонние инструменты для открытия ZIP-файлов в Windows, включающие дополнительные функции? В таком случае, я предлагаю обратиться к 7-Zip. Это бесплатная программа, широко используемая и высоко ценимая пользователями. Она с открытым исходным кодом и позволяет разархивировать файлы ZIP, RAR, 7Z и т.д. Она также позволяет создавать ZIP-архивы и архивы в других форматах, а также создавать / извлекать запароленные и многотомные защищенные архивы.
Чтобы скачать её на ваш компьютер, зайдите на соответствующий сайт и нажмите ссылку Download, в соответствии с версией Windows, используемой на вашем ПК (64-битная или 32-битная), в верхней части страницы.
После завершения загрузки откройте полученный файл .exe и в окне, показанном на рабочем столе, нажмите кнопки Да, Установить и Закрыть.
После завершения установки щелкните правой кнопкой мыши значок ZIP-файла, который вы хотите извлечь, и выберите в контекстном меню, которое отображается, 7-Zip → Открыть элементы. В открывшемся окне на экране нажмите кнопку Извлечь, затем укажите место на вашем компьютере, в котором вы хотите сохранить извлеченные файлы, и нажмите кнопку ОК.
В дополнение к тому, как я уже указал, в контекстном меню вы также можете выбрать другие параметры для извлечения: указать точное местоположение в Windows, в которое нужно извлекать файлы, или извлечь конкретные элементы.
Имейте в виду, чтобы открывать защищенные паролем ZIP-файлы, при извлечении архива вам будет предложено ввести его.
Другие программы для открытия ZIP файлов на ПК
Ни одно из предложенных мною решений по открытию ZIP-файлов в Windows не убедило вас, и вы хотели бы, чтобы я порекомендовал какую-нибудь альтернативу? Сказано – сделано!
Вот список дополнительных программ, полезных для этой цели:
- WinRAR – известный менеджер сжатых архивов, который позволяет просто и быстро создавать и открывать файлы ZIP и RAR. Он платный, но вы можете попробовать его бесплатно в течение 40 дней. Впоследствии, программа продолжает работать, но с навязчивыми баннерами, которые рекомендуют покупку лицензии, и блокирует создание зашифрованных архивов RAR.
- WinZIP – это ещё один известный менеджер архивов, благодаря которому можно сжимать и распаковывать файлы этого типа, создавать сжатые архивы, защищенные шифрованием AES, и напрямую обмениваться документами в облачных сервисах хранения. Он платный, но его можно использовать в течение пробного периода в 22 дня.
Шаги
Метод 1 из 3:
-
1
Перейдите на своем компьютере к папке, содержащей файлы, которые вы хотели бы видеть в отпечатанном вами списке.
Это может быть ваша папка «Мои документы» (My Documents) или любая другая вложенная в ней папка.
-
2
Выберите в опции «Просмотр» (View) вариант «Список» (List) и не увеличивайте активное окно, пока не отобразятся все файлы.
Вы вправе повторить описанные шаги, если не в состоянии сделать окно достаточно большим для попадания на экран всех файлов.
-
3
Нажмите клавишу .
Текст на данной клавише порой сокращен в зависимости от модели клавиатуры, которую вы используете. Это может быть или какое-нибудь другое сокращенное описание.
-
4
Запустите приложение «Paint», расположенное в разделе «Стандартные» (Accessories) списка «Программы» (Program) в меню «Пуск» (Start).
-
5
Кликните по опции «Редактировать» (Edit) на панели инструментов и выберите пункт «Вставить» (Paste).
-
6
Обрежьте изображение экрана с помощью утилиты «Обрезка» (Crop) в рамках раздела «Рисунок» (Image), находящегося на панели инструментов.
-
7
Распечатайте изображение с помощью сочетания клавиш , кнопки быстрого запуска принтера или выбрав функцию «Печать» (Print) в меню «Файл» (File). Данная процедура сделает печатный список файлов.
Метод 2 из 3:
-
1
Откройте командную строку для подготовки к печати в DOS.
- В Windows Vista или Windows 7 напечатайте «Command Prompt» или «Cmd» в поисковом окне меню «Пуск» (Start) и нажмите клавишу [Ввод/Enter].
- В Windows XP вы найдете приложение «Командная строка» (Command Prompt) в разделе «Стандартные» (Accessories) списка «Программы» (Program), перечисленного в меню «Пуск» (Start).
-
2
Напечатайте в командной строке «dir /a» с дальнейшим указанием полного пути к нужной папке, список файлов из которой вы желаете распечатать в DOS.
Например, если вы хотите полный список файлов из своей папки «Документы» (Documents), то нужно ввести «dir /a» с последующим «C:\Users\YourUserName\Документы\», сохраняя кавычки только для этой части команды.
-
3
Укажите название файла и его расположение для распечатки каталога ваших файлов.
Например, для сохранения файла на рабочем столе в Windows Vista вы должны ввести в командной строке «>C:\users\yourusername\desktop\dirlist.txt» без кавычек.
-
4
Нажмите клавишу [Ввод/Enter] после заполнения командной строки.
Вы только что создали файл формата .txt под названием «dirlist», который находится на рабочем столе. Двойной щелчок по данному файлу приведет к его открытию в Word, Блокноте (Notepad) или какой-нибудь другой программе редактирования текста, где его можно будет отформатировать и распечатать.
Метод 3 из 3:
-
1
Перейдите к папке в «Finder», содержащей файлы, список которых вы хотели бы получить.
-
2
Нажмите и удерживайте клавишу при выборе отдельного файла, либо сочетание клавиш для выбора всех отображаемых в данный момент файлов, чтобы распечатать «Finder».
-
3
Запустите приложение «TextEdit», а затем нажмите сочетание клавиш для вставки списка в пустой документ.
-
4
Отредактируйте документ по своему усмотрению и распечатайте «Finder». Вам следует удостовериться, что вы используете пустой текстовый документ, а не содержащий текст файл, между которыми вы можете переключаться через меню «Формат» (Format) или путем нажатия сочетания клавиш .
- Компьютер
- Принтер
Способы выделения файлов и папок
В этой небольшой статье рассматривается несколько способов выделения файлов и папок в Windows. Эта тема, без сомнения, пригодится всем начинающим пользователям (ну а опытных мы попросим гордо удалится и перейти к более продвинутым статьям).
Копирование и перемещение файлов и папок – две основные операции, которые можно производить с файлами и папками в Windows XP. При копировании создается сразу две копии файлов. Одна – в исходной папке, а вторая – в той папке, в которую вы скопировали файл. В свою очередь, при перемещении файл или папка удаляются с одного места и полностью переносятся в другое. Таким образом можно переместить, например, всю папку с ее содержимым с одного раздела жесткого диска на другой.
Прежде чем изучить методы копирования файлов и папок, рассмотрим, как их можно выделять. Вам наверняка известен самый простой метод выделения – одинарном щелчке левой кнопкой мыши на значке файла пли папке. Но как быть сразу с несколькими файлами или папками?
Для того чтобы выделить все объекты, показанные в окне, нужно сделать следующее.
Нажмите на клавиатуре комбинацию клавиш .
Выберите команду Правка>Выделить все.
Если же вам нужно выделить не все объекты в окне, а лишь некоторые, делается это таким образом.
Первый способ. Нажмите и удерживайте нажатой левую кнопку мыши, после чего выделите нужные файлы или папки с помощью прозрачной прямоугольной рамки. Затем отпустите левую кнопку.
Второй способ. Выделите обычным образом первый файл или папку, после чего нажмите на клавиатуре клавишу и, не отпуская ее, выделите последнюю папку или файл из группы.
Третий способ. Выделите первый файл или папку. Нажмите и удерживайте нажатой клавишу . Затем одинарными щелчками мышью выберите все нужные файлы или папки. Завершив выбор, отпустите клавишу .
Выбранные в окне программы Проводник файлы и папки показаны далее.
В том случае если вам необходимо выделить все содержащиеся в окне файлы или папки, за исключением нескольких, а файлов или папок много, можно воспользоваться следующим приемом. Сначала выделите те объекты, которые вам не нужны. Далее в меню окна выберите команду Правка>Обратить выделение, после чего будут выделены все объекты, кроме выделенных ранее.
30.03. Раздел Начинающим
Как заархивировать файл или папку в Windows 10

Архивирование сжимает файлы, поэтому они занимают меньше места на вашем жестком диске, к тому же небольшие ZIP-файлы могут быть быстро переданы другим пользователям или перенесены на другие компьютеры. Вы можете заархивировать файлы и / или папки в Windows 10 непосредственно из Проводника – никаких инструментов от сторонних разработчиков не требуется.
Чтобы заархивировать один или несколько файлов или папок в Windows 10, необходимо для начала открыть Проводник. Оттуда нужно выбрать файлы и использовать меню «Отправить» или «Лента», в зависимости от того, что вы предпочитаете.
Шаг 1 — Архивация файлов или папок
- Сперва вам необходимо найти файлы, которые вы хотите заархивировать и выделить их. Вы можете выделить все файлы, нажав сочетание клавиш CTRL + A
. Если вы хотите выбрать отдельные файлы, зажмите клавишу CTRL
и выберите каждый файл по отдельности.
- Как только были выбраны файлы, которые вы хотите заархивировать нажмите правую кнопку мыши, выберите Отправить → Сжатая ZIP-папка
. Новый архив будет создан там же, где находятся эти файлы.
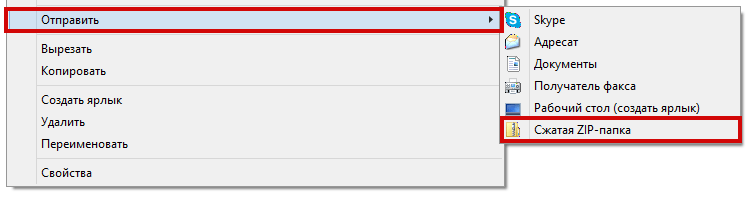
- Вы можете переименовать ваш новый архив. Выделите созданный файл, нажмите на него правой кнопкой мыши, выберите Переименовать
и впишите нужное вам название.
WinUha – преимущества и недостатки нового архиватора
Эта программа появилась на рынке относительно недавно. Разумеется, конкурировать с вездесущими WinRAR и 7 Zip он не в состоянии, но последнее время разработчики отмечают повышение интереса к своему продукту. И это не зря – алгоритм сжатия у данной программы мощнее, чем у именитых конкурентов. Во всяком случае, так утверждают создатели. На практике картина немного другая, но все же процедура архивации заслуживает положительных отзывов. Также есть возможность создавать пароли.
Стоит отметить, что на этом преимущества программы заканчиваются. Эта проблема касается не только WinUha, а и других архиваторов, которые пытаются казаться лучше, чем WinRAR или 7 Zip. Обычно, ни к чему эти «наполеоновские» планы разработчиков не приводят и через минимальные отличия (не всегда в лучшую сторону), отказываться от привычных программ юзеры не спешат. Что касается архиватора WinUha, то русская версия может потешить пользователя корявым переводом, вот только навряд ли подобные забавы поспособствуют совершенствованию работы программы.
Работает программа по такому же алгоритму, как и упомянутые раннее архиваторы.
Итак, в этой статье мы рассказали о самых популярных архиваторах и принципах их работы для осуществления данного процесса с папками. Советуем использовать перечисленные программы, которые уже проверены временем и заработали определенное доверие у пользователей. Также на нашем сайте Вы можете узнать, как распаковать архив rar.
Как максимально сжать файлы в архив
Для максимального сжатия файлов вам потребуется архиватор, даже если вы решили использовать формат ZIP. Так вы сможете добиться лучшего сжатия, чем то, которое предлагают встроенные средства Windows.
7-zip – один из лучших архиваторов для таких задач. Это бесплатная программа с открытым исходным кодом, которая поддерживает множество форматов архивов. Для создания архивов поддерживаются форматы 7z, XZ, BZIP2 (BZ2, TB2, TBZ, TBZ2), TAR, GZIP (GZ, TGZ), ZIP (JAR) и WIM, а для распаковки ARJ, CAB, CramFS, DEB, CHM, CPIO, DMG, HFS, FAT, ISO, LZMA, MSI, LZH (LHA), RPM, NSIS, RAR, NTFS, SquashFS, UDF, XAR, VHD и Z (TAR).
После установки программы 7zip можно приступать к архивации файлов. Для этого нужно кликнуть правой кнопкой по файлам или папкам, открыть меню «7-zip» и выбрать пункт «Добавить к архиву».
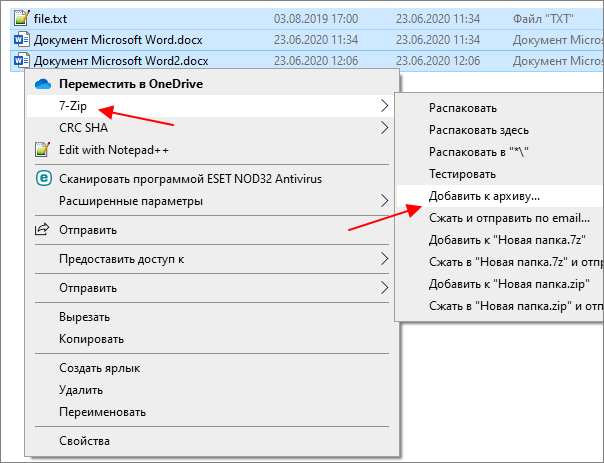
В результате перед вами появится окно с настройками архивации. По умолчанию, здесь заданы средние настройки, которые позволяют получить неплохой уровень сжатия, но не требуют большого времени на упаковку. Если вы хотите добиться максимального сжатия файлов, то эти настройки нужно изменить.
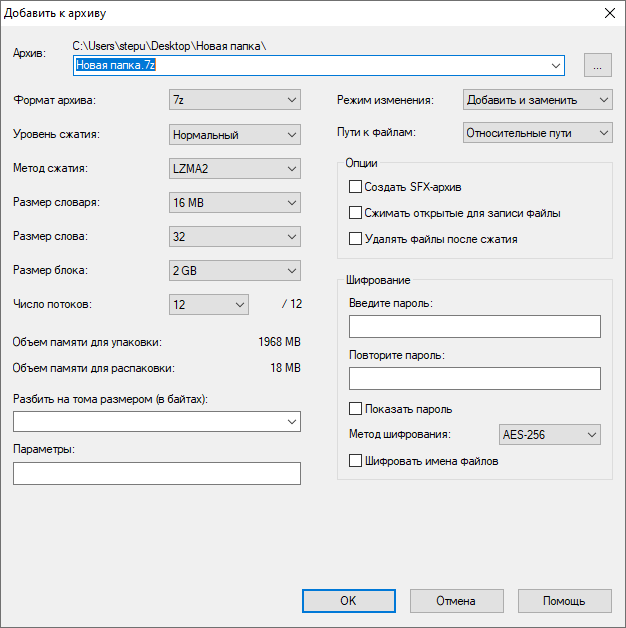
Для начала нужно выбрать формат архива. Как уже было сказано, для максимального сжатия следует выбирать формат «7z». Если же вам нужна совместимость, то выбирайте «ZIP».
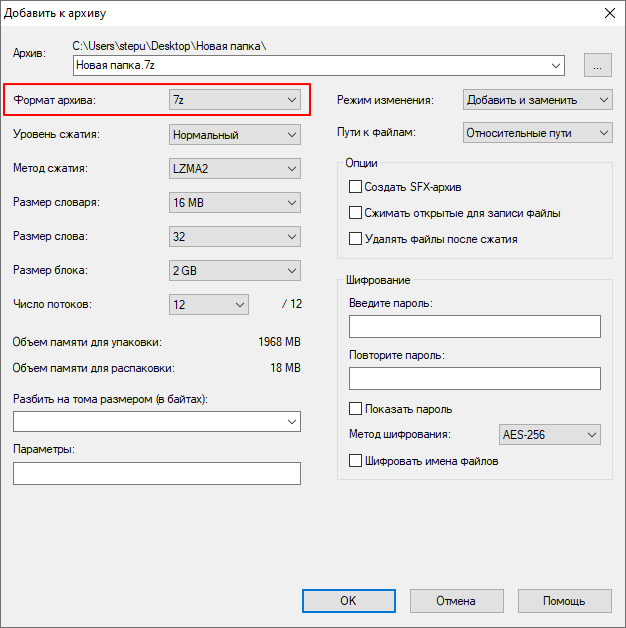
Дальше – уровень сжатия. Для максимального сжатия файлов нужно выбрать вариант «Ультра», как в случае формата 7z, так и в случае ZIP. Но, нужно учитывать, что степень сжатия влияет на скорость архивации. Поэтому если объем данных очень большой, то в режиме «Ультра» процесс может сильно затянутся, возможно есть смысл немного понизить уровень сжатия ради ускорения процесса.
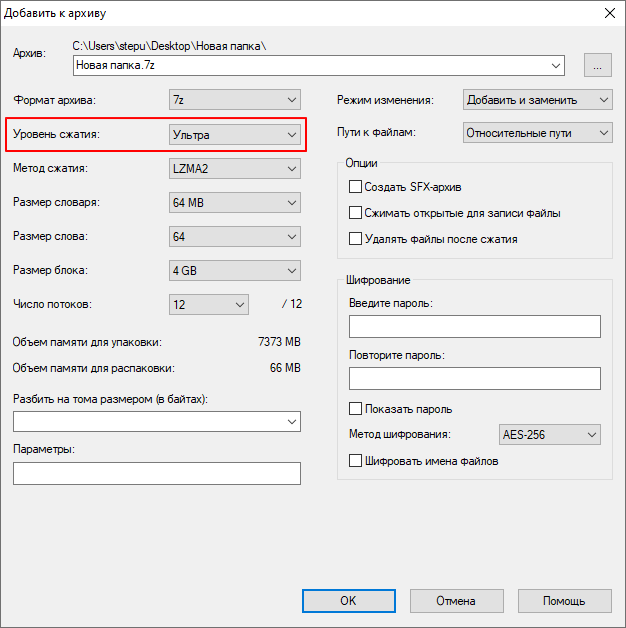
Остальные настройки, которые касаются сжатия, лучше оставить по умолчанию. Но, вы можете изменить имя архива, включить разбиение архива на тома или использовать шифрование. Это не повлияет на итоговый размер файла. Когда все будет готов можно нажимать на кнопку «ОК» и запускать процесс упаковки.
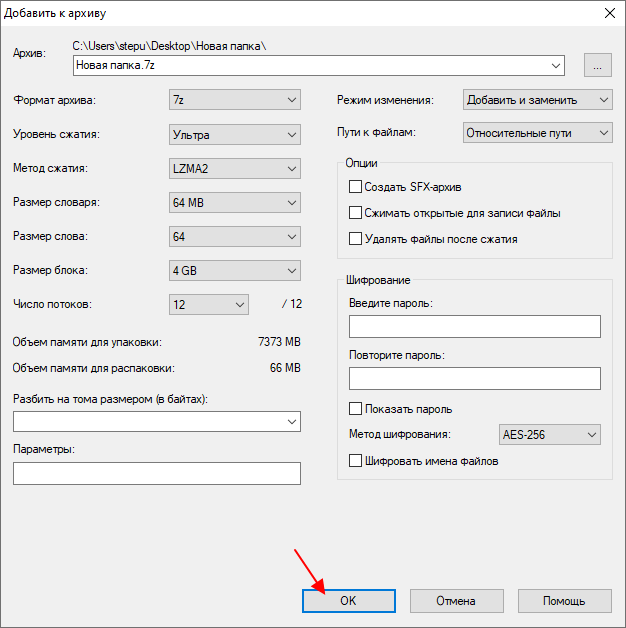
После завершения процесса упаковки, рядом с файлами появится ZIP или 7z архив, в котором будут запакованы выбранные вами файлы.
Архивация в ZIP силами программы WinRAR
Если вы сжимаете объёмные материалы, и хотите сделать это максимально эффективно, стоит воспользоваться помощью специальных утилит. Например, WinRAR – она очень популярна в нашей стране.
Кстати, она не только быстро, качественно сжимает материалы, но ещё и может использоваться совершенно бесплатно. Итак, приступим!
После того, как была выполнена установка WinRAR на компьютере, кликните по выбранным файлам правой кнопкой мыши. Вы сразу видите 4 новых пункта с изображением упакованных книжек. Нас интересует первый пункт «Добавить в архив»:
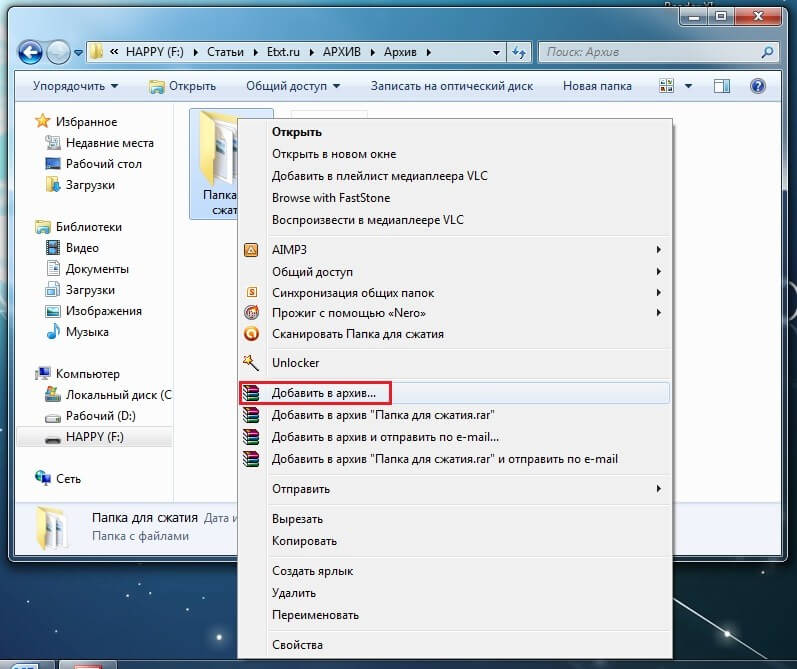
В появившемся окошке есть замечательная возможность настроить такие параметры:
- Формат. Какому формату отдать предпочтение? Выбирать вам, но когда нужен ZIP, в списке расширений он тоже есть.
- Метод обновления. Например, можно выбрать «С заменой».
- Тип сжатия. Чем выше качество, тем больше времени уйдёт на работу. Но и результат будет максимальным.
- Доступ к файлу (установка пароля, если в этом есть необходимость).
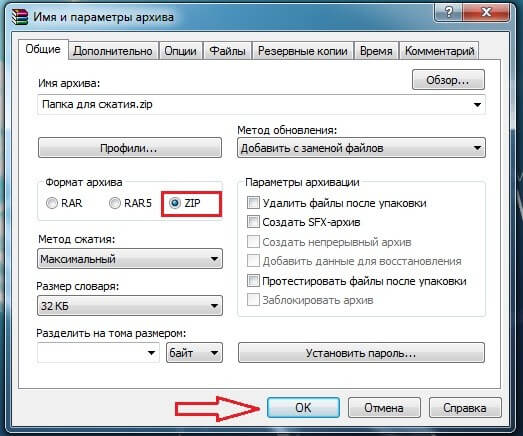
Также программа ВинРАР предлагает несколько дополнительных параметров. Например, архивацию в фоновом режиме, выключение ПК после завершения архивирования, создание резервной копии, добавление комментария и так далее.
И не забудьте кликнуть «ОК», чтобы запустить процесс:
Вполне ожидаемо, что наш сжатый файлик появится в папке рядом с оригиналом:
Как видите, и здесь с архивацией файлов не возникло никаких вопросов.
Архивация с помощью 7ZIP
А вот и третий способ обработки файлов, который сводится к архивации материалов посредством 7zip
. Многие пользователи согласятся с утверждением, что он является одним из самых продвинутых архиваторов на сегодняшний день. Недостаток всего один – архивы RAR
эта программка не создаёт. Но поскольку нас с вами интересует именно формат ZIP
, приложение как раз нам подходит.
Загрузите 7ZIP
на нашем сайте. После установки программного обеспечения в контекстном меню появится пункт 7-Zip
. Он и поможет нам заархивировать нужные файлы.
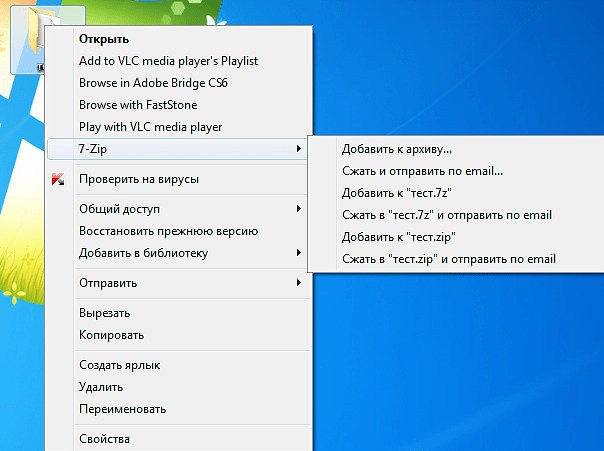
Выбираем «Добавить к архиву». Он поможет нам запустить окно с настройками. Как и в случае с WinRAR
, есть возможность указать уровень сжатия, пароль, произвести другие настройки. Для запуска архивации просто жмём «ОК».
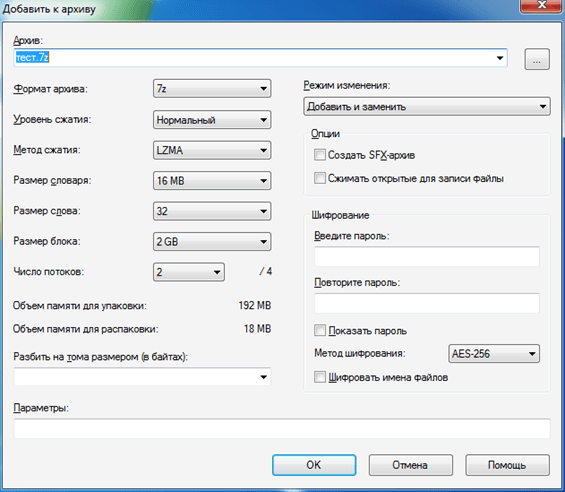
Мы рассмотрели 3 способа архивации файлов в формате ZIP
. Теперь вы сможете не только сделать это без посторонней помощи, но и научите этому нехитрому ремеслу своих знакомых. Желаем приятного пользования!
В современном мире обмен данными стал неотъемлемой частью работы за компьютером, причем как в служебных целях, так и в личных. Но все мы знаем, что объем этих самых данных порой, бывает достаточно велик и отправить их, например, по электронной почте просто нельзя, поэтому нам на помощь приходят программы архиваторы, которые сжимают наши данные и тем самым значительно уменьшают объем этих данных, поэтому сегодня мы рассмотрим одну из таких программ это 7-zip
. Установим ее, научимся архивировать файлы
и разархивировать
их.
И начнем мы с того, зачем нам нужно архивировать данные?
Как уже было сказано, для того чтобы уменьшить объем этих данных. Но сразу оговорюсь получить значительное уменьшение размера данных можно только с некоторыми типами файлов. Например, видео, музыку или фото сжать сильно, не получится, так как данные файлы уже сами по себе сжатые, поэтому если Вы соберетесь архивировать фильмы не рассчитывайте на то, что у Вас размер файла, например, с 2 гигов уменьшится до 500 мегабайт, он может и уменьшиться, но совсем не значительно. Другое дело если Вы собираетесь архивировать большой объем документов, формата Word, Excel или PDF, здесь Вы получите уменьшение объема данных в несколько раз, например, мне приходилось архивировать достаточно большой объем данных в формате PDF, точно не помню, но что-то около 2-2,5 гигабайт, и программой 7-Zip, которую мы будем рассматривать чуть ниже, я сжал эти данные примерно до 250-300 мегабайт! По-моему это просто отлично, тем более что мне эти данные приходилось передавать через Интернет, а как Вы знаете, что передать объем в 300 мегабайт значительно быстрей, чем 2 гига, даже если у Вас хорошая скорость Интернета.
Ну, хватит вступления, переходим к самой теме статьи, т.е. программе 7-Zip.
7-Zip
– бесплатная программа для архивирования (сжатия) данных. Скачать данную программу можно на официальном сайте .
И самый главный плюс этой программы не в том, что она хорошо сжимает данные, а в том, что она бесплатная, т.е. я хочу сказать, что аналогичные программы являются платными, хотя по работе не чем не лучше 7-zip.