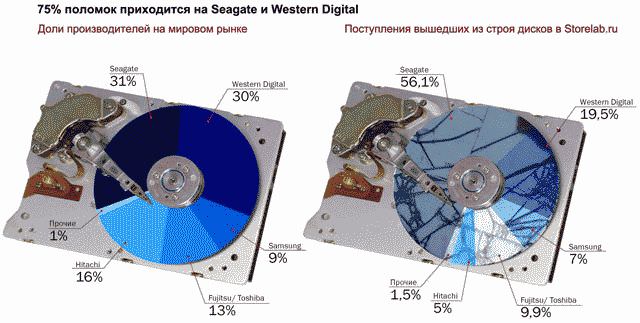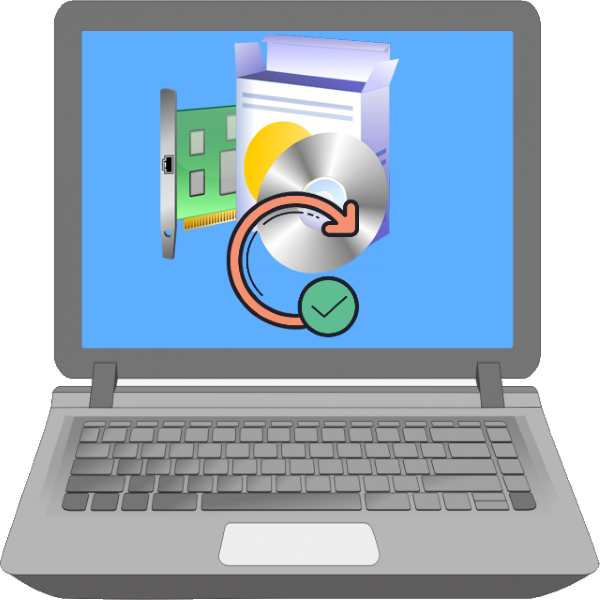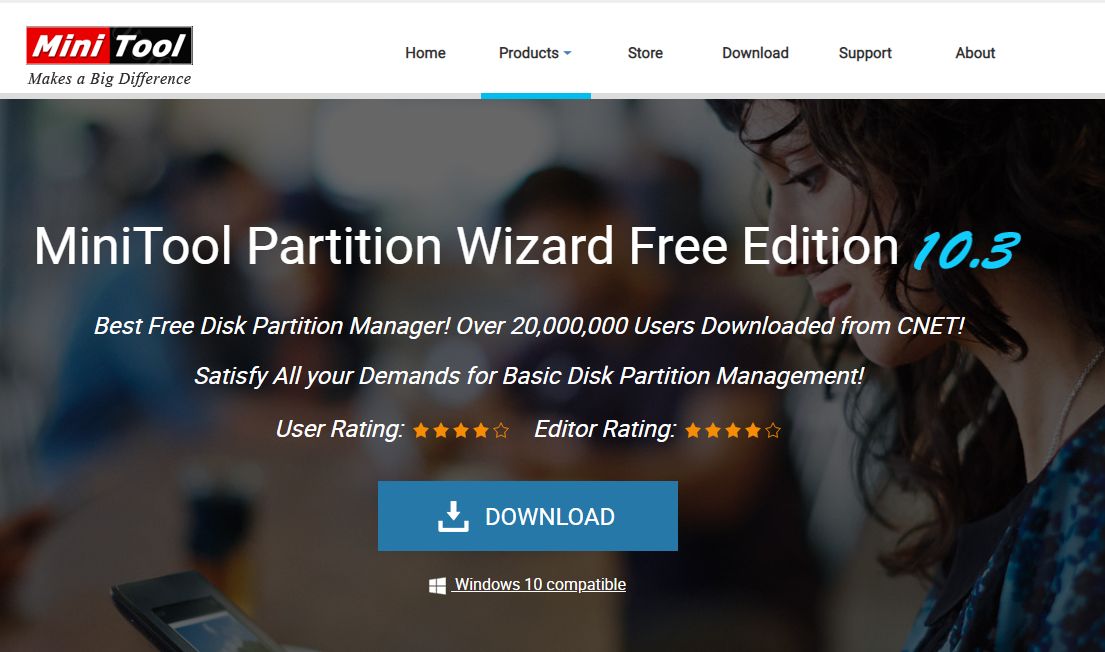Несколько способов узнать объем жесткого диска
Содержание:
- Как выбирать жесткий диск для игр
- Огромные HDD: кому они нужны?
- Выбираем внешний накопитель данных: 6 хороших моделей
- Как посмотреть жёсткий диск на ноутбуке
- Причины замены жёстких дисков
- Как узнать характеристики жесткого диска ноутбука
- Внешний жёсткий диск – HDD, NAS или SSD
- WD Ultrastar DC HC530 14 TB
- Внешний жесткий диск
- Параметры выбора жесткого диска
- Дополнительное программное обеспечение
- Какой фирмы выбрать жёсткий диск для ноутбука
- Что такое винчестер в компьютере
Как выбирать жесткий диск для игр
Потребности в месте для хранения
Если вы энтузиаст ПК и у вас есть большая библиотека игр, в которые вы играете на регулярной основе, большой жесткий диск просто необходим. Это становится ещё более важным, когда вы начнете использовать программное обеспечение для записи игр, которое генерирует большие необработанные видеофайлы на вашем жестком диске.
С каждым годом игры становятся всё тяжелее и тяжелее, и это означает, что по возможности важно инвестировать в устройства хранения данных с объемом памяти не менее 1 ТБ. Однако, если вы геймер и не пытаетесь играть в каждую игру под солнцем, вам может подойти меньший диск
Вероятно, консольные игроки могут в полной мере использовать предоставленную нами опцию 1 ТБ SSHD, поскольку память будет использоваться только для игр, а не для медиафайлов
Однако, если вы геймер и не пытаетесь играть в каждую игру под солнцем, вам может подойти меньший диск. Вероятно, консольные игроки могут в полной мере использовать предоставленную нами опцию 1 ТБ SSHD, поскольку память будет использоваться только для игр, а не для медиафайлов.
Гибрид действительно имеет значение?
Гибридные жесткие диски представляют собой удивительный компромисс между скоростью твердотельного накопителя и доступностью HDD, и зачастую являются просто компромиссом, который нужен людям.
Если бы вы хотели получить максимальную производительность во всех ваших играх и приложениях, то 2ТБ твердотельный накопитель выполнил бы эту работу. К сожалению, твердотельные накопители стоят намного дороже, чем жесткие диски.
Между тем, жесткого диска объемом 2 ТБ более чем достаточно для большинства людей, чтобы хранить свои игры и мультимедиа. Я использую жесткий диск объемом 2 ТБ уже много лет и до сих пор не заполнил его, несмотря на все загрузки и видеозаписи, которые я сделал на своем компьютере!
Однако, диск HDD может иногда медленно загружаться. Поскольку мой жесткий диск стареет, я заметил, что его производительность падает, а это означает, что я остаюсь на экранах загрузки гораздо дольше, чем мои современники.
Гибридный жесткий диск уравновешивает преимущества обоих типов хранилищ, но не вполне заменяет ни один из них.
Примечание о твердотельных накопителях
Нам нужно немного сказать о «слоне в комнате»: SSD существуют.
На SSD вы можете установить свою ОС, программы и несколько ваших любимых игр для быстрой загрузки и времени отклика. SSD – это одно из наиболее рекомендуемых обновлений для пользователей, которое вы можете получить на своем ПК.
Если вы готовы пожертвовать дисковым пространством ради скорости, мы настоятельно рекомендуем приобрести SSD. Стоит также отметить, что если у вас есть деньги, вам не обязательно чем-то жертвовать.
Вы можете купить небольшой SSD, чтобы воспользоваться его преимуществами с вашей ОС и несколькими вашими любимыми играми, а затем купить HDD для других ваших игр и хранилища мультимедиа. По крайней мере, вы можете сделать это с настольными ПК.
Обычно это невозможно на ноутбуках и игровых приставках.
Огромные HDD: кому они нужны?
Современные материнские платы оснащаются большим количеством SATA-разъемов. Как правило, они имеют несколько слотов под скоростные SSD накопители последнего поколения. При таком раскладе, казалось бы, пользователи не должны испытывать нехватки дискового пространства. Кажется, что самая оптимальная стратегия относительно расширения хранилищ заключается в последовательной покупке носителей на 1-2 терабайта по мере необходимости.
С одной стороны, это действительно так. Небольшие накопители имеют самое лучшее соотношение цены за гигабайт, и парочки таких в большинстве случаев хватит для домашней медиа-коллекции. Однако существуют пользователи, которым необходимы большие объемы информации «здесь и сразу». Для них многие производители выпускают жесткие диски на 12, 14 и даже 16 ТБ. Чаще всего такие комплектующие имеют сугубо профессиональное назначение. Например, видеомонтажер, создающий длительные ролики в формате 4К с легкостью сможет заполнить контентом даже самый большой винчестер.
Но не все HDD предназначены для домашнего пользования, пусть даже и профессионального. Существуют жесткие диски, обладающие повышенной защитой от физического воздействия. Другие имеют колоссальный ресурс перезаписи информации. Третьи практически не шумят и не вибрируют даже под нагрузкой. Обычно все три типа HDD используются в больших сетевых хранилищах и серверных массивах. Понятно, что они не ограничиваются 16 ТБ: их размеры могут быть в несколько раз больше. Однако частным покупателям сейчас доступны именно диски до 16 ТБ – и они вполне подойдут даже для небольших серверов.
Выбираем внешний накопитель данных: 6 хороших моделей
Western Digital My Passport 1 TB
WD My Passport 1 TB — это компактный внешний жесткий диск в аккуратном пластиковом корпусе. При 2,5-дюймовом форм-факторе размеры модели составляют 81,5×16,3×110 мм, а вес — всего 170 граммов, так что его удобно носить с собой. Скорость чтения модели — около 135 Мбит/с, а скорость записи — 125 Мбит/с.
Однозначным плюсом WD My Passport 1 TB является тот факт, что во время работы он почти не шумит и не греется. Для дополнительной защиты данных производитель предлагает воспользоваться фирменной утилитой WD Backup. Диск можно приобрести в шести расцветках: белый, желтый, синий, красный, черный и оранжевый.
Transcend ESD250C
Transcend ESD250C представляет собой внешний твердотельный накопитель в стильном алюминиевом корпусе. C помощью разъема USB Type-C его можно подключить к компьютеру на Windows, MacOS и даже к Android-смартфону. Скорость записи и чтения составляет около 450 Мбит/сек. В комплект поставки устройства входит сразу два кабеля: USB -C на USB-C и USB-C на USB-А.
Встроенная утилита Transcend Elite позволяет шифровать информацию на диске, запускать резервное копирование и восстановление данных, синхронизировать файлы в исходные и целевые папки. Еще один приятный бонус – гарантия на Transcend ESD250C составляет 3 года. Из минусов стоит отметить небольшой нагрев корпуса до 40-50 градусов при активной работе устройства.
Toshiba Canvio Ready 1TB
Toshiba Canvio Ready 1TB относится к бюджетной линейке внешних жёстких дисков объемом в 1 Тбайт, также есть версии объемом в 512 Гбайт, 2 Тбайт и 3 Тбайт. Корпус модели изготовлен из матового пластика, который не оставляет на себе отпечатки пальцев, но при этом довольно легко царапается. Диск отлично подойдет для хранения фото- и видеоархива и других больших файлов.
В модели используется интерфейс USB 3.0, но скорость чтения составляет около 97 Мбайт/сек, а скорость записи – 92 Мбайт/сек. Не самый высокий показатель, но неплохой, если учитывать стоимость устройства. Среди приятных бонусов – жесткий диск укреплен вибропоглащающими вставками, которые защищают его от внешних воздействий.
ADATA HD330
Самый значительный недостаток жестких дисков – это их хрупкость. Поэтому корпус ADATA HD330 специально защищен от возможных падений и ударов – диск заключен в толстый силиконовый чехол. Скорость у накопителя средняя для HDD – 129 Мбит/с при чтении и 128 Мбит/с при записи.
Комплект поставки самый стандартный: в него входит сам диск и провод для передачи данных. Также вместе с жестким диском идёт полезная утилита HDDtoGO, которую можно скачать отдельно. Благодаря ей удобно делать бэкап, проводить 256-битное шифрование и многое другое. Модель доступна в трёх цветах: черный, красный и голубой. Минусом ADATA HD330 является сам силиконовый чехол, который во время эксплуатации будет собирать пыль и мелкий мусор.
Seagate STEA2000400
Seagate STEA2000400 – это классический жесткий диск для ПК с форм-фактором 2,5″ и интерфейсом USB 3.0. Его максимальная скорость составляет 500 Мбит/с, что отлично подойдет для любого рода задач. Также в линейке Expansion есть модели с объемом 500 Гбайт и 1 Тбайт, но мы советуем классический вариант на 2 Тбайт – у него лучшее соотношение цены и качества.
Модель поддерживает все технологии, которые свойственны современным жестким дискам, и даже улучшенный механизм управления питанием. Во время работы диск может нагреваться до 55 градусов, но это некритичное значение, свойственное большинству подобных устройств.
Samsung Portable SSD T5 500GB
Samsung – одна из первых компаний, которая начала выпускать внешние твердотельные накопители. Модель Portable SSD T5 500GB выполнена в форм-факторе 1.8″ и работает по интерфейсу USB 3.1 Type-C. Скорость чтения составляет целых 540 Мбит/сек – неудивительно, что устройство с такими характеристиками стоит больше 8000 рублей.
В комплекте с моделью идет два кабеля-переходника: USB -C на USB-C и USB-C на USB-А. Накопитель можно использовать с ПК, консолями и даже с современными смартфонами, оснащенными разъемом USB Type-C.
| Рейтинг ZOOM | Объем памяти | Форм-фактор | Интерфейс | Цена |
| 1. Samsung Portable SSD T5 500GB | 500 Гбайт | SSD, 1,8” | USB 3.1 Type-C | От i8595 |
| 2. Western Digital My Passport 1 TB WDBBEX0010B | 1 Тбайт | HDD, 2,5” | USB 3.0 | От i4000 |
| 3. Transcend ESD250C | 240 Гбайт | SSD, 2,5” | USB Type-C | От i5640 |
| 4. ADATA HD330 2TB | 2 Тбайт | HDD, 2,5” | USB 3.1 | От i5582 |
| 5. Seagate STEA2000400 | 2 Тбайт | HDD, 2,5” | USB 3.0 | От i5152 |
| 6. Toshiba Canvio Ready 1TB | 1 Тбайт | HDD, 2,5” | USB 3.0 | От i3619 |
Как посмотреть жёсткий диск на ноутбуке
Чтобы посмотреть объём жёсткого диска нужно зайти в Мой компьютер (в Windows 10 – Этот компьютер). Ищем либо значок с таким названием на рабочем столе и открываем его, либо, если такого значка на рабочем столе нет – открываем проводник, на панели управления (внизу слева) должен быть значок папки.
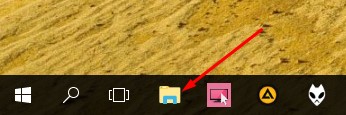
Значок папки – это проводник
В открывшемся окне проводника слева нажимаем на «Этот компьютер» (в Windows 7 – Мой компьютер).

В окне проводника выбираем слева – «Этот компьютер»
Откроется окно, в котором будут показаны все подключенные устройства хранения данных: внутренние и внешние жёсткие диски, SSD-накопители, USB флешки, карты памяти и т.д.

Отображение жёстких дисков в проводнике
Из примера выше видим, что в нашем случае к ноутбуку подключено 2 локальных диска (внутренних), одна USB флешка (накопитель под названием ESD-USB) и один CD-дисковод. Отображение двух локальных дисков ещё не означает, что внутри нашего ноутбука обязательно будет установлено два жёстких диска. Жёсткий диск может быть один, но программно его можно разделить на несколько – два, три и более.
Если нашей целью было узнать общий объём всех жёстких дисков – тогда просто суммируем объём найденных локальных дисков, в данном случае это 100 ГБ + 465 ГБ = 565 ГБ.
Если же целью было узнать реальное количество физически установленных дисков в ноутбуке (обычно в более дешёвых ноутбуках с завода устанавливается один, в более дорогих два – HDD и SSD, но бывают и исключения), тогда щёлкаем правой кнопкой мыши по любому из локальных дисков, например, по С, в появившемся меню нажимаем «Свойства». В открывшемся окне переходим на вкладку «Оборудование».

Открываем свойства любого из дисков, далее – вкладка «Оборудование»
На вкладке «Оборудование» мы в данном примере видим 3 устройства. Первое – это SSD диск (в названии в данном случае присутствует аббревиатура «SSD», но она может и отсутствовать), второе – жёсткий диск (обычно обозначаются маркировкой из латинских букв и цифр без явно выраженной аббревиатуры), третье – USB флешка (в названии присутствует аббревиатура «UFD» – USB Flash Drive или флэш-накопитель для порта USB, также в названии присутствует и сама аббревиатура «USB»).
Если же маркировка дисков нам не о чём не говорит – можно просто ввести данную маркировку целиком в поисковую строку браузера и поискать информацию в интернете.
Таким образом мы установили, что внутри ноутбука из примера установлен один жёсткий диск и один SSD-накопитель. Вообще, как правило, в большинстве ноутбуков отведено только одно место под 2,5 дюймовые диски. Второй же диск обычно устанавливают сами пользователи вместо DVD-дисковода (для этого нужно приобрести соответствующие крепления – салазки для 2,5 дюймовых дисков).
Что касается SSD-накопителей, то они бывают не только в корпусе 2,5 дюйма, но и в более мелких исполнениях. Так и в нашем примере – SSD-накопитель представляет из себя маленькую плату и подключён через разъём mSATA.

Так выглядит mSATA SSD-накопитель
Устанавливается он в разъём на материнской плате ноутбука, пример разъёма и отведённое место под SSD выделены красным прямоугольником.

Вид ноутбука изнутри
А вот так выглядит уже установленный в разъём SSD-накопитель.

SSD-накопитель установлен в разъём mSATA
Такой SSD накопитель неопытный пользователь может спутать с Wi-Fi модулем, но к Wi-Fi модулю подходят и подключаются два провода (чёрный и белый), в данном же случае мы видим, что ни каких проводов к плате не подключено. К тому же Wi-Fi модуль почти в 2 раза короче (на картинке находится прямо над SSD).
Ну и, собственно, сам жёсткий диск, установленный в свой разъём на картинке ниже.

Жёсткий диск в ноутбуке
Стоит также упомянуть, что далеко не в каждом ноутбуке имеется разъём mSATA, поэтому, перед покупкой SSD-накопителя такого формата обязательно узнайте о наличии внутри вашего ноутбука соответствующего разъёма. Вообще mSATA – уже устаревающий разъём подключения, на смену ему пришёл более современный интерфейс M.2. При подборе SSD M.2 нужно быть внимательным, они различаются как по длинне, так и по интерфейсу подключения – SATA или PCIe.
Причины замены жёстких дисков
Говоря о прогрессе в области производства жёстких дисков, стоит иметь в виду многоаспектность этого процесса. С одной стороны, увеличивается ёмкость носителей, с другой – они становятся меньше в размерах. В итоге появляются более совершенные модели, а иногда – целые классы устройств. В качестве примера можно привести внешние накопители. В любом случае. Прежде чем отправляться в виртуальный или реальный магазин, необходимо определиться, для каких целей вам требуется новое устройство:
-
Чаще всего это увеличение объёма доступного дискового пространства. В этом случае покупка внешнего жёсткого диска обычно не рассматривается. Но вместо замены HDD можно установить новый диск как дополнительный, если это позволяет железо компьютера. Это избавит вас от необходимости переноса данных, что для многих пользователей исключительно важный фактор.
- Вам требуется объёмный носитель для хранения данных, которые могут понадобиться в другом месте. Здесь выбор очевиден – внешний жёсткий диск, для подключения которого достаточно воткнуть кабель в свободный USB-порт без необходимости залазить внутрь компьютера и копошиться с проводами. Основное предназначение таких накопителей – хранение музыки и фильмов, которые впоследствии можно слушать и смотреть на любом другом гаджете – Smart TV, медиаплеере, ноутбуке.
В любом случае правильный выбор устройства хранения предполагает знание важнейших параметров, определяющих качество, надёжность и производительность жёсткого диска:
Объём. На заре ПК этот показатель измерялся в мегабайтах, типичным был размер 20/40 МБ. Размер дисков рос даже быстрее скорости процессоров, и через десяток лет речь пошла о гигабайтах, а в настоящее время не редкость HDD на один или два терабайта. Музыка и документы много места не занимают, но коллекции фильмов и игр способны «съесть» львиную долю свободного пространства, так что следует соизмерять этот показатель с вашими аппетитами. И правило «чем больше, тем лучше» никто не отменял.
Производитель. В этой высокотехнологичной нише давно определились гранды, задающие тон в индустрии. Они известны, их не так много, но выделить лидера практически невозможно, конкуренция слишком велика. Время от времени появляются фирмы без нажитого авторитета, делающие упор на низкие цены – такой продукции лучше остерегаться.
Размер кэш-памяти. Этот не совсем понятный термин определяет, насколько быстро будет осуществляться обмен данными между диском и оперативной памятью. Не вдаваясь в подробности, отметим, что и в данном случае, чем выше показатель, тем лучше.
Интерфейс
А вот здесь очень важно не ошибиться – есть риск приобрести накопитель, который не сможет работать в вашем компьютере из-за несовместимости по разъёму. Этот параметр определяет также производительность носителя информации – чем он современнее, тем выше пропускная способность дисковой подсистемы.
Скорость вращения шпинделя
Вам придётся выбирать между устройствами, в характеристиках которых указывается от 5400 до 7200 об/минуту. Чем выше скорость, тем производительнее диск, но при этом и цена больше, и вероятность выход из строя возрастает.
Рассмотрим все эти параметры более подробно.
Как узнать характеристики жесткого диска ноутбука
Существует несколько способов, с помощью которых можно узнать характеристики винчестера. Рассмотрим их все.
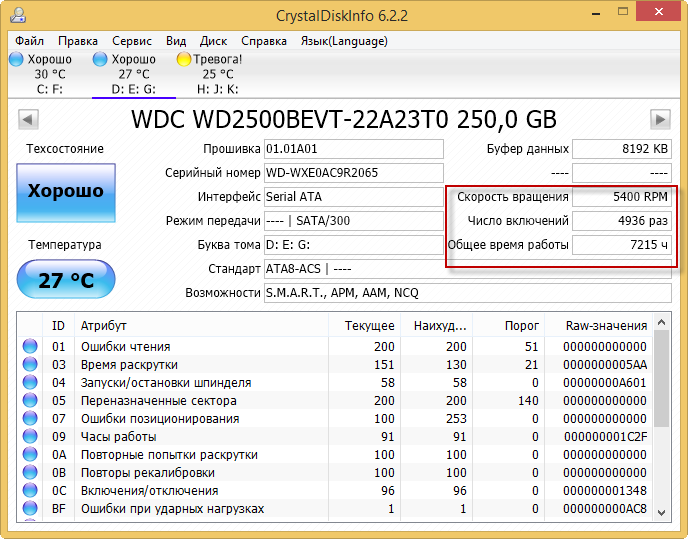
Визуальный осмотр
Оптимальный вариант при покупке новых комплектующих. Согласно принятым стандартам, на верхней крышке винчестера должен быть наклеен шильдик, на котором указываются:
- Производитель.
- Модель устройства.
- Емкость в Гб.
- Скорость вращения шпинделя.
- Объем кеша.
- Формфактор.
- Интерфейс подключения.
Также здесь должны быть нанесены логотипы сертификатов, которые получило устройство. Опционально производитель может указать дополнительные данные. Но это уже необязательно. Также характеристики указаны в артикуле изделия. Для примера — Western Digital Purple 4TB 64MB 5400rpm WD40PURZ 3.5 SATA III. Расшифровка:
- Western Digital — производитель.
- Purple — модельный ряд.
- WD40PURZ — модель.
- 4TB — емкость.
- 5400rpm — скорость вращения шпинделя.
- 3.5 — габариты.
- SATA III — интерфейс подключения.
Таких данных хватит, чтобы помочь определиться с выбором. Другие характеристики, которые упоминались выше, считаются второстепенными.
С помощью сведений о компьютере
Для этого нужно нажать комбинацию клавиш Win + R и в открывшейся поисковой строке ввести msinfo32. В открывшемся окне следует перейти в категорию «Компоненты», раздел «Запоминающие устройства», вкладку «Диски». Здесь две одноименных вкладки. Верхняя отображает логические разделы, нижняя физические HDD, установленные в ноутбуке. Можно просмотреть детальную информацию по устройству, включая производителя, модель и серийный номер.
С помощью свойств диска
Необходимо нажать кнопку «Пуск» и кликнуть по значку «Компьютер».
В открывшемся окне будет отображаться список логических разделов. Нужно кликнуть по интересующему устройству правой кнопкой мыши и выбрать пункт «Свойства». Модель винчестера указана в разделе «Оборудование».
Специализированный софт
Нужную информацию можно получить с помощью специальных утилит от сторонних разработчиков:
- AIDA64.
- Everest.
- Sandra.
- HD Tune.
- Speccy.
- CryslalDiskInfo.
- DiskCheckup.
Собирая сведения о компонентах компьютера со встроенных датчиков, эти приложения выводят полную информацию по каждому из них.
Выбрать жесткий диск для ноутбука несложно. Главное знать, что пользователю нужно от такого компонента компьютера, и рассматривать доступные на рынке модели исходя из собственных потребностей.
Внешний жёсткий диск – HDD, NAS или SSD
2,5-дюймовые жесткие диски особенно портативны благодаря своим компактным размерам и небольшому весу. С другой стороны, для больших 3,5-дюймовых жестких дисков требуется собственный источник питания. Но, эти модели предлагают больше места для хранения за меньшие деньги.
Небольшой мобильный жесткий диск подходит для регулярного резервного копирования ноутбука. Создание резервных копий утомительно само по себе, и если вам сначала нужно подключить внешний жесткий диск к источнику питания, опыт показывает, что резервное копирование выполняется даже реже, чем вы это делаете сейчас.
Маленькие 2,5-дюймовые жесткие диски, которые вы просто подключаете к ноутбуку через USB, намного практичнее.
Лучшим вариантом для резервного копирования ноутбуков является сетевой жесткий диск, на котором вы можете создавать резервные копии по беспроводной сети через WLAN. Но, установка сетевого жесткого диска может быть сложной задачей; мобильный жесткий диск USB, который вы просто подключаете к ноутбуку, намного проще.
Конечно, у USB-накопителей есть тоже преимущество, что они могут обходиться без блока питания, а сами они даже меньше, чем внешние 2,5-дюймовые жесткие диски. Но, USB-накопители экономичны только при небольшом объёме хранения: флешка с объёмом памяти в один терабайт от надежного производителя стоит больше 10000 рублей, в то время как мобильный жесткий диск USB с такой же емкостью можно приобрести за несколько тысяч рублей. Но, если вам нужна память для вашего кармана, вам не избежать маленьких палочек.
3,5-дюймовые жесткие диски с собственным источником питания всё ещё имеют смысл, особенно когда дело доходит до большого объёма памяти. У них есть два преимущества: с одной стороны, они доступны с гораздо большей емкостью до восьми терабайт, а 2,5-дюймовые модели могут иметь емкость до четырех терабайт. С другой стороны, цена за гигабайт для больших жестких дисков намного ниже. С ними вы получаете много места для хранения за небольшие деньги.
Если вы используете внешний жёсткий диск только на столе или в другом фиксированном месте, например, для создания резервных копий с настольного ПК или для хранения файлов, 3,5-дюймовая модель будет отличным выбором.
Жестких дисков SSD становится больше, чем внешних HDD. Их главное преимущество в том, что, в отличие от обычных жестких дисков (HDD) – они не имеют движущихся частей. Это не только делает их более надежными, но и значительно более быстрыми, и значительно более дорогими. SSD на 2 терабайта будет стоить больше 15 000 рублей.
Если вам достаточно объёма от одного до двух терабайт и скорость имеет первостепенное значение, твердотельные накопители – хороший вариант. В этом случае лучше всего купить обычный SSD вместе с внешним корпусом. Однако, твердотельные накопители по-прежнему очень дороги, особенно с большой емкостью хранения.
WD Ultrastar DC HC530 14 TB
Пожалуй, одна из самых популярных моделей на рынке, которая встречается в наличии в большинстве магазинов компьютерной техники. Она увидела свет в 2018 году и до сих пор пользуется большим спросом. И это не удивительно, ведь это один из самых доступных HDD, учитывая отличные скоростные показатели. Различные синтетические бенчмарки регистрируют значения от 260 до 280 Мбайт/с. При этом температура в пике достигает около 35 градусов при температуре окружающей среды около 20 градусов – это отличные результаты, на наш взгляд.
Даже по вторичным характеристикам HDD не уступает другим дискам. Его буферная память составляет приличные 512 Мбайт. Скорость вращения, разумеется, 7200 об/мин. А время выработки на отказ даже превышает стандартные показатели – здесь это 2,5 миллиона часов. Гарантия на устройство при этом составляет 5 лет. Единственное, потребляемая мощность слегка высоковата – это 5 Вт в режиме простоя и 9 Вт в пике. Тем не менее, это шикарный накопитель за свои деньги – около 28 000 рублей.
Внешний жесткий диск
Внешний жесткий диск — это переносное устройство для хранения информации, подключаемое к компьютеру через USB, USB-C или же при помощи более современных и скоростных интерфейсов (eeSATA, Fire-Vire, Thunderbolt). Представляет собой собственно хранитель информации в комплекте с платой-переходником и источником питания. Защищен пластиковым или металлическим корпусом.
Внешние жесткие диски предназначены для:
- очистки компьютера от ненужных в данное время файлов;
- разгрузки оперативной памяти;
- долгосрочное хранения информации;
- переноса больших объемов информации между устройствами.
Параметры выбора жесткого диска
Объем памяти
Это очень важный показатель при покупке, и здесь нужно следовать принципу: чем больше, тем лучше – рано или поздно вы заполните свой винт до предела. Но больший по объему диск и стоит дороже, так что постарайтесь заранее установить для себя разумные границы.
Определитесь, для чего вам вообще нужен компьютер:
1. Для работы с документами и офисными программами харда на 500 ГБ хватит за глаза;
2. Для игр и мультимедийки следует выбирать жесткий диск от терабайта и выше.
Главное при покупке мощного винчестера помнить, что не каждый компьютер его потянет. Чтобы исключить ошибку, посмотрите предварительно в настройках «Boot», какая микропрограмма у вас стоит: BIOS или более современный ее вариант – UEFI. В первом случае нет смысла запихивать в компьютер жесткий диск больше 2 терабайт, а вот во втором – можете считать, что руки у вас развязаны.
Скорость работы
Большой по объему диск еще не гарантирует быструю работу машины. Хотя размер все-таки косвенно влияет на скорость, так как на объемистом харде запись ведется «плотнее», а значит, на обработку данных тратится чуть меньше времени.
Тем не менее обращайте внимание на производительность жесткого диска, указанную в МБ/сек, и ищите максимально высокий показатель в своей ценовой категории. Сейчас в магазинах можно купить винты, работающие со скоростью от 150 до 600 МБ/сек, а если раскошелиться на интерфейс SAS, то и до 6 ГБ/сек
Скорость шпинделя
Этот показатель определяет количество оборотов магнитных дисков на оси за единицу времени (обычно за минуту) и влияет на производительность не только самого винчестера, но и компьютера. Чем быстрее вращается шпиндель, тем лучше и тише будет ваш хард.
В большинстве случаев, шпиндель вертится со скоростью от 5400 до 7200 об/мин. Но есть модели, которые запросто развивают 10-15 тысяч об/мин. Да, они «отзывчивее» в работе, но и стоят дорого.
Объем буфера обмена
Встроенной памятью (кэшем) винчестер пользуется чаще всего. В большинстве случаев жесткие диски имеют кратный 8 объем кэша: от 16 до 64 МБ. Особой разницы между ними вы не почувствуете, но для лучшей и быстрой работы харда стоит выбрать буфер пообъемистее – на 32 либо 64 МБ.
Форм-фактор
По сути это лишь размер коробки жесткого диска, но как раз он и определяет – куда ваш винт поместится, а куда просто не влезет.
Здесь производители предлагают отталкиваться от толщины в дюймах:
1. 1,8″ – при своей небольшой емкости эти мини-винчестеры стоят довольно дорого и потому не получили особого распространения.
2. 2,5″ – преимущественно используются в ноутбуках, поскольку имеют небольшой вес и потребляют относительно немного электроэнергии (2-2,5 Вт). Иногда такие харды устанавливают в домашние мультимедийные системы.
3. 3,5″ – это «большие» диски с хорошим объемом памяти (сегодня есть модели, которые доходят до 10 ТБ), но они подходят только для установки в системный блок ПК и для работы требуют уже 7-10 Вт энергии.
Чипы памяти (для SSD)
Если вы решили все-таки раскошелиться на твердотельный накопитель, вам следует учитывать существующие ограничения перезаписи.
Здесь все зависит от технологии, которая используется в чипах памяти:
1. SLC – ячейки в таком чипе вмещают только 1 бит информации (в бинарном коде 1 или 0). Зато они отличаются высокой скоростью работы и способны выдержать до 100 тысяч циклов записи.
2. MLC – хранят по 2 бита на каждой ячейке, из-за чего размеры этих винчестеров будут вдвое меньше при одинаковом объеме памяти. Работают они медленнее SLC и имеют ограничение в 10 тысяч циклов, но и стоят намного дешевле.
3. FRAM – относительно новая технология, которая еще не пошла в массы. Здесь также есть конечная величина циклов перезаписи, но ограничения настолько условны, что не заслуживают внимания. Такой твердотельный накопитель должен работать около 40 лет без остановки, чтобы исчерпать свой ресурс.
Дополнительное программное обеспечение
Выбирая накопитель, часто приобретаются ещё большие возможности к нему. Например, существует ряд программ, которые обеспечивают безопасность при копировании данных, а также снижают энергопотребление устройства. С этой же целью можно установить программное обеспечение, позволяющее внешнему съёмному диску «засыпать», если в течение определённого времени он бездействовал. В целях безопасности настраивается резервное сохранение данных через заданные пользователем промежутки времени. В том случае, когда требуется обезопасить информацию от посторонних взглядов, специальные программы позволяют зашифровать данные посредством 128-разрядного ключа.
Существуют модели, оснащённые дополнительной кнопкой. Её назначением является резервное копирование данных, которое производится в автоматическом режиме при нажатии.
Какой фирмы выбрать жёсткий диск для ноутбука
Что касается именно жёстких дисков, то в магазинах можно встретить такие фирмы как:
- Seagate;
- Western Digital (WD);
- Toshiba;
- Hitachi и т.д.
Стоит сказать, что абсолютно у каждого производителя имеются как удачные модели HDD, которые очень редко выходят из строя в первые годы работы, так и менее удачные, часто ломающиеся даже на гарантийном сроке или вскорости после его окончания. Поэтому, не столько важна фирма, сколько конкретная модель. Нужно читать отзывы по конкретной заинтересовавшей Вас модели, и если негативных отзывов очень много, то лучше рассмотреть другую модель
На количество положительных отзывов в настоящее время стоит меньше обращать внимание, т.к. многие положительные отзывы пишутся за деньги
Отрицательные отзывы также могут быть ложными, проплаченными, но это случается гораздо реже, чем ложная хвальба собственного товара.
В народе устоялось мнение, что наиболее качественными являются жёсткие диски фирм Seagate и Western Digital (WD), но и у этих фирм есть часто ломающиеся модели. Например, многие модели серии Blue (не вся серия) у производителя WD часто выходят из строя в первые годы работы, а вот серия Black считается очень надёжной (но и стоит она дороже).
Мы постарались максимально полно и доступно рассказать Вам – как выбрать жёсткий диск для ноутбука. Надеемся, что статья оказалась понятной и полезной. Если так – делитесь ссылкой на статью с друзьями, пусть они тоже знают больше!
Что такое винчестер в компьютере
Впервые жёсткий диск под таким названием был создан в 1973 году фирмой IBM. В нём было применено революционное для тех лет решение — была использована магнитная головка для записи и чтения, которая не убиралась. До этого перед использованием нужно было его раскрутить и поставить магнитную головку. После окончания работы её поднимали, а диск останавливали. Новая конструкция существенно ускорила чтение и запись данных. Такой винчестер оснастили двумя модулями объёмом 30 мегабайт. Он получил название «тридцать-тридцать», как и очень популярное тогда охотничье ружьё винчестер.

Этот компьютерный узел является основным устройством для хранения данных. Здесь находятся файлы операционной системы, различные типы личных данных, установленные приложения. Его надёжность и долговечность необходимы для работы пользователя.
В этом видеоролике можно ознакомиться с тем, как работает жёсткий диск:
https://youtube.com/watch?v=6cOdoakvTXY