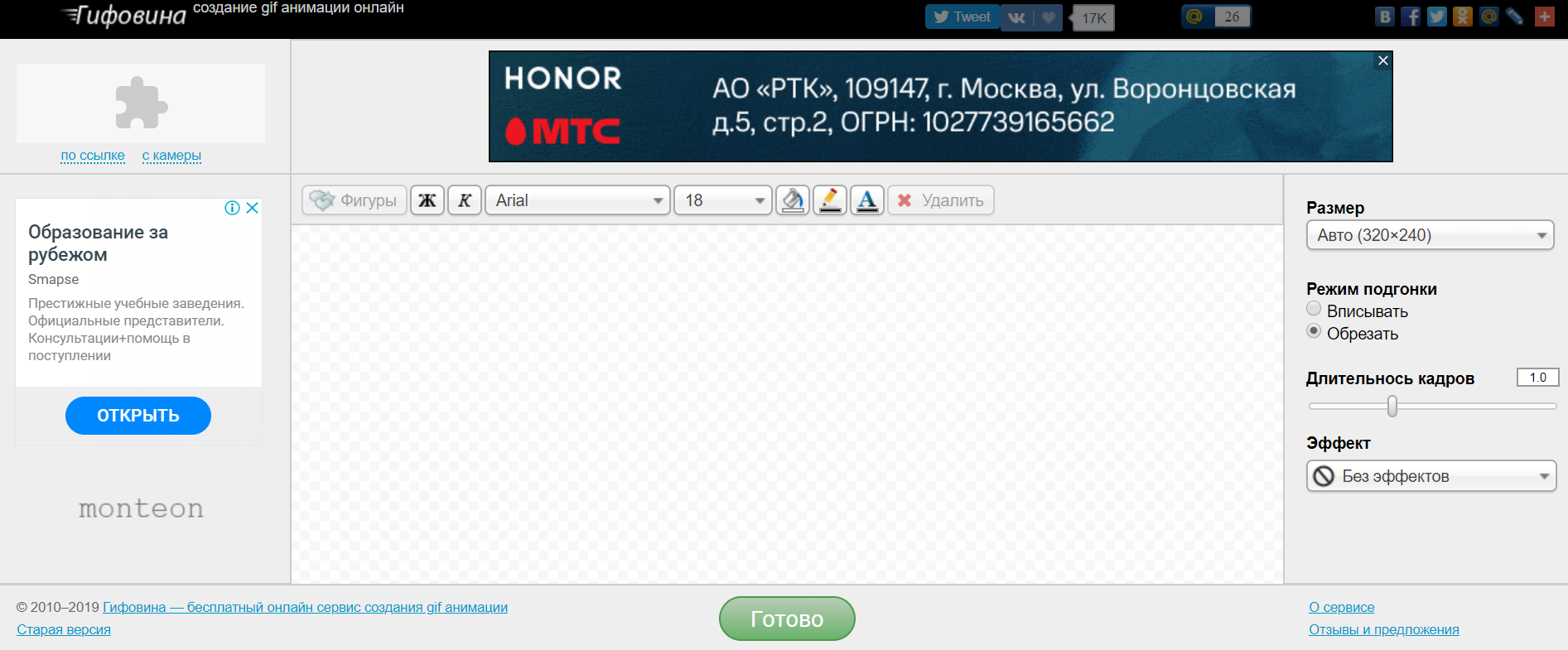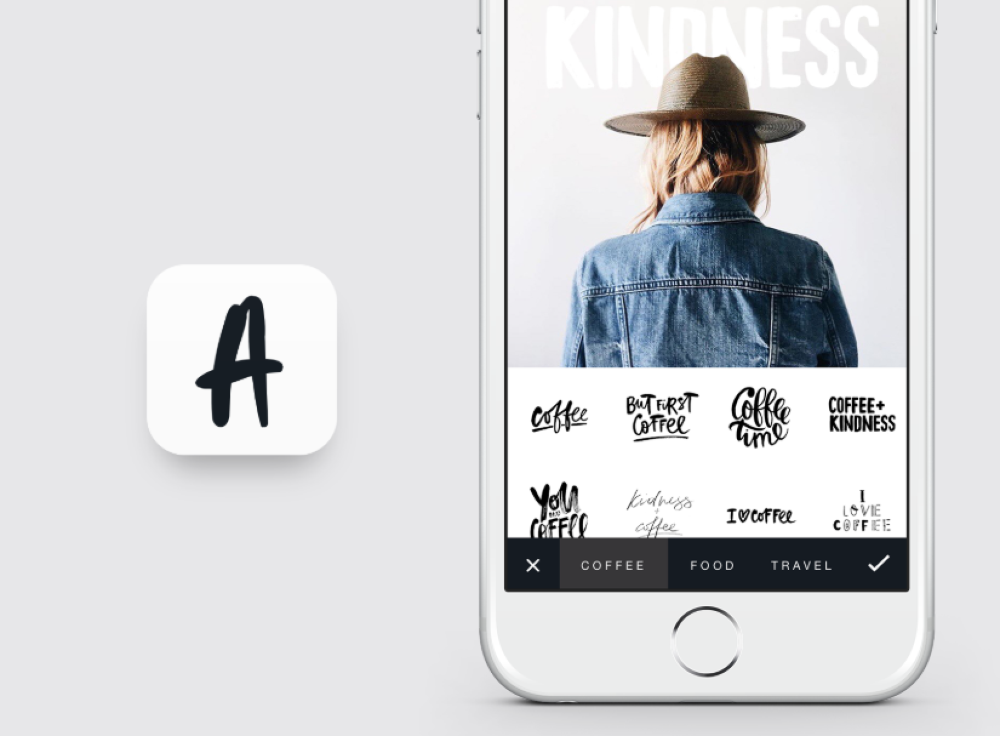Как сделать, создать, добавить, наложить надпись или текст на картинке
Содержание:
- Редактирование взаимного расположения текста и рисунка
- Варианты размещения графических объектов в документе
- Добавляем текст поверх картинки в Microsoft Word
- Отделение картинки от текста в Ворде
- Как легко и быстро нарисовать стрелку в ворде для составления схем?
- Возможности, предлагаемые Image to Text
- 1. Извлеките текст из изображений с низким разрешением.
- 2. Определите математические уравнения
- 4. Надежный и безопасный
- 5. Поддержка нескольких языков.
- 6. Извлеките текст с помощью URL.
- 7. Загрузите текстовый файл.
- 8. Скопируйте в буфер обмена.
- 9. Преобразование изображения в файл Word.
- 10. Доступен с любого устройства
- Таблица в Ворде для обтекания картинки текстом
- Распознавание текста с камеры мобильного устройства
- Редактирование
Редактирование взаимного расположения текста и рисунка
На рис. 12 ясно видно, что размер абзаца велик, длина текста слишком большая. Абзац не помещается в таблицу рядом с картинкой. В итоге текст «выползает» вниз дальше, чем картинка. Это некрасиво.
Тут поступают следующим образом, чтобы поправить текст. Сначала выделяют ту часть текста, которая «вылезла» за нижнюю границу рисунка (рис. 13). Выделение делается, как обычно, левой кнопкой мышки и движением мышки по выделяемой части текста.
Рис. 13 (кликните по рисунку для увеличения). Выделение «лишней» части текста, не помещающейся в вертикальный размер рисунка.
И затем «перетаскивают» левой кнопкой мышки выделенный текст вниз, за пределы таблицы. Тот, кто еще не научился перетаскивать текст, может воспользоваться ранее описанным вариантом копирования выделенной части текста в буфер обмена (кнопка «Вырезать» на вкладке «Главная»), и затем вставки текста из буфера обмена в первую строку текста сразу под таблицей (кнопка «Вставить» на вкладке «Главная»).
Результат переноса части текста из третьей колонки таблицы непосредственно под таблицу показан на рис. 14.
Рис. 14 (кликните по рисунку для увеличения). Вид текста с рисунком после переноса части текста из таблицы в основной текст описания.
Как сделать в тексте красивый правый край
Вроде бы как все, теперь получился вполне отформатированный текст с рисунком. Но, общую картину пока еще портит правый край текста. Мы видим, что он неровный. И особенно выделяется первая строка той части текста, которую мы перенесли изнутри таблицы вовне таблицы. Слишком далеко текст не доходит до правого края. Некрасиво выглядит и очень заметно бросается в глаза.
Давайте исправим этот недостаток. Для этого нужно выделить весь текст, нажав на комбинацию из 2-х клавиш:
- клавиша <Ctrl> и
- клавиша с изображением латинской буквы «A».
Весь текст и картинка сразу «посинеют», то есть, будут выделены. После чего нужно на вкладке «Главная» (1 на рис. 15) нажать на кнопку «По ширине» (2 на рис. 15).
Рис. 15 (кликните по рисунку для увеличения). Выравнивание правого края текста в редакторе Word.
Результат описанной последовательности действий по выравниванию правого края текста описания картины показан на рис. 16.
Рис. 16 (кликните по рисунку для увеличения). Вид текста с выровненным правым краем.
Вот теперь все в порядке. Наш текст с рисунком смотрится «как фирменный», хоть размещай в каком-нибудь журнале!
Варианты размещения графических объектов в документе
Первым делом, давайте рассмотрим на примерах как вообще рисунок может размещаться в документе. В ворде этот параметр называется «обтекание текстом изображения»:
| Название | Иконка | Описание и назначение |
| В тексте | Вариант размещения по умолчанию. Данный вид привязывается к самому тексту, при необходимости разрывает его и перемещается вместе с ним. | |
| Квадрат | При выборе данного варианта текст будет огибать объект по его прямоугольной рамке, полностью огибая его фигуру. | |
| По контуру | Аналогичный предыдущему параметр, но с отличием в том, что огибание будет осуществляться непосредственно по контуру размещенного изображения, будь это хоть круг, хоть треугольник. | |
| Сквозное | Очень похожий параметр с предыдущим. При данном режиме текст будет располагаться вокруг накладываемого рисунка. Перемещать можно картинку в нужное место. | |
| Сверху и снизу | Рисунок будет располагаться между предложений, не разрывая его как в первом случае, чтобы не мешать тексту. | |
| За текстом | Позволит поставить рисунок на задний план. Слова будут как бы наложены на него. | |
| Перед текстом | Рисунок будет располагаться как бы поверх слов. |
Все эти параметры присутствуют в обеих версиях офиса, хоть иконки и немного отличаются, но смысл остается абсолютно тем же.
Давайте рассмотрим на реальных примерах в каждой версии офиса и начнем по классике с 2003 издания.
Добавляем текст поверх картинки в Microsoft Word
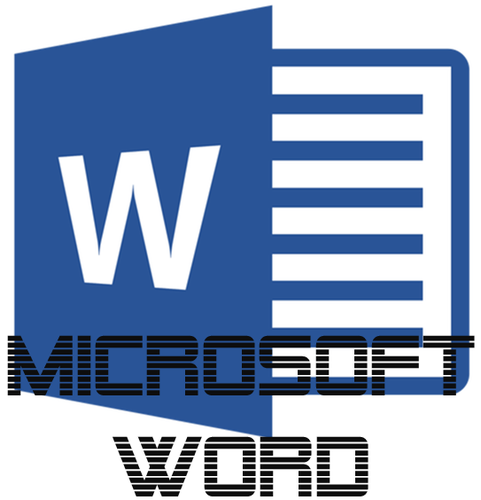
Помимо работы с текстом, программа MS Word также позволяет работать и с графическими файлами, которые в ней можно изменять (хоть и по минимуму). Так, нередко добавленную в документ картинку требуется как-нибудь подписать или дополнить, причем, сделать это необходимо так, чтобы сам текст находился поверх изображения. Именно о том, как наложить текст на картинку в Ворде, мы и расскажем ниже.
Существует два метода, с помощью которых можно наложить текст поверх картинки — это использование стилей WordArt и добавление текстового поля. В первом случае надпись будет красивая, но шаблонная, во втором — вы имеете свободу выбора шрифтов, типа написания и форматирования.
Добавление поверх рисунка надписи в стиле WordArt
1. Откройте вкладку “Вставка” и в группе “Текст” нажмите на пункт “WordArt”.

2. Из развернувшегося меню выберите подходящий стиль для надписи.

3. После того, как вы кликните по выбранному стилю, он будет добавлен на страницу документа. Введите необходимую надпись.



5. Переместите надпись WordArt, расположив ее поверх изображения так, как вам это необходимо. Кроме того, вы можете выровнять положение текста, воспользовавшись нашей инструкцией.

6. Готово, вы наложили надпись в стиле WordArt поверх изображения.
Добавление поверх рисунка обычного текста

1. Откройте вкладку “Вставка” и в разделе “Текстовое поле” выберите пункт “Простая надпись”.

2. Введите необходимый текст в появившееся текстовое поле. Выровняйте размеры поля, если это необходимо.

3. Во вкладке “Формат”, которая появляется после добавления текстового поля, выполните необходимые настройки. Также, вы можете изменить внешний вид текста в поле стандартным способом (вкладка “Главная”, группа “Шрифт”).

4. Добавьте изображение в документ.

5. Переместите текстовое поле на картинку, если это необходимо, выровняйте положение объектов, воспользовавшись инструментами в группе “Абзац” (вкладка “Главная”).

- Совет: Если текстовое поле отображается в виде надписи на белом фоне, перекрывая таким образом изображение, кликните по его краю правой кнопкой мышки и в разделе “Заливка” выберите пункт “Нет заливки”.

Добавление подписи к рисунку
Кроме наложения надписи поверх изображения, вы также можете добавить к нему подпись (название).
1. Добавьте изображение в документ Word и кликните по нему правой кнопкой мышки.

2. Выберите пункт “Вставить название”.
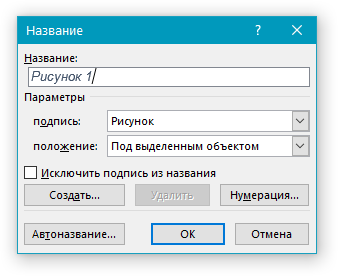
3. В открывшемся окне введите необходимый текст после слова “Рисунок 1” (остается неизменным в этом окне). Если это необходимо, выберите положение подписи (над или под изображением), развернув меню соответствующего раздела. Нажмите кнопку “ОК”.
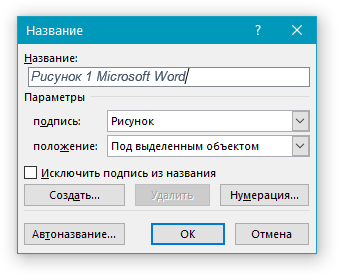
4. Подпись будет добавлена к графическому файлу, надпись “Рисунок 1” можно будет удалить, оставив только введенный вами текст.


На этом все, теперь вы знаете, как сделать надпись на картинке в Ворде, а также о том, как подписывать рисунки в этой программе. Желаем вам успехов в дальнейшем освоении этого офисного продукта.
Отделение картинки от текста в Ворде
Давайте попробуем для начала отделить рисунок от текста вообще. Для этого убираем все пробелы между картинкой буквой «У» в начале абзаца (то есть возвращаемся к виду, как показано на рис. 4).
Затем ставим курсор перед буквой «У» и нажимаем на клавишу «Enter» – текст абзаца начнется с новой строки, а рисунок останется на своем месте (рис. 6).
Рис. 6 (кликните по рис. для увеличения). Отделение вставленного рисунка от текста с помощью клавиши «Enter»
Что же, неплохо получилось, уже смотрится и читается значительно лучше. Правда, картинка расположена по-прежнему в левой части страницы, а справа от нее «зияющая пустота»!
Что делать? Можно оставить и так. А можно, например, поместить рисунок в центр страницы. Как это сделать? Нужно:
- выделить строку, в которой находится картинка, как мы обычно выделяем текст в Ворде – мы увидим, как рисунок «посинел», как обычно синеет выделяемые в редакторе Word текст (1 на рис. 7),
- а затем нажать на кнопку форматирования текста по центру (2 на рис. 7).
Рис. 7 (кликните по рис. для увеличения). Выделение строки с вставленной картинкой и последующее ее перемещение на середину строки (по центру)
И вот, случилось то, что мы хотели! Рисунок теперь размещен по центру страницы (рис. 8).
Рис. 8 (кликните по рис. для увеличения). Вставленная картинка размещена посредине страницы
Получается, что со вставленной картинкой можно (и даже нужно!) работать как с обычным текстом. И тогда рисунок будет «подчиняться» нашим желаниям, становясь на то место, куда мы его хотим «определить»! В данном случае картинка расположится посредине строки над первым абзацем текста.
То есть, обладая умением форматировать текст, мы можем применить наши знания и опыт для такого же форматирования рисунков. Уже неплохо, правда, же?! Например, можно выделить картинку, как мы обычно выделяем текст, зацепить картинку левой кнопкой мышки и перетащить картинку в любое место нашего текста.
Скриншот данного действия (выделить рисунок, зацепить и переместить в любое другое место текста) я не делаю. Можете попробовать это сделать самостоятельно, чтобы ощутить «свою власть» над картинкой. Не такой он страшный, этот вставленный рисунок, как его малюют! С картинкой в тексте можно делать все (или почти все), что мы умеем делать с текстом, с отдельными словами текста и даже с отдельными буквами и символами текста!
Как легко и быстро нарисовать стрелку в ворде для составления схем?
Всем привет, мои дорогие друзья и гости блога. Сегодня я хотел бы рассказать вам, как нарисовать стрелку в ворде, так как выяснилось, что для многих эта тема довольна актуально. Ну в принципе это и немудрено. Периодически приходится делать различные схемы, в которых стрелки просто необходимы.
Несмотря на то, что Microsoft Word является по сути текстовым редактором, в нем есть множество других возможностей, включая рисование фигур. Поэтому мы с легкостью проделаем то, что нам необходимо.
Как нарисовать обычную стрелку?
Ну а теперь приступим к практике. Войдите в редактор Ворд и перейдите на вкладку «Вставка». Там вы увидите пункт «Фигуры». Вот на него-то вам и нужно будет нажать.
Среди огромного изобилия различных фигур вы найдете группу, которая называется «Линии». Как видите, там присутствует огромное изобилие стрелок, среди которых есть простые, двойные, изогнутые, закругленные, вверх, вниз и т.д.
Для того, чтобы нарисовать стрелку, вам нужно выбрать любую из них, например двойную, после чего зажать левую кнопку мыши в том месте, откуда она у вас будет идти. И, не отпуская палец с кнопку, тяните ее туда, куда вам подскажет ваше сердце, мозг и прочие органы. И вот только потом отпускайте эту пресловутую кнопку.
Если вам впоследствии нужно отредактировать эту стрелку (сделать длиннее, короче, поменять направление), то вам нужно будет навести на нее курсором мышки, пока не появится соответствующий значок перекрестия, после чего один раз кликнуть мышкой. Как видите, с обоих сторон этой стрелочки у вас теперь появились маленькие квадратики. Это значит, что теперь вы можете тянуть за любой из концов, таким образом меняя характеристики фигуры.
Если же вам нужно передвинуть стрелку в другое место, то вам нужно зажать левую кпопку мыши где-нибудь в центре фигуры (не на концах), после чего начинать передвигать ее. Тут все просто.
И еще хотелось бы вам рассказать про один нюанс, про который мало кто знает. Если вы хотите изменить размер стрелки, но боитесь, что она собьется с траектории (руки-то могут соскользнуть, поэтому тут нужна ювелирная работа), то редактируйте ее вместе с зажатой клавишей SHIFT. Тогда она не будет менять свое направление ни на один градус. Всё будет строго по линии.
Фигурные стрелки для схем
Кроме простых стрелочек, в ворде есть возможность внедрить фигурные, которые больше подходят при составлении различных блок-схем. В принципе, ничего нового здесь нет. Вам нужно снова идти во вкладку «Вставка» — «Фигуры», но теперь искать не группу «Линии», а группу «Фигурные стрелки». Тут выбор еще больше.
Суть такой вставки абсолютно такая же. Выбираете любую фигуру и втсавляете ее. После чего вы можете ее редактировать и передвигать по вашему желанию.
Но если вы будете изменять ее размер, то скорее всего изменятся и пропорции, ведь человек такое существо, что сам по себе не может увеличить объект максимально пропорционально. Но у нас есть помощник.
Если зажать клавишу SHIFT и начать изменять размер фигурной стрелки, то она не потеряет своих пропорций. Очень удобная фишка.
Причем эта фишка работает во многих программах, например в том же фотошопе.
Изменение стилей
Не хотите, чтобы ваши стрелки были простыми и скучными? Хотите сделать их яркими и необычными? Это легко можно сделать с помощью вкладки «Формат». Благодаря этому пункту, вы сможете изменить цвет, толщину, объем, штриховку и многое другое. Давайте посмотрим на практике.
Вкладки «Формат» нет на главное панели по умолчанию. Чтобы она появилась, вам нужно нажать на любую из стрелок дважды. Появилась новая панель? Отлично!
Теперь смотрим, что мы можем сделать:
- Поменять цвет. Для этого нажмите на любой из предоставленных цветов.
- Контуры. Здесь просто огромное обилие стилей, среди которых вы сможете выбрать любую толщину, штрихи (например можете сделать линию пунктирной), а также выбрать вид стрелки (например, чтобы на конце был кружок или ромбик).
- Эффекты фигуры. Это очень классная вещь для тех, кто захочет придать стрелочке объемный и какой-то необычный вид. Нажмите на этот пункт и вы увидите огромное разнообразие эффектов. Поверьте, здесь есть из чего выбрать. Есть эффекты отражения, выпуклости, подсветки, объема и т.д. Попробуйте сами посмотреть. Единственное, если вы используете стиль штриховки, то некоторые эффекты уберут его, делая линию сплошной.
Вот в принципе и все. Теперь вы сами можете нарисовать стрелку в ворде, и сами убедиться, что это очень легко. А я на этом, пожалуй, буду свою сегодняшнюю статью завершать. Надеюсь, что она вам была интересна. И если вы до сих пор не подписаны, то обязательно сделайте это. Кроме того, не забывайте подписываться на мой паблик в ВК и на канал в ютубе. Увидимся снова! Пока-пока.
Возможности, предлагаемые Image to Text
Особенности преобразования изображения в текст делают его конкурентоспособным и идеальным инструментом для чтения и получения текста из изображений.
Спрос на извлечение текста из изображений растет из-за растущей тенденции использования мультимедиа в образовании, электронной коммерции , финансах и других сферах деятельности.
Мы разработали уникальные и востребованные функции, которые позволяют нашим пользователям выполнять поиск по фотографиям и получать по ним текст.
Давайте рассмотрим некоторые из классических функций этого приложения для преобразования изображений в текст.
1. Извлеките текст из изображений с низким разрешением.
Студенты часто делают фотографии книжных страниц и заметок во время занятий в классе, чтобы подготовиться к экзаменам. В большинстве случаев эти изображения получаются размытыми или с низким разрешением из-за плохого качества камеры.
Есть вероятность, что вы неправильно поймете текст на этих изображениях, и его переписывание может потратить много времени.
Средство извлечения текста также может извлекать текст из размытых изображений с низким разрешением. Не нужно тратить время на набор текста с картинок самостоятельно.
Это изображение в текстовом редакторе заставляет вас делать умную работу вместо тяжелой работы.
2. Определите математические уравнения
Вы любите решать математические уравнения?
Если да, возможно, у вас есть с собой картинки с алгебраическими или геометрическими формулами. Хорошая новость в том, что этот инструмент не только получает простой текст, но и извлекает сложные математические уравнения как профессионал.
Вы можете попробовать любое изображение, содержащее уравнения, прямо сейчас, если хотите.
Обеспокоены ограничениями загрузки? Тебе это не нужно.
Вы можете загружать отсканированные заметки, книги, изображения и фотографии в любом количестве. Наше бесплатное программное обеспечение будет предоставлять точные результаты каждый раз, не требуя от вас выполнения многих или каких-либо альтернативных шагов.
4. Надежный и безопасный
С нами вы в безопасности. Мы всегда стремимся и обещаем сохранить ваши данные в безопасности. Мы придерживаемся нашей политики, согласно которой мы не будем передавать ваши данные третьим лицам и не будем хранить их в нашей базе данных.
5. Поддержка нескольких языков.
Инструмент преобразования изображения в текст предлагает поддержку нескольких языков. Он может переводить изображения в текст на более чем шести языках.
Изображения, содержащие текст на языках, отличных от английского, можно очень легко преобразовать в текст с помощью нашего инструмента. Некоторые из поддерживаемых языков включают:
- английский
- Español
- Deutsche
- Русский
- португальский
6. Извлеките текст с помощью URL.
Помимо параметров загрузки, изображение можно преобразовать в текст, вставив URL-адрес изображения в поле URL-адреса. Эта функция очень полезна, когда вы путешествуете по Интернету и сталкиваетесь с изображением, содержащим текст.
Вы можете скопировать URL-адрес этого изображения и вставить его в заданное поле ввода, чтобы напрямую вытащить текст из него.
7. Загрузите текстовый файл.
Данные могут быть потеряны или потеряны, если не сохранены должным образом. Вы можете напрямую загрузить преобразованный текст в виде файла вместо копирования текста.
Эта функция экономит время и важные данные в локальном хранилище вашего устройства.
8. Скопируйте в буфер обмена.
Если вы хотите сохранить результаты как временные данные или вам не нужно загружать файл, скопируйте в буфер обмена — это быстрый способ скопировать преобразованный текст.
Вы можете скопировать его в буфер обмена и позже вставить в нужный файл или каталог.
9. Преобразование изображения в файл Word.
После преобразования изображения в текст вы можете сохранить результат непосредственно в файл с помощью функции «Сохранить как документ».
Таким образом, вы можете преобразовывать изображения в текст в Microsoft Word и использовать его для дальнейших целей.
10. Доступен с любого устройства
Мы в курсе последних тенденций и технологий, а удобство использования — наш главный приоритет. Инструмент Google для преобразования изображений в текст можно использовать на мобильных устройствах, и он отлично выполняет преобразование изображений в текст.
Теперь вы можете рисовать текст с любого изображения из любого места с помощью мобильного телефона.
Таблица в Ворде для обтекания картинки текстом
Текстовые редакторы спешат за современными требованиями. Они предоставляют своим пользователям возможности создавать и редактировать тексты с картинками, с рисунками. Возникает задача форматирования текстов с картинками таким образом, чтобы рисунки, что называется, стояли на своих местах, именно там, где им стоять полагается. И чтобы окружающий их текст был органически с этими картинками связан. Или наоборот, чтобы рисунки были органически вплетены в паутину слов и фраз. И тогда текст с картинками воспринимается как единое целое.
Как это можно сделать с помощью текстового редактора Word мы рассмотрели тут:Обтекание картинки в Ворде: как ее вставить в текст, изменить размер и расположить рядом с текстом
Теперь предлагаю посмотреть, как можно сделать обтекание картинки текстом с помощью таблиц редактора Ворд. То есть, посмотрим сначала, как добавить таблицу в Word, потом вставить рисунок в таблицу и, наконец, как можно форматировать текст с рисунками с помощью таблиц Word.
Предлагаю сделать это на примере текста описания известной картины Шишкина И.И. «Утро в сосновом лесу» («Три медведя», как часто эту картину называют).
Итак, описание картины сделано (или взято из Интернета), нужно вставить картинку. Делать это будем последовательно:
- Сначала вставим в текст описания таблицу,
- затем уже в таблицу вставим картинку (рисунок).
- Следом в таблицу вставим текст описания.
- И далее всю получившуюся конструкцию отформатируем, приведем к удобочитаемому виду.
Вот такая стоит задача.
Распознавание текста с камеры мобильного устройства
Несколько лет назад компания Microsoft выпустила Office Lens, приложение для фотографирования и сканирования файлов для iPhone и Android. Приложение может сканировать изображение, полученное с камеры или из галереи, и преобразовывать изображение в текст. Затем текст можно экспортировать и открыть в приложении MS Office или MS PowerPoint, если они установлены на вашем устройстве. Текст также можно экспортировать в OneNote, сохранить в качестве файла в OneDrive или отправить в приложение Mail.
Возможно вас заинтересует: Как быстро научиться печатать на компьютере
Шаг 1. Найдите в Play Market приложение Office Lens, установите его на свое мобильное устройство и запустите.
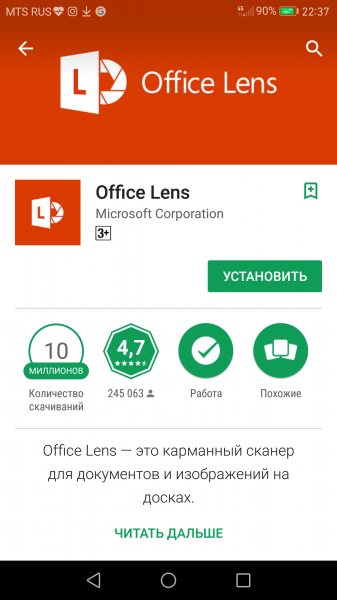
Устанавливаем приложение Office Lens
Шаг 2. Во время первого открытия программа проведет краткое обучение по его использованию, после чего откроется окно камеры. Наведите ее на текст, так, чтобы он попал в специальную рамку. Если вы приглядитесь к скриншоту, вы увидите едва заметный прямоугольник (на самом деле он намного ярче). Убедитесь, что текст попадает в это поле и нажмите на белую кнопку внизу. Вы можете включить вспышку, если света недостаточно, чтобы улучшить сканирование.
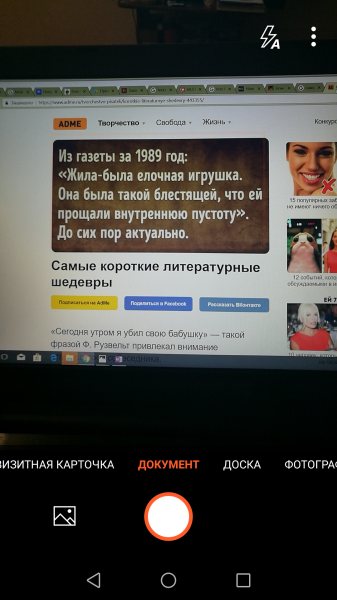
Наводим камеру на текст
Шаг 3. В окне предварительного просмотра вы можете повернуть или обрезать изображение, в общем, отредактировать его. После чего нажмите на кнопку «Готово» в правом нижнем углу.

Редактируем изображение и нажимаем кнопку «Готово»
Шаг 4. В списке доступных программ для вывода информации выберите Word. Приложение начнет обрабатывать ваш файл. Как только процесс завершится, вы сможете открыть текстовый документ.

В списке доступных программ для вывода информации выбираем Word
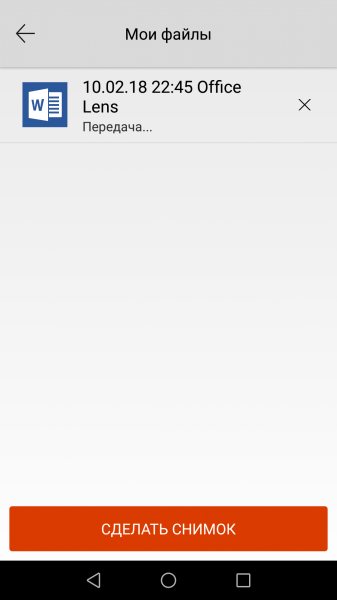
Приложение обрабатывает файл
Шаг 5. Программа работает отлично, а главное быстро и с минимальным количеством возможных опечаток (в нашем случае их и вовсе не было, поскольку выбранное изображение — весьма простое).
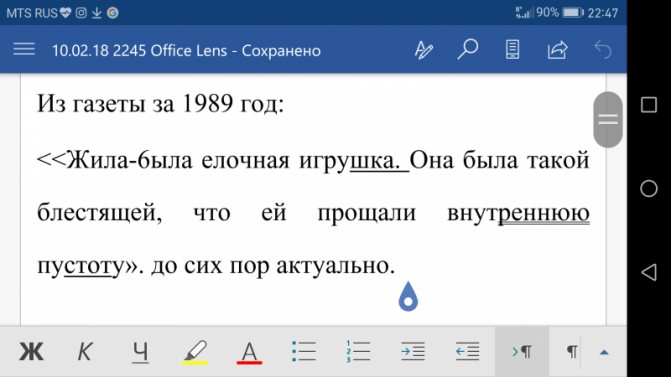
Результат работы приложения
Приложение имеет три режима:
- фото (для сканирования фотографий);
- документ для преобразования изображения в текст;
- режим доски, который позволяет захватывать изображение и делиться им с другими.
После сканирования документа вы можете экспортировать его в Word, PowerPoint, OneNote в виде файла PDF или отправить его в приложение Mail на iPhone.
Редактирование
После вставки картинки (но только если она выделена) на верхней панели появляется вкладка «Формат» – работа с рисунками.
Здесь можно задать яркость, контрастность, установить цвет, наложить тени, отражение или свечение, выбрать положение объекта на странице и многое другое.
Набор инструментов для работы с графикой во всех версиях Microsoft Word отличаются незначительно.
Как в Word повернуть картинку
Для поворота объекта следует выполнить следующие шаги:
- Выделить изображение, перейти во вкладку «Формат».
- В разделе «Упорядочить» найти опцию «Повернуть».
- Кликнуть по ней левой кнопкой мышки для вызова меню.
- Выбрать вариант поворота или отражения объекта.
При редактировании обычно не приходится задействовать другие параметры поворота.
Как в Word обрезать картинку
Делается это в несколько кликов:
- Выделить рисунок.
- В разделе «Размер» вкладки «Формат» найти опцию «Обрезка».
- Кликнуть по ней левой кнопкой мышки. Возле курсора появится инструмент обрезки.
- Навести его на любую из точек выделения, нажать левую кнопку и потянуть в нужную сторону.
Для более точной обрезки необходимо:
- Открыть параметры раздела «Размер», клацнув по значку со стрелкой в правом нижнем углу.
- В диалоговом окне перейти на вкладку «Рисунок».
- Указать значения для обрезки изображения со всех сторон.
- Нажать «Ок».
Как в Word наложить картинку на картинку
При вставке изображений стандартным способом они располагаются только один над другим или рядом. Наложить несколько объектов друг на друга возможно несколькими способами.
Чтобы два рисунка гармонично выглядели, один из них должен быть на прозрачном фоне, то есть в формате png.
С помощью «Обтекания текстом»
- Вставить изображения по очереди удобным способом.
- Выделить то, которое будет фоном, клацнув по нему левой кнопкой.
- Во вкладке «Формат» выбрать инструмент «Обтекание…» — «За текстом».
- Повторить действия со вторым рисунком, только выбрать вариант «Перед текстом».
- Перетащить левой кнопкой второй объект на фон.
С помощью «Надписи»
- Во вкладке «Вставка» найти раздел «Текст».
- Выбрать инструмент «Надпись» — подойдет простая, или можно нарисовать ее.
- В месте, где установлен курсор, появится рамка с текстом, которая перемещается по странице левой кнопкой мышки.
- Выделить и удалить текст кнопкой «Del» или «Backspace».
- Вставить внутрь пустой рамки картинку, используя опцию «Вставка» — «Рисунок» или комбинацию клавиш Ctrl+C и Ctrl+V.
- Второе изображение можно наложить на фон.
- Для скрытия рамки и белых полей нужно выделить объект и перейти во вкладку «Формат». В контуре и заливке фигуры установить вариант «Нет».
Как в Word вставить текст на картинку
Иногда требуется сделать так, чтобы текст располагался не под или над рисунком, а прямо на нем. Эта опция обычно актуальна для объяснения определенных фрагментов изображения или просто красивой надписи. Написание текста на графическом элементе осуществляется двумя способами.
С помощью «WordArt»
- После добавления рисунка в документ перейти во вкладку «Вставка», в разделе «Текст» выбрать инструмент «WordArt».
- В списке найти подходящий стиль и кликнуть по нему.
- На экране появится диалоговое окно. Нужно удалить пример, написать желаемую фразу, выбрать шрифт и размер, установить курсивное или жирное начертание.
- Нажать «Ок».
- Во вкладке «Формат» настраивается оформление надписи: заливка, контур, тени и т.д. Здесь также можно изменить текст.
- Задать для надписи формат обтекания – «Перед текстом».
- Передвинуть готовую надпись на рисунок.
С помощью «Фигуры»
- Во вкладке «Вставка» раскрыть список с фигурами.
- Найти вариант «Надпись» и клацнуть по нему.
- На экране вместо курсора появится знак в виде «+».
- Левой кнопкой мышки кликнуть по любому месту на рисунке и протянуть прямоугольник до нужного размера.
- Вписать текст, выбрать шрифт, размер, цвет, заливку.
- При желании оформить надпись, используя инструменты во вкладке «Формат».
- Для изменения белого фона прямоугольника и удаления границ в «Заливке фигуры» и «Контуре фигуры» установить вариант «Нет».
- Щелкнуть в любом месте документа для применения изменений.
Читайте новости информационных технологий и экскурсов в безопасность в интернете на сайте www.techcraunch.com