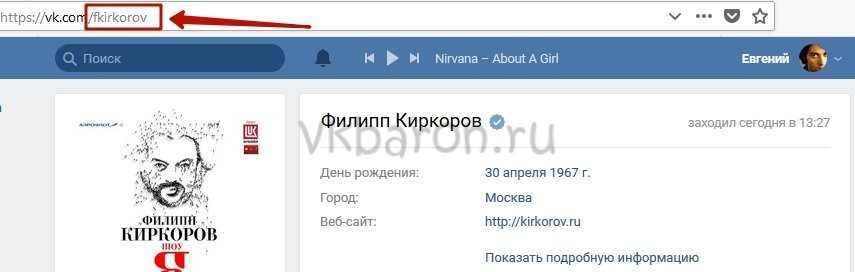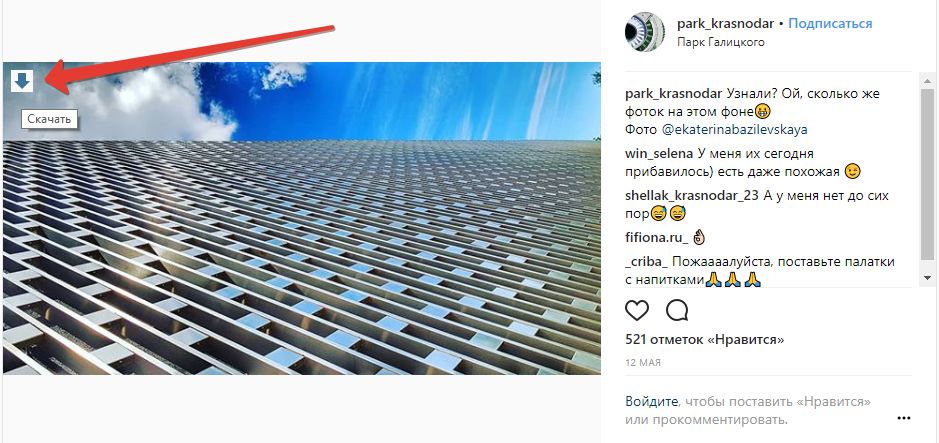5 способов избежать смазанных фотоснимков
Содержание:
- Правильная фокусировка
- Методы исправления или ремонта размытых фотографий
- Вейвлетное увеличение резкости (Wavelet Sharpen)
- Программы на телефон для размытия фона
- Способ 1: Pho.to
- 2. Увеличение изображений с помощью Adobe Photoshop
- Как уменьшить размер фотографии без потери качества
- От чего зависит резкость фотографии
- Как сделать размытый фон в Фотошопе?
- 3. Увеличение изображений с помощью Genuine Fractals 6
- Размываем фон фотографии сразу во время съемки
- Выводы
Правильная фокусировка
 Чтобы убедиться, что на снимке резким будет именно тот участок, что вам нужен, можно собственноручно выбрать нужную точку автофокусировки или заблокировать фокус. Это поможет и в случае, когда желательна небольшая глубина резкости. Например, снимая портрет, лучше всего сосредоточить фокус на глазах модели, ведь это основная часть снимка.
Чтобы убедиться, что на снимке резким будет именно тот участок, что вам нужен, можно собственноручно выбрать нужную точку автофокусировки или заблокировать фокус. Это поможет и в случае, когда желательна небольшая глубина резкости. Например, снимая портрет, лучше всего сосредоточить фокус на глазах модели, ведь это основная часть снимка.
 При использовании штатива для фотоаппарата в съемке, отлично выручит режим Live view. Увеличив кадр в несколько раз, можно навести фокус на необходимый участок. При использовании такого метода не придется угадывать, где на этот раз будет четкий участок.
При использовании штатива для фотоаппарата в съемке, отлично выручит режим Live view. Увеличив кадр в несколько раз, можно навести фокус на необходимый участок. При использовании такого метода не придется угадывать, где на этот раз будет четкий участок.
Методы исправления или ремонта размытых фотографий
1. Редакторы фотографий, чтобы исправить или восстановить размытые фотографии
- Как исправить размытие в фотошопе
- Как исправить размытые изображения в PaintShop Pro
1. Редакторы фотографий, чтобы исправить или восстановить размытые фотографии
Приложения для редактирования фотографий достаточно продвинуты, чтобы удалить размытость на фотографиях. У них есть опции деблера, фильтры или плагины, которые могут выполнить задачу.
Хотя онлайн-уроки помогут вам удалить размытие с изображений, вы должны быть знакомы с платформой, чтобы эффективно ее использовать.
Некоторыми популярными приложениями, которые удаляют размытие на фотографиях, являются Adobe Lightroom, Adobe Photoshop, PaintShop Pro, PhotoLemur и другие.
Как уменьшить размытие фото в фотошопе
Фотошоп имеет различные фильтры, чтобы удалить размытие на изображениях и сделать их более четкими. Вы можете использовать фильтры Unsharp Mask и Smart Sharpen, которые обеспечивают лучший контроль при удалении размытия на фотографиях.
Метод 1: Используйте Shake Reduction
Способ 2: использовать фильтр Unsharp Mask
Метод Photoshop 1: удаление размытия с помощью фильтра Shake Reduction
В методе Shake Reduction Photoshop анализирует размытие на вашем изображении и вызывает коррекции на всем изображении.
Шаги, чтобы исправить размытое фото:
- Создайте копию своей размытой фотографии
- Откройте копию фото в фотошопе
- В раскрывающемся меню выберите и следуйте Фильтр> Резкость> Уменьшение вибрации
- Предварительный просмотр исправленной фотографии в Уменьшение встряхивания диалоговое окно.
Если ваша фотография имеет размытость в нескольких регионах, и каждая из них отличается, используйте функцию следов размытия. Следы размытия перечислены в продвинутый панель из Уменьшение встряхивания диалоговое окно.
Множество следов размытия, перечисленных на панели «Дополнительно»
Метод Photoshop 2: удаление размытия с помощью маски Unsharp
- Откройте свое изображение в фотошопе
- Выберите и следуйте Filters> Sharpen> Unsharp Mas
- Появится всплывающее окно. Отрегулируйте уровни Radius, Amount и Threshold для повышения резкости размытой фотографии. Поскольку для них нет конкретных настроек, поэкспериментируйте, чтобы получить желаемые результаты.
Как исправить размытые картинки в PaintShop Pro
- Установите PaintShop Pro
- Выберите Unsharp Mask из строки меню
- выберите Настройте> Резкость> Нерезкая маска.
- Установить силу. Установите значение от 1 до 500
- Отрегулируйте отсечение. Установите значение от 0 до 10
- Нажмите ОК
2. Исправьте размытые фотографии с помощью Stellar Repair for Photo
Удаление размытости с фотографий с помощью приложений для редактирования фотографий, таких как Photoshop, требует адекватного знания платформы.
Более простая и быстрая альтернатива Звездный Ремонт для Фото программное обеспечение – инструмент для ремонта фотографий это автоматически исправляет размытые, пиксельные и зернистые фотографии.
Просто скачайте и запустите пробную версию Stellar Repair for Photo на вашем ПК или Mac и выполните три простых шага: Добавить файл, Ремонт а также Предварительный просмотр и сохранение.
Вы можете загрузить несколько размытых фотографий в программное обеспечение и удалить размытие со всех их сразу. Смотрите предварительный просмотр восстановленного изображения, прежде чем сохранить его в нужном месте. Программное обеспечение работает как с изображениями в формате RAW, так и с JPEG.
3,
Также доступны бесплатные онлайн-инструменты, которые помогают уменьшить размытие на фотографиях. Однако вы можете не найти их такими эффективными, как Photoshop или программа для восстановления фотографий. Но да, они могут значительно уменьшить размытость изображений.
Ваше решение очистить размытие с помощью онлайн-инструмента должно зависеть от степени размытия на ваших фотографиях.
Некоторые популярные онлайн-инструменты для повышения резкости и уменьшения размытия – это JPEG Sharpner, GIMP, Pixlr, LunaPic, Fotor и другие.
Подводить итоги
Фоторедакторы значительно опережают по эффективности по сравнению с размытием фотографий, удаляя онлайн-инструменты. Программное обеспечение, как Звездный Ремонт для Фото не предназначены для редактирования платформ, но предназначены для устранения проблем с фотографиями, таких как размытость, зернистость, пикселизация и т. д. В отличие от приложений для редактирования фотографий, таких как Photoshop или Lightroom, программное обеспечение для ремонта не требует каких-либо фундаментальных знаний. Даже новичок может восстановить размытые фотографии с помощью программного обеспечения Stellar Repair for Photo.
Вейвлетное увеличение резкости (Wavelet Sharpen)
Это очередной плагин для увеличения резкости, в Фотошопе такого нет. Плагин очень хороший, но отсутствует в стандартной поставке Гимпа как и прошлый плагин. Скачать для Windows его можно тут, в исходных кодах тут.
Действие плагина сводится к тому, что он разбирает изображение на несколько слоёв детализации и работает только с теми, в которых находится больше информации о наиболее мелких деталях изображения.
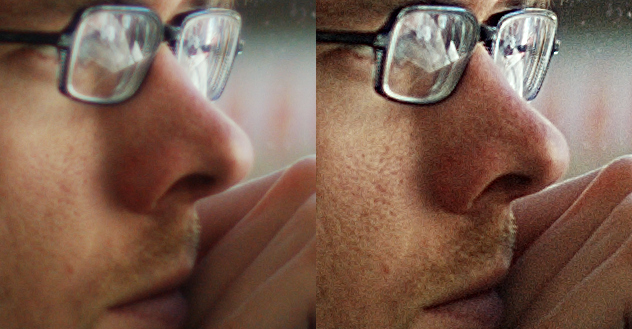 Пример работы Wavelet Sharpen
Пример работы Wavelet Sharpen
Двумя ползунками регулируются сила и радиус повышения резкости фото. Есть и галочка, которая позволяет производить действия только на канале светимости (Y в YCbCr) для уменьшения количества шума, который появляется на фото.
Плагин прекрасно подходит для увеличения четкости нерезких фотографий.
Программы на телефон для размытия фона
Для любителей мобильной фотографии очень пригодятся приложения, которые позволяют за пару кликов размыть фон и выделить самое важное на снимке. Мы приведем список из тех программ, которые можно найти в официальных магазинах приложений: как в AppStore, так и в Google Play
Fabby
Абсолютно бесплатное приложение поможет вам всего в пару кликов придать фотографии нужный эффект. Достаточно лишь открыть программу, в нижней вкладке найти функцию “Размытие фона” и сделать снимок с выбранным эффектом. Если размытие нужно применять к старой фотографии, то найдите его в галерее телефона, нажав на иконку кружка над функцией размытия. Полученный снимок сохраните обратно в галерею.
Приложение предлагает не просто сделать боке, но и подобрать необычные варианты фонов. Свой силуэт на фото вы можете дополнить сердечками, цветами, звездами, фотографией острова, котиков и много другого.
Tadaa
Программа предоставляет бесплатный доступ к своим функциям, но у нее есть и более продвинутая версия — Tadaa SLR за 299 рублей. Но и в той, и в другой есть все необходимые инструменты для работы со снимками.
Откройте приложение и выберите в нижней панели функцию “Blur” — так вы откроете маску, которая выделить всю четкую область, а фон размоет. Область четкости вы сможете передвинуть, уменьшить, увеличить и сделать ей нужную форму. Добившись нужного эффекта, сохраните результат в фотопленку телефона.
Snapseed
Это одно из самых популярных приложений для мобильной обработки фотографий. Оно бесплатное и предоставляет размыть фон быстро и просто: выберите вкладку “Инструменты” и найдите там функцию “Размытие”. Опять же откроется маска: двигайте ее и трансформируйте ровно до того момента, пока результат размытия вас не удовлетворит. Результат, опять же, переносим в память телефона.
AirBrush
Еще одно бесплатное приложение, доступное обладателям смартфоном любой ОС. Для того, чтобы размыть фон, откройте редактор и выберите в фотопленке необходимое изображение. В нижней панели вы найдете вкладку “Инструменты”: перейдите к функции “Размытие” и начинайте закрашивание фона. Здесь для применения функции вы будете использовать палец, и им уже очерчивать нужную область. Программа позволяет регулировать размер кисти и силу размытия, а после сохранить результат в галерею.
Facetune
Фейстюн — хит среди программ для ретуши фотографий, с помощью которого можно быстро и очень качественно сделать нужный фон. Откройте программу и выберете в галерее нужное фото: вы увидите на нижней панели пункт “Размыть”. Здесь точно так же придется использовать в качестве инструмента пальцы и аккуратно заблерить те участки фона, которые должны быть менее четкими. Используйте “Ластик”, чтобы удалить погрешности обработки. Результат сохраняйте в фотопленке телефона.
Как видите, способов улучшить фотографию очень много, и уж точно каждый найдет свой тот самый, которым пользоваться будет удобно, и результат будет получаться отличным.
Способ 1: Pho.to
Pho.to можно назвать универсальным онлайн-сервисом, поскольку он позволяет в автоматическом режиме произвести комплексное улучшение фотографии. Сюда входит удаление шума, повышение насыщенности, улучшение цветности и повышение резкости. Вы можете самостоятельно решить, какие из инструментов задействовать.
- Оказавшись на главной странице Pho.to, возле надписи «Загрузите фотографию» щелкните по кнопке «С диска».
Откроется окно Проводника, где отыщите снимок, для которого хотите повысить резкость. После его загрузки отмечайте галочками пункты, которые считаете необходимыми. Можно даже прост оставить только «Повышение резкости», а все остальные улучшения отключить.
Переключайтесь между режимами «Результат» и «Исходное фото», чтобы оценить результат повышения резкости.
Если он вас устраивает, кликните по кнопке «Сохранить и поделиться».
Опуститесь вниз по вкладке. Вы можете скопировать ссылку, чтобы при переходе по ней отображался готовый результат, но чаще бывает нужно именно загрузить снимок в локальное хранилище. Для этого отведена специальная кнопка «Скачать».
Ожидайте завершения загрузки и откройте картинку для более детального ознакомления.
2. Увеличение изображений с помощью Adobe Photoshop
Adobe Photoshop является наиболее популярной графической программой, которая используется для увеличения изображений. Инструмент для увеличения изображений в Photoshop называется «Размер изображения» и доступен в верхнем меню навигации Изображение -> Размер изображения. Когда вы откроете свою фотографию и перейдете в Размер изображение, вы увидите что-то похожее:
Исходная ширина и высота указывают размер изображения, загруженного в Photoshop. В примере выше я взял фотографию размером 1024 x 768 и увеличил его в четыре раза путем изменения ширины до 4096 (высота меняется автоматически, так как я выбрал опцию «Сохранить пропорцию»). Так как я увеличил размер, средняя секция указывает на то, что, если я распечатаю эту фотографию в качестве 240 DPI, я получу размер 17.067″ x 12.8″. Если я изменю значение 240 на 300 DPI, параметры при печати уменьшатся до 13.653″ x 10.24″, сохраняя при этом тот же размер изображения.
Давайте перейдем к реальному примеру и посмотрим, что получается при увеличении фотографии с помощью Photoshop. Я выбрал снимок птицы, который сделал в этом году несколько ранее:
Настройки фотокамеры NIKON D3S @ 300 мм, ISO 1400, 1/1600, f/7.1
Он имеет множество деталей и очень резкий, так что это прекрасный пример для теста. Вот так изображение выглядит в масштабе 400%:
Как видите, оно «пикселированное», это означает, что в нем много квадратов. Это происходит потому, что исходное изображение состоит из пикселей и при увеличении размера единственное, что компьютер может сделать, это увеличить количество пикселей, которые представляют собой один пиксель. В примере выше приблизительно 4 пикселя теперь представляют единый пиксель, потому что изображение просматривается в масштабе 400%, следовательно, «пикселированное». Если бы вы сделали то же самое для печати, то это не выглядело бы хорошо со всеми этими квадратиками. Чтобы справится с этой проблемой, Adobe придумал несколько алгоритмов интерполяции изображений, которые преобразуют квадратные пиксели и обеспечивают плавный переход как для увеличения, так и уменьшения размера изображения. Тем не менее, Adobe настоятельно рекомендует не увеличивать размер фотографии, так как дополнительные пиксели создаются путем анализа соседних пикселей и выбора среднего цвета для плавного перехода, что приводит к размытию деталей. Взгляните на следующее изображение, которое было увеличено с помощью Photoshop и алгоритма интерполяции «Бикубическая (плавные градиенты):
Как видите, границы пикселей исчезли и получили плавный переход. Там не менее, границы слишком плавные и изображение потеряло резкость, которая присутствовала в исходном изображении. Это не очень заметно, если смотреть на фотографии из далека, но, если рассматривать очень близко, недостаток резкости будет очевиден
После увеличения размера можно немного вручную добавить немного резкости, но делайте это очень осторожно, так как эта манипуляция может придать изображению неестественности
Как уменьшить размер фотографии без потери качества
Шаг №1. Открываем ваш снимок в фотошопе с помощью сочетаний кнопок Ctrl+O
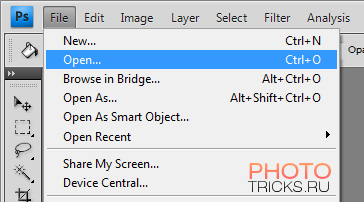
Шаг №2. Заходим в Filter -> Sharpen -> Sharpen
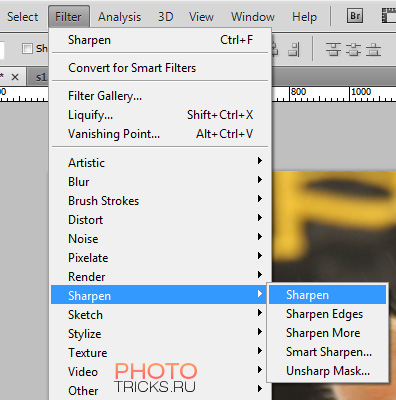
Шаг №3. Открываем вкладку Image -> Image Size (или сочетание кнопок Alt + Ctrl + I) и уменьшаем фото на 50% с бикубическим (Bicubic) сжатием как показано ниже и жмём ОК:
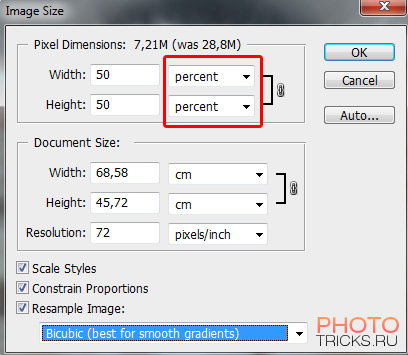
Шаг №4. Повторяем Filter -> Sharpen -> Sharpen
Шаг №5. Повторяем шаг №3, т.е. открываем вкладку Image -> Image Size (или сочетание кнопок Alt + Ctrl + I) и уменьшаем фото на 50% с бикубическим (Bicubic) сжатием
Шаг №6. Теперь важный момент. Заходим во вкладку Filter -> Sharpen -> Unsharp Mask

И выставляем значения Amount и Radius как на рисунке ниже
Внимание! Для каждого фото значения могут быть разные, вы можете попытаться поиграться с этими ползунками для достижения оптимального результата
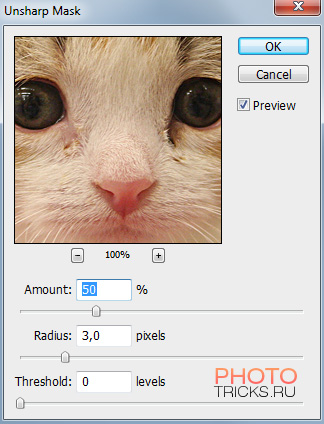
Готово! Вот что получилось у нас:


Теперь ваше фото готово для отправки по емейлу или загрузки в социальные сети. Если вам надо ещё больше уменьшить фото, можете смело заходить в Image -> Image Size и выставлять значение (в пикселях), которое вам надо.
Если же после пятого шага у вас получилось слишком маленькая фотография, то не надо уменьшать её ещё раз на 50%, а сразу выставляйте нужное вам количество пикселей и переходите к шагу №6.
Хотим заметить, что данный способ является крайне эффективным, если вы часто загружаете свои фотографии в социальные сети.
От чего зависит резкость фотографии
Причин появления нерезких фотографий не так много. Большая часть дефектов резкости описывается начинающими как фотография не в фокусе.
Топ ошибок:
- Неправильное фокусирование
- Ошибки автофокуса
- Проблемы с объективом
- Выпадение из малой глубины резкости при съемке
- Длинная выдержка при съемке с рук и шевеленка
Если не брать в расчет действительные проблемы с объективом, то в большинстве случаев проблемой появления нерезких фотографий выступает неопытный фотограф.
Новички принципиально не читают инструкцию фотоаппарата, и не вникают в принципы работы фотоаппарата и объектива.
Неправильная фокусировка
В моей табели о рангах, неумение фокусироваться держит первое место как причина отсутствия резкости на снимке.
Новички не знают, как работает автофокус фотоаппарата, и не знают, как укротить его.
Если рассматривать снимки жалующегося чайника, то часто можно заметить, что фокус и резкость на фотографии есть. Просто не в том месте.
Например.
Вы снимаете свою девушку или парня, но резкости на них нет. Резкость есть на дереве, которое стоит рядом.
Или где-то на заднем или переднем плане.
Проблема кроется во включенном режиме автовыбора точки фокусировки.
В этом режиме фотоаппарат сам выбирает, куда сфокусироваться, исходя из своего понимания контрастных и резких границ. Он выбирает самые резкие и контрастные границы, которые сможет найти в кадре.
Камера не оценивает смысловую составляющую кадра и предпочтет стоящее рядом дерево, чьи ветви обладают сильным контрастом из-за яркого солнца. Пара, стоящая в тени дерева будет менее контрастна и посему проиграет.
Вы фокусировались на глаза модели, но они оказались нерезкими?
Фотоаппарат просто решил, что брошка на груди или телефон в руках более контрастны относительно глаз модели, и сфокусировался на них, как на более контрастные объекты.
Как этого избежать
Очень просто.
Отключите автоматический выбор точки фокусировки на фотоаппарате и вручную выставляйте ее, принудительно указывая фотоаппарату место фокуса.
Фотоаппарат будет искать контрастные границы в том месте, куда указывает точка фокусировки, выбранная вами.
Выставите центральную точку фокусировки и сфокусируйтесь на глаза модели. Фотоаппарат проигнорирует другие более контрастные объекты кадра и послушно сфокусируется в указанном месте.
Знайте, центральная точка фокусировки самая точная и цепкая.
Что делать, если вы сфокусировались по центральной точке фокусировки, но резкость все равно в другом месте?
Нужно внимательно рассмотреть снимок.
Если зона резкости находится в плоскости перед моделью или позади нее, то у вас проблемы с объективом.
Вероятнее всего.
И проблемы эти называют фронт фокус и бэк фокус.
Как сделать размытый фон в Фотошопе?
Не всегда есть возможность сделать красивое размытие фона с помощью настроек фотоаппарата: некоторая техника просто не предоставляет таких возможностей, а улучшить фотографию порой хочется. Кому-то необходимо просто придать снимку профессиональности, а кому-то — спрятать лишние детали кадра, на фоне которых расположен объект. Рассмотрим три способа размытия фона в Photoshop.
Архивная кисть
Архивная кисть — самый простой в использовании инструмент для размытия фона фотографии. Для практики откроем простое изображение с одним объектом, например, портрет:
- откройте в верхнем меню “Фильтры”, далее “Размытие” — “Размытие по Гауссу”. С помощью такого фильтра можно размыть изображение полностью;
- вы увидите открывшееся окно фильтра с его свойствами: например, регулировкой режима размытости. Выберите для начала размытие на 6 пикселей, нажмите ОК и оцените результат;
- теперь в ход идет та самая “Архивная кисть”. Нажав правую кнопку мыши и выбираем жесткость кисти (хватит и 50%), а также размер (в зависимости от объема закрашиваемой зоны). Приступайте к закрашиванию портрета человека, избегая фона — так мы вернем первоначальный вид изображению человека.
Советуем не закрашивать портрет одним движением, а периодически отрывать кисть, чтобы при необходимости отменять результат.
Ластик
Принцип работы с ластиком похож на предыдущий, но с небольшими нюансами:
- открываем картинку и создаем для нее дубликат слоя. Сделать это просто: с помощью правой кнопкой мыши щелкаем на слой и выбираем нужную кнопку. Можно воспользоваться и другим способом, зажав левую кнопку мыши на фотографии и переместив ее в панель на иконку “Создать новый слой”. В итоге должны появиться два одинаковых слоя;
- на верхнем слое необходимо выбрать “Размытие по Гауссу”, также, как это было в первом способе;
- теперь приступаем к работе с “Ластиком”. Стирайте портрет человека с первого слоя, как бы заменяя ее тем изображением, что осталось на втором — то есть, не размытым. Готово!
Не забывайте сохранять аккуратность, выполняя стирания прерывистыми линиями: так отменить неправильные движения будет проще.
Маска слоя
Этот способ — продолжение двух первых и более усложненный вариант размытия фона:
- открыв изображение, необходимо точно так же, как и в предыдущем случае, создать дубликат слоя;
- повторяется и следующий ход: выбираем “Размытие по Гауссу” и делаем верхний слой размытым, оставляя нижний нетронутым;
- убедитесь, что находитесь на верхнем размытом слое и включите режим быстрой маски — он выглядит, как значок с кружком, а найти его можно внизу палитры слоев. Так вы добавите маску;
- теперь необходимо воспользоваться инструментом “Кисть”: выбираем черный цвет в палитре и закрашиваем портрет — он не станет черным, а лишь вернется в свое первоначальное четкое состояние. Фон при этом остается размытым, а если где-то нужно подправить края портрета, то воспользуйтесь белой кистью, которая возвращает размытие.
Каждый из способов поможет вам добиться отличных результатов: попробуйте каждый и остановите выбор на самом эффективном и удобном именно для вас. Чем больше вы будете практиковаться в размытии фона в Фотошопе, тем профессиональнее будет со временем получаться результат.
3. Увеличение изображений с помощью Genuine Fractals 6
Достаточно популярным среди фотографов инструментом для увеличения размера изображения является OnOne Software’s Genuine Fractals 6 Professional – продвинутое программное обеспечение для профессиональных фотографов, разработанное специально для увеличения фотографий до очень больших и гигантских размеров. По сравнению с Photoshop, оно имеет более сложный алгоритм, который не только анализирует соседние пиксели, но и выполняет достойную работу по сохранению резкости и деталей изображения. Вот как это выглядит:

Использование Genuine Fractals 6 очень простое – все, что вам нужно сделать, это ввести новые размеры изображения или выбрать размеры из панели «Размер документа», и программа автоматически увеличит его и обрежет до заданный размеров. Для большего контроля над переходами программа позволяет выбрать тип изображение, используя панель «Контроль текстуры»:

Как видите, я выбрал «Множество деталей”, потому что хотел сохранить максимально возможную детализацию для перьев и других участков. Вот как Genuine Fractals преобразовало изображение после того, как я нажал «Применить»:

NIKON D3S @ 300 мм, ISO 1400, 1/1600, f/7.1
Теперь сравните увеличенное изображение в Photoshop и в Genuine Fractals 6 Pro:

Обратите внимание на обилие размытия в Photoshop (справа) и относительно хорошо сохранившиеся детали в Genuine Fractals (слева). И это без применение дополнительной резкости в Genuine Fractals!
Размываем фон фотографии сразу во время съемки
При фотографировании, как уже было сказано ранее, ведущую роль играет не сам фотоаппарат, а оптика, которая используется в комплекте с ним. Размытие может быть хорошим даже на мыльнице: главное знать, какие принципы помогут этого достичь. Разберем три важнейших правила создания красивого боке — их вполне хватит для того, чтобы получить профессиональную фотографию.
ГРИП и диафрагма
Глубина резко изображаемого пространства — это термин, знакомый, пожалуй, даже новичкам в фотографии: без понимания этой основы правильная ручная съемка практически невозможна. Глубиной резкости называют все, что в кадре будет резким до объекта и за ним, на котором вы сфокусировались. Эта резкость уменьшается плавно от точки фокусировки — поэтому фон и получается размытым. Вывод: именно ГРИП в первую очередь влияет на то, какой степени размытость на фотографии. Чем ГРИП меньше, тем лучше размытие.
Глубина резкости в свою очередь зависит от других параметров, среди которых важное место занимает значение диафрагмы. Вспомните картинки объективов: своеобразные “лепестки”, которые могут быть как открытыми, так и закрытыми — это и есть диафрагма
Ее отверстие регулирует количество света, поступающего в оптику. Вы наверняка видели параметр f, которым и обозначается значение диафрагмы. Меньшее число — большее раскрытие, большее число — меньшее раскрытие. Если отверстие открыто несильно и значение диафрагмы высокое, то глубина резкости будет большой. При широко открытой диафрагме ГРИП будет значительно меньше.
Возьмем простой пример: точка фокусировки — на расстоянии 6.1 метра. Чем меньше f, тем меньше объектов попадет в зону резкости. Если f/1.8, то в зону резкости попадет только то, что находится в полуметре от объекта съемки и в метре за ним, а все остальное будет размыто. При f/16 резкими будут предметы на расстоянии даже 6 метров за точкой фокусировки.
Резюмируем первое правило размытия фона: маленькое значение f и сильно открытая диафрагма позволят вам получить хорошее боке.
Фокусное расстояние
Фокусное расстояние также влияет на то, как будет размыт фон, а также на ГРИП. Проще говоря — это, как и насколько оптика фотоаппарат приближает объект съемки. Если говорить про китовые объективы, то их фокусное расстояние равно 18-55 мм: это значит, что на 18 мм наш объектив охватывает большое пространство, а на 55 мм мы приближаем объект.
Причем здесь глубина резко изображаемого пространства? Она зависит от фокусного расстояния. При одинаковом значении f на большом фокусном расстоянии, глубина резкости будет меньше. Проще говоря: чем сильнее приближает объектив, тем меньше ГРИП — это то, что нужно.
Второе правило гласит: для того, чтобы хорошо размыть задний план, необходимо использовать длиннофокусные объективы или выдвигать зум объектива на максимальное приближение.
Реальное расстояние
Помимо прочего важно то, какое расстояния до объекта съемки и до фона. Чем объект ближе к объективу — тем меньше глубина резко изображаемого пространства
Чтобы размыть фон, расстояние от фотоаппарата до предмета съемки должно быть многократно меньше, чем расстояние до фона. Например, снимая портрет, хорошее размытие получится при следующих параметрах: от вас до модели около 2-3 метров, а до фона за ней — 10-15.
Для того, чтобы получить большое фокусное расстояние при выдвинутом объективе на максимум, необходимо отойти назад и тем самым компенсировать приближение объекта зумом. Иначе объект не полностью попадет в кадр.
Третье правило можно сформулировать так: чем ближе объект съемки к объективу фотоаппарату и чем дальше от него фон, тем сильнее боке.
Итак, для того, чтобы сделать качественное боке, как у профессиональных фотографов, нужно поработать с глубиной резкости, а именно сделать ее небольшой относительно объекта съемки. Для этого следуем трем простым пунктам:
- Открыть пошире диафрагму.
- Выдвинуть зум на сильное приближение, либо использовать длиннофокусную оптику.
- Снимать объект, находясь к нему как можно ближе, но чтобы фон при этом находился от объекта как можно дальше.
Выводы
Если вы думаете о печати своих изображений в большом формате, то вовсе не надо ограничиваться количеством пикселей в сенсоре вашей камеры. Как я показал выше, вы можете увеличить изображения до нужных размеров с помощью предоставленных разными производителями инструментов и алгоритмов. Я уверен, что есть и другие продукты на рынке, которые могут дать подобный результат, так что определенно дайте им шанс и посмотрите, что вам подходит наилучше. Если вы хотите получить напечатанные снимки профессионального качества, то вам стоит рассмотреть покупку таких прекрасных инструментов, как Genuine Fractals 6 Pro или BenVista PhotoZoom, что позволит вам сделать широкоформатную печать и при этом сохранить детали на сколько это возможно.